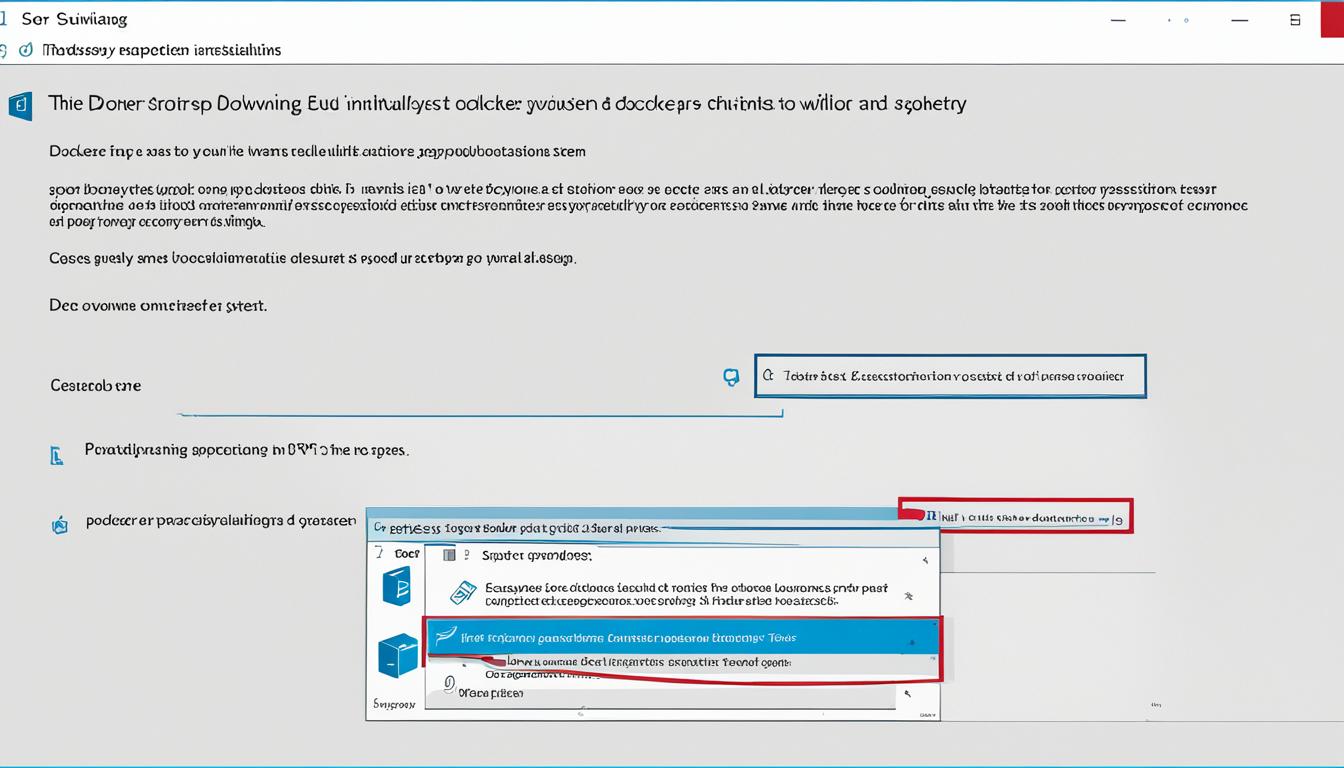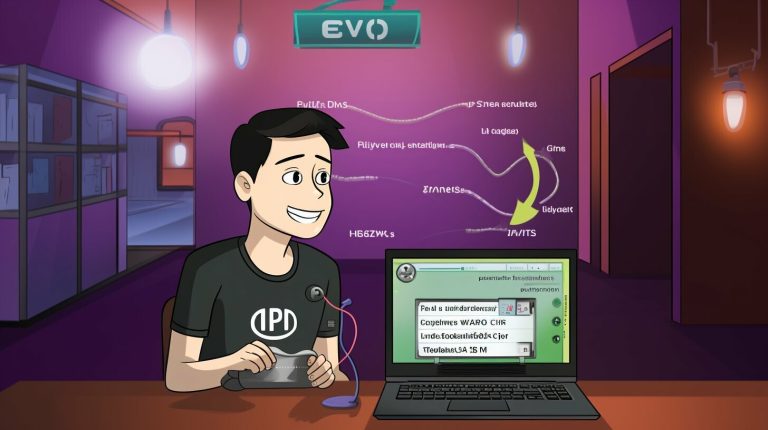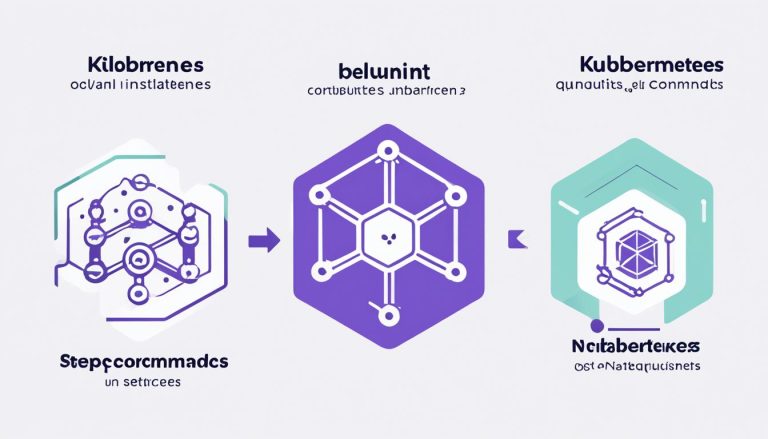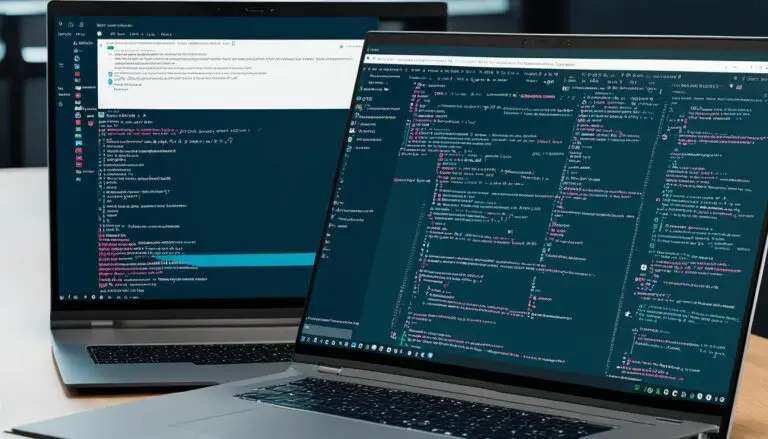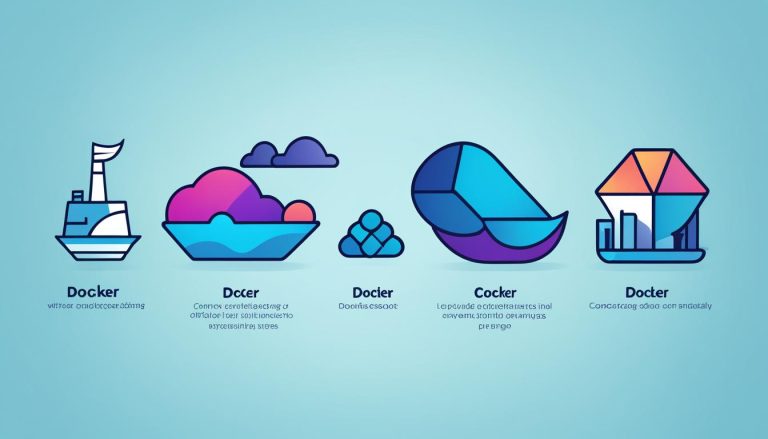How to Install Docker on Windows: A Guide
Are you ready to dive into the world of containerized applications from your Windows PC? Setting up Docker might seem tough, but it doesn’t have to be. This docker installation guide will make it easy to turn your Windows into a Docker-ready environment. It’s perfect for both Linux and Windows container development.
Key Takeaways
- Understand the necessary system requirements for Docker on Windows.
- Learn how to download and install Docker Desktop from the official Docker website.
- Step-by-step guide on running the installer and configuration options.
- Post-installation steps to ensure Docker is running smoothly.
- Basic commands to get started with the Docker CLI.
- Troubleshooting tips for common installation and network issues.
Introduction to Docker
Docker is a software that lets you create, deploy, and run apps in containers. These containers have everything an app needs to run, making sure it works the same everywhere. This makes it easier to manage apps across different systems.
The docker setup on windows has a user-friendly interface. It helps users manage their apps well. Docker on Windows starts fast and uses resources wisely, making it great for developers and admins.
When you plan to install Docker on Windows, knowing its benefits is key. It makes workflows smoother and boosts productivity by keeping the environment consistent.
Also, if you need to remove Docker, guides are out there. For example, this one on removing Docker Desktop can help you.
Using Docker helps developers deploy apps consistently across different platforms. This cuts down on problems caused by environment differences.
Docker is a top choice for modern app deployment and development. Its flexibility and strong features make it a powerful tool.
System Requirements
Before starting the docker for windows installation, it’s key to know the system requirements. This makes the setup smooth and efficient. We’ll look at the main needs: Windows versions, hardware, and software.
Windows Versions
For a successful docker windows installation tutorial, you need a compatible Windows version. Docker Desktop works with:
- Windows 10 (64-bit Home or Pro, 21H2 or higher)
- Windows 11 (64-bit Home or Pro, 21H2 or higher)
- Windows Enterprise or Education 21H2 or higher
Your operating system must be up-to-date to stay compatible and get updates.
Hardware Requirements
Your hardware must meet these standards for a good docker for windows installation:
- 64-bit processor with SLAT (Second Level Address Translation)
- At least 4GB of system RAM
- Hardware virtualization enabled in BIOS
Software Requirements
For a smooth docker windows installation tutorial, you also need:
- WSL 2 (Windows Subsystem for Linux 2)
- Hyper-V enabled for the backend architecture, if chosen
Windows Server editions like Windows Server 2019 or 2022 are not supported for Docker Desktop.
Downloading Docker Desktop for Windows
To start your windows docker install tutorial, first, download Docker Desktop. You can find it on the official Docker website.
Official Docker Website
Go to the official Docker website for the download link. You’ll see the latest version for Windows here. Choose between Docker Desktop for Windows – x86_64 and Docker Desktop for Windows – Arm (Beta), depending on your system.
Download Specifics
Before downloading, check the release notes on the site. They have important info like checksums to verify your download’s integrity. You’ll also learn about what’s new in each version.
For a successful windows docker install tutorial, always check the checksums against the release notes. This makes your setup secure and stable.
By taking these steps, you’re ready to install Docker Desktop for Windows. This will help you manage containers efficiently.
Install docker on windows
In this step by step guide to install Docker on Windows, I’ll show you how to get Docker up and running on your Windows machine. We’ll cover downloading the Docker Desktop Installer, setting up options, and what to do after installation. You’ll be ready to use Docker’s features in no time.
Running the Installer
First, download the Docker Desktop Installer.exe file and run it. Follow the on-screen steps to set up Docker on your system. This is a key part of the step by step guide to install Docker on Windows. It makes sure Docker is installed right on your machine.
Configuring Installation Options
When installing, you’ll see many options to choose from. A big choice is whether to use WSL 2 or Hyper-V for Docker. Think about what you need for your project. The setup lets you tailor the installation to fit your needs. For more complex setups, command-line installation options offer more flexibility.
Post-Installation Steps
After installing and restarting, there are a few more steps to do. You might need to add users to the docker-users group for permissions. This is key for using Docker without needing admin rights. Also, check out this guide to start Portainer at boot for managing Docker containers well.
This step by step guide to install Docker on Windows will help you start using Docker easily.
Setting Up Docker Engine
After installing Docker Desktop, setting up Docker Engine is key. It lets you use Docker’s full power for your apps. Whether you’re on Windows, macOS, or Linux, you’ll need to configure Docker Engine with the Docker CLI and basic commands.
Running Docker CLI
The Docker CLI is vital for talking to Docker. After installing Docker Desktop, find the Docker CLI in your terminal or command prompt. Use the command:
This shows the Docker version on your system. For more info, check the official Docker documentation.
Basic Commands
Knowing basic Docker commands is key to managing containers well. Some top commands are:
-
1docker run
: Create and start a new container.
-
1docker ps
: List all running containers.
-
1docker stop
: Stop a running container.
-
1docker rm
: Remove a container.
Docker Compose makes managing many containers easier. To switch between Linux and Windows containers, use the Docker Desktop menu.
For more on Docker containers, check out this article at understanding Docker containers.
Learning these basic Docker commands helps you use Docker Engine’s powerful features.
Troubleshooting Common Issues
Installing Docker on Windows can sometimes lead to problems. To fix these, you need a step-by-step approach. This helps in solving issues like installation failures or network problems.
Installation Failures
If Docker won’t install, check if your Windows version is compatible. Make sure Hyper-V and WSL 2 are turned on. Also, adjust your BIOS settings to allow virtualization.
Choosing the right Docker Desktop version is key. For help with docker installation issues, visit Docker’s official troubleshooting guide.

Network Configurations
Network issues can stop Docker from working right. Make sure your network settings don’t clash with Docker’s. Adjust your firewall, set up proxies correctly, and check for port conflicts.
For detailed steps to fix docker installation issues with networks, see Docker’s Troubleshooting page. It has all you need to know.
If problems keep happening, get diagnostic IDs and ask for help. Docker offers support for paid subscribers. Or, report issues on GitHub or the Docker forums.
Conclusion
Installing Docker on Windows boosts your development skills. It lets you build and run apps in containers easily. This guide took you from understanding system needs to the final steps after installation.
Docker Desktop makes using containers simple and powerful. As you keep exploring Docker, you’ll see it’s crucial for modern app development. To get better, check out training courses and real-world examples.
Now that you’ve installed Docker, you’re set for complex projects and better workflow. Mastering Docker on Windows is just the start. Keep learning and practicing to fully benefit from Docker’s power in your projects.
FAQ
What are the system requirements for installing Docker on Windows?
Where can I download Docker Desktop for Windows?
How do I install Docker on Windows?
How can I verify if Docker is correctly installed on my Windows system?
What should I do if I encounter installation failures with Docker on Windows?
Can I manage multi-container applications with Docker on Windows?
How do I switch between Linux and Windows containers in Docker Desktop?
Are there any certified training courses for mastering Docker on Windows?
Source Links
- https://docs.docker.com/desktop/install/windows-install/
- https://www.simplilearn.com/tutorials/docker-tutorial/install-docker-on-windows
- https://docs.docker.com/engine/install/
- About the Author
- Latest Posts
Janina is a technical editor at Text-Center.com and loves to write about computer technology and latest trends in information technology. She also works for Biteno.com.