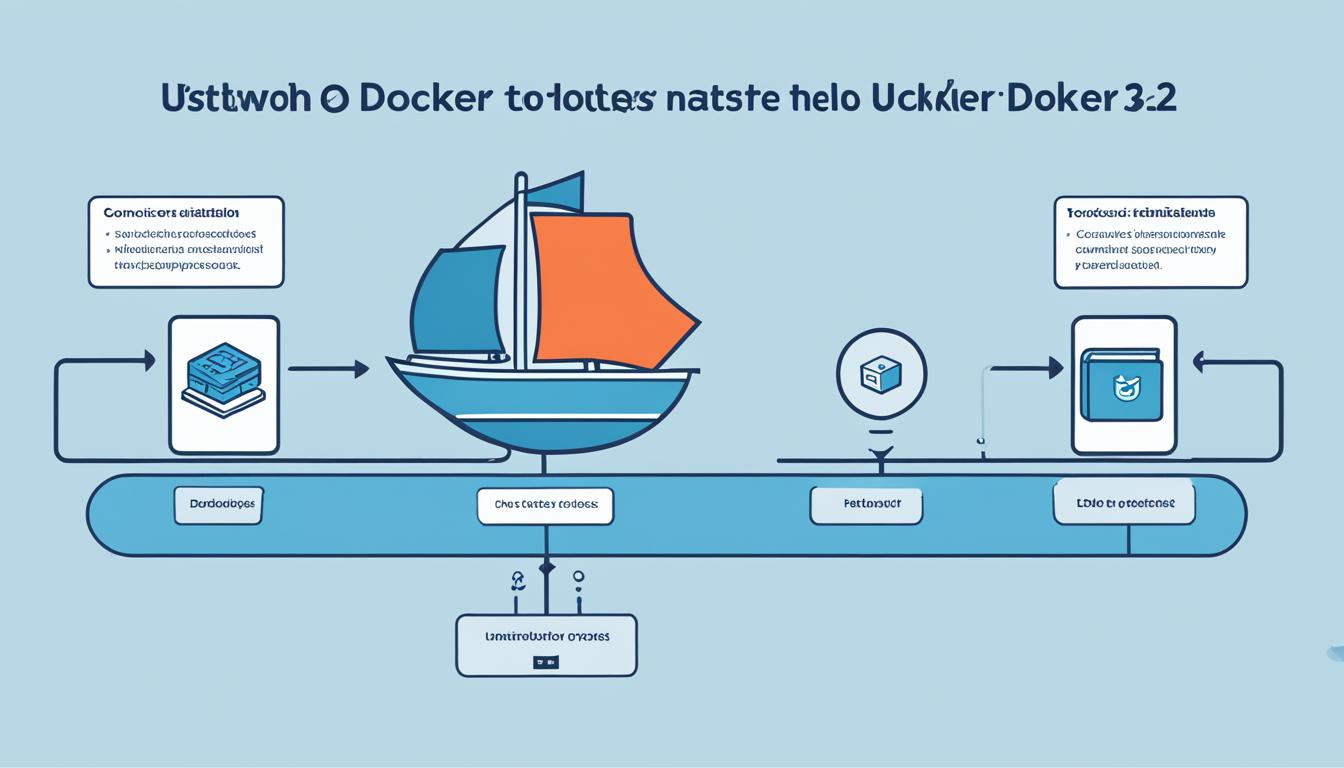Install Docker on Ubuntu 22 – A Step-by-Step Guide
Have you ever wondered how apps can run smoothly across different systems? Docker is the solution. This guide will show you how to set up Docker Community Edition (CE) on Ubuntu 22.04.
Docker lets developers package, share, and run apps in containers. Containers are light and have everything needed to run an app. They offer a portable way to run apps without the need for virtual machines. But, installing Docker can be tough if you’re new to it. This guide aims to make it easy for you to install Docker on Ubuntu 22.
This how to install docker on ubuntu 22 guide covers everything from installing necessary packages to adding Docker’s GPG key and setting up the Docker repository. Let’s start and change how you develop and deploy apps!
Key Takeaways
- Learn how to set up Docker CE on Ubuntu 22.04 with a step-by-step approach.
- Understand the prerequisites and system requirements for a smooth installation process.
- Discover how to manage Docker with essential commands post-installation.
- Get insights into pulling and managing Docker images and containers from Docker Hub.
- Benefit from using the latest Docker version from the official Docker repository.
Prerequisites for Docker Installation on Ubuntu 22
Before diving into the docker ubuntu system setup, it’s key to know the prerequisites docker installation. Getting your system ready right from the start makes the process smoother and avoids problems.
System Requirements
To install docker ubuntu 22, your server must meet certain ubuntu 22 system requirements. Only the 64-bit version of Ubuntu 22.04 LTS is supported. Start with the Ubuntu 22.04 initial server setup guide for an easy process. Also, make sure your firewall is set up correctly. Keep in mind, Docker containers can go around firewall rules.
User Permissions
Setting up docker user permissions is crucial. Docker can be used by non-privileged users or in rootless mode after installation. This means you won’t need to use superuser rights for Docker commands, which is better for security.
Removing Docker Conflicts
Before putting in a new Docker engine, remove any old versions or packages like docker.io or podman-docker. This helps the new setup go smoothly. Use the Docker uninstallation guide to avoid problems.
These steps are the main prerequisites docker installation for Ubuntu 22. They lay a solid base for setting up Docker.
Updating the System and Installing Dependencies
Before starting the Docker installation on Ubuntu 22, update your system first. This keeps your system stable and fixes any compatibility issues.
System Update
Begin by updating your Ubuntu for Docker. Open your terminal and type:
This command updates the package list and makes sure all packages are current. This is key for a successful Docker setup.
Installing Required Packages
Next, install the Docker dependencies for Ubuntu 22. These are needed for Docker to work well. Use this command:
This installs important packages:
- apt-transport-https: Lets APT use HTTPS for package downloads.
- ca-certificates: Makes sure SSL certificates are verified correctly.
- curl: A tool for transferring data, used here for adding Docker’s GPG key and repository.
- software-properties-common: Adds scripts for managing APT repositories.
These steps are crucial for getting your system ready for Docker installation.
Setup the Docker Repository on Ubuntu 22
First, make sure your system is up-to-date. Then, you need to set up the Docker repository. This includes adding the Docker GPG key, adding the Docker repository, and updating the package index.
Adding Docker GPG Key
The first step is to install the docker GPG key. This key checks Docker packages for safety. It makes sure you get software directly from Docker.
Adding Docker Repository
After adding the GPG key, add the Docker repository to your system’s APT sources. This lets you install Docker from the official repository. You’ll get the latest security updates.
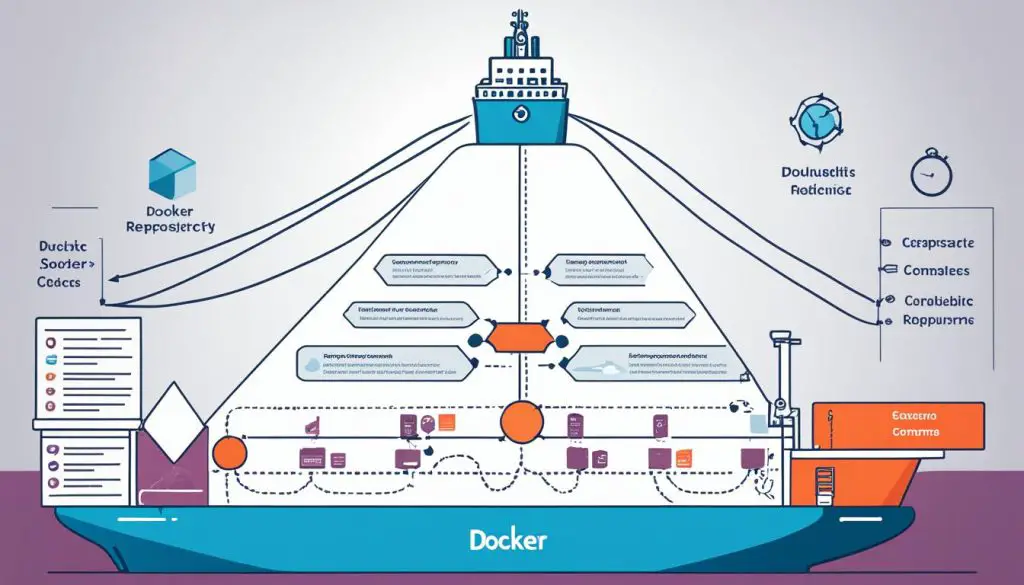
Updating Package Index
Finally, update the package index. This step makes Docker packages ready for installation. It also updates your system with the latest package information.
By doing these steps, you’ve set up the Docker repository on Ubuntu 22. For more help, check out this guide on installing Docker.
Install Docker Ubuntu 22
With everything ready and repositories in place, it’s time to install Docker on Ubuntu 22. This involves getting the docker-ce (Docker Community Edition) package. Just run the
1 | <code> |
1 | apt install docker-ce |
command to install Docker and its needed parts. For a full guide, check out installing Docker on Ubuntu 22.04.
After installing docker-ce, make sure it works right. Use
1 | sudo systemctl status docker |
to check the Docker service status. If it’s active and running, Docker is set up and ready for you.
Now that Docker is installed, you can dive into the world of containerization. Docker brings portability and consistency, making your apps run better. For more info and tutorials, see the article on how to install Portainer and boost your Docker skills on Ubuntu 22.
FAQ
What are the prerequisites for installing Docker on Ubuntu 22.04?
How do I update my Ubuntu 22.04 system before installing Docker?
What are the necessary packages to install before setting up Docker on Ubuntu 22.04?
How can I add the Docker GPG key to my system?
How do I add the Docker repository to my Ubuntu 22.04 apt sources?
Why do I need to update the package index after adding the Docker repository?
How do I install Docker Community Edition on Ubuntu 22.04?
How can I verify that Docker has been installed correctly on Ubuntu 22.04?
What are the basic steps for starting and managing Docker containers on Ubuntu 22.04?
Source Links
- https://www.cherryservers.com/blog/install-docker-ubuntu-22-04
- https://www.digitalocean.com/community/tutorials/how-to-install-and-use-docker-on-ubuntu-22-04
- https://docs.docker.com/engine/install/ubuntu/
- About the Author
- Latest Posts
Mark is a senior content editor at Text-Center.com and has more than 20 years of experience with linux and windows operating systems. He also writes for Biteno.com