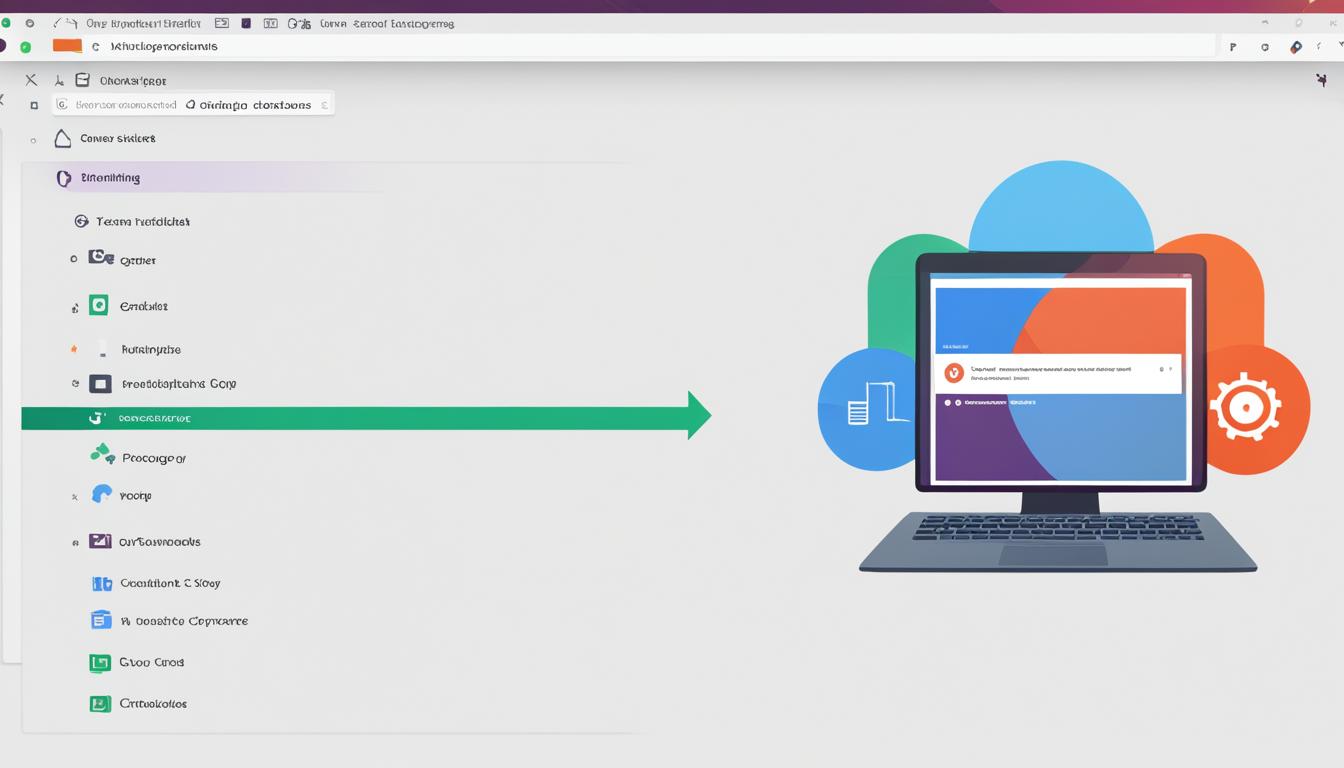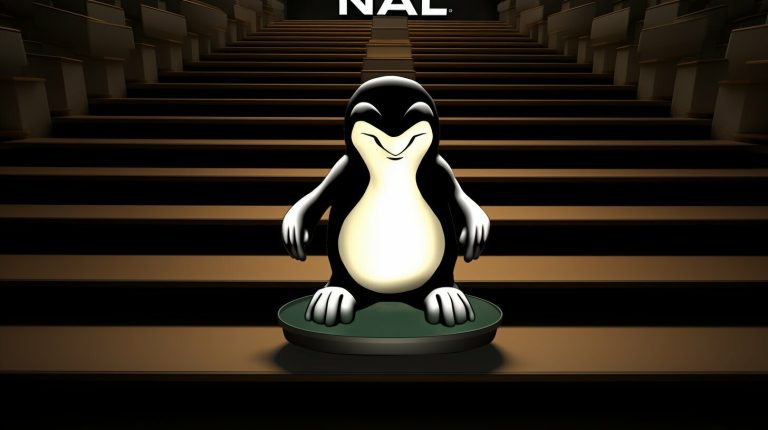Guide: Install Kubernetes on Ubuntu 18 Easily
Ever felt like installing Kubernetes on Ubuntu 18 is too hard? This guide will make it easy, even if you’re new to sysadmin tasks. Kubernetes is a key tool for managing containers across many hosts. It helps us deploy, scale, and run apps smoothly. We’ll walk you through each step to set up Kubernetes on Ubuntu 18. You’ll get a smooth and easy installation.
First, Docker is crucial for Kubernetes. So, we’ll start by setting up Docker. This can be easy with the right steps. For detailed Docker setup help, check out this guide.
Key Takeaways
- Learn how to install Kubernetes on Ubuntu 18 seamlessly.
- Understand the critical role of Docker in Kubernetes deployment.
- Follow this Kubernetes installation guide for a systematic approach.
- Discover how to setup Kubernetes on Ubuntu using command-line operations.
- Grasp the essential prerequisites to ensure successful Kubernetes deployment on Ubuntu 18.
Prerequisites for Installing Kubernetes on Ubuntu 18
Before starting the Kubernetes installation steps on Ubuntu 18, make sure your system meets the key requirements. This setup is vital for a successful Kubernetes deployment and smooth operation.
System Requirements
You need at least two Linux servers running Ubuntu 18.04 for the system requirements for Kubernetes. Also, ensure the apt package manager is available by default. This helps avoid any installation problems.
Account Privileges
Getting the right account privileges for Kubernetes setup is key. Make sure you have a user account with sudo or root privileges on each server. These privileges are needed for running commands and deploying components smoothly.
Terminal Access
Having access to a terminal window is crucial. Most Kubernetes installation steps require commands to be entered in the terminal. Make sure you have uninterrupted terminal access to manage settings and watch the installation progress.
Setting Up Docker
Before we dive into Kubernetes, it’s key to know how to install Docker on Ubuntu and set it up right. This ensures Docker works well with our Kubernetes setup.
Installing Docker
First, update your system’s package index:
Then, install Docker with this command:
This will download and set up Docker, making your system ready for containerized apps. For more on Docker vs Kubernetes, check out this informative comparison.
Verifying Docker Installation
Check if Docker is running correctly by checking the version:
You should see something like this:
This confirms Docker is installed and ready for your Kubernetes setup.
Configuring Docker to Start on Boot
To make Docker start automatically, enable it to start on boot with:
To start it now, use:
By setting Docker to start on boot, your containers and services will restart automatically. This is crucial for keeping your Kubernetes cluster running smoothly.
Now that you’ve installed and configured Docker on Ubuntu, you’re set to move on to the Docker setup for Kubernetes. Next, we’ll cover installing Kubernetes components.
Install Kubernetes on Ubuntu 18
To set up Kubernetes on Ubuntu 18.04, follow a step-by-step guide. This includes adding the Kubernetes signing key, adding repositories, and installing key tools. Doing this carefully will help you create a stable and efficient Kubernetes cluster.
Adding Kubernetes Signing Key
The first step in our Kubernetes Ubuntu tutorial is to add the Kubernetes signing key. This key is key for verifying the software’s source. It makes sure the packages you install are trusted, keeping your cluster secure and whole. Use this command:
1 | curl -s https://packages.cloud.google.com/apt/doc/apt-key.gpg | sudo apt-key add - |
Adding Kubernetes Repositories
After adding the signing key, you must add the Kubernetes repositories. These aren’t in the default Ubuntu setup and need to be added manually. This is crucial for getting the Kubernetes tools installation packages. Use this command to add the repositories:
1 | sudo apt-add-repository "deb http://apt.kubernetes.io/ kubernetes-xenial main" |
Installing Kubernetes Tools
The last step in installing Kubernetes on Ubuntu 18.04 is to install key tools like kubeadm, kubelet, and kubectl. It’s important to keep versions the same on all nodes for smooth operation and stability. Use this command to install these tools:
1 | sudo apt-get update && sudo apt-get install -y kubelet kubeadm kubectl |
Installing these tools right is key for a working Kubernetes environment. For more help and info, check out this detailed Kubernetes Ubuntu tutorial. It offers great insights and troubleshooting tips.
Configuring Kubernetes Components
Setting up Kubernetes components is crucial for a stable cluster. We’ll look at two important tasks: disabling swap memory and assigning hostnames to nodes.
Disabling Swap Memory
Turning off swap for Kubernetes is a must before starting the cluster with kubeadm. Kubernetes needs swap memory off to manage node resources well.
To disable swap memory, follow these steps:
- Open the terminal and execute:
1sudo swapoff -a
.
- To make swap off permanent, remove or comment out the swap entry in
1/etc/fstab
.
After disabling swap, you can start configuring Kubernetes components on each node in the cluster.
Assigning Hostnames to Nodes
It’s key to set unique hostnames for Kubernetes nodes. This helps tell the master node from worker nodes. Use distinct names for better management.
To set the hostname on each node, execute:
- Run
1<code>sudo hostnamectl set-hostname
[hostname] with a unique name for each node.
- Check the change with
1hostnamectl
.
Setting hostnames right makes sure Kubernetes nodes talk to each other well. This reduces problems and makes the system work better.
Initializing Kubernetes Master Node
Starting your Kubernetes cluster means setting up the master node first. This is a key step that controls the whole Kubernetes setup. It makes sure everything deploys smoothly.
Initializing the Master Node
To start, I use the kubeadm init command. This makes setting up the Kubernetes cluster easier with pre-set options. I choose the pod network CIDR to make sure nodes can talk to each other well.
Setting Up the Master Node Directory
After starting, I set up my master node directory. This means making important files and setting permissions right. A well-organized and secure directory helps manage the master node better.
Deploying the Pod Network
Next, I deploy the pod network. Using Flannel keeps the cluster connected well. This is key for nodes to talk to each other and keep the cluster healthy.
These steps follow the best ways to start the Kubernetes master node. They prepare for a strong and working Kubernetes cluster. For more info, check out the full guide on Kubernetes cluster setup and management.
Joining Worker Nodes to the Cluster
Now that the master node is ready, it’s time to add worker nodes to Kubernetes. This step is key for managing and deploying apps across many nodes.
Adding Worker Nodes
To add worker nodes, use the
1 | kubeadm join |
command on each node. This command uses a token from the master node setup. It lets the worker nodes join the cluster securely.
- Log in to each worker node.
- Run the
1kubeadm join
command obtained during the master node setup.
- Make sure each node joins the cluster successfully.
For a detailed guide on this, check out this guide on setting up a three-node Kubernetes.
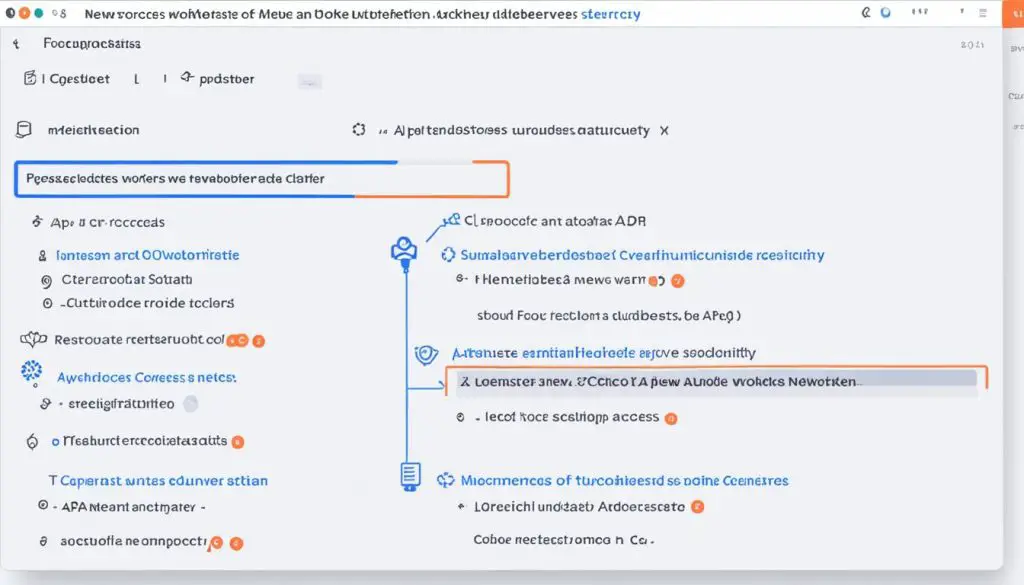
Verifying Cluster Status
After adding worker nodes, check the cluster status to make sure everything’s working right. Use
1 | kubectl |
commands to see the nodes’ health and status:
- Execute
1kubectl get nodes
on the master node.
- Look at the status of all nodes listed.
- Make sure each node is in the READY state.
If everything’s set up right, the nodes should show as READY. This means they’ve joined the cluster well. Now, the Kubernetes setup is complete and ready for apps.
Conclusion
By following these steps for a Kubernetes installation on Ubuntu server, you should now have a fully functional Kubernetes cluster. This cluster is ready to run on your Ubuntu 18 server. Each step is crucial for a smooth and reliable setup.
Your Kubernetes master node is now set up, and worker nodes are part of the cluster. This means your system is ready for more tasks. Using Kubernetes with Docker brings scalable solutions ideal for complex projects. It prepares your server for more detailed deployments.
Exploring new projects with your Kubernetes setup is exciting. But, it’s important to keep an eye on your cluster. Make sure it stays stable and works well. This ensures easy integration of apps like ZenTao. By following these steps, you’ve created a strong base for managing and growing your apps efficiently.
FAQ
What are the system requirements for installing Kubernetes on Ubuntu 18?
What kind of permissions do I need to install Kubernetes?
How do I access the terminal window for the installation?
How do I install Docker on Ubuntu 18 for Kubernetes?
How can I verify if Docker is installed correctly on Ubuntu?
Why do I need to add the Kubernetes signing key and repositories?
Which Kubernetes tools do I need to install on Ubuntu 18?
Why do I need to disable swap memory before initializing Kubernetes?
How should I assign hostnames to the nodes in my Kubernetes cluster?
What steps are involved in initializing the Kubernetes master node?
How do I deploy a pod network across the Kubernetes cluster?
How can I add worker nodes to my Kubernetes cluster?
How should I verify the status of my Kubernetes cluster?
Source Links
- https://www.zentao.pm/blog/how-to-install-kubernetes-on-ubuntu-800.html
- https://matthewpalmer.net/kubernetes-app-developer/articles/install-kubernetes-ubuntu-tutorial.html
- https://www.hostafrica.com/blog/new-technologies/install-kubernetes-cluster-ubuntu-18/
- About the Author
- Latest Posts
Mark is a senior content editor at Text-Center.com and has more than 20 years of experience with linux and windows operating systems. He also writes for Biteno.com