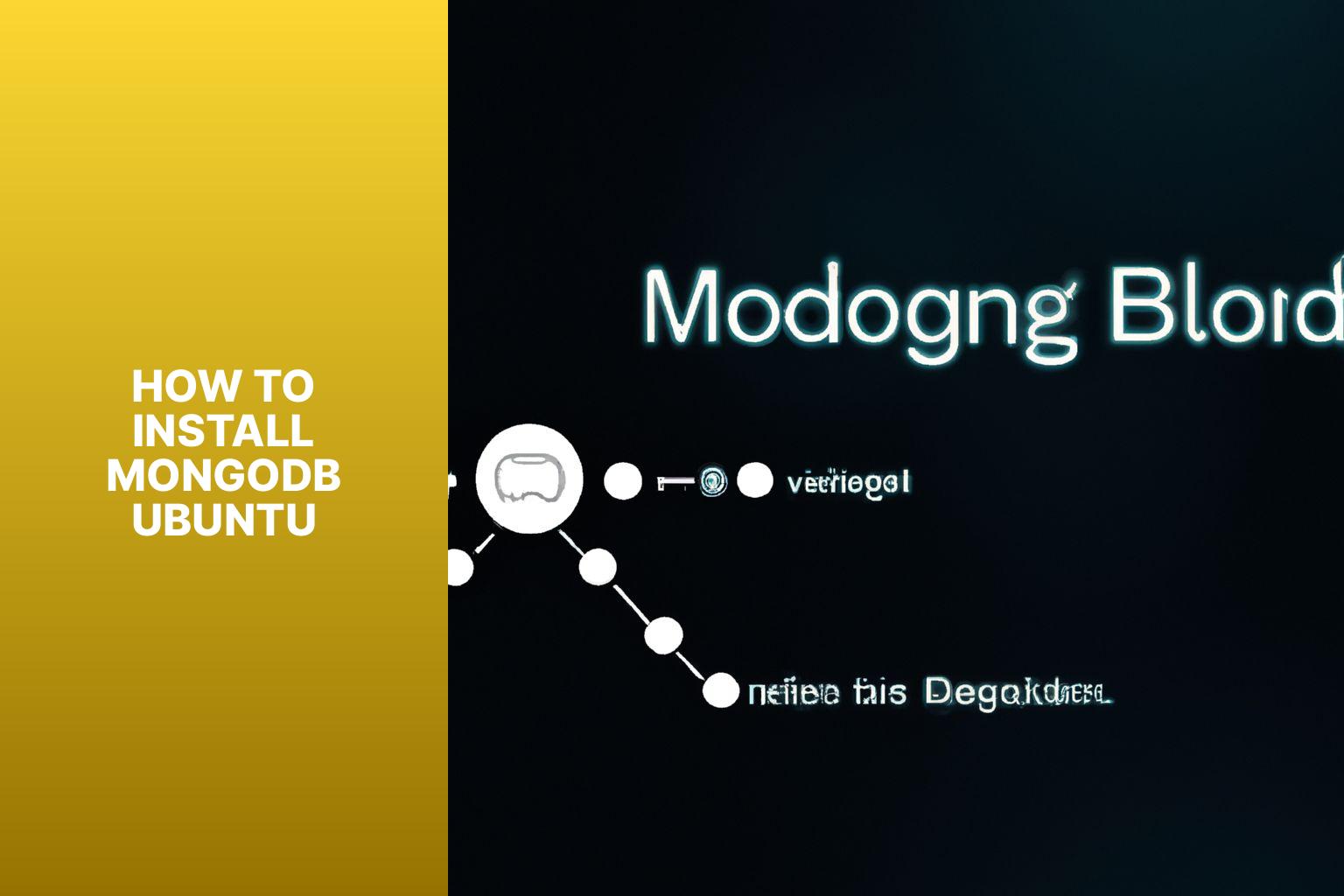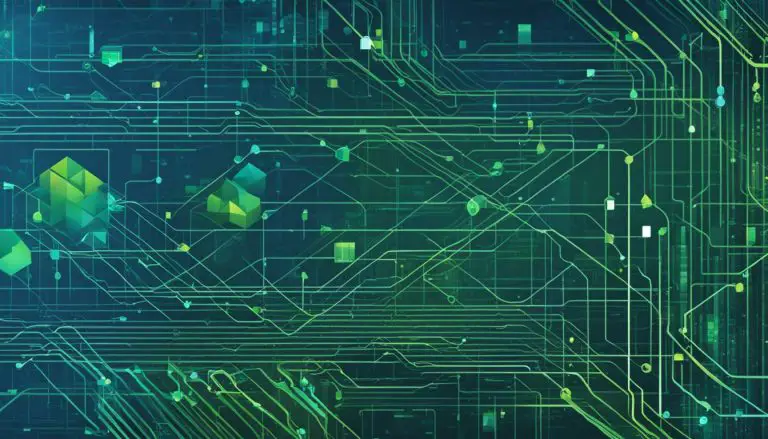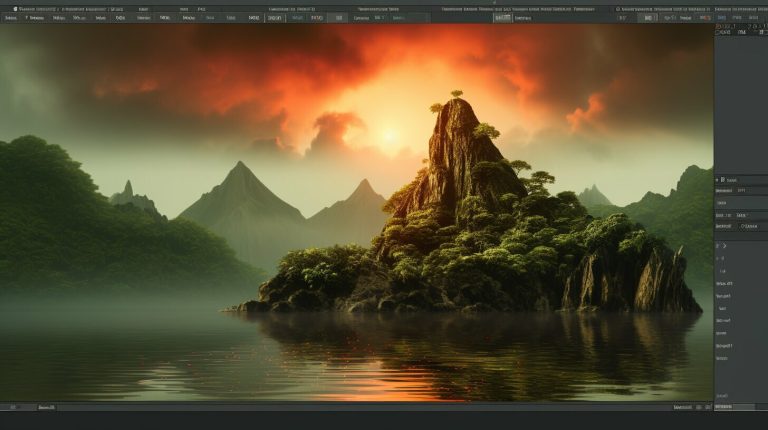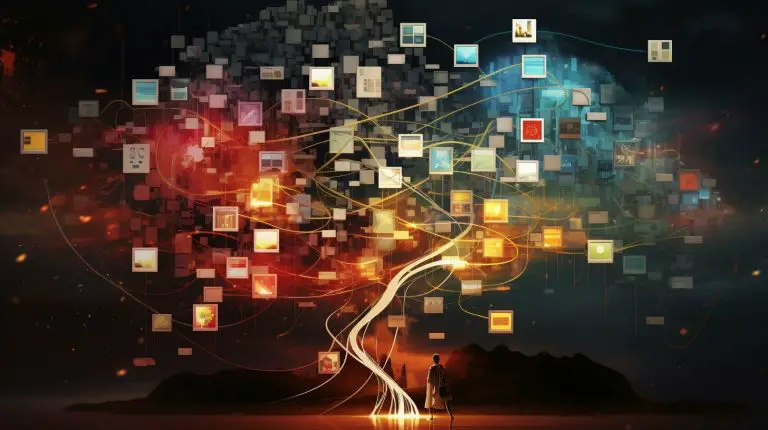Step-by-Step Guide: How to Install MongoDB on Ubuntu – Easy Setup Tutorial
Key takeaway:
- Installing MongoDB on Ubuntu: A step-by-step guide
- Maximizing system efficiency: Configuring MongoDB options and enabling auto-start on boot
- Additional resources and troubleshooting: Harden MongoDB installation and handle common issues
Overview of Ubuntu
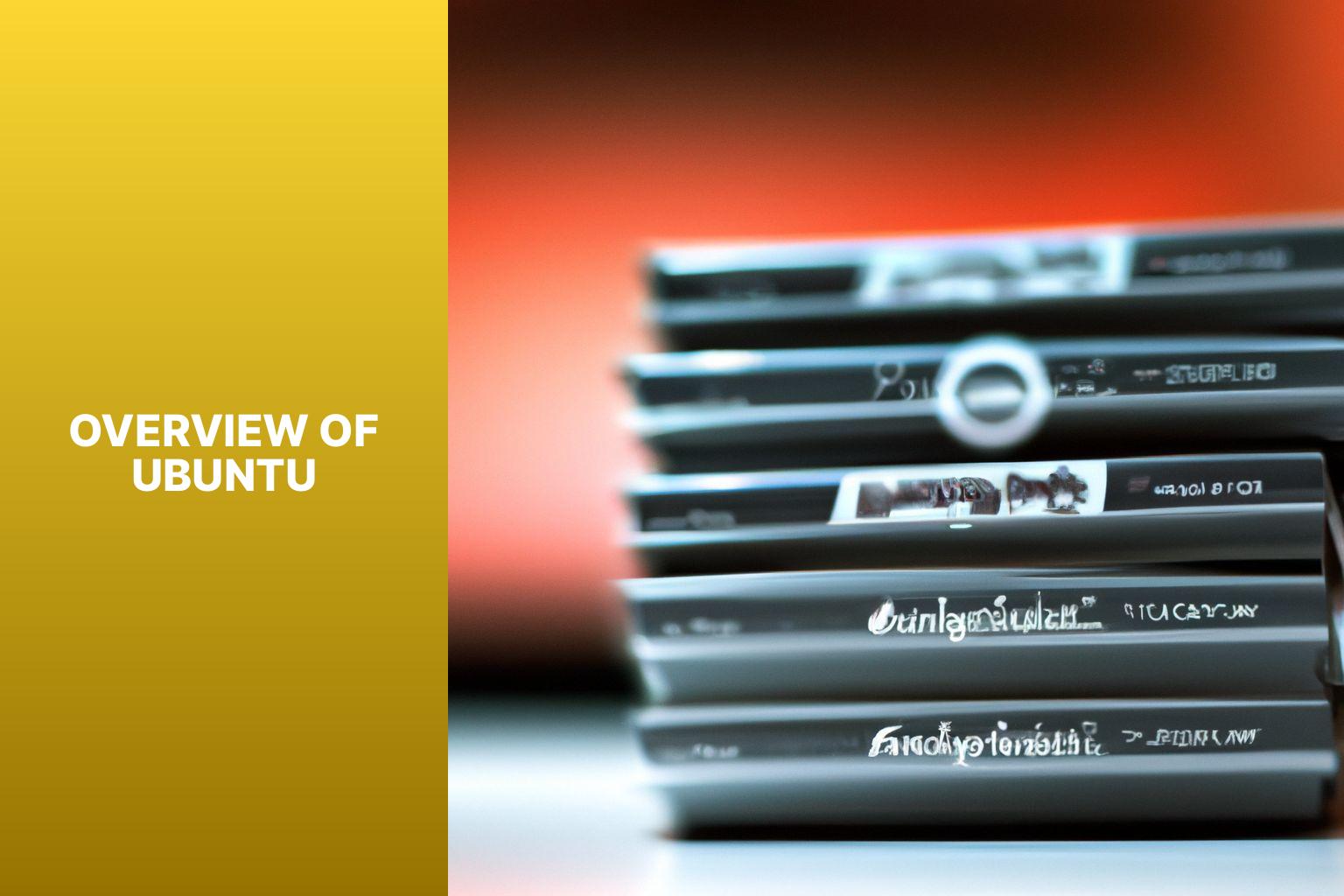
Photo Credits: Www.Howto-Do.It by Gabriel Wright
Ubuntu, an open-source operating system, is well-known for its ease of use and versatility. It is highly regarded for its simplicity and accessibility, offering a user-friendly experience. Developed and maintained by Canonical and a global community of volunteers, Ubuntu is based on the Debian architecture and utilizes the GNOME desktop environment. Its package management system facilitates effortless software installation, updates, and removal. Ubuntu offers various editions, such as Desktop, Server, and Studio, each catering to different use cases. With a robust and active community, Ubuntu provides extensive support, documentation, and regular updates. Renowned for its stability and security, Ubuntu is widely used internationally.Prerequisites
Before diving into the installation process of MongoDB on Ubuntu, let’s ensure we have all the prerequisites covered. We’ll discuss key elements like the required Ubuntu version and the need for access to the Terminal. Having these in place will pave the way for a smooth and successful MongoDB installation. So, let’s get started and make sure we have everything set up for a hassle-free experience!1. Ubuntu Version
To determine the Ubuntu Version you are using, you can follow these steps: 1. Open the Terminal. 2. Type the command “lsb_release -a”. 3. Press Enter. 4. View the version information. To open the Terminal, you can either click on the Terminal icon in the taskbar or use the keyboard shortcut Ctrl+Alt+T. Once the Terminal is open, you can type the command “lsb_release -a” and press Enter. This command will provide detailed information about your Ubuntu version, including the release number and code name. For instance, if you are utilizing Ubuntu 20.04 LTS, the output will display the release number as “20.04” and the code name as “Focal Fossa“. By following these steps, you can easily find out the Ubuntu Version you are using. Remember to consult the official Ubuntu documentation for more information or if you encounter any issues.2. Access to Terminal
To gain access to the terminal on Ubuntu, you can follow these steps:- Start up your Ubuntu system.
- Find the terminal application either by searching for “terminal” in the application launcher or by using the keyboard shortcut Ctrl+Alt+T.
- Open the terminal application.
- Begin entering and executing commands. The terminal provides a means to interact with the operating system using text-based commands.
- Utilize commands such as “cd” to change directories and “ls” to view files and folders in the current directory.
- Execute commands by typing them into the terminal and pressing Enter.
- Utilize the terminal to install applications, update your system, and perform administrative tasks.
- To exit the terminal, you can either type the command “exit” or close the terminal window.
Step-by-Step Guide to Install MongoDB on Ubuntu
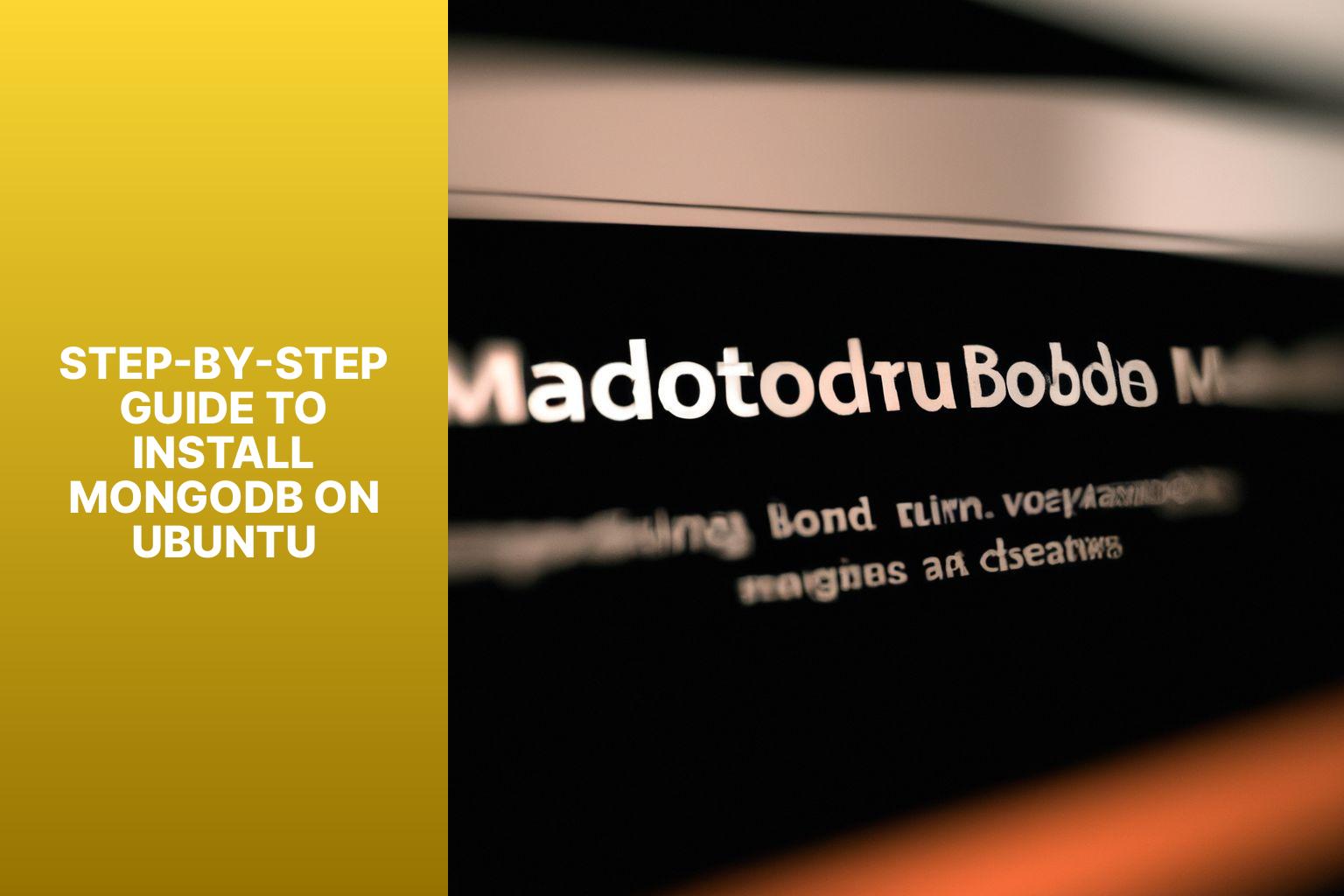
Photo Credits: Www.Howto-Do.It by Randy Thomas
Looking to install MongoDB on your Ubuntu system? Look no further! In this step-by-step guide, we’ll walk you through the entire process from start to finish. We’ll cover everything, from updating your system to verifying the successful installation of MongoDB. So, grab your Ubuntu machine and let’s get started on this MongoDB installation adventure!1. Update the System
To update the system on Ubuntu, follow these steps: 1. Open the Terminal. 2. Type the command “sudo apt update” and press Enter. 3. Enter your password when prompted and press Enter. 4. The system updates the list of available packages. 5. After the update is complete, a message confirms that the system is up to date. Regularly updating the system is important to update the system for the latest security patches and updates on your Ubuntu installation. It ensures system stability and security.2. Import the MongoDB GPG Key
Edited 2. Import the MongoDB GPG Key To import the MongoDB GPG Key, follow these steps: 1. Open the Terminal. 2. Enter the command:1 | wget -qO - https://www.mongodb.org/static/pgp/server-4.4.asc | sudo apt-key add - |
3. Add the MongoDB Repository
To install MongoDB on Ubuntu, you can easily add the MongoDB Repository by following these steps:- First, open the Terminal.
- Next, import the MongoDB GPG Key using the command:
.1sudo apt-key adv --keyserver hkp://keyserver.ubuntu.com:80 --recv 7F0CEB10
- Now, add the MongoDB Repository by creating the MongoDB list file in the sources.list.d directory. Simply run the command:
.1echo "deb [ arch=amd64 ] https://repo.mongodb.org/apt/ubuntu $(lsb_release -sc)/mongodb-org/4.4 multiverse" | sudo tee /etc/apt/sources.list.d/mongodb-org-4.4.list
- Update the Repository by executing the command:
.1sudo apt-get update
4. Update the Repository
To update the repository for MongoDB on Ubuntu, follow these steps:- Open the terminal on your Ubuntu system.
- Enter the command:
1sudo <a class="wpil_keyword_link" href="https://www.howto-do.it/what-is-apt-advanced-package-tool/" title="apt" data-wpil-keyword-link="linked">apt</a> update
- Wait for the system to download and synchronize the package lists from the repositories.
5. Install MongoDB
To successfully install MongoDB on your Ubuntu system, follow these steps: 1. Begin by updating the system using the command:1 | sudo apt update |
1 | wget -qO - https://www.mongodb.org/static/pgp/server-5.0.asc | sudo apt-key add - |
1 | echo "deb [ arch=amd64,arm64 ] https://repo.mongodb.org/apt/ubuntu $(lsb_release -cs)/mongodb-org/5.0 multiverse" | sudo tee /etc/apt/sources.list.d/mongodb-org-5.0.list |
1 | sudo apt update |
1 | sudo apt install -y mongodb-org |
1 | sudo systemctl start mongod |
1 | sudo systemctl status mongod |
6. Start and Verify MongoDB
To begin and authenticate MongoDB on Ubuntu, please go through the following steps: 1. Launch the Terminal. 2. Utilize the command: “sudo systemctl start mongod” in order to initiate MongoDB. 3. To confirm the status of MongoDB, execute the command: “sudo systemctl status mongod“. 4. If MongoDB is successfully initiated, you will receive a message indicating that the service is active and running. 5. You can also verify if MongoDB is listening on the default port 27017 by executing the command: “netstat -plnt | grep mongod“. 6. If MongoDB is running, you will observe a line that displays the IP address and port number. 7. To automatically start MongoDB during system boot, run this command: “sudo systemctl enable mongod“. 8. Verify if MongoDB is enabled to start on boot by executing: “sudo systemctl is-enabled mongod“. 9. If the output is “enabled”, it signifies that MongoDB will automatically start whenever the system boots. By following these instructions, you will be able to initiate and authenticate MongoDB on Ubuntu. Please ensure that you check the status and enable the service to ensure smooth operations.Configuring MongoDB on Ubuntu
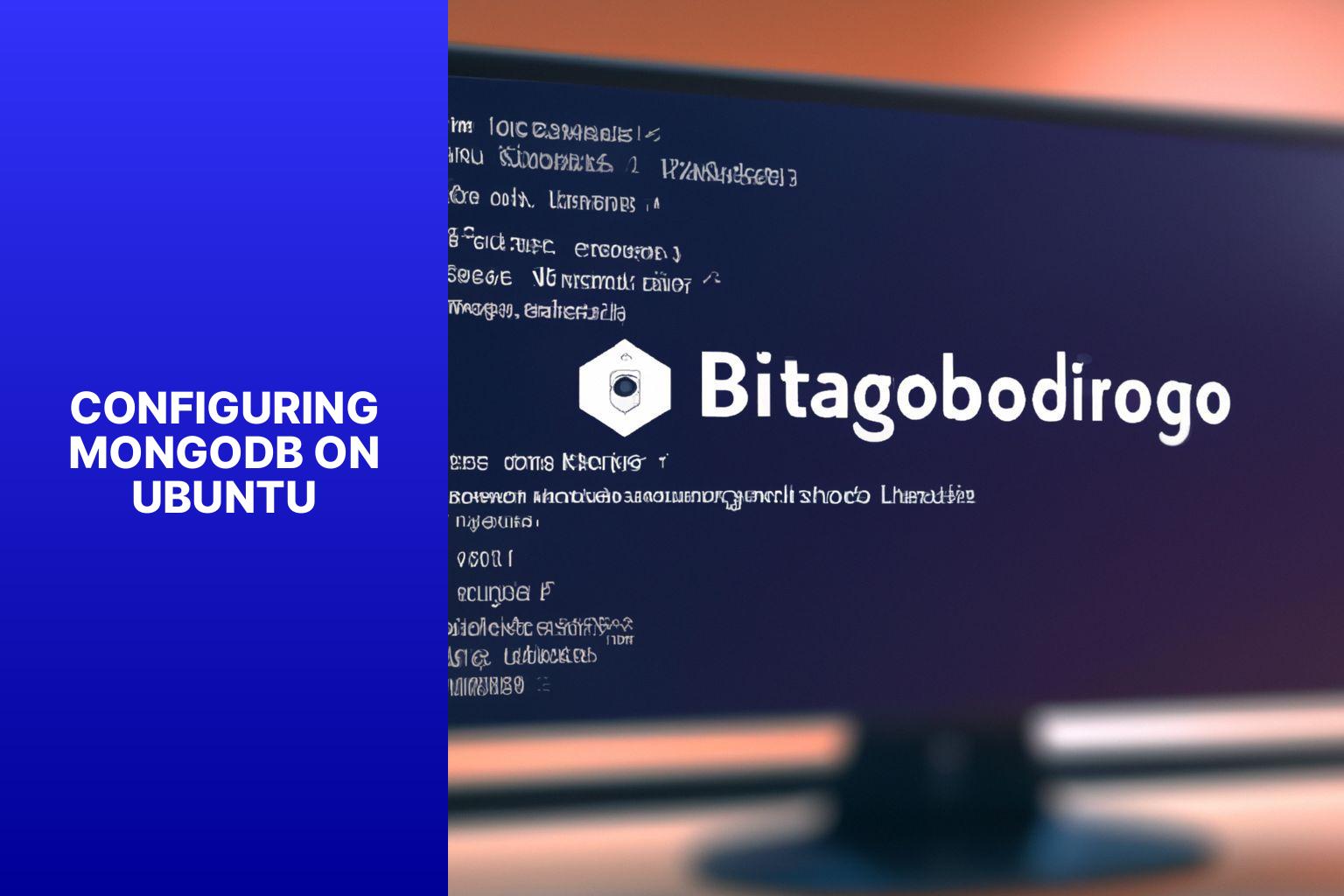
Photo Credits: Www.Howto-Do.It by Henry Wilson
When it comes to setting up MongoDB on Ubuntu, the configuration process plays a crucial role. In this section, we will dive into the key aspects of configuring MongoDB on Ubuntu, including fine-tuning MongoDB options for optimal performance and ensuring that MongoDB starts automatically on boot. So, get ready to fine-tune your MongoDB installation and make it seamlessly integrated with your Ubuntu system for a smooth and efficient experience. Let’s get started!1. Configuring MongoDB Options
– Feature Compression: Compresses data to reduce storage space and improve performance. – WiredTiger Storage Engine: Provides support for efficient data storage and retrieval. – Journaling: Ensures data durability and allows for crash recovery. – Replication: Enables data replication across multiple nodes for high availability and fault tolerance. – Sharding: Allows for horizontal scaling by distributing data across multiple machines. – Authentication and Authorization: Controls access to the database and its resources. – SSL/TLS Encryption: Secures data transmission over the network. – Indexing: Improves query performance by creating indexes on frequently used fields. – Query Optimization: Optimizes query execution for faster results. – Monitoring and Logging: Provides visibility into system performance and captures system events. 2. Enabling MongoDB to Start on Boot To enable MongoDB to start on boot in Ubuntu, follow these steps: 1. Open the terminal. 2. Use the command “sudo systemctl enable mongod” to enable MongoDB to start on boot. 3. Enter your password when prompted. 4. After executing the command, you will see a success message indicating that MongoDB is enabled to start on boot. 5. Use the command “sudo systemctl status mongod” to check the status of MongoDB. 6. If MongoDB is active and running, you will see a message indicating its activity. 7. Now, whenever you restart your Ubuntu system, MongoDB will automatically start. Enabling MongoDB to start on boot ensures the database is always available without the need to start it manually each time. This is particularly useful for production environments or regular development with MongoDB.Additional Steps and Troubleshooting
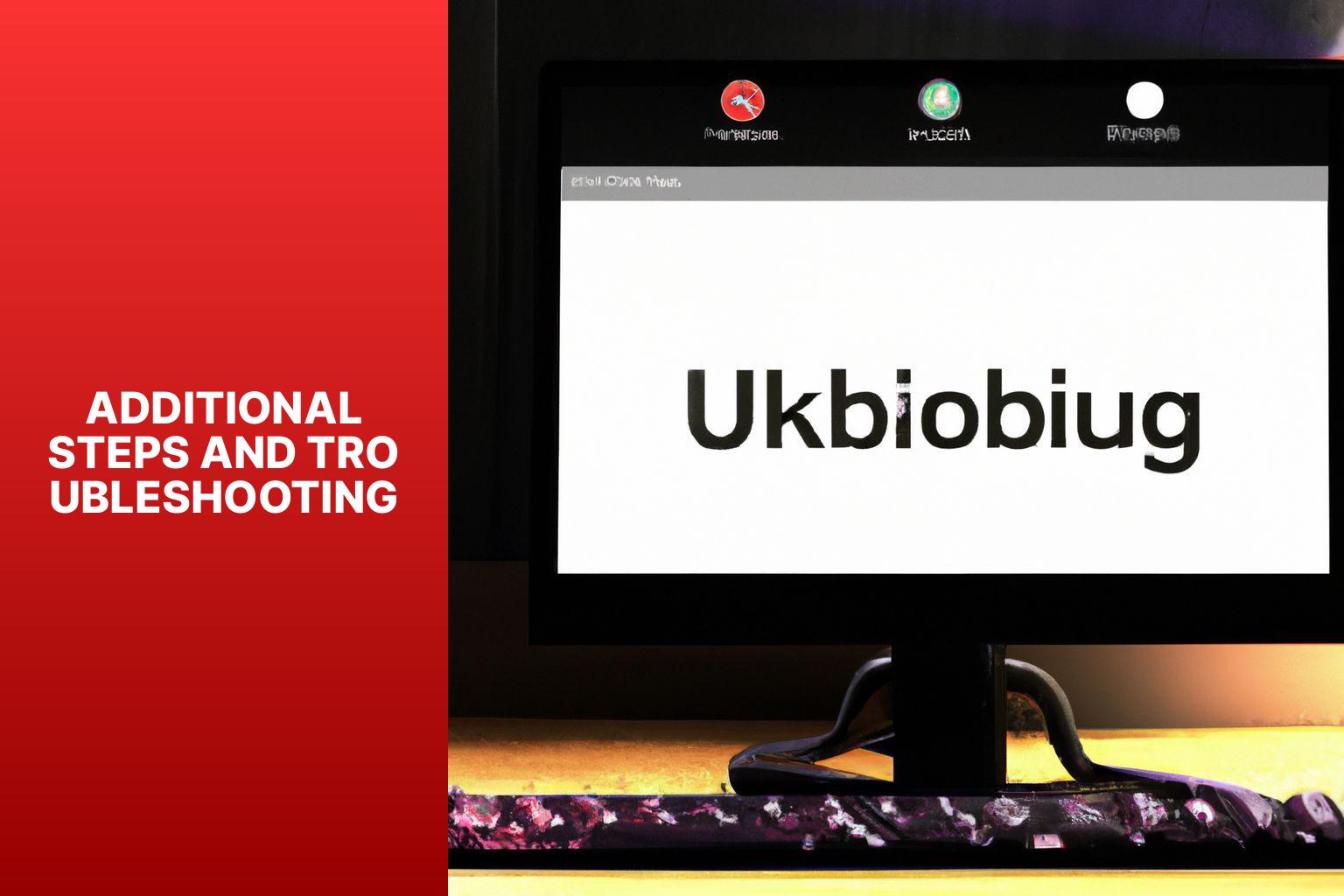
Photo Credits: Www.Howto-Do.It by Daniel Davis
Delve into the additional steps and troubleshooting involved in installing MongoDB on Ubuntu. Learn how to secure MongoDB, manage MongoDB services, and overcome common issues and troubleshoot them effectively. Get ready to tackle any challenges that may arise during the installation process and optimize your MongoDB experience on Ubuntu.1. Securing MongoDB
Securing MongoDB is crucial for protecting your database from unauthorized access or attacks. There are several key steps you can take to enhance its security: 1. Enable Authentication: It is important to require valid credentials for accessing the database. This ensures that only authorized users can interact with your MongoDB server. 2. Create User Accounts: By assigning roles and privileges, you can control access and permissions. This means that different users can have different levels of access to the database, depending on their needs and responsibilities. 3. Restrict Network Access: Limiting access to trusted networks is an effective way to prevent unauthorized connections. By only allowing connections from known and trusted sources, you reduce the risk of malicious access attempts. 4. Enable SSL/TLS Encryption: Encrypting the communication between your MongoDB server and clients adds an extra layer of security. This ensures that any data transmitted between them is protected from interception and eavesdropping. 5. Enable Auditing: Tracking and logging activity on your MongoDB server gives you valuable insight into any potential security breaches. By regularly reviewing these logs, you can quickly identify and address any suspicious or unauthorized activity. In addition to these steps, it is important to regularly update and patch your MongoDB software. This helps protect against vulnerabilities that could be exploited by attackers. Monitoring logs and reviewing system security on an ongoing basis is also crucial for proactively addressing any risks to your MongoDB database. By following these measures, you can significantly enhance the security of your MongoDB server.2. Managing MongoDB Services
Managing MongoDB services on Ubuntu involves several steps: 1. Stop MongoDB: To halt the MongoDB service running on Ubuntu, you can use the command1 | sudo service mongod stop |
1 | sudo service mongod start |
1 | sudo service mongod restart |
1 | sudo service mongod status |
1 | sudo systemctl enable mongod |
1 | sudo systemctl disable mongod |
3. Common Issues and Troubleshooting
- Common Issues and Troubleshooting: One of the common issues that users may encounter while using MongoDB on Ubuntu is connection problems. Establishing a connection can be difficult due to factors such as incorrect configuration settings or network connectivity issues. It is important to ensure that the MongoDB service is running and that the network settings are properly configured to ensure connectivity.
- Another common issue is the poor performance of MongoDB on Ubuntu. This can be caused by various factors such as inadequate system resources, inefficient queries, or improper indexing. To improve performance, make sure that your system meets the recommended hardware requirements for MongoDB and optimize your queries accordingly.
- Data corruption is also a potential problem in MongoDB on Ubuntu, which can occur due to hardware failures and software bugs. It is recommended to regularly back up your data and monitor for any signs of corruption. MongoDB provides built-in tools for data integrity checks, and routine backups should be performed to prevent data loss.
- Configuring authentication and security measures in MongoDB on Ubuntu is crucial for data protection. Common issues include misconfigured authentication settings, weak passwords, and improper access control. To ensure security, it is important to always use strong passwords and follow best practices for securing your MongoDB deployment.
- When upgrading MongoDB on Ubuntu, it is important to carefully follow the upgrade instructions provided by MongoDB. Failure to do so can result in compatibility issues and data loss. It is recommended to back up your data before proceeding with any upgrade and to test the upgrade in a non-production environment.
Harden MongoDB Installation
To strengthen the security of your MongoDB installation, follow these steps to harden it:- Enable access control by setting the “authorization” flag to “enabled” in the MongoDB configuration file.
- Create a user specifically for administrative tasks, such as managing databases and users.
- Ensure that all MongoDB users, including the administrative user, have strong passwords.
- Implement network restrictions by configuring the MongoDB server to only listen on specific IP addresses or interfaces.
- Protect data in transit between the MongoDB client and server by enabling SSL/TLS encryption.
- Keep your MongoDB up to date by regularly updating it to the latest stable release, which includes important security patches.
- Enable audit logging to track all activities on your MongoDB server.
- Regularly back up your MongoDB databases and securely store the backups.
- Stay vigilant by regularly reviewing both MongoDB logs and system logs for any suspicious activities or errors.
- Stay informed about the latest security best practices for MongoDB and make sure to follow them.
Production Notes
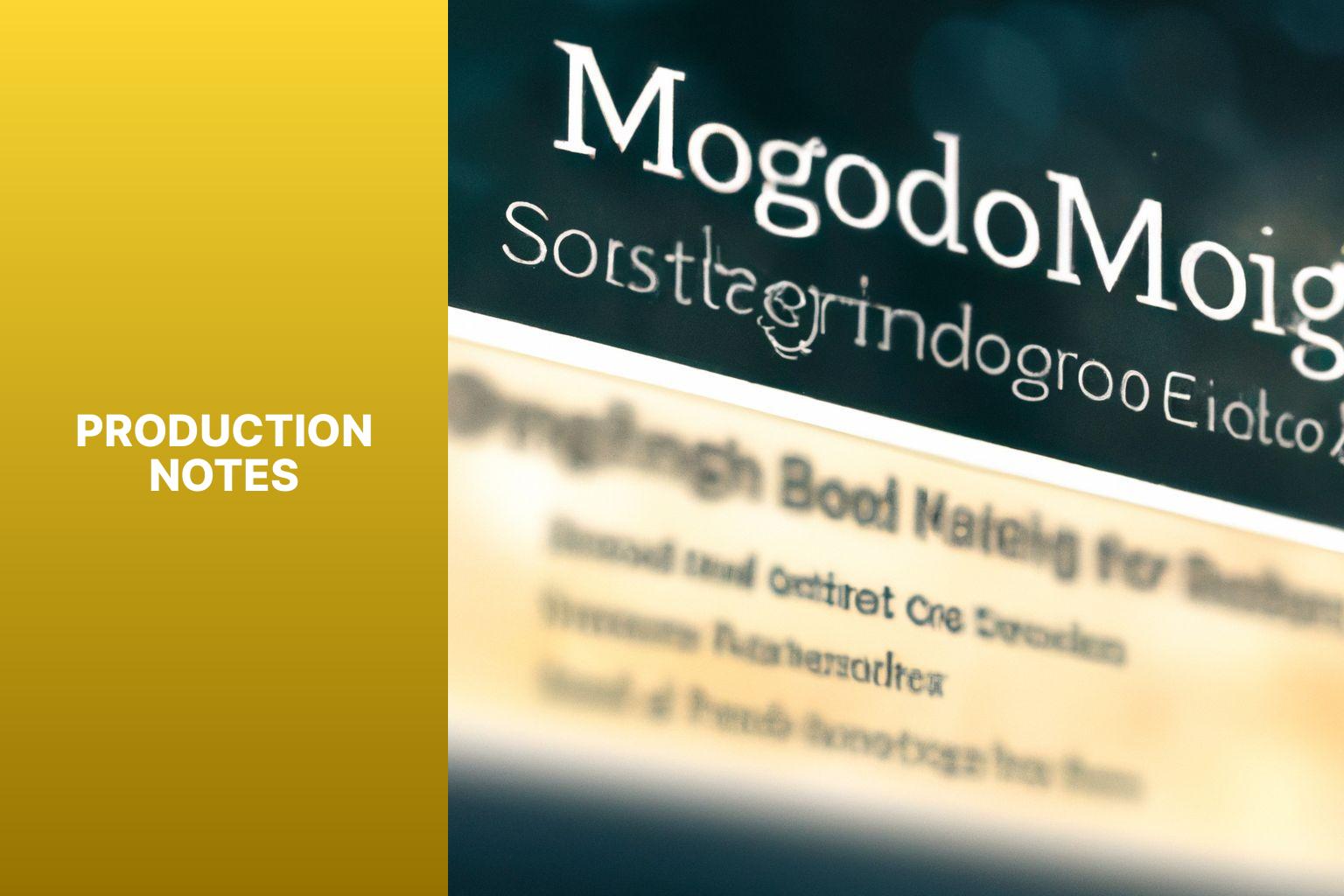
Photo Credits: Www.Howto-Do.It by Robert Torres
Production Notes Planning is essential for a successful production. Determine the requirements and goals of the project. Allocate necessary resources for the production, including manpower, equipment, and budget. Create a detailed schedule to organize tasks and ensure timely completion. Effective coordination among the production team and stakeholders is crucial for smooth workflow and issue resolution. Implement stringent quality control measures at every step of the production process. Identify potential risks and develop strategies to minimize their impact. Maintain open and transparent communication channels with stakeholders for collaboration and issue resolution. Regularly test the product, gather feedback, and address any defects or areas for improvement. Thoroughly document all aspects of the production for future reference and continuous improvement.Additional Information and Resources
Installing MongoDB on Ubuntu can be facilitated with the help of additional information and resources.| Official Documentation | The MongoDB website provides comprehensive documentation with step-by-step instructions and troubleshooting tips for installation, configuration, and usage. |
| Community Forum | Joining the MongoDB community forum connects you with experienced users who can offer guidance and support during the installation process. |
| Online Tutorials | Various online tutorials provide detailed guides and walkthroughs specifically for installing MongoDB on Ubuntu, often including screenshots and code snippets to assist you at each step. |
| Video Guides | Interactive video guides on platforms like YouTube simplify the complex installation procedures of MongoDB on Ubuntu. |
Some Facts About How To Install MongoDB on Ubuntu:
- ✅ MongoDB is a NoSQL document database used in many modern web applications. (Source: Our Team)
- ✅ It uses JSON-like documents with dynamic schemas, allowing for schema alterations without setting up a new database. (Source: Our Team)
- ✅ To install MongoDB on Ubuntu 20.04, you need to add MongoDB’s dedicated package repository to your APT sources. (Source: Our Team)
- ✅ Import the public GPG key for the latest stable version of MongoDB using the curl command. (Source: Our Team)
- ✅ Create a file in the sources.list.d directory named mongodb-org-4.4.list to specify the source for APT data. (Source: Our Team)
Can I Use the Copy and Paste Technique in Ubuntu to Install MongoDB?
For those new to Ubuntu, learning how to use the copy and paste technique is essential. When it comes to installing MongoDB on Ubuntu, this knowledge comes in handy. By using the learn copy paste ubuntu method, you can easily execute the necessary commands to install MongoDB, making the process more efficient and straightforward.
Frequently Asked Questions
What are the prerequisites for installing MongoDB on Ubuntu?
The prerequisites for installing MongoDB on Ubuntu include a working knowledge of MongoDB, MongoDB installed on the host workstation, and a general idea of working with command line/shell commands.How do I import MongoDB repositories and install MongoDB on Ubuntu?
To import MongoDB repositories, you need to import the MongoDB Public GPG key and create the source list for the MongoDB installation. Then, you can install the latest stable version of MongoDB on your system.What are the systemctl commands used for managing the MongoDB service?
The systemctl commands that can be used for managing the MongoDB service include start, stop, restart, enable, and disable.How can I troubleshoot issues during the MongoDB installation on Ubuntu?
If you encounter errors, such as 403 Forbidden or certificate verification issues, during the installation process, you should check your network connection and ensure that the GPG key was added correctly. If the mongo service fails to start, you can use the chown command to change the ownership of certain directories.How can I verify the version and operation of the MongoDB server after installation?
To verify the version and operation of the MongoDB server, you can connect to the database server and execute a diagnostic command. This will help ensure that your installation is functioning correctly.How can I uninstall MongoDB from my Ubuntu system?
To uninstall MongoDB from your Ubuntu system, you can use the apt package manager to remove the MongoDB package. This will remove all associated files and configurations.- About the Author
- Latest Posts
Janina is a technical editor at Text-Center.com and loves to write about computer technology and latest trends in information technology. She also works for Biteno.com.