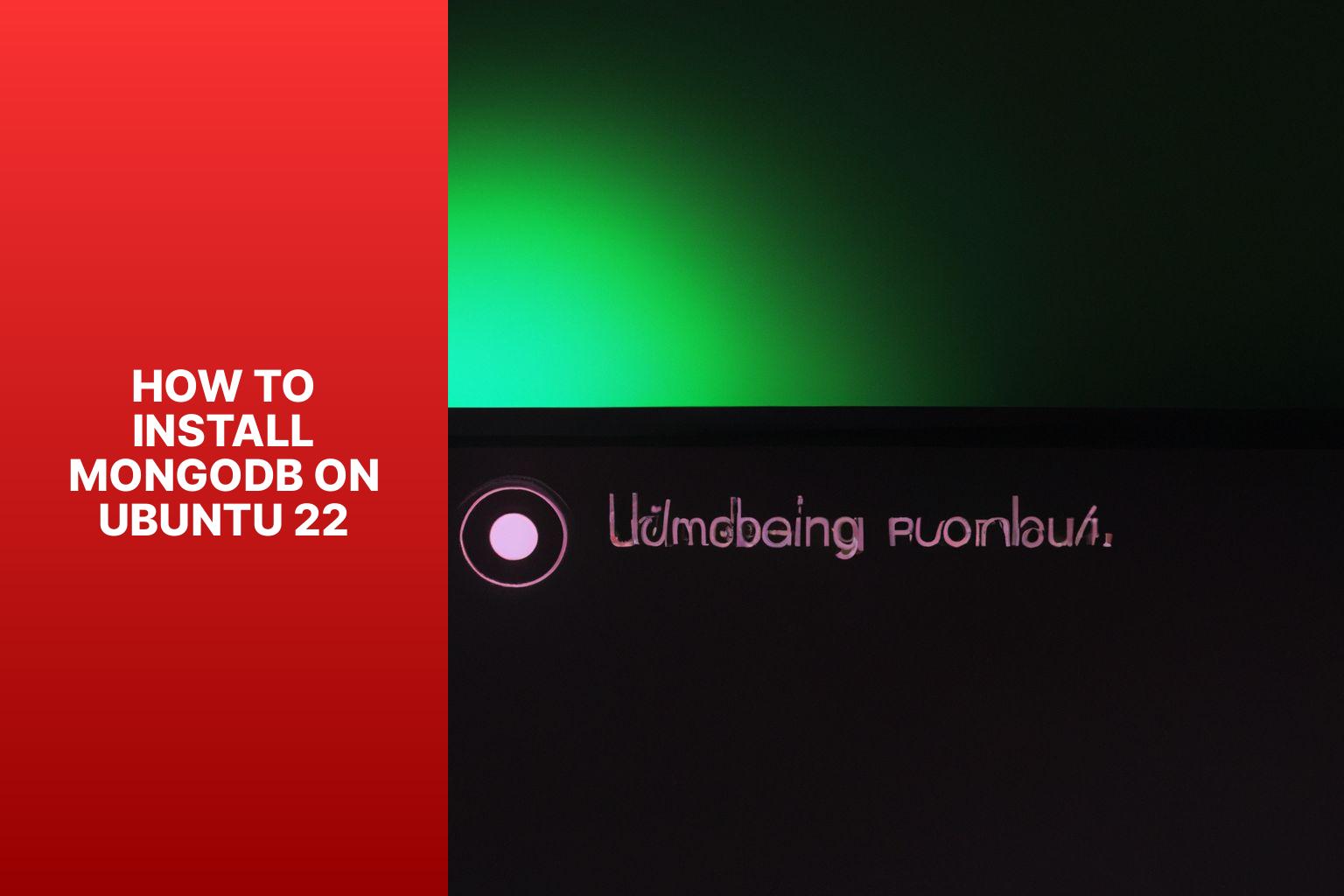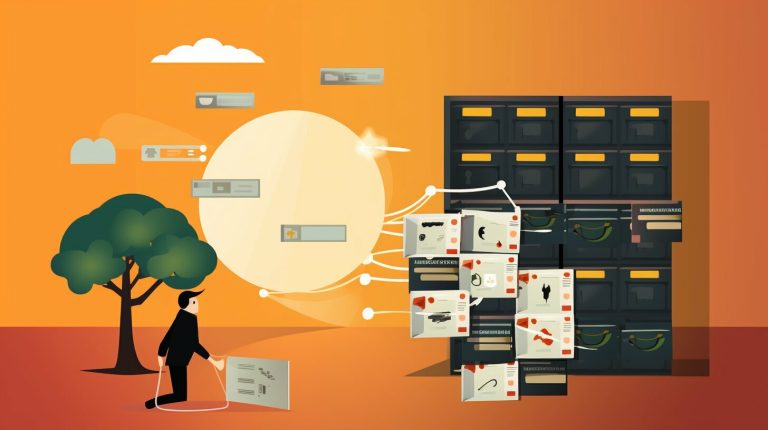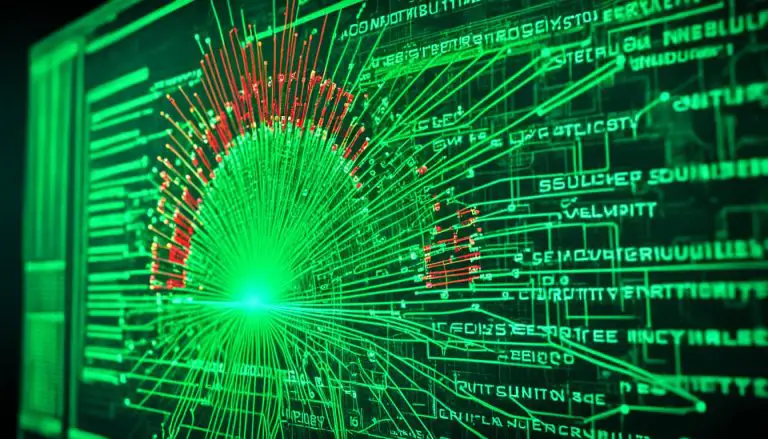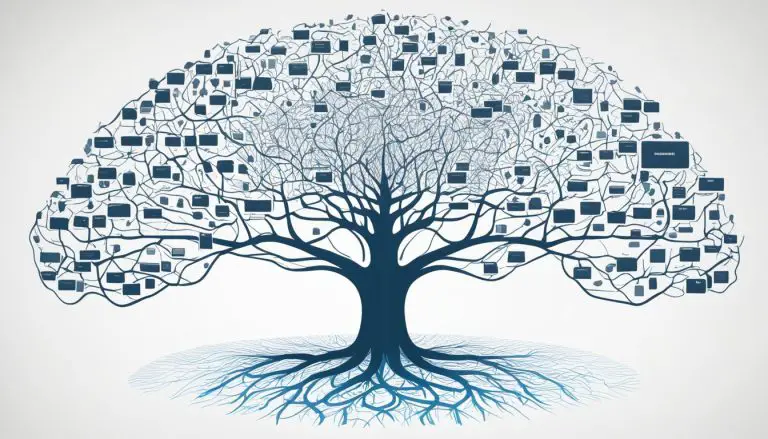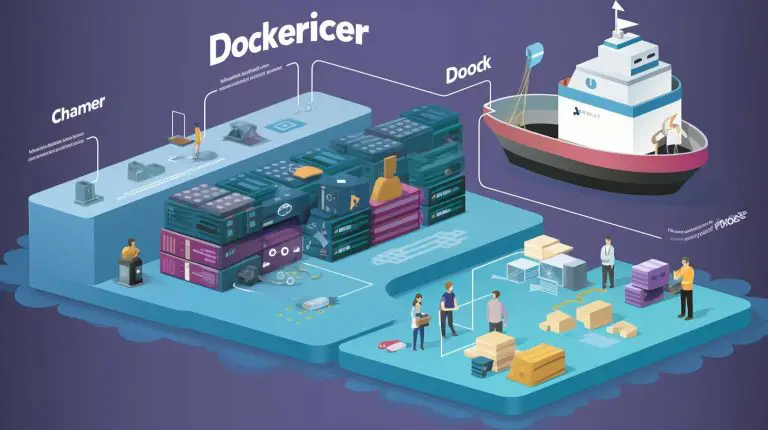Step-by-Step Guide: How to Install MongoDB on Ubuntu 22 – Easy Setup Tutorial
Installing MongoDB on Ubuntu 22 is a straightforward process that allows you to utilize the power and functionality of this popular NoSQL database. MongoDB is a document-oriented database that offers high performance, scalability, and flexibility. It is widely used for various applications, including web development, analytics, and real-time data processing.
The decision to install MongoDB on Ubuntu 22 comes with its own set of advantages. Ubuntu 22 provides a stable and reliable operating system for hosting MongoDB, ensuring optimal performance and security for your database.
Before diving into the installation process, it is essential to have a few prerequisites in place. These include:
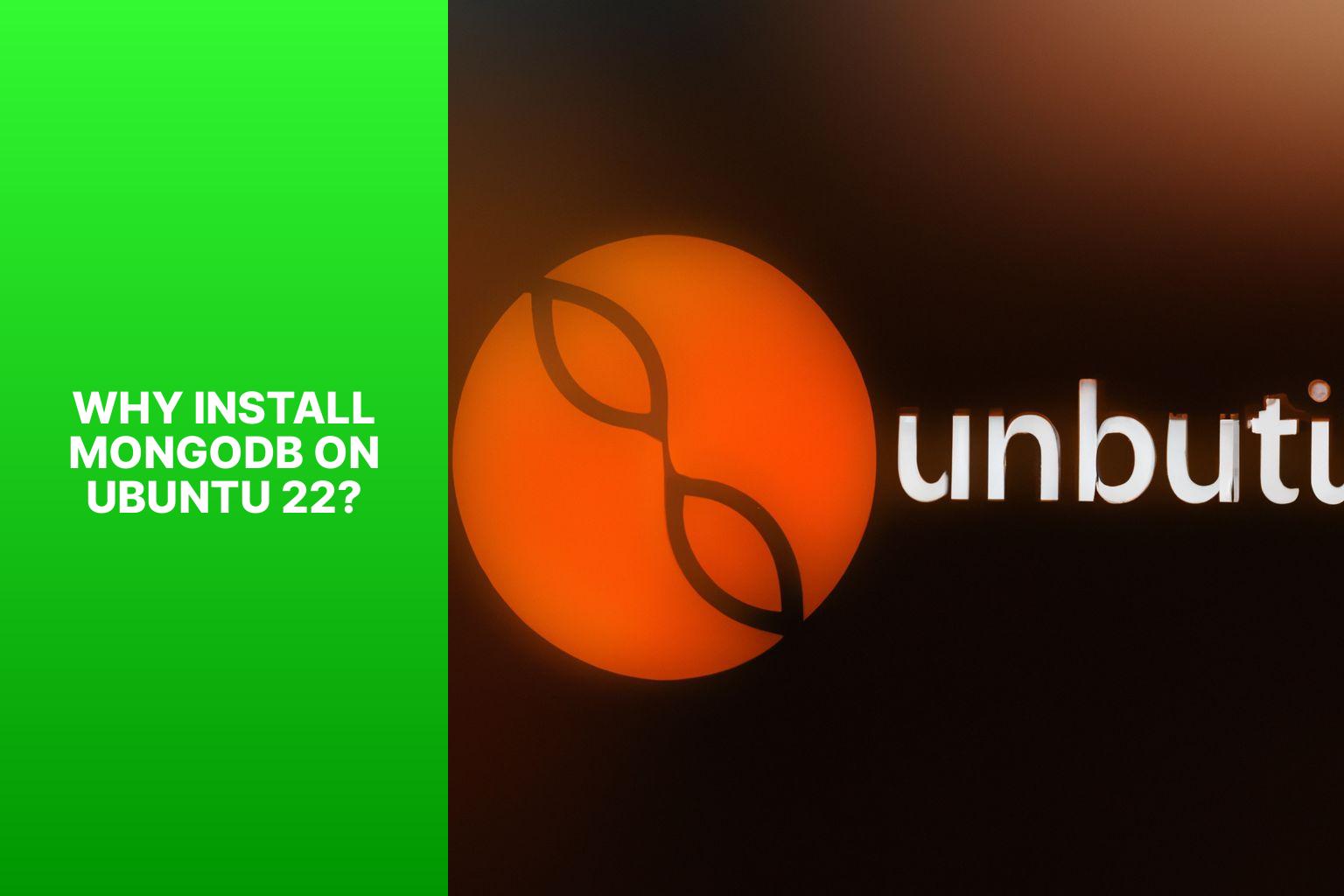 1. Open a terminal window.
2. Type the command “sudo apt update” and press Enter.
3. Enter your password when prompted to update the package list.
4. The package list will start updating. This may take a few moments.
5. Once the package list is updated, you will see a summary of the number of packages to be upgraded, newly installed packages, and packages that can be removed.
Updating the package list is important to ensure you have the latest software packages available in the Ubuntu repositories. It allows you to install MongoDB and other software with the most recent updates and security patches.
Updating the package list is an essential part of software installation on Ubuntu. To keep the system secure and up to date, it is crucial to have the latest software packages. The package list is regularly updated by the Ubuntu community to include new software versions, bug fixes, and security updates. By updating the package list, users can take advantage of the latest features and enhancements while ensuring system stability and security. Updating the package list is a standard procedure in Linux distributions like Ubuntu and is recommended before installing new software.
Step 4: Install MongoDB
To install MongoDB on Ubuntu 22, follow these steps:
1. Update package list: Use the command “sudo apt update” to update the package list.
2. Import MongoDB repository key: Run the command “wget -qO – https://www.mongodb.org/static/pgp/server-5.0.asc | sudo apt-key add –” to import the MongoDB repository key.
3. Add MongoDB repository: Execute the command “echo \\\\”deb [ arch=amd64 ] https://repo.mongodb.org/apt/ubuntu $(lsb_release -sc)/mongodb-org/5.0 multiverse\\\\” | sudo tee /etc/apt/sources.list.d/mongodb-org-5.0.list” to add the MongoDB repository.
4. Install MongoDB: Use the command “sudo apt install -y mongodb-org” to install MongoDB.
Once the installation is complete, MongoDB will be ready to use on your Ubuntu 22 system.
Please note that these steps are specific to Ubuntu 22 and may vary for other Ubuntu versions or different operating systems.
1. Open a terminal window.
2. Type the command “sudo apt update” and press Enter.
3. Enter your password when prompted to update the package list.
4. The package list will start updating. This may take a few moments.
5. Once the package list is updated, you will see a summary of the number of packages to be upgraded, newly installed packages, and packages that can be removed.
Updating the package list is important to ensure you have the latest software packages available in the Ubuntu repositories. It allows you to install MongoDB and other software with the most recent updates and security patches.
Updating the package list is an essential part of software installation on Ubuntu. To keep the system secure and up to date, it is crucial to have the latest software packages. The package list is regularly updated by the Ubuntu community to include new software versions, bug fixes, and security updates. By updating the package list, users can take advantage of the latest features and enhancements while ensuring system stability and security. Updating the package list is a standard procedure in Linux distributions like Ubuntu and is recommended before installing new software.
Step 4: Install MongoDB
To install MongoDB on Ubuntu 22, follow these steps:
1. Update package list: Use the command “sudo apt update” to update the package list.
2. Import MongoDB repository key: Run the command “wget -qO – https://www.mongodb.org/static/pgp/server-5.0.asc | sudo apt-key add –” to import the MongoDB repository key.
3. Add MongoDB repository: Execute the command “echo \\\\”deb [ arch=amd64 ] https://repo.mongodb.org/apt/ubuntu $(lsb_release -sc)/mongodb-org/5.0 multiverse\\\\” | sudo tee /etc/apt/sources.list.d/mongodb-org-5.0.list” to add the MongoDB repository.
4. Install MongoDB: Use the command “sudo apt install -y mongodb-org” to install MongoDB.
Once the installation is complete, MongoDB will be ready to use on your Ubuntu 22 system.
Please note that these steps are specific to Ubuntu 22 and may vary for other Ubuntu versions or different operating systems.
By following these steps, you can verify if MongoDB is installed correctly on your Ubuntu 22 system.
to verify its status. Start it using
if it is not running.
2. Ensure that MongoDB is listening on the correct IP address and port. Check the MongoDB configuration file at
. Look for the
setting and ensure it is set to
.
3. Check if a firewall is blocking the connection to MongoDB. Use the command
to check the firewall status. Allow connections to MongoDB on port 27017 with the command
if the firewall is active.
4. Verify if the MongoDB process is using the correct data directory. By default, MongoDB uses the
directory. Ensure that the directory exists and has the correct permissions.
5. Make sure there are no other processes binding to the same IP address and port. Use the command
to check for any conflicting processes.
6. Double-check the connection string used in your application code. Ensure that it specifies the correct host, port, and authentication details.
By following these steps, you can troubleshoot and resolve the “Unable to connect to MongoDB server on localhost:27017” error.

- a system running Ubuntu 22
- a non-root user with sudo privileges
- a stable internet connection
- Import the MongoDB Repository Key
- Add the MongoDB Repository
- Update the Package List
- Install MongoDB
- Start and Enable MongoDB
Key takeaway:
- Installing MongoDB on Ubuntu 22 allows you to utilize a powerful and flexible NoSQL database system.
- By following the step-by-step guide, you can easily install MongoDB and start working with it on your Ubuntu 22 system.
- Ensure you meet the prerequisites and carefully follow each step to avoid common troubleshooting issues.
What is MongoDB?
What is MongoDB? MongoDB is an efficient and flexible NoSQL database that stores and retrieves data using a document-based model. It offers advantages over traditional relational databases, including high performance, low latency, and easy scalability. MongoDB’s flexible schema allows for easy modifications without impacting existing data. It also supports automatic sharding for horizontal scaling. Developers can work with complex data structures and perform queries using a rich set of operators. MongoDB provides built-in replication and fault tolerance mechanisms for data integrity and availability. It is a robust and versatile database solution for modern application requirements, suitable for web applications, mobile apps, and IoT systems.Why Install MongoDB on Ubuntu 22?
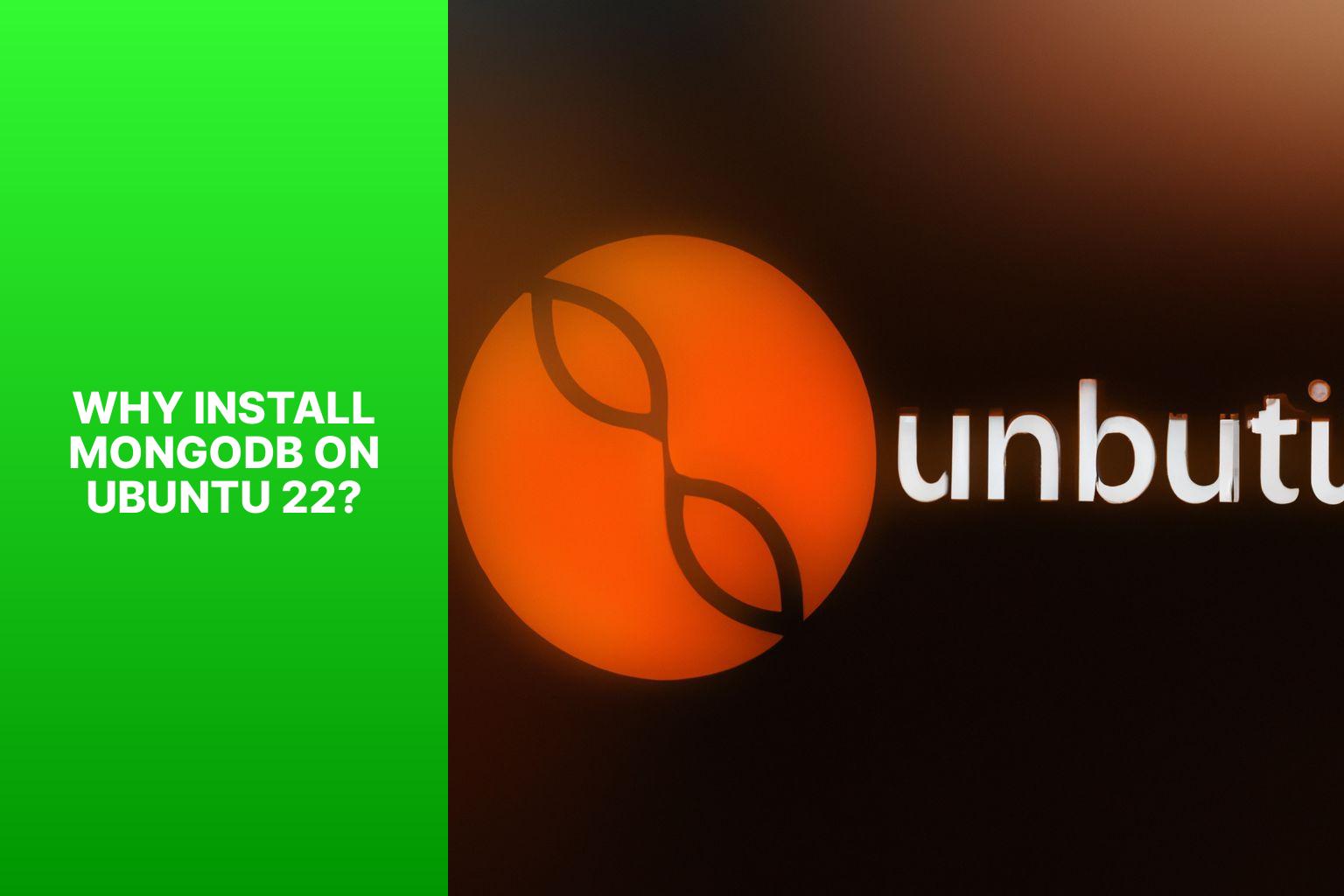
Photo Credits: Www.Howto-Do.It by Mark Wright
Installing MongoDB on Ubuntu 22 offers several benefits. MongoDB is compatible with Ubuntu 22, ensuring a seamless installation process and optimal performance. Additionally, MongoDB is known for its high-performance capabilities, allowing for faster data retrieval and processing. The flexible architecture of MongoDB enables easy database scaling to accommodate increasing data volumes and user demands. MongoDB’s document-oriented approach is suitable for handling complex and unstructured data, providing flexibility and adaptability. Moreover, MongoDB has a large and active community, providing users with access to online resources, tutorials, and forums for assistance. MongoDB also employs robust security features, including authentication, authorization, and encryption, ensuring the safety and protection of sensitive data. It supports data replication and automatic failover to minimize the risk of data loss and ensure data availability. Furthermore, MongoDB seamlessly integrates with modern technologies like cloud platforms and containerization solutions, making it a versatile and future-proof choice. By installing MongoDB on Ubuntu 22, users can benefit from its compatibility, high performance, scalability, document-oriented approach, robust security, community support, data replication, high availability, and integration capabilities with modern technologies.You may also read:
Powered by Inline Related Posts
Prerequisites
Photo Credits: Www.Howto-Do.It by Douglas Adams
Prerequisites To install MongoDB on Ubuntu 22, you need to meet the following prerequisites: 1. Ubuntu 22: Have a working installation of Ubuntu 22 on your system. MongoDB is compatible with Ubuntu, so having the latest version is recommended for a smooth installation process. 2. Root access: You need root access or administrative privileges on your Ubuntu system to install MongoDB. This allows you to make necessary changes and install required packages. 3. Software dependencies: MongoDB has dependencies like OpenSSL, libcurl, and libsnappy that need to be installed on your Ubuntu system. Install these dependencies before attempting to install MongoDB. By fulfilling these prerequisites, your system will be ready for installing MongoDB on Ubuntu 22 and you will have the necessary permissions and dependencies in place. Once the prerequisites are met, you can proceed with the installation process. Follow the specific instructions provided in the article on how to install MongoDB on Ubuntu 22 for a successful installation. Meeting these prerequisites will prepare you well for installing MongoDB on Ubuntu 22 and utilizing its powerful features for your data management needs.Step-by-Step Guide to Install MongoDB on Ubuntu 22
Looking to install MongoDB on your Ubuntu 22? Look no further! In this step-by-step guide, we’ll walk you through the process of setting up MongoDB on your Ubuntu 22 system. From importing the MongoDB repository key to starting and enabling MongoDB, each sub-section will provide you with the necessary instructions to accomplish a seamless installation. Get ready to unlock the power of MongoDB on your Ubuntu 22 machine! Step 1: Import the MongoDB Repository Key- Open the terminal on your Ubuntu 22 system.
- Type the command: “wget -qO – https://www.mongodb.org/static/pgp/server-4.4.asc | sudo apt-key add –“
- This command will download the MongoDB public GPG key and add it to your system.
Step 2: Add the MongoDB Repository
To incorporate the provided keywords naturally, please find below the rewritten text: To add the MongoDB repository to Ubuntu 22, follow these steps: 1. Open the terminal on your Ubuntu 22 system. 2. Import the MongoDB repository key by executing the following command in the terminal:https://www.mongodb.org/static/pgp/server-5.0.asc
3. Add the MongoDB repository to your system using the command below:
https://repo.mongodb.org/apt/ubuntu focal/mongodb-org/5.0 multiverse
4. Update the package list by running the following command:
5. Install MongoDB on your Ubuntu 22 system with this command:
mongodb-org
After following these steps, you have successfully added the MongoDB repository to your Ubuntu 22 system. Fun fact: MongoDB is a popular NoSQL database known for its flexibility and support for various data structures, making it suitable for a wide range of applications.
Step 3: Update the Package List
To update the package list in Ubuntu 22 while installing MongoDB, follow these steps:You may also read:
Powered by Inline Related Posts
Step 5: Start and Enable MongoDB
To successfully start and enable MongoDB on Ubuntu 22, follow the following steps:- Begin by opening the terminal on your Ubuntu 22 system.
- Once the terminal is open, enter the command “sudo systemctl start mongod” to initiate the MongoDB service.
- After starting the service, input the command “sudo systemctl enable mongod“. This will automatically enable MongoDB to run during system boot-up.
- Depending on your system settings, you may be prompted to enter your password for authentication.
- Once you have entered your password correctly, MongoDB will be effectively started and enabled on your Ubuntu 22 system.
Verifying the Installation
To verify the installation of MongoDB on Ubuntu 22, follow these steps:| 1. Open the terminal. |
| 2. Type the command: “mongo –version”. |
| 3. Press Enter to execute the command. |
| 4. If MongoDB is installed properly, the terminal will display the version number. |
| 5. If there is an error message or “command not found,” MongoDB may not be installed correctly. |
| 6. In this case, you need to reinstall MongoDB. |
Is the Installation Process for MongoDB on Ubuntu 22 Different from Ubuntu?
The installation process for MongoDB on Ubuntu 22 is not different from Ubuntu. To install mongodb on ubuntu, follow the same steps and use the command sudo apt-get install mongodb in the terminal. The process remains consistent across different versions of Ubuntu. Enjoy a hassle-free install mongodb on ubuntu experience.
You may also read:
Powered by Inline Related Posts
Common Troubleshooting
Having trouble with MongoDB on your Ubuntu 22 installation? Don’t worry, we’ve got you covered in this section. We’ll explore common troubleshooting tips and solutions to help you resolve two common issues: “Failed to start mongod.service” and “Unable to connect to MongoDB server on localhost:27017“. So get ready to overcome these hurdles and make your MongoDB setup smooth and hassle-free.Error: Failed to start mongod.service
Edited Error: Failed to start mongod.service When encountering the error “Failed to start mongod.service” while installing MongoDB on Ubuntu 22, follow these steps to troubleshoot the issue. 1. Check the MongoDB logs: Examine the MongoDB logs for any specific error messages or warnings that may provide insight into the cause of the issue. Look for error codes or descriptions that can help pinpoint the problem. 2. Verify the MongoDB service configuration: Ensure that the mongod.service file’s configuration is correct. Check for any typos or incorrect parameters that may prevent the service from starting properly. Make necessary adjustments and try restarting the service. 3. Check for port conflicts: MongoDB usually runs on port 27017. If another process is already using this port, it can cause the failure to start mongod.service. Use the “netstat” command to check for conflicts and terminate the conflicting process if necessary. 4. Verify permissions and ownership: Ensure that the MongoDB files and directories have the correct permissions and ownership. Improper permissions can prevent the mongod.service from starting. Use the “chown” and “chmod” commands to adjust ownership and permissions as needed. 5. Restart the server: If all else fails, try restarting your Ubuntu 22 server. Sometimes, a simple restart can resolve underlying issues causing the failure to start the MongoDB service. By following these steps, you should be able to troubleshoot and resolve the “Failed to start mongod.service” error, allowing you to successfully install and run MongoDB on Ubuntu 22. Error: Unable to connect to MongoDB server on localhost:27017 When encountering the error “Unable to connect to MongoDB server on localhost:27017,” there could be several reasons for this issue. 1. Check if the MongoDB server is running. Use the command1 | sudo service mongod status |
1 | sudo service mongod start |
1 | /etc/mongod.conf |
1 | bindIp |
1 | 127.0.0.1 |
1 | sudo ufw status |
1 | sudo ufw allow 27017 |
1 | /var/lib/mongodb |
1 | sudo lsof -i :27017 |
- About the Author
- Latest Posts
Mark is a senior content editor at Text-Center.com and has more than 20 years of experience with linux and windows operating systems. He also writes for Biteno.com