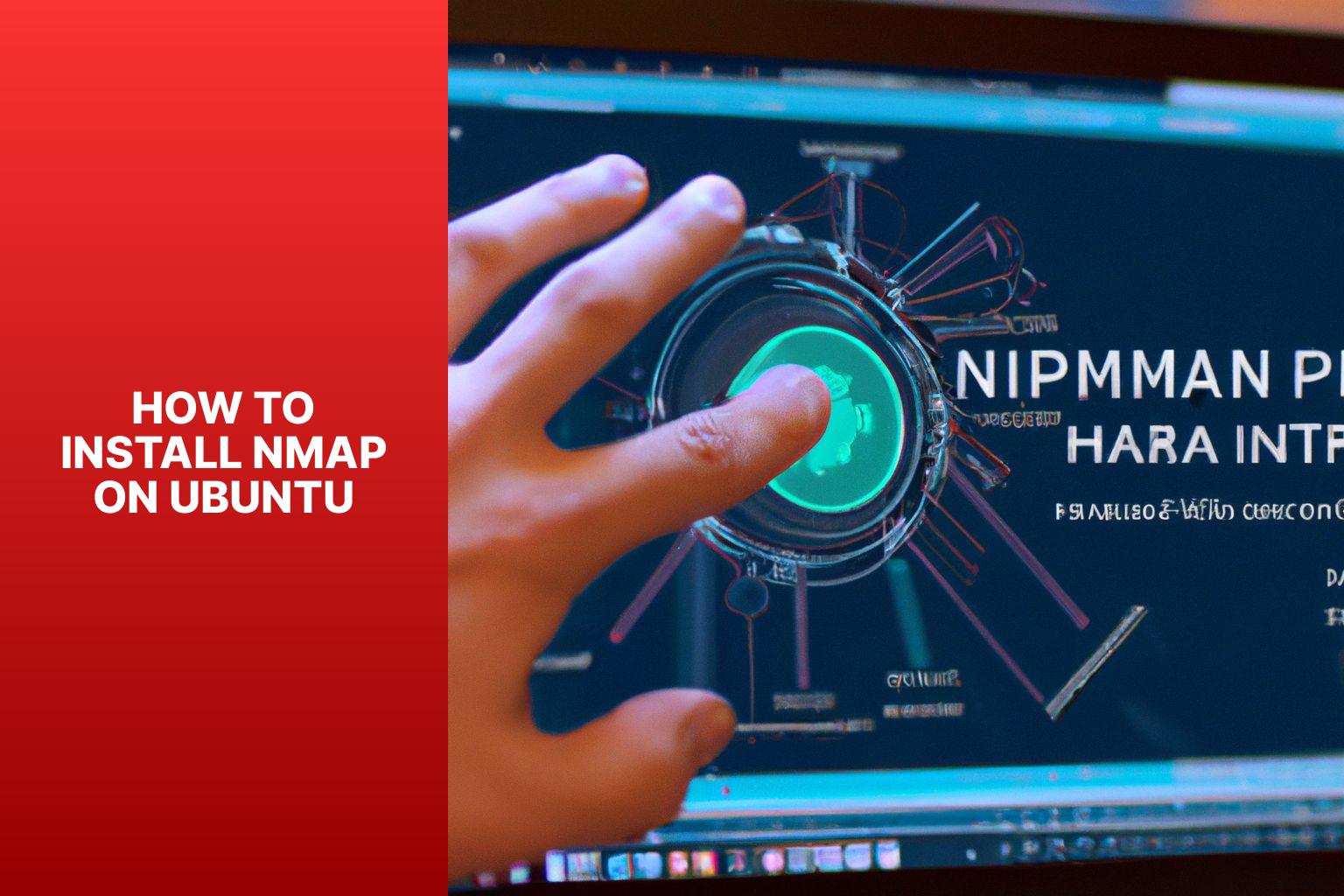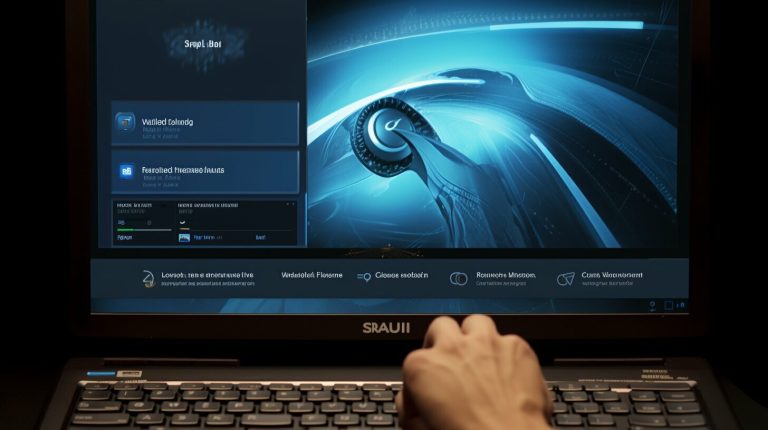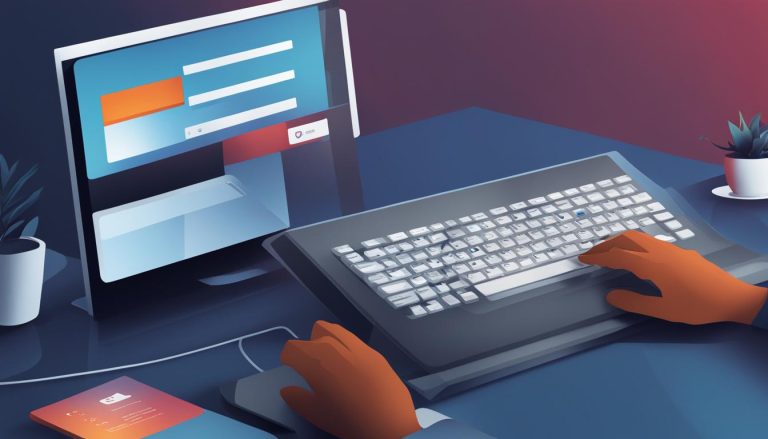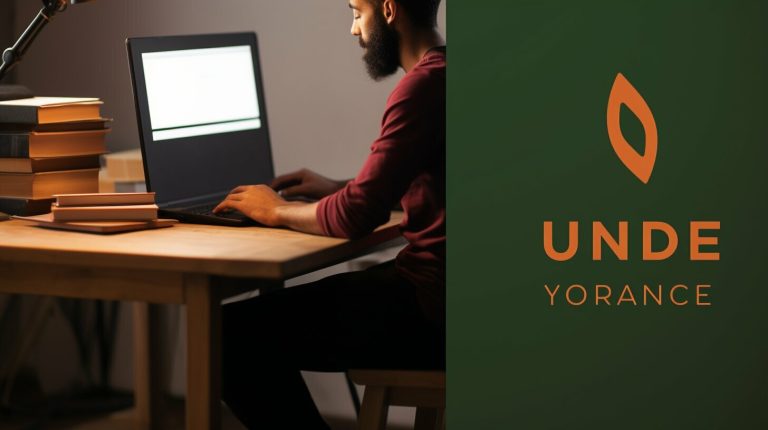Step-by-Step Guide: How to Install Nmap on Ubuntu – Simplified Instructions
Installing Nmap on Ubuntu can be a valuable addition to your system, especially if you are interested in network exploration and security auditing. Nmap, short for Network Mapper, is a powerful open-source tool that allows you to scan and discover network hosts, identify open ports, gather information about systems, and much more. It is widely used by network administrators and security professionals.
This step-by-step guide will walk you through the process of installing Nmap on Ubuntu. Before we begin, it is always a good practice to update the package manager to ensure you have the latest software versions. Once that is done, you can follow the installation steps, verify the installation, and even explore an alternative method of installing Nmap from source code for more advanced users.
Once Nmap is installed on your Ubuntu system, you can start using it with some basic commands. These commands will allow you to scan single or multiple targets, detect open ports, and even scan for operating systems running on the network. By mastering these commands, you can unlock the full potential of Nmap and utilize it effectively for various network-related tasks.
Whether you are a network administrator, a security enthusiast, or simply curious about your network’s security, installing Nmap on Ubuntu will provide you with a powerful toolset and valuable insights into your network’s vulnerabilities and configurations. So, let’s get started and install Nmap on Ubuntu to take your network exploration and security auditing to the next level.
Last but not least, the process of installing Nmap on Ubuntu is simple and straightforward. Ubuntu users can take advantage of package management tools such as apt-get to effortlessly install and update Nmap with just a few commands. This convenient installation method further solidifies Nmap as the optimal choice for Ubuntu users.
The question of why install Nmap on Ubuntu can be answered with its powerful capabilities, user-friendliness, regular updates, and convenient installation process.
package.
A true story illustrates the importance of using this alternative method. A cybersecurity professional, Max, was working on a highly secure network where package managers were restricted. Max needed to perform a network scan with Nmap, but he could only install it by compiling from source. Thanks to his knowledge and the availability of the source code, Max successfully installed Nmap, uncovering vulnerabilities that could have posed a significant risk to the network’s security.
4. Use the command “sudo nmap [target1] [target2] [target3] …” to scan multiple targets. Replace [target1], [target2], and [target3] with the appropriate IP addresses or hostnames of the targets you wish to scan.
5. Enhance the scan command by including additional options or parameters. For instance, you can utilize the “-p” option to specify particular ports or the “-sV” option to obtain more detailed information about the running services on the targets.
6. Press “Enter” to execute the command and patiently wait for the scan to finish.
7. Upon completion, the terminal will present the results, offering details about the open ports and discovered services on each target.
By following these instructions, you will be able to effectively utilize Nmap on Ubuntu to scan multiple targets and gather valuable information regarding their network status and services.

Key takeaways:
- Installing Nmap on Ubuntu enhances network security: Nmap is a powerful network scanning tool that helps identify vulnerabilities and secure your Ubuntu system.
- Installing Nmap on Ubuntu is a simple step-by-step process: The article provides a comprehensive guide, including updating the package manager, installing Nmap, and verifying the installation.
- Nmap offers a range of commands for network scanning on Ubuntu: Users can leverage Nmap’s basic commands to scan single and multiple targets, detect open ports, and scan for operating systems on the network.
Why Install Nmap on Ubuntu?
Why Install Nmap on Ubuntu? When it comes to Ubuntu, the question of why install Nmap arises. The answer lies in the numerous benefits it offers. Firstly, Nmap is a powerful network scanning and security auditing tool. By utilizing Nmap, users can effectively discover hosts and services on a network, analyze vulnerabilities, and identify potential security risks. Nmap is highly versatile and user-friendly. With a straightforward command, users can effortlessly scan their network and gather valuable information about devices, open ports, and network configurations. This functionality aids in troubleshooting network issues and ensuring system security. Nmap is consistently updated with the latest features and security enhancements. By installing Nmap on Ubuntu, users can always access the most up-to-date version, equipping them with the most advanced tools for network scanning and security testing.You may also read:
Powered by Inline Related Posts
Step-by-Step Guide: How to Install Nmap on Ubuntu
Get ready to discover the simple and straightforward steps to install Nmap on your Ubuntu system. We’ll walk you through the process, starting with updating your package manager and then seamlessly moving on to installing Nmap itself. Once that’s done, we’ll guide you on how to verify the successful installation of Nmap. So, let’s dive in and empower your Ubuntu system with the power and versatility of Nmap in just a few easy steps!Step 1: Update the Package Manager
To update the package manager on Ubuntu, follow these steps:- Open the terminal on your Ubuntu system.
- Type the command
and press Enter.1<a class="wpil_keyword_link" href="https://www.howto-do.it/what-is-sudo-superuser-do/" title="sudo" data-wpil-keyword-link="linked">sudo</a> apt update
- Enter your password when prompted and press Enter.
- The package manager will update the list of available software packages.
- This process may take a few moments depending on your internet connection speed.
- Once the update is complete, you will see a message indicating a successful update of the package manager.
1 | unattended-upgrades |
Step 2: Install Nmap
To install Nmap on Ubuntu, follow these steps: 1. Open the terminal on your Ubuntu system. 2. Update the package manager by running the command “sudo apt update. 4. Install Nmap by entering the command “sudo apt install nmap“. 5. Wait for the installation process to complete. 6. Verify Nmap installation by typing “nmap –version” in the terminal. 7. The version of Nmap installed on your system will be displayed. Pro-tip: Remember to use “sudo” when running the installation command to ensure necessary privileges. Installing Nmap on Ubuntu is a straightforward process that can be completed in just a few steps.Step 3: Verify Nmap Installation
Edited Step 3: Verify Nmap Installation To verify the installation of Nmap on Ubuntu, follow these steps:- Open the terminal on your Ubuntu system.
- Run the command “nmap –version” to display the installed version of Nmap.
- Compare the displayed version with the latest version available to ensure you have the most up-to-date version.
Alternative Method: Installing Nmap from Source Code
Edited Alternative Method: Installing Nmap from Source Code If you prefer to install Nmap from source code, follow these steps:- Download the source code from the official Nmap website.
- Extract the downloaded file.
- Open a terminal and navigate to the extracted directory.
- Run the configure script to check and configure the build environment.
- Run the make command to compile the source code.
- After the compilation finishes, run the make install command to install Nmap.
- You may need to use sudo with the make install command.
- Nmap is now installed and ready to use from the terminal.
You may also read:
Powered by Inline Related Posts
Is the Installation Process for Discord on Ubuntu Similar to Nmap?
The installation process for Discord on Ubuntu is not similar to Nmap. While Nmap is a network scanning tool used to discover hosts and services on a network, installing discord on ubuntu involves downloading and installing the Discord application. The two processes serve different purposes and have different steps involved.
Using Nmap on Ubuntu: Basic Commands
Discover the power of Nmap on Ubuntu as we explore the basic commands that can take your network scanning to another level. We’ll uncover the secrets behind scanning a single target, the art of scanning multiple targets, how to detect open ports, and the skills needed to scan for operating systems. Get ready to unveil the hidden vulnerabilities of your network and enhance your Ubuntu experience with Nmap’s powerful features.Command 1: Scan a Single Target
The “Command 1: Scan a Single Target” in Nmap on Ubuntu allows you to gather information about a remote computer. Here is how to use this command:- Open the terminal on your Ubuntu system.
- Check if Nmap is installed by running this command:
.1sudo apt install nmap
- Once Nmap is installed, use “Command 1: Scan a Single Target” by typing this command in the terminal:
. Replace [target IP address] with the specific target’s IP address you want to scan.1nmap [target IP address]
- Nmap will start scanning the target IP address, providing detailed information about open ports, running services, and other relevant details of the target system.
- After the scan is completed, Nmap will display the scan results on your terminal, giving you insights into the target’s network status and potential vulnerabilities.
Command 2: Scan Multiple Targets
To scan multiple targets on Ubuntu using Nmap, you need to follow these steps: 1. Access the terminal on your Ubuntu system. 2. Make sure that Nmap is installed on your system by executing the command “sudo apt install nmap” in the terminal. 3. Update the package list by using the command “sudo apt update“.You may also read:
Powered by Inline Related Posts
Command 3: Detect Open Ports
Edited Command 3: Detect Open Ports- Open the terminal on your Ubuntu system.
- Type the command “nmap -p- [target]“, replacing “[target]” with the IP address or hostname of the remote system you want to scan.
- Press Enter to execute the command.
- Nmap scans the specified target and provides a list of open ports on that system.
- Analyze the scan results to determine which ports are open and potentially vulnerable to attacks.
Command 4: Scan for Operating Systems
Scan for Operating Systems is a useful feature of Nmap on Ubuntu. This Command 4 gathers information about the operating systems running on remote computers. To initiate the scan, specify the IP addresses or hostnames of the target systems. Running the scan, Nmap sends specific network packets to the target systems to determine their operating systems. The scan result provides detailed information about the discovered operating systems. This command is helpful for security auditing and network discovery. It allows identification of service versions and detection of potential vulnerabilities. With the scan for operating systems, easily inventory the operating systems in your network. An example of using this Command 4 is: “nmap -O target-ip“. Replace “target-ip” with the actual IP address of the system you want to scan.- About the Author
- Latest Posts
Mark is a senior content editor at Text-Center.com and has more than 20 years of experience with linux and windows operating systems. He also writes for Biteno.com