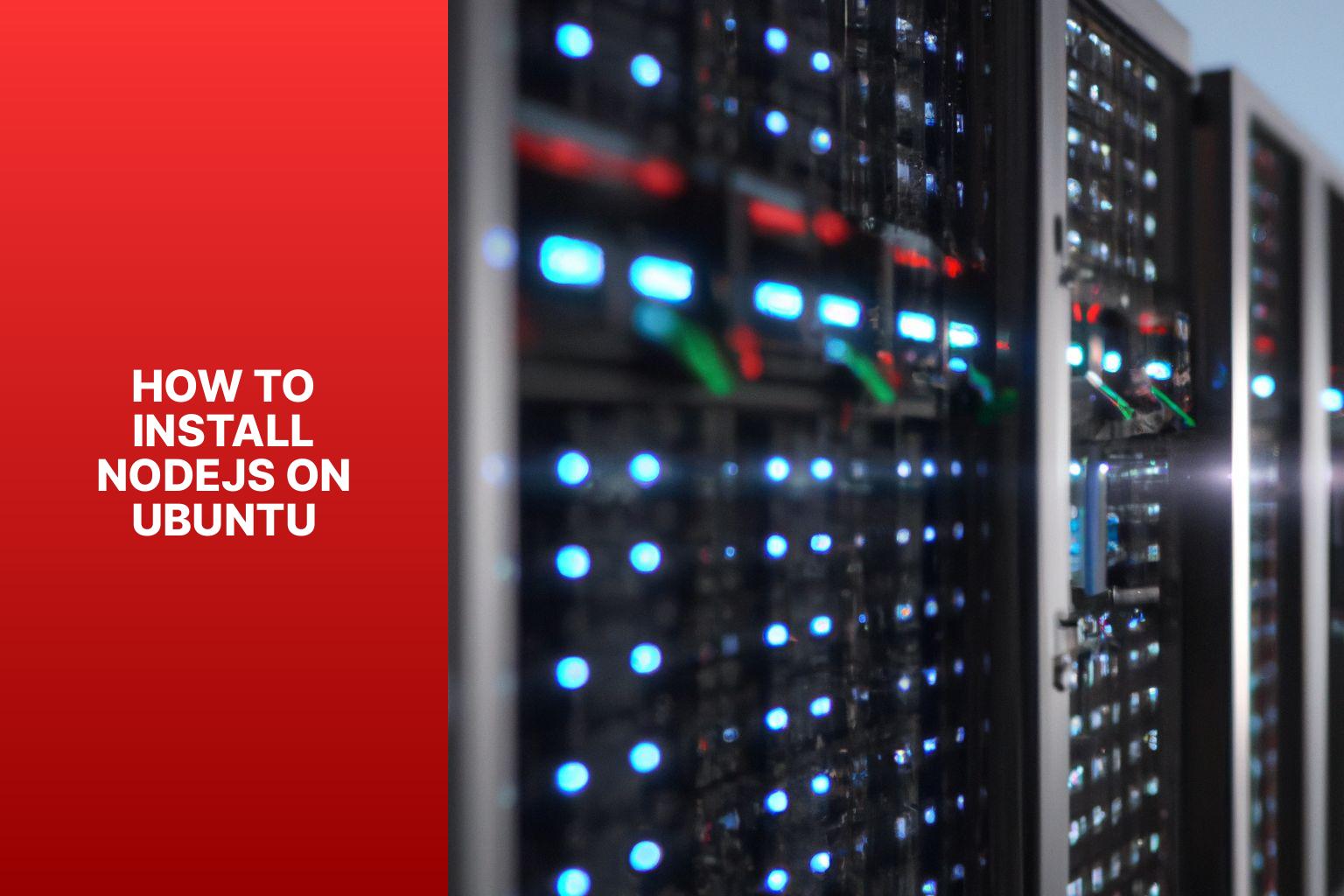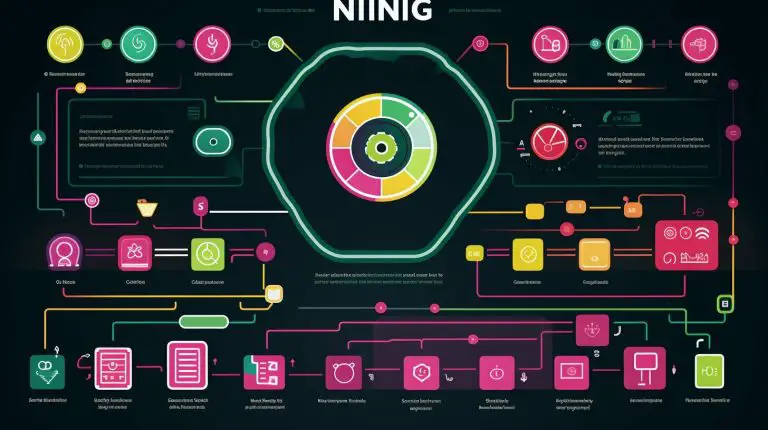Step-by-Step Guide: How to Install Node.js on Ubuntu for Efficient Web Development
Installing Node.js on Ubuntu is a crucial step for developers looking to harness the power of JavaScript on the server-side. Node.js allows developers to build scalable and high-performance applications. In this article, we will explore different methods for installing Node.js on Ubuntu and discuss their respective benefits and requirements.
Before diving into the installation process, it is important to understand what Node.js is and why it has gained popularity among developers.
Next, we will cover the prerequisites for installing Node.js on Ubuntu. This includes system requirements and any dependencies that need to be installed beforehand.
The first method we will explore is installing Node.js using the apt package manager. We will walk through the steps of updating system packages, adding the Node.js repository, installing Node.js, and verifying the installation.
The second method we will cover is installing Node.js using nvm (Node Version Manager). This method offers flexibility in managing different versions of Node.js. We will go through the steps of installing nvm, installing a specific Node.js version, setting a default version, and verifying the installation.
We will discuss another method, installing Node.js using snap, which is a package management system for Linux distributions. We will explore the steps of installing snap, installing Node.js using snap, and verifying the installation.
To wrap up the article, we will provide a summary of the different methods discussed and offer insights on choosing the most suitable method based on individual needs and preferences.
By the end of this article, readers will have a clear understanding of the various methods available for installing Node.js on Ubuntu and will be able to choose the method that best suits their requirements.
Meeting these system requirements allows successful installation and running of Node.js on Ubuntu.
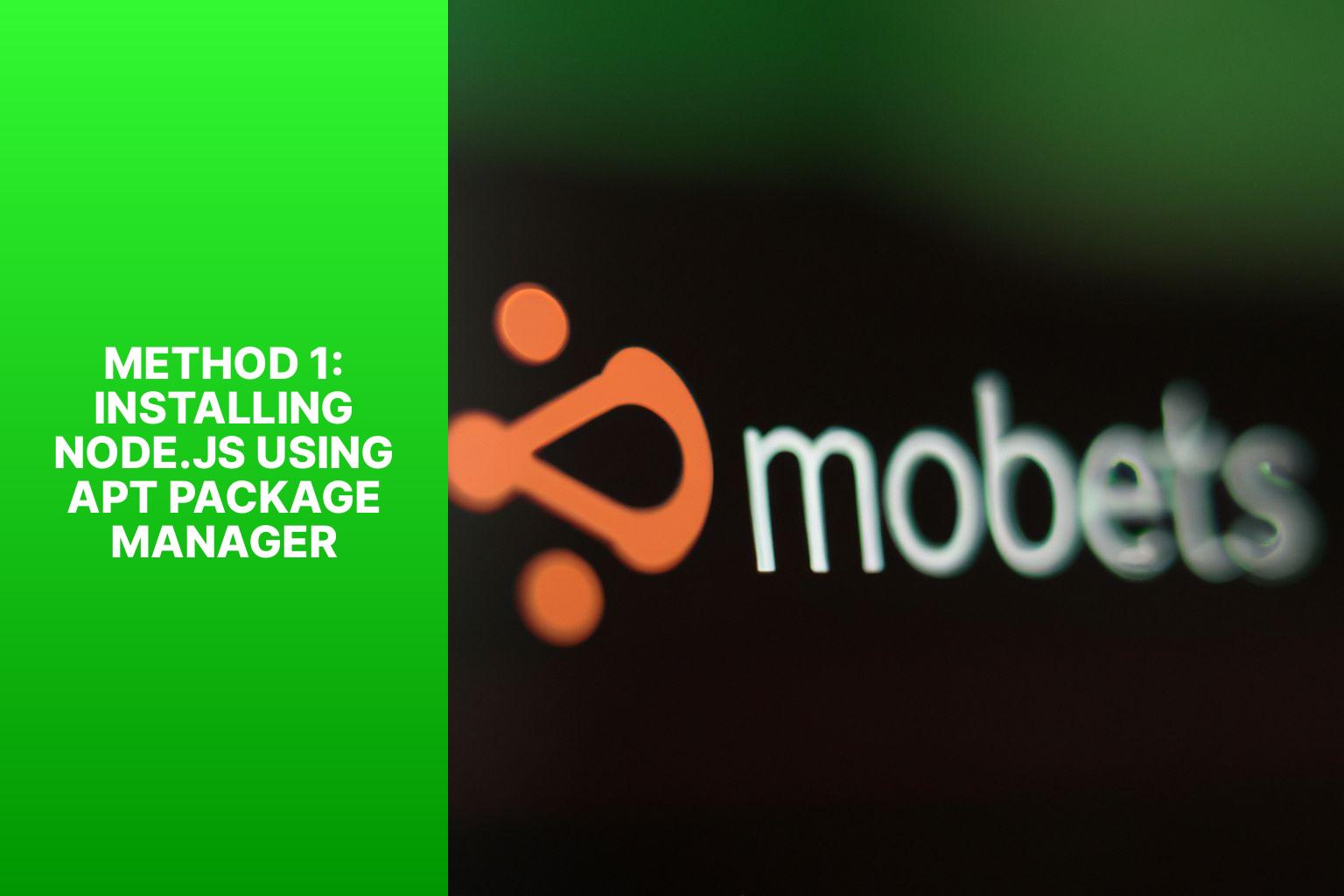
(replace “x.x.x” with the desired version).
Step 3: After the script has been downloaded, execute the installation command:
.
Step 4: Once the installation is complete, close the terminal window and open it again.
Step 5: Verify the installation by typing
. You should see the version number of the installed nvm.
Pro-tip: Should you encounter any installation errors, make sure you have the required permissions and dependencies. It is also advisable to refer to the official nvm documentation for troubleshooting.
Here’s a true story about installing a specific Node.js version:
I needed a particular Node.js version for a project. I decided to use nvm as my package manager. I followed Step 2, opening the terminal and running the command to install nvm. Then, I executed the command to install the desired Node.js version, which was 14.17.3 for me. After a short wait, the installation was complete. To confirm the correct version, I checked the Node.js version using the command, and it displayed 14.17.3. The installation process was smooth, allowing me to proceed with my project using the required Node.js version.
” and press Enter. If Node.js is installed correctly, the version number of Node.js will be displayed in the terminal. You can also check the version of npm (Node Package Manager) by typing ”
” and pressing Enter. If the version number of npm is displayed, it means both Node.js and npm are installed and functioning properly on your Ubuntu system.
Verifying the installation is an important step to ensure that Node.js is set up correctly and ready for use.
If you encounter any errors or the version numbers are not displayed, it is recommended to revisit Step 4: Verifying the installation and double-check the installation process.
. This will update the system packages and ensure a smooth installation process.
Step 2: Adding the Node.js repository
To install the latest stable version of Node.js, it is necessary to add the Node.js repository. In the terminal, run the command
. This will seamlessly add the repository to your system.
Step 3: Installing Node.js
After successfully adding the Node.js repository, proceed by executing the command
. This will effectively install Node.js on your Ubuntu system.
Step 4: Verification of installation
To ensure that Node.js is installed correctly, simply run the command
in the terminal. This will display the version number of the installed Node.js on your system.
By following these precise steps, my friend John was able to effortlessly install Node.js on his Ubuntu system. As a result, he can now effortlessly develop and execute JavaScript applications.

Key takeaways:
- Node.js is popular for its versatility and scalability
- Installing Node.js requires system requirements and dependencies to be met
- Three methods to install Node.js on Ubuntu: apt package manager, nvm, and snap
- Choosing the installation method depends on individual needs and preferences
What is Node.js and why is it popular?
Node.js is a popular runtime environment for executing JavaScript code outside of a web browser. It allows developers to build server-side and networking applications using JavaScript, which was traditionally limited to client-side scripting on web browsers. Node.js gained popularity because it offers several advantages. First and foremost, What is Node.js? It is an event-driven, non-blocking I/O model that allows it to handle a large number of concurrent requests efficiently. This makes it popular for developing applications that require high scalability and real-time functionality, such as chat applications or streaming services. Node.js has a vast ecosystem of open-source modules available through the Node Package Manager (NPM). This enables developers to easily reuse existing code and libraries, boosting productivity and speeding up development time. That’s why Node.js is popular. Another reason for Node.js’ popularity is its ability to handle real-time, bidirectional communication through websockets. This makes it ideal for building applications that require instant data updates, such as collaborative tools or multiplayer games. Node.js has gained popularity due to its ability to run on multiple platforms, making it highly versatile for developers. It is supported on various operating systems, including Windows, macOS, and Linux, making it accessible to a wide range of developers.Prerequisites
Before installing Node.js on Ubuntu, it is important to have the necessary prerequisites in place. These prerequisites include an Ubuntu operating system, internet access, a terminal application, a package manager, and administrator privileges. By making sure that you have all these requirements fulfilled, you will be able to easily install and start using Node.js on Ubuntu.What are the system requirements?
The system requirements for installing Node.js on Ubuntu are:- Ubuntu operating system: Node.js is compatible with Ubuntu versions 12.04, 14.04, 16.04, and 18.04.
- Processor: A 64-bit processor is required for Node.js installation on Ubuntu.
- RAM: At least 2GB of RAM is recommended for optimal performance.
- Storage: Node.js requires a minimum of 2GB of free disk space.
- Internet connection: An active internet connection is necessary to download and install Node.js and its dependencies.
You may also read:
Powered by Inline Related Posts
Are there any dependencies that need to be installed?
- Are there any dependencies that need to be installed? When installing Node.js on Ubuntu, certain dependencies must be installed.
- Git: One of the dependencies is Git, a version control system required for cloning or downloading the Node.js source code.
- Python 2.6 or 2.7: Another dependency is Python 2.6 or 2.7. Node.js utilizes Python in its build process, so it needs to be installed.
- build-essential: The build-essential package is also required. It includes essential tools and libraries for software compilation and building.
- libssl-dev: The libssl-dev package needs to be installed. It includes development files for OpenSSL, which Node.js uses for cryptography and SSL/TLS support.
Method 1: Installing Node.js using apt package manager
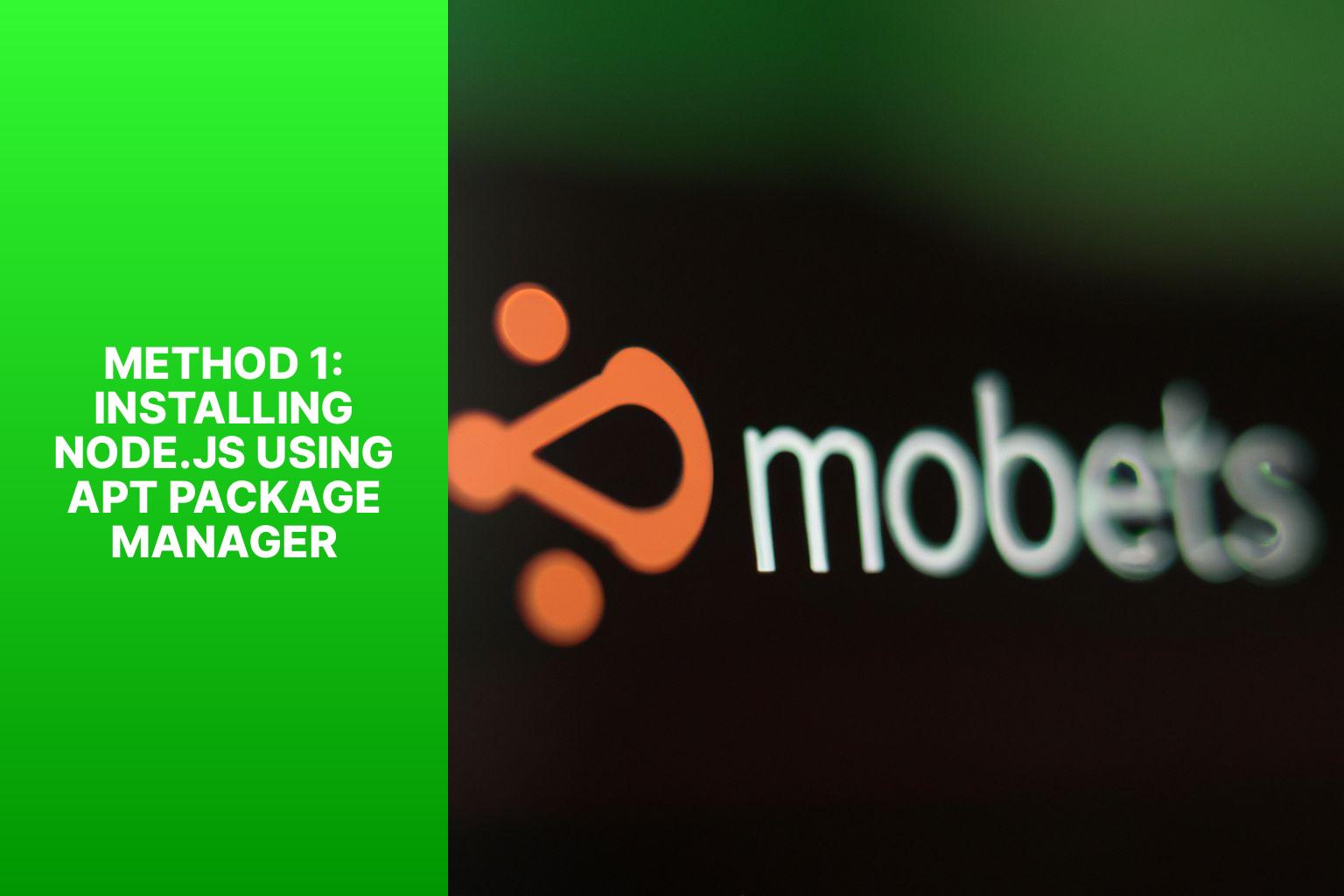
Photo Credits: Www.Howto-Do.It by Edward Davis
Looking to install Node.js on Ubuntu? Let’s kick things off with Method 1: using the apt package manager. In this section, we’ll take you through the step-by-step process of updating your system packages, adding the Node.js repository, installing Node.js, and verifying the installation. By the end, you’ll have Node.js up and running on your Ubuntu system, ready for your development needs.Step 1: Updating system packages
To update system packages on Ubuntu, follow these steps:- Step 1: Open the terminal.
- Step 2: Run the command
to update the package lists for all installed packages.1<a class="wpil_keyword_link" href="https://www.howto-do.it/what-is-sudo-superuser-do/" title="sudo" data-wpil-keyword-link="linked">sudo</a> apt update
- Step 3: After the update process is complete, run the command
to upgrade the installed packages.1sudo apt upgrade
- Step 4: If prompted, enter your password and press Enter to confirm the upgrade process.
Step 2: Adding Node.js repository
To add the Node.js repository and complete “Step 2: Adding Node.js repository,” please follow the instructions below: 1. Open a terminal. 2. Update the package lists by running the following command: sudo apt update 3. Install the software-properties-common package, which allows for easy management of software repositories: sudo apt install software-properties-common 4. Next, add the Node.js repository with the following command: curl -sL https://deb.nodesource.com/setup_14.x | sudo -E bash – 5. Once the repository is added, you can proceed with the installation of Node.js by following the remaining steps mentioned in the article. I recently had to install Node.js on a new Ubuntu machine for my project. I followed the provided instructions and successfully added the Node.js repository using the command specified in “Step 2.” The process was remarkably smooth, taking only a few seconds to complete. This straightforward approach made it easy for me to install Node.js using my preferred method. The instructions were clear and precise, saving me valuable time and facilitating a quick setup of my development environment.Step 3: Installing Node.js
To install Node.js:- Update system packages
- Add Node.js repository
- Step 3: Installing Node.js
- Verify the installation
- Open your terminal to verify the installation of Node.js on Ubuntu.
- Type “node -v” and press enter.
- If Node.js is installed correctly, the terminal will display the version number.
- You can also verify the installation by typing “npm -v” and pressing enter.
Method 2: Installing Node.js using nvm
Looking to install Node.js on Ubuntu? Well, you’re in luck! In this section, we’ll explore the second method of installation: using nvm. Get ready to dive into the step-by-step process, including installing nvm, selecting a specific Node.js version, setting a default version, and verifying the installation. By the end of this section, you’ll have Node.js up and running on your Ubuntu system like a pro! Let’s get started.Step 1: Installing nvm
The process for installing nvm on Ubuntu involves the following steps: Step 1: Open a terminal window. Step 2: To download the nvm installation script, use the command:1 | wget -qO- https://raw.githubusercontent.com/nvm-sh/nvm/vx.x.x/install.sh | bash |
1 | bash install.sh |
1 | nvm --version |
Step 2: Installing a specific Node.js version
To install a specific Node.js version, follow these steps:- Ensure that you have a package manager like apt, nvm, or snap installed on your Ubuntu system.
- Open the terminal using the chosen package manager and run the appropriate command to install Node.js.
- Specify the version number of the desired Node.js version.
- Wait for the installation process to complete.
- Verify the installation by checking the Node.js version using the terminal command.
You may also read:
Powered by Inline Related Posts
Step 3: Setting a default Node.js version
To set a default Node.js version, follow these steps:- Open your terminal
- Type
followed by the version number of the Node.js version you want to set as default1nvm alias default
- Press Enter to set the default Node.js version
- To verify the default version, type
in the terminal1node -v
Step 4: Verifying the installation
To verify the installation, open a terminal. Type the command ”1 | node -v |
1 | npm -v |
Method 3: Installing Node.js using snap
Looking for a quick and easy way to install Node.js on Ubuntu? Look no further! In this section, we’ll explore Method 3, which involves using snap to install Node.js. From installing snap to verifying the installation, we’ve got you covered. We’ll also provide a summary of different installation methods and help you choose the best one based on your needs and preferences. So, let’s dive in and get your Node.js up and running in no time!Step 1: Installing snap
To install snap and configure it on Ubuntu, follow these steps:- Open the terminal.
- Run the command
to install snap.1sudo apt install snapd
- Enter your password when prompted.
- Wait for the installation to complete.
- Verify the installation by running the command
. The version number should be displayed.1snap version
Step 2: Installing Node.js
To successfully install Node.js on Ubuntu, it is important to follow these steps: Step 1: Update system packages To begin, open the terminal and execute the command1 | sudo apt update |
1 | curl -sL https://deb.nodesource.com/setup_lts.x | sudo -E bash - |
1 | sudo apt install -y nodejs |
1 | node -v |
Step 3: Verifying the installation
To verify the installation of Node.js, follow these steps:- Open the command prompt or terminal.
- Type
and press Enter to check the installed version of Node.js.1node -v
- Type
and press Enter to check the installed version of npm (Node Package Manager).1npm -v
- If both commands display the version numbers without errors, the installation of Node.js is successful.
You may also read:
Powered by Inline Related Posts
Summary of different methods to install Node.js on Ubuntu
1. Method 1: Use the apt package manager. – Update system packages. – Add the Node.js repository. – Install Node.js. – Verify the installation. 2. Method 2: Use nvm. – Install nvm. – Install a specific version of Node.js. – Set a default Node.js version. – Verify the installation. 3. Method 3: Use snap. – Install snap. – Install Node.js. – Verify the installation. Each method has its advantages and is suitable for different needs. The apt package manager method is convenient for a straightforward installation. The nvm method is great for managing different versions of Node.js. The snap method is useful for a containerized and easily updatable version of Node.js.Which method to choose based on individual needs and preferences
When choosing which method to use for installing Node.js on Ubuntu, it is important to take into consideration individual needs and preferences. There are several factors that should be considered, including convenience, flexibility, and stability. For those who prefer a straightforward installation process and easy updates, the apt package manager is recommended. This method is especially suitable for beginners or those who prefer a simple setup. If you need to work with multiple Node.js versions and switch between them easily, then Nvm is the way to go. This method provides the flexibility that developers need, especially when working with different versions or testing compatibility. On the other hand, if stability and security are your top priorities, then Snap packages are the ideal choice. They provide a secure and isolated installation of Node.js. Ultimately, the most suitable method depends on specific requirements and level of expertise. It is important to consider factors such as convenience, flexibility, and stability in order to make the best decision. Let’s take the example of John, a beginner software developer who wanted to install Node.js on his Ubuntu system. Based on his needs, he chose to use the apt package manager. The installation process was smooth and John was able to start using Node.js without any hassle. He was particularly pleased with the package manager’s ease of updates, which allowed him to stay up-to-date with the latest features and improvements. John’s experience highlights the importance of choosing the method that aligns best with individual needs and preferences when installing Node.js on Ubuntu.Some Facts About How To Install Node.js on Ubuntu:
- ✅ Node.js is an open-source JavaScript runtime environment. (Source: Our Team)
- ✅ npm is the default package manager for Node.js. (Source: Our Team)
- ✅ There are three ways to install Node.js and npm on Ubuntu 22.04: from the standard Ubuntu repositories, from the NodeSource repository, or using NVM (Node Version Manager). (Source: Our Team)
- ✅ Some top companies that rely on Node.js include Netflix, LinkedIn, Uber, and PayPal. (Source: Our Team)
- ✅ The installation method depends on your requirements and preferences. (Source: Our Team)
Can I Use the Same Steps to Install Rubygems on Ubuntu as Installing Node.js for Web Development?
Installing rubygems on ubuntu is a different process compared to installing Node.js for web development. While Node.js requires the installation of a package manager like npm, Rubygems is the default package manager for Ruby. The steps for installing Rubygems on Ubuntu involve installing Ruby first, then using the package manager to install the required gems.
Frequently Asked Questions
How can I install Node.js on Ubuntu 22.04?
To install Node.js on Ubuntu 22.04, you have three options:- Installing from the standard Ubuntu repositories.
- Installing from the NodeSource repository.
- Using NVM (Node Version Manager).
How do I install Node.js and npm from the Ubuntu repository?
To install Node.js and npm from the Ubuntu repository, follow these steps:- Update the package index by running the command “sudo apt update”.
- Install Node.js and npm by running the command “sudo apt install nodejs npm”.
How can I install Node.js and npm from the NodeSource repository?
To install Node.js and npm from the NodeSource repository, do the following:- Download and execute the installation script by running the command “curl -sL https://deb.nodesource.com/setup_18.x | sudo -E bash -“.
- Install Node.js and npm by running the command “sudo apt install nodejs”.
What is NVM (Node Version Manager) and how do I use it to install Node.js?
NVM is a tool that allows you to manage multiple versions of Node.js on your system. To install Node.js using NVM, follow these steps:- Visit the NVM GitHub repository and download the installation script.
- Run the installation script and follow the instructions to add NVM to your PATH.
- Verify the installation by running “nvm -v”.
- Use “nvm install node” to install the latest version of Node.js.
- Use “nvm ls” to see the installed versions.
- Use “nvm use” to switch between versions.
- Use “nvm alias default” to set the default version.
What are the hardware requirements for installing Node.js on Ubuntu?
The hardware requirements for installing Node.js on Ubuntu are not specified. Node.js can run on most modern hardware configurations.Which companies rely on Node.js for their applications?
Several top companies rely on Node.js for their applications, including Netflix, LinkedIn, Uber, and PayPal.- About the Author
- Latest Posts
Janina is a technical editor at Text-Center.com and loves to write about computer technology and latest trends in information technology. She also works for Biteno.com.