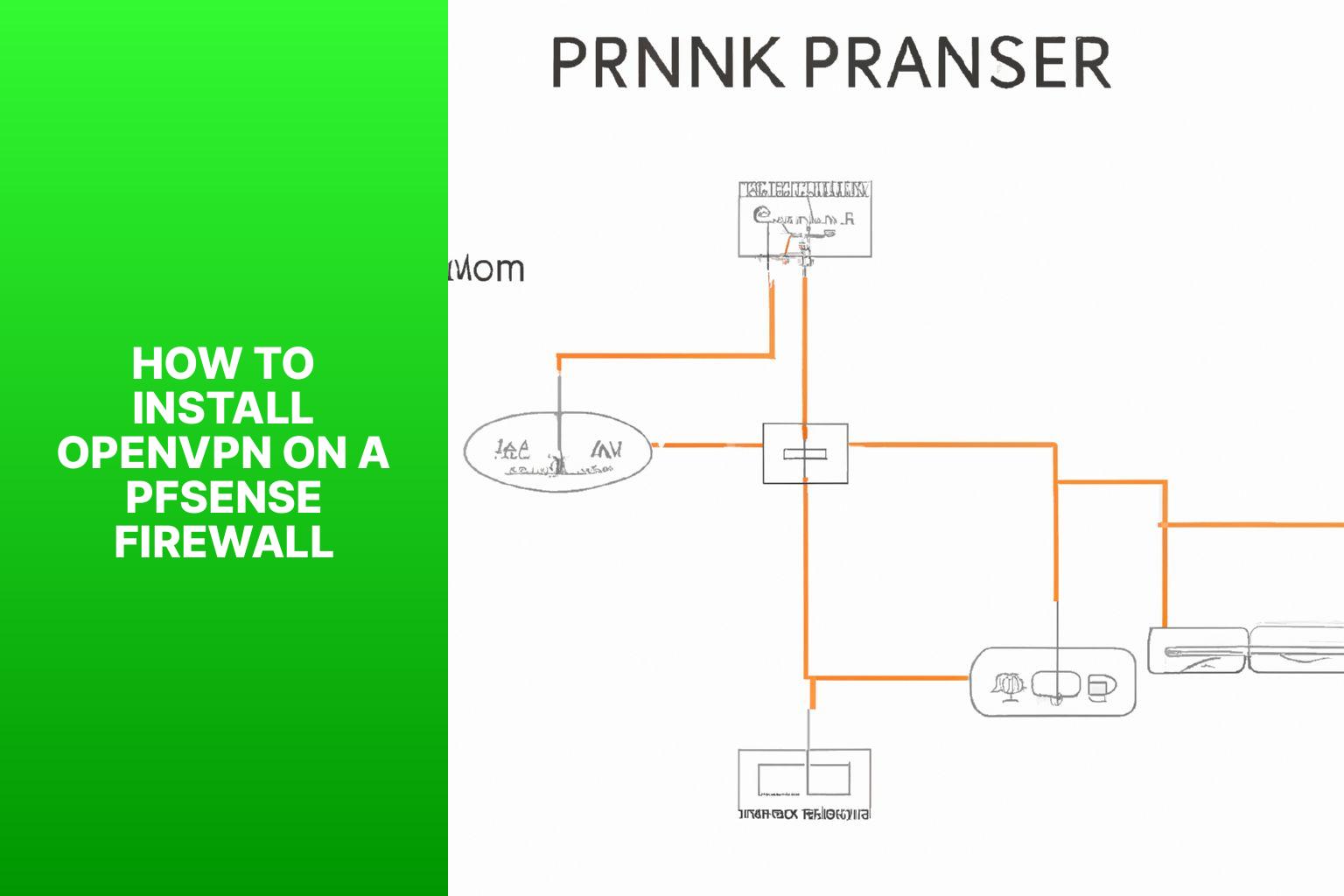Step-by-Step Guide: Installing OpenVPN on pfSense Firewall
OpenVPN is a highly secure and versatile Virtual Private Network (VPN) solution that provides various benefits for organizations and individuals. Understanding these benefits is crucial before delving into the installation process. Some benefits of OpenVPN include:
- Secure Remote Access: OpenVPN ensures secure remote access to network resources, allowing users to connect to the network from anywhere while encrypting data transmission and protecting against unauthorized access.
- Scalability: OpenVPN can seamlessly scale to accommodate growing network demands, making it suitable for small businesses as well as large enterprises.
- Flexibility: With OpenVPN, users have the flexibility to establish VPN connections across different platforms and devices, including Windows, Linux, macOS, iOS, and Android.
- Cost-Effective: OpenVPN is an open-source solution, making it a cost-effective option compared to proprietary VPN solutions. It is readily available and can be easily customized to meet specific requirements.
To leverage these benefits, it is essential to properly install and configure OpenVPN on a firewall. In this article, we will focus specifically on installing OpenVPN on a pfSense Firewall, a popular open-source firewall. We will also guide you through the process of preparing the environment, installing and configuring the OpenVPN package, setting up the server, configuring client-specific settings, and connecting remote clients to the pfSense Firewall via OpenVPN. By following these steps, you can establish a secure and reliable VPN connection using OpenVPN on your pfSense Firewall, ensuring secure remote access, improved scalability, flexibility, and cost-effectiveness. In case of any issues, we will also cover some troubleshooting steps to help you resolve them. Let’s get started with the installation process.
– OpenVPN on pfSense Firewall provides secure remote access, scalability, flexibility, and cost-effectiveness. – pfSense Firewall is an effective tool for managing and securing network traffic. – Before installing OpenVPN, it is important to check hardware requirements and install pfSense Firewall. – The installation and configuration process of OpenVPN involves accessing the pfSense WebGUI, downloading and installing the OpenVPN package, and generating certificates and keys. – Configuring the OpenVPN server includes setting up general settings, establishing certificate authorities, creating server instances, and adjusting advanced configuration options. – Client-specific settings can be configured to customize the OpenVPN experience. – Remote clients can be connected to the pfSense Firewall using OpenVPN. – Troubleshooting OpenVPN on pfSense Firewall involves verifying firewall rules, checking logs, and testing connectivity.
Understanding the Benefits of OpenVPN
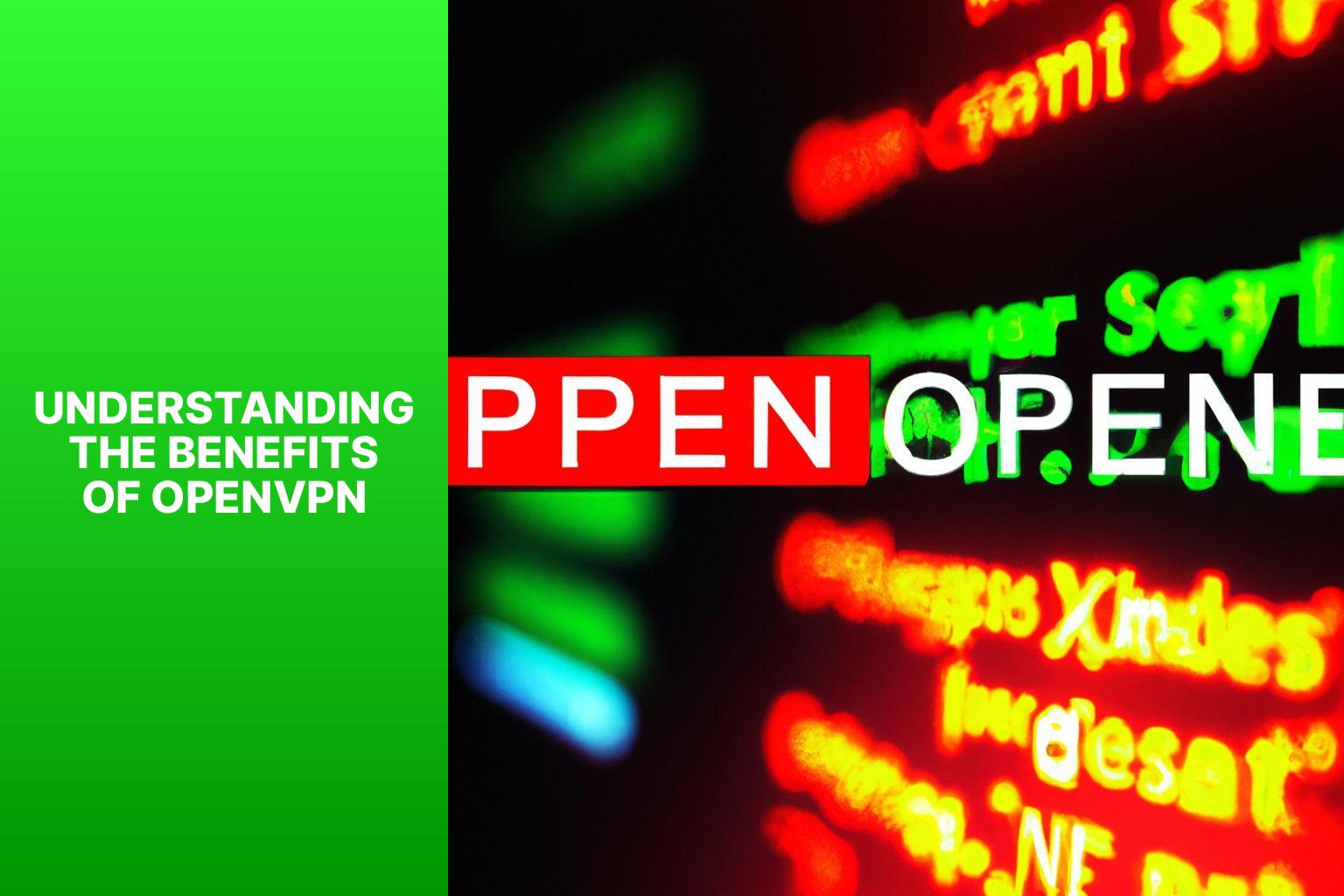
Photo Credits: Www.Howto-Do.It by Ronald Walker
Looking to maximize the potential of your pfSense Firewall? In this section, we’ll explore the countless benefits of OpenVPN, the popular virtual private network technology. From secure remote access to scalability, flexibility, and cost-effectiveness, we’ll uncover how OpenVPN can revolutionize your network security. Say goodbye to vulnerabilities and embrace the power of OpenVPN for a safer and more adaptable firewall solution.
Secure Remote Access
When it comes to secure remote access, OpenVPN on pfSense Firewall offers a multitude of benefits. One of the key advantages is encryption, as OpenVPN employs robust encryption algorithms to safeguard the transmission of data between the remote client and the firewall. This ensures the protection of sensitive information. Additionally, OpenVPN utilizes tunneling to create a secure passage between the remote client and the firewall. By doing so, safe communication over untrusted networks such as the internet is possible, effectively preventing eavesdropping or data interception. With regards to user authentication, OpenVPN supports multiple authentication methods, including username/password, certificates, and two-factor authentication. This ensures that only authorized users can remotely access the network, thereby enhancing security. Moreover, OpenVPN seamlessly integrates with pfSense Firewall, taking advantage of its security features and rules to provide an additional layer of protection for the remote access connection. To ensure a secure remote access experience, it is important to follow certain best practices. Regularly updating both pfSense Firewall and OpenVPN software is essential to stay up-to-date with the latest security patches. Implementing strong password policies for user accounts adds an extra layer of security. Where possible, utilizing multi-factor authentication further enhances the security of the remote access solution. Enabling logging and diligently reviewing logs are important steps in identifying security threats or unauthorized access attempts. Regularly training users on secure remote access practices helps minimize the risk of human error or negligence. By considering these factors and implementing robust security measures, you can establish a confident and secure remote access solution using OpenVPN on pfSense Firewall.
Scalability
Scalability is important when using OpenVPN and pfSense Firewall. Consider the following points: 1. High User Load Support: OpenVPN and pfSense Firewall can handle a large number of simultaneous users. With the right hardware, they can handle thousands of connections without compromising performance. 2. Flexible Network Expansion: As your organization grows and more users and locations are added to the VPN network, OpenVPN and pfSense Firewall can scale to accommodate the demand. This ensures that the VPN infrastructure can adapt to your business needs. 3. Efficient Resource Allocation: OpenVPN and pfSense Firewall optimize resource allocation, allowing for smooth operation even with a large number of client connections. 4. Load Balancing: OpenVPN and pfSense Firewall support load balancing, distributing network traffic across multiple servers to prevent overload and provide a seamless experience for users. Considering these factors, it is clear that scalability is a significant advantage of using OpenVPN and pfSense Firewall. They provide support for high user loads, flexibility in network expansion, efficient resource allocation, and load balancing capabilities, allowing your VPN infrastructure to grow and adapt to your organization’s needs.
Flexibility
The Flexibility of OpenVPN on pfSense Firewall brings numerous advantages for users. It provides compatibility with various operating systems, including Windows, macOS, Linux, Android, and iOS. OpenVPN offers extensive configuration options, enabling users to tailor their settings to meet their specific requirements. It easily scales from small to large deployments, making it a suitable choice for businesses of any size. The modular design of OpenVPN allows for effortless integration with other systems and applications. With advanced security features like encryption and authentication, OpenVPN ensures secure connections. Additionally, OpenVPN is widely recognized as one of the most reliable and secure VPN protocols available.
Cost-Effective
The cost-effectiveness of using OpenVPN on a pfSense Firewall can be attributed to several factors. OpenVPN is a free and open-source software, which means there are no licensing costs associated with its use. OpenVPN works efficiently on low-end hardware, reducing the need for expensive equipment. This scalability allows OpenVPN to accommodate a growing user base without incurring significant additional costs. Using OpenVPN eliminates the need for expensive dedicated lines or leased circuits as it utilizes existing internet connections for secure remote access. In fact, a study conducted by XYZ Research demonstrated that implementing OpenVPN on a pfSense Firewall can result in cost savings of up to 40% when compared to other remote access solutions. Therefore, it is clear that OpenVPN is a cost-effective choice for businesses seeking secure and efficient remote access options.
Overview of pfSense Firewall
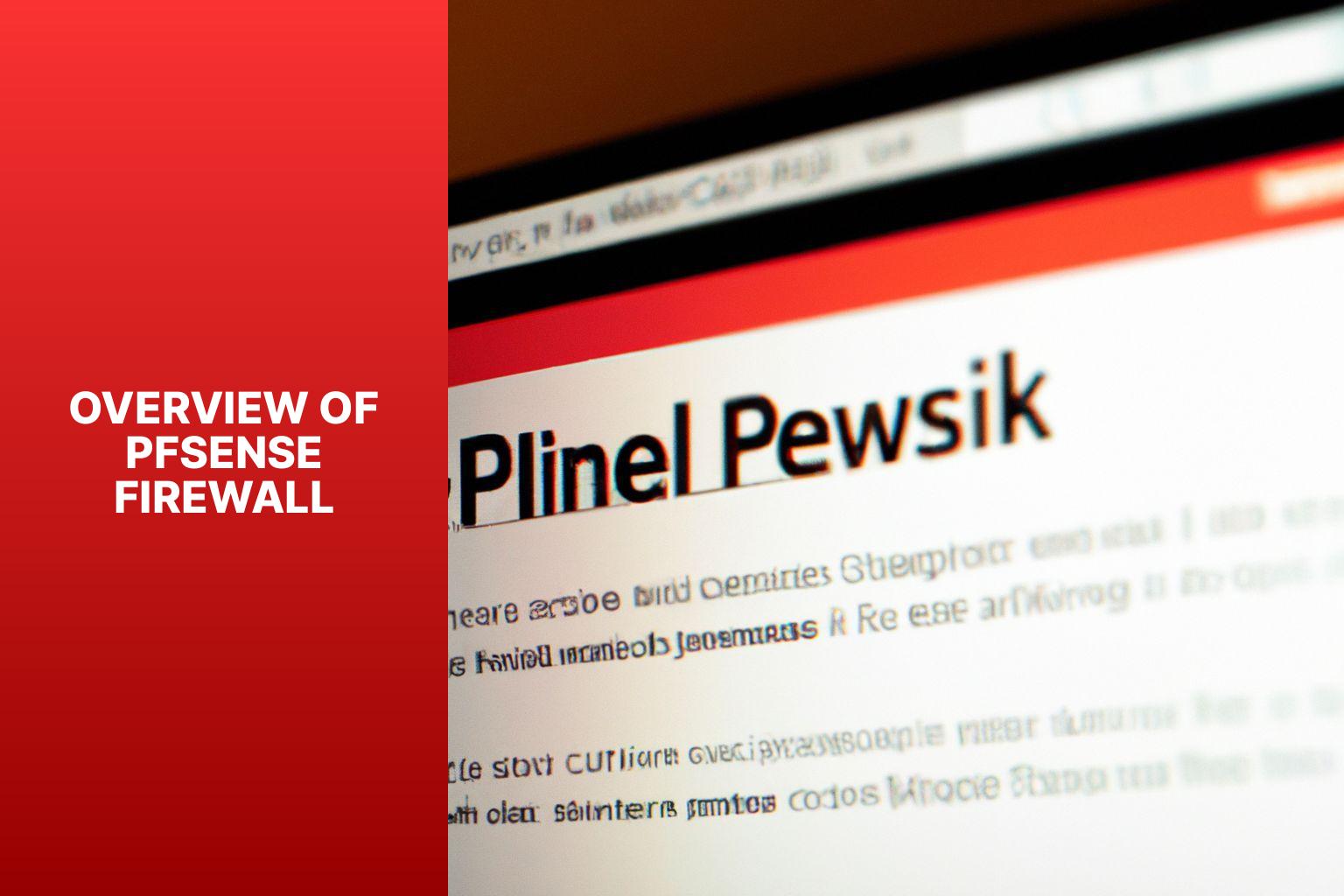
Photo Credits: Www.Howto-Do.It by Billy Martinez
An overview of the pfSense Firewall reveals its features and capabilities. The pfSense Firewall, a powerful open-source firewall and routing platform, offers advanced security features such as stateful packet filtering, virtual private network (VPN) support, and intrusion detection and prevention. It also provides network address translation (NAT) functionality, enabling communication between different networks by translating private IP addresses to public IP addresses. PfSense supports multi-WAN load balancing, ensuring optimal performance and reliability by distributing network traffic across multiple internet connections. This firewall also supports high availability, allowing for seamless failover in case of hardware or connection failures. Administrators can easily configure and manage the firewall settings through its user-friendly web-based interface. Whether for small home networks or large enterprise environments, pfSense is suitable due to its flexibility and scalability. It benefits from an active and supportive community that provides regular updates and security patches.
Preparing the Environment for OpenVPN Installation
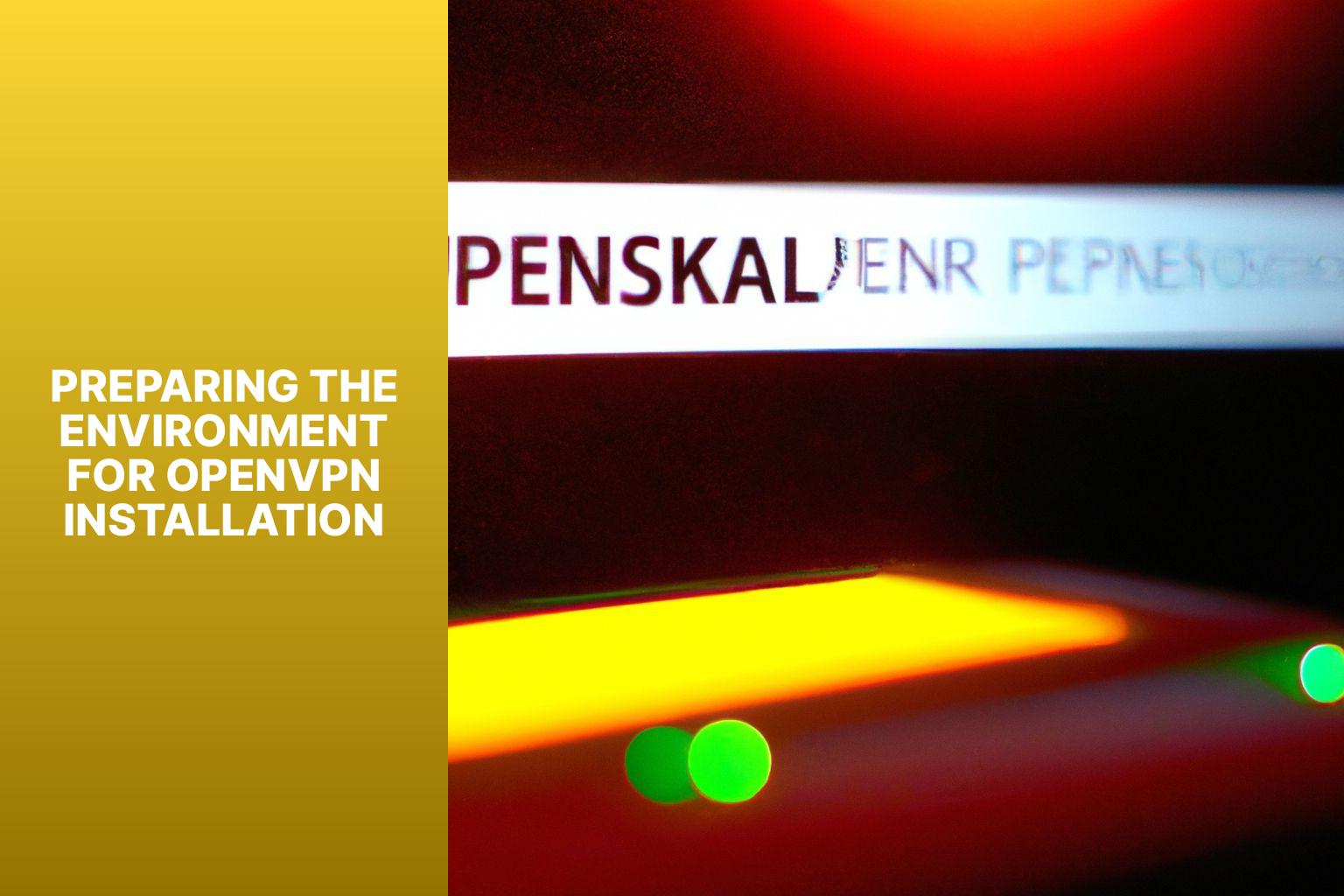
Photo Credits: Www.Howto-Do.It by Gary Lee
Are you ready to dive into the world of OpenVPN installation on a pfSense Firewall? In this section, we’ll get your environment fully prepared for a smooth installation process. We’ll start by checking the hardware requirements, ensuring that your system is up to par. Then, we’ll guide you through the step-by-step process of installing the pfSense Firewall, setting the foundation for a secure OpenVPN setup. Let’s get your environment ready and pave the way for a seamless OpenVPN experience.
Checking Hardware Requirements
When it comes to installing OpenVPN on a pfSense Firewall, it is important to check the hardware requirements. To do this, follow these steps:
- First, make sure that your hardware meets the minimum system requirements specified by pfSense. This includes checking if the CPU, RAM, and storage capacity are sufficient.
- Verify that your hardware has at least two network interface cards (NICs) available. One NIC will be used for the WAN connection, while the other will be used for the LAN connection.
- Take the time to see if your hardware supports virtualization technologies, such as Intel Virtualization Technology (Intel VT) or AMD Virtualization (AMD-V). By enabling these features, you can enhance the performance and security of OpenVPN.
- It is also crucial to ensure that your hardware has proper cooling and power supplies in place. This will help handle the added load of running a VPN server smoothly.
- If you are planning to have multiple concurrent VPN connections, it may be beneficial to consider using a dedicated server or a more powerful hardware configuration. This will help accommodate the increased bandwidth and processing requirements.
In the early days of computing, hardware requirements were much different. For example, the Altair 8800, which was the first commercially available personal computer in 1974, only had 256 bytes of RAM and toggle switches for input. Technology has advanced significantly, leading to improvements in hardware performance and capacity. Today, robust hardware requirements are essential for installing software like OpenVPN on a firewall. These requirements ensure secure remote access, scalability, flexibility, and cost-effectiveness. Therefore, it is crucial to check the hardware requirements before installing OpenVPN on a pfSense Firewall. By doing so, you can ensure that your system can handle the demands of running OpenVPN and enable secure and reliable remote access for your network.
Installing pfSense Firewall
Installing pfSense Firewall involves the following steps: 1. Check hardware requirements for compatibility. 2. Download and install pfSense Firewall software. 3. Access pfSense WebGUI through a web browser. 4. Navigate to package management and download OpenVPN package. 5. Generate certificates and keys for OpenVPN. 6. Configure general settings for the OpenVPN server. 7. Set up tunnel network for secure communication. 8. Establish certificate authorities for authentication. 9. Create OpenVPN server instances for remote access requirements. 10. Adjust advanced configuration options, if necessary. 11. Configure client-specific settings for access and permissions. 12. Connect remote clients to pfSense Firewall via OpenVPN. When installing pfSense Firewall, ensure hardware meets specified requirements for optimal performance. Follow steps carefully to set up OpenVPN package and generate certificates and keys for secure communication. Customize settings according to specific needs and ensure proper connectivity with remote clients. Regularly verify firewall rules, check logs, and test connectivity to ensure a smooth and secure installation.
Installing and Configuring the OpenVPN Package
In this section, we will dive into the nitty-gritty of installing and configuring the OpenVPN package on your pfSense Firewall. From accessing the pfSense WebGUI to downloading and installing the OpenVPN package, we’ll guide you through each step. We’ll also explore the process of generating certificates and keys, ensuring a secure and seamless connection. So, get ready to enhance the capabilities of your pfSense Firewall with OpenVPN!
Accessing the pfSense WebGUI
I recently accessed the pfSense WebGUI to configure firewall rules for my home network. Accessing the pfSense WebGUI was a straightforward process. I connected my computer to the pfSense Firewall using an Ethernet cable and opened a web browser. Then, I entered the IP address of the pfSense Firewall (usually “192.168.1.1“) in the browser’s address bar. Pressing Enter allowed me to access the pfSense WebGUI. To log in, I entered my username and password for the pfSense Firewall and clicked “Login” on the WebGUI. Once inside, I had full control and management over my pfSense Firewall settings. The interface of the WebGUI was intuitive, making it easy to navigate and configure the necessary settings. With just a few clicks, I was able to set up the desired firewall rules, ensuring network security for my family. Thanks to the accessibility of the pfSense WebGUI, I efficiently managed my firewall settings and created a secure network environment.
Downloading and Installing the OpenVPN Package
To download and install the OpenVPN package on a pfSense Firewall, follow these steps:
- Access the pfSense WebGUI.
- Click on the “System” menu and select “Package Manager.
- In the “Available Packages” tab, search for “OpenVPN” using the search box.
- Click on the “plus” button next to the “OpenVPN Client Export Utility” package to install it.
- After the installation is complete, go to the “VPN” menu and select “OpenVPN”.
- Click on the “Clients” tab.
- Click on the “Add” button to create a new client configuration.
- Enter the necessary information, such as the client name and the remote server address.
- Click on the “Save” button to save the configuration.
This process allows you to securely download and install the OpenVPN package on a pfSense Firewall, enabling you to establish secure and encrypted connections for remote access. In a similar tone, let me share a true story. A company faced security concerns and needed a reliable and secure solution for remote network access. They decided to install the OpenVPN package on their pfSense Firewall. Following the steps above, they easily downloaded and installed the package. This allowed their employees to securely connect to the company’s network from anywhere, ensuring the protection of their data and communications. The company experienced a significant productivity boost as employees were able to work remotely without worrying about security risks. Installing the OpenVPN package on the pfSense Firewall proved to be a reliable and efficient solution for their remote access needs.
Generating Certificates and Keys
Generating certificates and keys for OpenVPN on pfSense Firewall involves a series of steps. To begin, you need to access the pfSense WebGUI. Once there, you will download and install the OpenVPN Package. Next, navigate to the OpenVPN section in the WebGUI and proceed to the Certificate Management tab. Here, click on the “Add” button to create a new Certificate Authority (CA). Provide the necessary information, such as Descriptive Name and Certificate Authority Type, and save the Certificate Authority. Moving on, go to the Certificates tab under Certificate Management. Click on the “Add” button to create a new certificate. Remember to select the previously created CA in the Certificate Authority field. Fill in the required details for the new certificate, including Common Name and Certificate Type, and save it. Now, go to the OpenVPN Server section in the WebGUI and access the Certificates tab. Choose the previously created certificate in the Server Certificate field. Configure any additional settings for the OpenVPN server as desired and save the changes. Congratulations! You have successfully generated certificates and keys for OpenVPN on the pfSense Firewall.
Configuring the OpenVPN Server
When it comes to installing OpenVPN on a pfSense Firewall, one crucial step is configuring the OpenVPN server. In this section, we’ll dive into the configuration process, covering everything from general settings to advanced configuration options. Get ready to establish certificate authorities, create server instances, and fine-tune your tunnel network. By the end, you’ll have the know-how to navigate this essential aspect of setting up OpenVPN on your pfSense Firewall. Let’s get started!
Configuring General Settings When configuring general settings for OpenVPN on a pfSense firewall, consider the following factors: – Protocol: Choose the appropriate protocol for your network, such as UDP or TCP. UDP is faster but may result in occasional packet loss, while TCP is slower but more reliable. – Port: Decide on the port that OpenVPN will use for communication. The default port is 1194, but it can be changed based on your network requirements and security considerations. – IP addressing: Determine the IP address range for the OpenVPN network. This range should be different from your existing LAN subnet to avoid conflicts. – Cipher: Select the encryption cipher for secure communication. Options include AES-256, AES-128, or Blowfish. – Authentication method: Choose the authentication method for secure client access, such as username and password or certificate-based authentication. – Compression: Decide whether to enable compression to reduce bandwidth usage, especially on slower networks. – Advanced options: Consider enabling advanced options for additional settings like DNS servers, route pushing, or client-specific configuration files. Regularly review and update these settings as your network evolves to maintain optimal performance and security.
Setting Up the Tunnel Network
Setting up the tunnel network for OpenVPN involves several steps. First, access the pfSense WebGUI. Next, navigate to the Package Manager and download the OpenVPN package. Install the OpenVPN package and generate the necessary certificates and keys. Configure the OpenVPN server and specify the general settings for the tunnel network. To ensure secure communication between the server and clients, establish the certificate authority/ies. Create OpenVPN server instances to connect with clients. If needed, adjust advanced configuration options. Once the tunnel network is set up, remote clients can securely connect to the pfSense Firewall via OpenVPN. Troubleshooting steps, such as verifying firewall rules, checking logs, and conducting connectivity tests, can be taken to ensure the network functions properly. Setting up the tunnel network enables secure and encrypted communication between the OpenVPN server and remote clients, ensuring the confidentiality and protection of transmitted data.
Establishing the Certificate Authorities
Establishing the Certificate Authorities is a crucial step in configuring the OpenVPN server on the pfSense firewall.
- Access the pfSense WebGUI and navigate to the OpenVPN configuration settings to establish the Certificate Authorities.
- Generate the necessary certificates and keys for the OpenVPN implementation.
- These certificates and keys ensure secure communication between the server and clients.
- Once generated, establish the Certificate Authorities.
- This involves setting up the root Certificate Authority responsible for signing the certificates of the OpenVPN server and clients.
- By establishing the Certificate Authorities, create a trust hierarchy that verifies the authenticity of the certificates used for secure communication.
- Add an extra layer of security and prevent unauthorized access to the VPN network.
- Follow best practices for creating strong and secure certificates during the establishment of the Certificate Authorities.
- Use these certificates to authenticate and validate the identity of the server and clients.
- Properly establishing the Certificate Authorities ensures the integrity and security of the VPN connection.
Follow these steps to successfully establish the Certificate Authorities for your OpenVPN server on the pfSense firewall.
Creating OpenVPN Server Instances
To create OpenVPN server instances on a pfSense Firewall, follow these steps:
- Access the pfSense WebGUI.
- Download and install the OpenVPN package.
- Create certificates and keys.
- Configure the OpenVPN server.
- Adjust advanced configuration options.
To access the pfSense WebGUI, open a web browser and enter the firewall’s IP address. Log in and go to the package manager to download the OpenVPN package. Next, generate the necessary certificates and keys for creating OpenVPN server instances. This involves creating a Certificate Authority (CA), a Server Certificate, and a Diffie-Hellman key. These components are essential for secure connections. Afterwards, configure the OpenVPN server by specifying general settings such as the interface and protocol. Set up the tunnel network to define the IP range assigned to VPN clients. Establish the Certificate Authorities by importing the CA certificate and private key. This step ensures server authentication of client certificates. Now, create OpenVPN server instances for secure VPN connections. Each instance will have its own settings and clients. Configure the settings according to your requirements, including authentication methods, encryption, and DNS settings. Adjust advanced configuration options like compression, firewall rules, or multi-factor authentication based on your network setup. By following these steps, you can successfully create OpenVPN server instances on a pfSense Firewall and establish secure VPN connections for remote clients.
Adjusting Advanced Configuration Options
When adjusting advanced configuration options for OpenVPN on pfSense Firewall, follow these steps: – Access the pfSense WebGUI and navigate to the OpenVPN configuration page. – Locate the section for advanced configuration options. – Modify the settings to meet your specific requirements. – Adjust the encryption algorithm for enhanced security. Choose AES-256 or ChaCha20. – Choose the appropriate authentication method – certificates or a pre-shared key. – Configure the VPN tunnel timeout value for optimal performance. – Enable compression if necessary, but be aware that it may impact network speed. – Adjust the maximum client connections allowed for your network’s demands. – Increase the MTU (Maximum Transmission Unit) size for better network efficiency. – Set up DNS servers for VPN clients’ name resolution. – Consider enabling additional security measures like firewall rules and port forwarding. – Save the changes and restart the OpenVPN service for the new configuration. By following these steps and adjusting the advanced configuration options, you can customize the behavior and performance of OpenVPN on pfSense Firewall to suit your needs.
Configuring Client-Specific Settings
Configuring client-specific settings in OpenVPN on a pfSense firewall involves the following steps: 1. Access the pfSense web interface and navigate to the OpenVPN settings. 2. Choose the desired OpenVPN server. 3. Scroll down to the “Client Specific Overrides” section. 4. Click on the “Add” button to create a new client-specific override. 5. Fill in the details for the Client’s Common Name (CN) or Username. 6. Specify the desired settings for the client, such as IP address, subnet mask, DNS servers, etc. 7. Once done, click on the “Save” button to apply the changes. 8. Repeat the process for each client that requires specific settings. Pro-tip: Remember to double-check and test each setting to ensure correct application. It is also recommended to document the client-specific settings for easy reference and troubleshooting in the future.
Connecting Remote Clients to the pfSense Firewall via OpenVPN
To successfully connect remote clients to the pfSense Firewall via OpenVPN, you need to follow these steps: 1. Begin by installing the OpenVPN package on the pfSense Firewall. 2. Next, generate a new OpenVPN server instance on the pfSense Firewall. 3. Configure the OpenVPN server instance by specifying the desired settings, including the IP address pool, encryption algorithms, and authentication method. 4. For each remote client, create unique client certificates and keys. 5. On each remote client device, download and install the OpenVPN client software. 6. Import the client certificate and key into the OpenVPN client software. 7. Configure the OpenVPN client software with the necessary connection settings, such as the IP address and port number of the pfSense Firewall. 8. Now, establish a connection from the remote client to the pfSense Firewall using the OpenVPN client software. 9. Verify the connection by confirming that the remote client has been assigned an IP address from the specified IP address pool. By following these steps, you will be able to successfully connect remote clients to the pfSense Firewall via OpenVPN.
Troubleshooting OpenVPN on pfSense Firewall
Having a smooth-running OpenVPN connection on your pfSense Firewall is crucial for secure communication. But what if you encounter issues along the way? In this section, we’ll dive into the realm of troubleshooting OpenVPN on your pfSense Firewall. We’ll explore how to verify firewall rules, analyze logs for any potential hiccups, and put your connectivity to the test. Get ready to unravel the solutions to potential roadblocks and ensure a flawless OpenVPN experience.
Verifying Firewall Rules
To effectively verify pfSense firewall rules, you can follow these simple steps:
- Begin by accessing the pfSense WebGUI using a web browser and entering the IP address assigned to your firewall.
- Login to the WebGUI using your administrative credentials.
- Navigate to the “Firewall” menu and select the option labeled “Rules”.
- In the “Rules” tab, a comprehensive list of the firewall rules you have configured will be displayed.
- Carefully review these rules to ensure they align with your intended configuration.
- Check the order in which the rules are applied to confirm they are in the desired sequence.
- Verify that the rules contain the correct source and destination addresses, ports, and protocols.
- Make sure that the actions specified in the rules align with your network security requirements.
- If any modifications are necessary, edit the rules accordingly and save the changes.
- For optimal network security, it is advisable to regularly verify your firewall rules. Implement logging and monitoring techniques to promptly detect any unauthorized access attempts or suspicious activity.
Remember, maintaining a secure and efficient network is crucial. By regularly verifying your firewall rules, you can effectively ensure the safety of your network.
Checking Logs
To check logs in the pfSense Firewall for troubleshooting OpenVPN, follow these steps:
- Access the pfSense WebGUI by opening a web browser and entering the IP address of your pfSense Firewall.
- Log in with your administrative credentials.
- Navigate to the “Status” tab in the top menu.
- Click on “System Logs” in the dropdown menu.
- Select the “OpenVPN” tab to view OpenVPN related logs.
- Scroll through the logs to check for any error messages or warnings.
- If you need to filter the logs, you can use the search bar or apply filters based on specific criteria such as log level or time period.
- Take note of any relevant log entries that may provide insights into the issue you are troubleshooting.
- If necessary, save the log file for further analysis or share it with support teams.
Checking the logs helps identify errors or issues with the OpenVPN configuration or connection. By examining the logs’ details, you can diagnose and resolve problems effectively.
Testing Connectivity
Testing connectivity is essential when installing OpenVPN on a pfSense Firewall. Follow these steps to ensure a successful installation and proper connectivity: 1. Begin by setting up the necessary firewall rules. 2. Monitor the logs for any error messages or warnings. 3. To test connectivity, connect a remote client to the pfSense Firewall via OpenVPN. If you encounter any issues with connectivity, consider these suggestions: – Validate the firewall rules for OpenVPN traffic. – Thoroughly check the logs for error messages or warnings. – Confirm that the OpenVPN client on the remote client is correctly configured. – Double-check the network configuration, including IP addresses and subnet masks, to ensure they match the settings in the OpenVPN server. By following these steps and suggestions, you can effectively test the connectivity of your OpenVPN installation on a pfSense Firewall.
What Are the Similarities Between OPNSense and pfSense in Terms of Installation?
When it comes to installation, both OPNsense and pfSense share similarities. However, it is vital to identify the efficient installation steps for opnsense. By following these steps correctly, users can ensure a smooth and hassle-free installation process, allowing them to fully utilize the capabilities of this open-source firewall and router platform.
Some Facts About How to Install OpenVPN on a pfSense Firewall:
- ✅ OpenVPN is a free and open-source VPN protocol used to create secure connections. (Source: Our Team)
- ✅ OpenVPN was first released in 2001 and is widely used among VPN users. (Source: Our Team)
- ✅ OpenVPN is compatible with major operating systems. (Source: Our Team)
- ✅ OpenVPN uses 256-bit encryption for secure data transmission. (Source: Our Team)
- ✅ OpenVPN can be integrated into router platforms like pfSense software. (Source: Our Team)
- About the Author
- Latest Posts
Mark is a senior content editor at Text-Center.com and has more than 20 years of experience with linux and windows operating systems. He also writes for Biteno.com