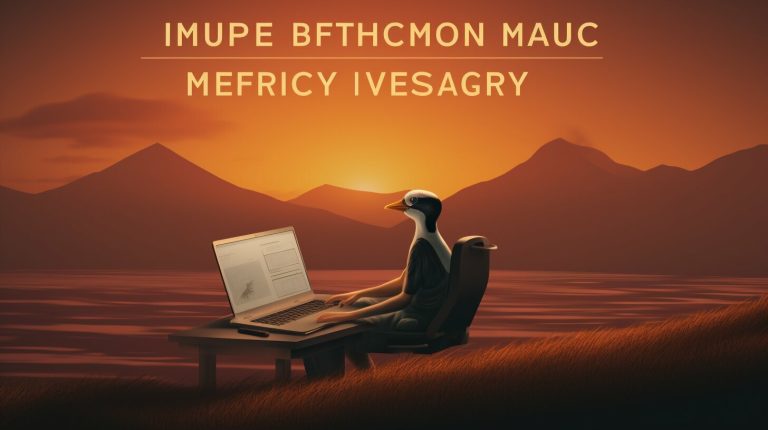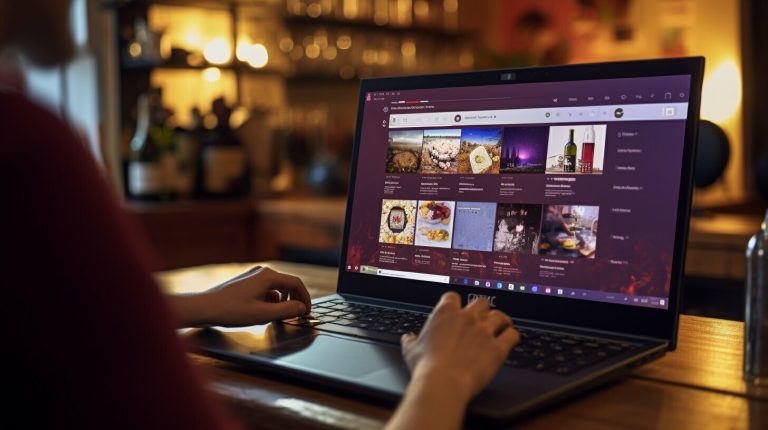Mastering How to Install Paladin Linux: A Step-By-Step Guide
Welcome to the comprehensive step-by-step guide on how to install Paladin Linux. Whether you are new to the world of Linux or an experienced user looking to upgrade your system, this guide will provide you with all the necessary information to successfully install Paladin Linux and set it up for optimal performance.
From downloading the necessary files to configuring system settings, I will guide you through each stage of the installation process. By following these instructions, you will be able to confidently install Paladin Linux and take full advantage of its powerful features.
Key Takeaways:
- Install Paladin Linux with ease using our step-by-step guide.
- Configure system settings for optimal performance.
- Create custom security policies and deploy client workstations.
- Ensure smooth communication between the server and clients.
- Follow recommended best practices for a successful installation.
Getting Started: Installing the Paladin Server
Welcome to the second section of our comprehensive Paladin Linux installation guide. In this section, I’ll walk you through the process of installing the Paladin server. This crucial step is the foundation for the rest of the installation and configuration process. So, let’s dive in and get started!
Installing the Paladin Server
Before we begin, make sure you have downloaded the necessary files for the Paladin server installation. Once you have the files ready, follow these step-by-step instructions:
- Open the terminal on your Linux machine and navigate to the directory where the Paladin server files are located.
- Run the installation command specific to your Linux distribution. For example:
sudo dpkg -i paladin-server.deb
or
sudo rpm -i paladin-server.rpm
This will initiate the installation process and install the Paladin server.
During the installation, you will be prompted to choose between MS SQL Server and the built-in MSDE Server. Select the option that best suits your needs and continue with the installation.
And that’s it! You have successfully installed the Paladin server on your Linux machine. In the next section, we will explore how to register the product to unlock its full functionality.
Registering the Product
After successfully installing the Paladin server, the next step is to register the product. Registering Paladin is essential to unlock its full features and capabilities. In this section, I’ll guide you through the simple registration process to ensure you can make the most of your Paladin Linux installation.
Registering Paladin
To register Paladin, follow these steps:
- Launch the Admin Console by navigating to the installation directory and running the “adminconsole” command.
- In the Admin Console, click on the “Registration” tab.
- Enter the required information, including your name, email address, and the registration key provided to you.
- Click on the “Register” button to complete the registration process.
Once you have successfully registered Paladin, you will have access to all the features and benefits of the product. Keep in mind that registering the product ensures that you receive the latest updates and support from the Paladin team.
Remember, registration is a crucial step to fully utilize Paladin Linux. By registering, you unlock a world of enhanced security and advanced features that will optimize your Linux experience.
Now that you have completed the registration process, you are ready to configure the various system settings in Paladin. Section 4 will guide you through the process of customizing Paladin to suit your specific needs.
| Registration Benefits | Registration Process |
|---|---|
|
|
Configuring System Settings
After successfully installing Paladin Linux and registering the product, the next step is to configure the system settings. This will ensure that the software is optimized and tailored to your specific needs. To begin configuring the system settings, follow the steps below:
Step 1: Accessing the Setup Screen
Launch the Paladin Admin Console and navigate to the Setup screen. This screen provides access to various configuration options that allow you to customize the software according to your preferences.
Step 2: Entering or Selecting the Necessary Information
On the Setup screen, you will find different tabs with settings related to network, security, scanning, and more. Enter or select the necessary information based on your network infrastructure and security requirements. For example, you can specify the IP address ranges to be scanned or set up email notifications for security events.
Step 3: Saving the Configurations
Once you have configured all the settings, make sure to save the configurations to apply the changes. This will ensure that the system settings are updated and ready to go. It is recommended to review the settings periodically to make any necessary adjustments as your network environment evolves.
By carefully configuring the system settings in Paladin Linux, you can fine-tune the software to meet your organization’s unique needs. Whether it’s defining scanning schedules, setting up email alerts, or configuring network parameters, these settings provide the flexibility and control required to enhance the security and efficiency of your network.
| Setting | Description |
|---|---|
| Network Configuration | Specify IP address ranges to be scanned and define network-related settings. |
| Email Notifications | Set up email alerts for security events, such as detection of malicious activities. |
| Scanning Schedules | Define when and how often the network should be scanned for vulnerabilities. |
| Security Policies | Create and customize security policies to enforce specific rules and configurations. |
Creating Policy Controls
In this section, I will guide you through the process of creating custom security policies in Paladin Linux. With the ability to create and configure policies, you can tailor your security settings to meet the specific needs of your organization. Let’s dive in!
Step 1: Creating a Policy
The first step in creating a policy is accessing Paladin’s configuration utility. Once you’re in the utility, navigate to the “Policies” tab. Here, you can create a new policy by clicking on the “Add Policy” button.
When creating a policy, you’ll have the option to specify various settings and preferences. You can define rules for firewall settings, application control, web content filtering, and more. Take your time to carefully configure these settings to align with your organization’s security requirements.
Step 2: Configuring Policy Settings
Once you’ve created a policy, you can customize its settings by accessing the policy configuration page. Within this page, you’ll find different tabs that allow you to configure specific aspects of the policy.
For example, the “Firewall” tab enables you to define rules for inbound and outbound connections, allowing you to control network traffic effectively. The “Application Control” tab allows you to manage which applications are allowed or blocked on your network. Explore the various tabs and configure the settings according to your security needs.
With your policy settings configured, you can save the changes and apply the policy to specific clients or groups within your network. This granular control allows you to enforce different security policies for different parts of your organization, ensuring optimal protection for your systems and data.
| Policy Tab | Function |
|---|---|
| Firewall | Defines rules for inbound and outbound connections |
| Application Control | Enables management of allowed or blocked applications |
| Web Content Filtering | Allows control over web content access and filtering |
| Device Control | Manages access to external devices such as USB drives |
By following these steps, you can effectively create and configure security policies in Paladin Linux. Remember to periodically review and update your policies to stay ahead of evolving threats and ensure the ongoing security of your network.
Adding/Deploying Clients
In this section, I will guide you through the process of adding and deploying client workstations in Paladin Linux. It is essential to properly assign clients to policies and ensure smooth communication between the server and clients. By following these step-by-step instructions, you will be able to seamlessly integrate client workstations into your Paladin network.
Assigning Clients to Policies
The first step in adding clients is to assign them to specific policies. This allows you to apply different security settings and configurations based on your organization’s requirements. To assign clients to policies:
- Launch the Paladin Admin Console.
- Navigate to the Policies section and select the desired policy.
- In the Policy Details view, click on the “Add Client” button.
- A window will appear, displaying a list of available clients. Select the client you want to assign and click “OK”.
- Repeat this process for each client you want to add to the policy.
Using the Network Browser
The Network Browser in Paladin simplifies the process of adding clients by automatically discovering workstations on your network. To add clients using the Network Browser:
- In the Admin Console, go to the Clients section and click on the “Add Client” button.
- Select the option to add clients using the Network Browser.
- Paladin will scan your network and display a list of available workstations.
- Choose the clients you wish to add and click “OK”.
Automatically Pushing the Client Service
To efficiently deploy client workstations, Paladin offers the option to automatically push the client service to the selected clients. This eliminates the need for manual installation on each individual workstation. To automatically push the client service:
- Ensure that the selected clients are turned on and connected to the network.
- In the Admin Console, navigate to the Clients section and select the clients you want to deploy.
- Click on the “Deploy Client” button.
- Paladin will initiate the deployment process, pushing the client service to the selected workstations.
- Once the deployment is complete, the clients will be ready to connect to the Paladin server.
By following these steps, you can easily add and deploy client workstations in Paladin Linux. This enables efficient management of your network security and ensures that all workstations are properly connected to the Paladin server.
Allowing Communications
In order to ensure smooth communication between the Paladin server and clients, it is important to configure the necessary port settings and make any required exceptions in firewalls. Follow the instructions below to allow communications in Paladin:
Configuring Port Settings
1. Access the Paladin server’s Setup screen.
2. Locate the port settings option and enter the desired port number for communication.
3. Save the changes and exit the Setup screen.
Making Firewall Exceptions
1. Identify the firewall software being used on both the Paladin server and client workstations.
2. Open the firewall settings and locate the exceptions or allow list.
3. Add an exception for the port number used by Paladin to allow incoming and outgoing communication.
4. Save the changes and exit the firewall settings.
By configuring the port settings and making necessary firewall exceptions, you will enable Paladin to establish seamless communication between the server and clients. This is crucial for the proper functioning of the system and ensuring a secure network environment.
| Firewall | Exception |
|---|---|
| Windows Defender Firewall | In Windows Security, go to Firewall & network protection. Click on “Allow an app through firewall” and then click “Change settings”. Find Paladin in the list of allowed apps and ensure both private and public network options are checked. |
| Norton Internet Security | In the Norton main window, click “Settings” and select “Firewall”. Go to the “Program Control” tab and find Paladin in the list. Set both inbound and outbound access to “Allow”. |
| McAfee Firewall | In the McAfee main window, click “Web and Email Protection” and then “Firewall”. Click “Settings” and go to the “Program Permissions” tab. Locate Paladin in the list and set access to “Full”. |
Make sure to refer to your specific firewall software documentation for detailed instructions on adding exceptions and allowing communication for Paladin.
Recommended Best Practices
When it comes to installing and setting up Paladin Linux, there are several recommended best practices that can help ensure a smooth and secure experience. By following these guidelines, you can optimize your installation and take full advantage of Paladin’s features.
Assign Separate Policies
One important best practice is to assign separate policies for servers and workstations. This allows for more granular control over security settings and ensures that server-specific policies do not inadvertently impact workstation performance. By tailoring policies to the specific needs of each system, you can optimize security without sacrificing efficiency.
Set Different Scan Times
Another best practice is to set different scan times for servers and workstations. Servers typically require more frequent scans to ensure timely detection and mitigation of potential threats. On the other hand, workstations can have less frequent scans to minimize disruption of user activities. By customizing scan times, you can strike a balance between security and productivity.
Utilize Active Defense Shield Technology
In order to maximize the effectiveness of Paladin’s security capabilities, it is highly recommended to utilize Active Defense Shield technology. This advanced feature actively monitors and responds to threats in real-time, providing an additional layer of protection. By enabling Active Defense Shield, you can enhance the security posture of your Paladin installation.
By following these recommended best practices, you can ensure that your Paladin Linux installation is optimized and secure. Customizing policies, setting appropriate scan times, and leveraging advanced features like Active Defense Shield will help you get the most out of Paladin’s robust security capabilities.
Additional Resources
As you navigate the installation and setup process for Paladin Linux, it is helpful to have access to additional resources for further guidance and support. Here are some recommended resources to assist you:
Network Administrator’s Guide
If you need more detailed information on specific aspects of Paladin Linux installation and setup, the Network Administrator’s Guide is a valuable resource. It provides comprehensive documentation and step-by-step instructions to help you navigate the various features and configurations of Paladin Linux.
Technical Support
If you encounter any issues or have questions during the installation or setup process, our technical support team is here to assist you. You can contact our support team through email or phone, and they will promptly address your concerns and provide the necessary guidance to ensure a smooth installation experience.
By leveraging these additional resources, you can enhance your understanding of Paladin Linux and optimize your installation and setup process. Whether you’re a beginner or an experienced user, these resources will help you make the most of Paladin Linux’s powerful features and capabilities.
| Contact Information | Phone | |
|---|---|---|
| Technical Support | [email protected] | (555) 123-4567 |
| Sales Inquiries | [email protected] | (555) 987-6543 |
Introduction to Firestorm WoW and Linux Compatibility
Welcome to the exciting world of Firestorm WoW, a popular online multiplayer game, and its compatibility with Linux. In this section, we will explore how to set up Firestorm WoW on a Linux machine, as well as the compatibility of different Linux distributions. If you’re a Linux user looking to delve into the realm of Firestorm WoW, you’ve come to the right place.
Linux offers a robust and secure operating system for gaming enthusiasts, and Firestorm WoW has made strides in ensuring compatibility across various Linux distributions. Whether you’re using Ubuntu, Fedora, or any other Linux distribution, we’ve got you covered with detailed installation instructions to get you up and running in no time.
To make Firestorm WoW compatible with Linux, we recommend using Wine, a compatibility layer that allows you to run Windows applications on Linux. In the next section, we will guide you through the process of installing Wine specifically for Firestorm WoW. So whether you’re a seasoned Linux user or new to the platform, our step-by-step tutorial will help you enjoy the immersive world of Firestorm WoW on your Linux machine.
Firestorm WoW Compatibility with Linux Distributions
Firestorm WoW has made significant strides in optimizing its compatibility with popular Linux distributions. The game works seamlessly on distributions such as Ubuntu, Fedora, and CentOS, ensuring a smooth gaming experience for Linux users. Whether you prefer the stability of CentOS or the user-friendly interface of Ubuntu, Firestorm WoW has tailored its compatibility to meet the needs of Linux gamers across the board. So, regardless of your Linux distribution, you can immerse yourself in the epic adventures of Firestorm WoW.
| Linux Distribution | Compatibility |
|---|---|
| Ubuntu | Excellent |
| Fedora | Excellent |
| CentOS | Good |
| Arch Linux | Good |
As shown in the table above, Ubuntu and Fedora provide excellent compatibility with Firestorm WoW, offering gamers a seamless gaming experience. CentOS and Arch Linux also offer good compatibility, ensuring that Linux users can enjoy Firestorm WoW on their preferred distributions. The Firestorm WoW team continues to optimize compatibility with various Linux distributions, so stay tuned for further updates and enhancements in the future.
Installing Wine for Firestorm WoW
Installing Wine is an essential step to set up Firestorm WoW on your Linux machine. Wine is a compatibility layer that allows you to run Windows applications on Linux, making it a crucial component for running Firestorm WoW smoothly. In this section, I will guide you through the process of installing Wine on different Linux distributions, ensuring that you can enjoy Firestorm WoW without any compatibility issues.
Installing Wine on Ubuntu
If you are using Ubuntu, you can easily install Wine using the terminal. Open the terminal and enter the following commands:
sudo apt update
sudo apt install wine
Once the installation is complete, you can verify that Wine is installed correctly by running the command:
wine –version
Installing Wine on Fedora
If you are using Fedora, the process of installing Wine is slightly different. Open the terminal and enter the following commands:
sudo dnf install wine
After the installation is finished, you can confirm the installation by running the command:
wine –version
Installing Wine on Arch Linux
For Arch Linux users, you can install Wine through the Pacman package manager. Open the terminal and enter the following command:
sudo pacman -S wine
Once the installation is complete, you can check the Wine version by running the command:
wine –version
Now that Wine is successfully installed on your Linux machine, you are ready to proceed with setting up Firestorm WoW.
Table 11 provides a summary of the commands to install Wine on different Linux distributions:
| Distribution | Command | |
|---|---|---|
| Ubuntu | sudo apt update | sudo apt install wine |
| Fedora | sudo dnf install wine | |
| Arch Linux | sudo pacman -S wine |
Conclusion
After following this comprehensive step-by-step guide, you should now have a solid understanding of how to install Paladin Linux and Firestorm WoW on your Linux machine. The installation process for Paladin Linux involved downloading the necessary files, installing the Paladin server, registering the product, configuring system settings, creating policy controls, and adding/deploying clients.
By mastering these installations, you can experience the benefits of enhanced security and control over your Linux system. Paladin Linux provides robust security features and customizable policies that allow you to tailor the protection for your specific needs. With Firestorm WoW, you can now enjoy playing this popular game on your Linux machine without any compatibility issues.
Remember, it is important to follow recommended best practices when installing and setting up Paladin Linux. These include assigning separate policies for servers and workstations, setting different scan times, and utilizing Active Defense Shield technology. These practices will help optimize the performance and security of your system.
If you ever need more detailed information or encounter any technical issues, don’t forget to refer to the Network Administrator’s Guide. Additionally, you can reach out to our dedicated technical support team for further assistance. Happy gaming and secure computing with Paladin Linux and Firestorm WoW on Linux!
FAQ
How do I install Paladin Linux?
To install Paladin Linux, follow the step-by-step guide provided in this article. It will walk you through downloading the necessary files and configuring system settings.
Can I choose between MS SQL Server and the built-in MSDE Server when installing the Paladin server?
Yes, you have the option to choose between MS SQL Server and the built-in MSDE Server during the installation of the Paladin server. The guide in this article will explain how to make your selection.
How do I register Paladin after installing the server?
After installing the server, you can register Paladin by launching the Admin Console and entering the required information. The guide in this article will provide detailed instructions on how to register the product using a registration key.
How do I configure system settings in Paladin?
Configuring system settings in Paladin is easy. Simply access the Setup screen, enter or select the necessary information, and save the configurations. The step-by-step instructions in this article will guide you through the process.
How do I create custom security policies in Paladin?
Creating custom security policies in Paladin is a breeze. You can use the configuration utility to create a policy and configure settings under different tabs. The guide in this article will provide step-by-step instructions for creating custom security policies.
How do I add and deploy client workstations in Paladin?
Adding and deploying client workstations in Paladin is straightforward. You’ll assign clients to policies, use the Network Browser, and automatically push the client service to workstations. The guide in this article will walk you through the process.
How do I allow communications in Paladin?
To allow communications in Paladin, you’ll need to configure port settings and make necessary exceptions in firewalls. The guide in this article will provide instructions on how to do this to ensure smooth communication between the server and clients.
What are the recommended best practices for installing and setting up Paladin?
When installing and setting up Paladin, it is recommended to assign separate policies for servers and workstations, set different scan times, and utilize Active Defense Shield technology. This will help optimize the performance and security of your Paladin installation.
Where can I find additional resources for Paladin installation and setup?
For more detailed information on Paladin installation and setup, you can refer to the Network Administrator’s Guide. Additionally, if you need technical support, contact information will be provided in the guide.
Can Firestorm WoW be installed on Linux? Is it compatible?
Yes, Firestorm WoW can be installed on Linux, and it is compatible with different Linux distributions. This article will provide an introduction to Firestorm WoW and its compatibility with Linux.
How do I install Wine for Firestorm WoW on Linux?
To install Wine for Firestorm WoW on Linux, you’ll need to follow specific steps depending on the Linux distribution you are using. The guide in this article will cover the necessary packages and commands for different Linux distributions.
- About the Author
- Latest Posts
Mark is a senior content editor at Text-Center.com and has more than 20 years of experience with linux and windows operating systems. He also writes for Biteno.com