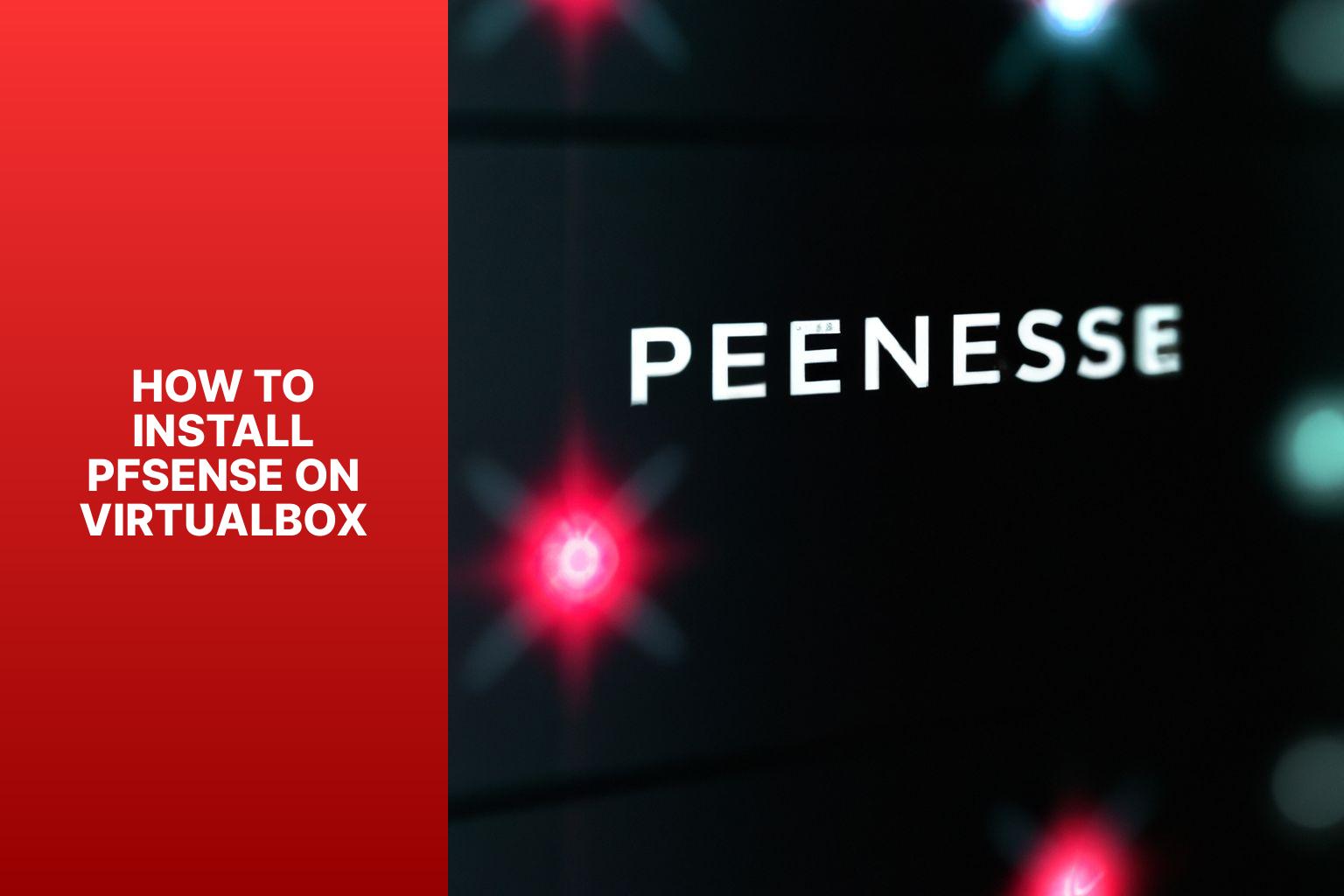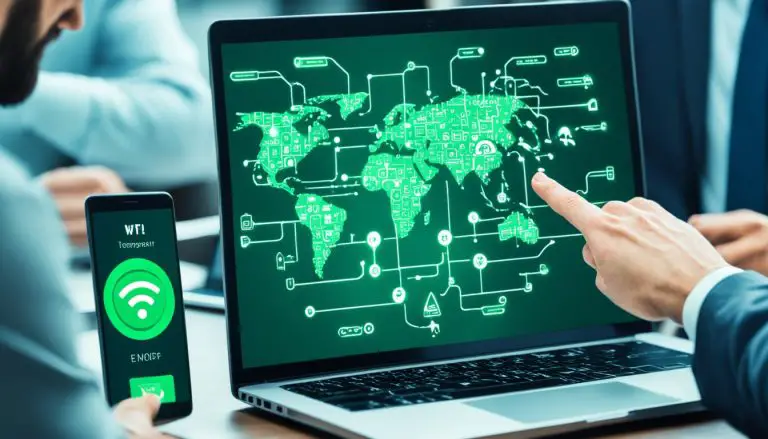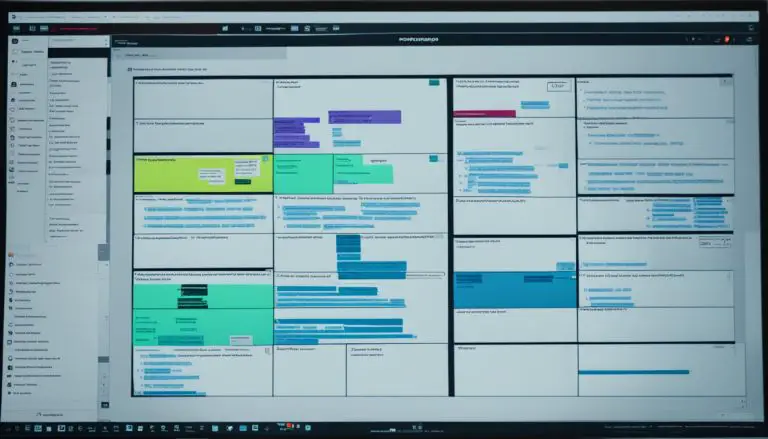Step-by-Step Guide: Installing pfSense on VirtualBox for Seamless Network Security
Installing pfSense on VirtualBox allows you to create a virtual firewall and router that can be used for various purposes, such as testing, learning, or setting up a home network. By combining the benefits of pfSense’s powerful features and VirtualBox’s versatility, you can create a secure and customizable networking solution.
Before diving into the installation process, let’s briefly understand what pfSense and VirtualBox are.
– pfSense: pfSense is an open-source firewall and router software based on FreeBSD. It offers advanced features like firewalling, VPN, traffic shaping, and monitoring, making it a popular choice for both small and large-scale networks.
– VirtualBox: VirtualBox is a cross-platform virtualization software that allows you to run multiple operating systems simultaneously on a single physical machine. It provides a virtual environment where you can install, configure, and run different operating systems and applications without the need for separate hardware.
To install pfSense on VirtualBox, there are a few prerequisites. First, you need to have VirtualBox installed on your computer. Installation instructions for VirtualBox will vary depending on your operating system. Once VirtualBox is installed, you will also need to download the pfSense ISO file from the official pfSense website.
Setting up VirtualBox for pfSense involves creating a new virtual machine, allocating system resources, and adjusting network settings to ensure proper connectivity. Once the setup is complete, you can proceed with installing pfSense on VirtualBox by booting the virtual machine from the pfSense ISO, configuring the installation, and creating disk partitions.
After the installation, you will need to configure pfSense on VirtualBox by accessing the pfSense web interface, configuring network interfaces, and setting up firewall rules according to your requirements.
In the next section, we will address some frequently asked questions about running pfSense on VirtualBox, such as the compatibility of pfSense with VirtualBox, the system resources required, and its usability for home or personal use.
Key takeaway:
- Installing pfSense on VirtualBox maximizes flexibility: VirtualBox allows you to create virtual machines, enabling you to run pfSense on any operating system without the need for dedicated hardware.
- pfsense and VirtualBox require specific prerequisites: Before installing, you need to download the pfSense ISO and install VirtualBox on your computer.
- Configuring pfSense on VirtualBox enhances network security: By accessing the pfSense web interface, you can configure network interfaces, set up firewall rules, and enhance the security of your network.
What is pfSense?
PfSense is an open-source firewall and routing software based on FreeBSD. So, what is pfSense? It provides a secure and stable solution for network security.
One key feature of pfSense is its ability to create and manage virtual private networks (VPNs). This allows users to securely connect to their network from remote locations, encrypting and protecting their data.
PfSense also offers advanced firewall features, including stateful packet filtering. This allows the firewall to make decisions based on the connection context. It also includes traffic shaping capabilities to prioritize network traffic and ensure critical applications receive enough bandwidth.
With pfSense, users can monitor their network traffic in real-time, identifying and addressing potential security threats or performance issues. PfSense offers extensive logging and reporting features to provide valuable insights into network activity.
What is VirtualBox?
VirtualBox is a virtualization software that allows users to run multiple operating systems on one machine. Developed by Oracle Corporation, VirtualBox is a free and open-source solution. With VirtualBox, users can easily create and manage virtual machines, which act as separate computers in isolated environments.
VirtualBox is highly favored for its numerous features. Users can simultaneously run multiple operating systems, seamlessly integrate host and guest operating systems, and enjoy compatibility with a wide range of operating systems including Windows, Linux, and macOS.
The installation and usage of VirtualBox are hassle-free, catering to both beginners and experienced users. It boasts a user-friendly interface and provides extensive documentation and support.
With VirtualBox, users can create virtual machines equipped with specific hardware resources such as memory, CPU, and storage. This enables efficient resource allocation and facilitates the testing of various software configurations without any impact on the host system.
Prerequisites
Before diving into the world of installing pfSense on VirtualBox, there are a few key prerequisites you need to be aware of. In this section, we’ll explore the essential steps to get you started. From setting up VirtualBox to downloading the pfSense ISO, we’ll cover the necessary groundwork needed to ensure a smooth installation process. So, let’s roll up our sleeves and prepare your system for the power of pfSense.
Installing VirtualBox
To install VirtualBox, follow these steps. First, download the VirtualBox installer from the official website. Then, double-click the downloaded executable file to start the installation process. Next, follow the on-screen prompts to choose the installation location, select components, and accept the license agreement. During the installation, you may be prompted to allow the installation of Oracle drivers. Simply click “Install” to proceed. Once the installation is complete, click “Finish” to exit the setup wizard. Open VirtualBox by either double-clicking the desktop shortcut or searching for it in the Start menu.
By following these steps, you can easily install VirtualBox on your computer and start using it for virtualization purposes. Remember to always download the installer from the official website to ensure a safe and reliable installation process.
Downloading pfSense ISO
To download the pfSense ISO, follow these steps:
1. Go to the official pfSense website.
2. Navigate to the Downloads section.
3. Locate the latest stable version of pfSense and click on the download link.
4. Choose the appropriate ISO file for your system architecture (32-bit or 64-bit).
5. Select a download mirror from the available options.
6. Click on the download link to initiate the download.
7. Please be patient and wait for the download to complete. The time required will vary depending on your internet connection speed.
8. After the download finishes, you will have the pfSense ISO file ready for installation.
Downloading the pfSense ISO is crucial if you want to set up the pfSense firewall on VirtualBox. It contains all the necessary installation files for the pfSense software. Remember to download the correct ISO file that matches your system architecture to ensure compatibility.
Always obtain the ISO file from a trusted source, such as the official pfSense website, to ensure the installation files’ integrity and security.
Once you have downloaded the pfSense ISO, you can proceed with the installation process to configure and set up pfSense on VirtualBox.
Setting up VirtualBox for pfSense
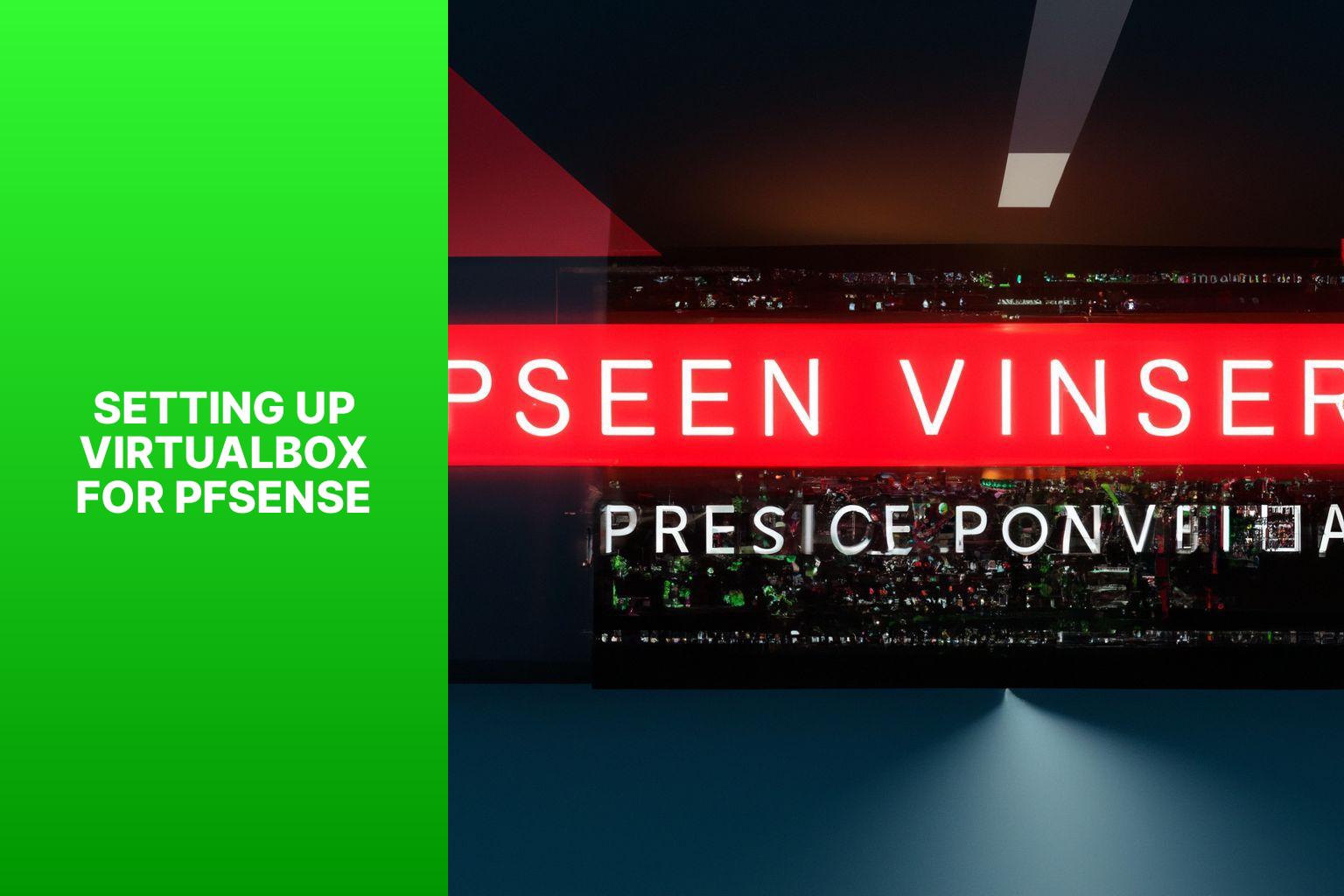
Photo Credits: Www.Howto-Do.It by Jeremy Ramirez
Setting up VirtualBox for pfSense takes a few crucial steps. First, we’ll dive into creating a new virtual machine, ensuring a solid foundation for pfSense installation. Then, we’ll allocate the necessary system resources, optimizing performance for the virtual machine. We’ll venture into adjusting network settings, guaranteeing seamless connectivity within the virtualized environment. So, let’s embark on this journey and get ready to harness the power of pfSense on VirtualBox.
Create a New Virtual Machine
To create a new virtual machine in VirtualBox, follow these steps:
- Open VirtualBox.
- Click the “New” button in the toolbar.
- Enter a name for your virtual machine.
- Choose the type of operating system you want to install.
- Select the operating system version from the dropdown menu.
- Click “Next”.
- Allocate the desired amount of memory (RAM) to the virtual machine. It is recommended to allocate at least 2GB or more based on your operating system requirements.
- Click “Next”.
- Choose the option “Create a virtual hard disk now” and click “Create”.
- Select the virtual hard disk file type and click “Next”.
- Select the storage type for the virtual hard disk and click “Next”.
- Specify the size of the virtual hard disk. It is recommended to allocate at least 20GB or more depending on your storage needs.
- Click “Create” to finish creating the new virtual machine.
Once the new virtual machine is created, you can allocate system resources and configure network settings as needed.
Allocate System Resources to the Virtual Machine
To allocate system resources to a virtual machine in VirtualBox, follow these steps:
1. Open VirtualBox and select the virtual machine needing resource allocation.
2. Click the “Settings” button to access the virtual machine settings.
3. In the settings window, go to the “System” tab.
4. Under the “Motherboard” tab, adjust the “Base Memory” slider to allocate RAM. Allocate enough memory based on the virtual machine’s requirements. For example, if the virtual machine needs 4GB of RAM, allocate at least that amount.
5. Next, go to the “Processor” tab. Use the “Processor(s)” slider to allocate the desired number of CPU cores. This determines the processing power available to the virtual machine.
6. If the virtual machine requires additional system resources such as storage or graphics memory, make the necessary adjustments in the respective tabs of the settings window.
7. Once the desired system resources are allocated, click “OK” to save the changes.
Allocating appropriate system resources ensures smooth and efficient operation of the virtual machine. Remember to consider the specific virtual machine’s requirements and the available resources on your host machine when making allocations. Insufficient resources may result in poor performance, while excessive allocation may affect other applications’ performance on the host machine.
Adjust Network Settings
Adjusted
Adjust Network Settings
Adjusting network settings in VirtualBox for pfSense involves the following steps:
1. Open VirtualBox and select the pfSense virtual machine from the list.
2. Click on the “Settings” button at the top to access the virtual machine settings.
3. Select “Network” in the left sidebar to view the network settings.
4. Ensure “Enable Network Adapter” is checked under the “Adapter 1” tab.
5. Choose the desired network option based on your setup from the “Attached to” dropdown menu. Options include “NAT”, “Bridged Adapter”, “Internal Network”, and “Host-Only Adapter”.
6. If using a “Bridged Adapter”, select the appropriate network interface from the “Name” dropdown menu.
7. Optionally, configure additional network adapters for the virtual machine by clicking on “Adapter 2” and selecting the desired settings.
8. Save the network settings and close the window by clicking “OK”.
Adjusting these network settings allows pfSense to communicate properly with your network and other devices. It ensures that the virtual machine is connected to the correct network interface and can access the internet, if necessary.
VirtualBox is a powerful software tool that allows for the virtualization of different operating systems, including pfSense. By adjusting the network settings, users can customize the network configuration to suit their specific needs and ensure proper connectivity. Proper network configuration is crucial for pfSense to function effectively as a firewall and router solution.
Installing pfSense on VirtualBox

Photo Credits: Www.Howto-Do.It by Jose Wright
Installing pfSense on VirtualBox is a breeze when you follow the right steps. Get ready to embark on a journey of configuring firewalls and securing your network. In this section, we will dive into the process of setting up pfSense on VirtualBox. From booting the virtual machine with the pfSense ISO to completing the setup, each sub-section will take you one step closer to a powerful and protected network. So, let’s get started and unleash the potential of pfSense on VirtualBox!
Boot the Virtual Machine from pfSense ISO
To boot the virtual machine from pfSense ISO, simply follow these steps:
- Firstly, open VirtualBox and choose the desired virtual machine for booting with pfSense ISO.
- Next, click on the “Settings” button to access the virtual machine settings.
- Proceed to the “Storage” tab within the settings window.
- Look for the empty CD/DVD drive under the “Storage Tree” section and select it.
- On the right side, locate the “Attributes” section and click on the small disk icon. From the options, select “Choose Virtual Optical Disk File“.
- Now, browse through your files and select the downloaded pfSense ISO file.
- Save the changes and close the settings window by clicking “OK“.
- To initiate the virtual machine, simply click on the “Start” button in the VirtualBox toolbar.
- Voila! The virtual machine will now successfully boot from the pfSense ISO.
Please ensure that the virtual machine is properly allocated with adequate system resources such as CPU and RAM to ensure a smooth operation of the pfSense operating system.
Configure pfSense Installation
To configure pfSense installation on VirtualBox, follow these steps:
1. Boot the Virtual Machine from the pfSense ISO.
2. Select the “Install” option from the pfSense boot menu.
3. Choose the desired keyboard map for the installation.
4. Accept the end-user license agreement (EULA) by pressing “Enter”.
5. Select the disk to install pfSense on.
6. Create disk partitions by choosing the “Auto (UFS)” option.
7. Confirm the partitioning scheme and proceed with the installation.
8. Choose the desired hostname for pfSense.
9. Configure the IP address for the LAN interface.
10. Set up an optional VLAN configuration if needed.
11. Review the configuration settings and proceed with the installation.
12. Once the installation is complete, remove the installation media.
13. Reboot the virtual machine to start using pfSense.
Remember to configure pfSense and optimize it according to your network requirements after the installation process.
pfSense is an open-source firewall and routing software based on the FreeBSD operating system. It was released in 2004 and gained popularity for its robust features and community support. VirtualBox is a virtualization software that allows you to run multiple operating systems on a single machine. By combining pfSense and VirtualBox, you can create a powerful and flexible network security solution for personal and professional use.
Create Disk Partitions
To successfully create disk partitions in pfSense on VirtualBox, follow these straightforward steps:
1. Begin the pfSense installation process and select the option to create disk partitions.
2. From the available options, choose the desired disk to be partitioned.
3. Allocate a percentage of the disk’s capacity or specify a specific size in megabytes to determine the partition size.
4. Select a suitable file system for the partition from the provided choices, such as UFS, ZFS, and MSDOS.
5. Determine the desired mountpoint within the pfSense file system to allocate the partition.
6. If needed, repeat the previous steps to create additional partitions.
7. Review the partition configuration and make any necessary adjustments.
8. Proceed with the installation process to finalize the creation of the disk partitions.
By diligently following these steps, you will be able to effortlessly establish disk partitions in pfSense on VirtualBox while guaranteeing optimal performance and efficient storage management.
Complete the pfSense Setup
To successfully complete the pfSense Setup on VirtualBox, you can follow these steps:
1. Once the pfSense installation is done, the Virtual Machine will automatically reboot. You will then need to remove the pfSense ISO from the Virtual Machine’s virtual optical drive.
2. To exit the pfSense boot menu, simply press Enter.
3. When prompted, you can choose to skip configuring the WAN interface for now by selecting ‘n‘.
4. Proceed with configuring the LAN interface by selecting ‘y‘.
5. You will need to set a static IP address for the LAN interface. Make sure it is in the same subnet as your host machine’s network. For example, if your host IP is 192.168.1.10, then set the LAN IP as 192.168.1.1.
6. Set the subnet mask according to your network configuration. The default value is usually 255.255.255.0.
7. If you prefer, you can assign a description for the LAN interface.
8. Secure Shell (SSH) access to the pfSense WebConfigurator can be enabled or disabled based on your preference.
9. Once all the settings are configured, press ‘Enter‘ to proceed.
10. To confirm and apply the changes, press ‘y‘.
11. Wait for the configuration changes to be applied in order to fully complete the pfSense setup.
By setting up pfSense on VirtualBox, I was able to establish a more secure home network with enhanced performance and improved network security. The ability to configure firewall rules and monitor network traffic provided me with greater control and protection against potential threats. Customizing my LAN IP configuration allowed me to meet my specific network requirements. Completing the pfSense setup on VirtualBox played a crucial role in enhancing the overall security and functionality of my home network.
Configuring pfSense on VirtualBox
Configuring pfSense on VirtualBox is a crucial step in unleashing the power of this robust firewall and routing platform. In this section, we’ll dive into three key aspects that will help you harness the full potential of pfSense. Get ready to explore accessing the user-friendly pfSense web interface, fine-tuning your network interfaces for optimal performance, and mastering the art of setting up effective firewall rules. Be prepared to supercharge your virtual environment with the agility and security of pfSense.
Accessing the pfSense Web Interface
To gain access to the pfSense web interface, simply follow these steps:
1. Initiate VirtualBox and launch the pfSense virtual machine.
2. Open a web browser on your computer.
3. Enter the assigned IP address of the pfSense virtual machine in the address bar. You can find this IP address either in the VirtualBox settings or by inspecting the network configuration of the virtual machine.
4. Press the Enter key to navigate to the pfSense web interface.
5. The pfSense login page will be displayed. Provide the default username and password: “admin” as the username and “pfsense” as the password.
6. Once logged in, you will be able to access the pfSense web interface and configure the various settings and features.
Remember that the pfSense virtual machine must be powered on and connected to the same network as your computer for you to access the web interface. Ensure that the network settings of the virtual machine are accurately configured to enable communication between your computer and the pfSense virtual machine.
Configuring Network Interfaces
Configuring Network Interfaces is essential when setting up pfSense on VirtualBox. Follow these steps to configure network interfaces:
- Open VirtualBox and select the Virtual Machine for pfSense.
- Click “Settings” in the menu.
- Choose the “Network” tab.
- Under “Adapter 1,” select the desired network adapter type from the drop-down menu (NAT, Bridged Adapter, or Host-Only Adapter) based on your requirements.
- Configure the “MAC Address“ field if needed.
- If using multiple network interfaces, go to “Adapter 2” and repeat steps 4 and 5.
- Click “OK” to save changes and close the settings window.
Now you have successfully configured the network interfaces for your pfSense Virtual Machine in VirtualBox. This allows pfSense to communicate with the network and perform its functions.
Similarly, I once had to configure network interfaces for a virtual firewall in a corporate environment. By following the steps provided by the IT team, I successfully set up the network interfaces for a secure and reliable connection. This step was crucial in protecting the network from potential threats and maintaining overall security.
Setting Up Firewall Rules
Setting up firewall rules is a crucial step in ensuring network security and traffic control. To configure firewall rules in pfSense on VirtualBox, follow these steps:
1. Access the pfSense web interface.
2. Log in using your pfSense credentials.
3. Click on “Firewall” in the top menu.
4. Navigate to “Rules” to configure the firewall rules.
5. Create a new firewall rule by selecting “Add“.
6. Specify the source and destination IP addresses, protocol, and port numbers.
7. Choose whether to allow or deny the specified traffic and set any additional options.
8. Save the firewall rule.
By implementing and regularly reviewing these firewall rules, you can control the types of traffic that are allowed or blocked based on your network security requirements. This is important for adapting to changing threats and meeting the needs of your network.
Q1: Can I run pfSense on VirtualBox?
Yes, you can run pfSense on VirtualBox. Here are the steps you need to follow:
1. First, you need to download and install VirtualBox on your computer.
2. Next, go to the official website of pfSense and download the ISO file.
3. Launch VirtualBox and create a new virtual machine with the appropriate settings.
4. Give the virtual machine a name and choose the operating system and version.
5. Allocate CPU cores and memory to the virtual machine to ensure optimal performance.
6. Adjust the network settings within VirtualBox to enable internet connectivity for pfSense.
7. Now, it’s time to boot the virtual machine using the downloaded pfSense ISO file.
8. Follow the on-screen instructions that appear to properly configure pfSense.
9. If required, you can create disk partitions during the setup process.
10. Complete the pfSense setup by providing all the necessary details.
11. Once everything is set up, you can access the pfSense web interface for further configuration.
12. Customize the network interfaces within pfSense to meet your specific requirements.
13. For enhanced network security, make sure to set up firewall rules.
Running pfSense on VirtualBox is particularly useful for testing purposes and learning how to use the software. In production environments, it is generally recommended to use dedicated hardware for better performance and reliability.
Q2: How much resources are required to run pfSense on VirtualBox?
To determine the resources required for running pfSense on VirtualBox, refer to the table below:
| Resource | Minimum Requirement |
|---|---|
| CPU | 1 GHz or higher |
| RAM | 1 GB |
| Storage | 8 GB |
| Network Interfaces | 2 or more |
To run pfSense on VirtualBox, you need at least a 1 GHz CPU and 1 GB of RAM. These requirements ensure smooth operation of pfSense and its features. You also need a minimum of 8 GB of storage to accommodate the pfSense installation and any updates or packages.
It’s important to have at least two network interfaces available in VirtualBox for pfSense to function properly. These interfaces can be physical or virtual, depending on your network setup.
In a similar vein, I remember setting up a virtual pfSense firewall on my home network using VirtualBox. I had an older computer with a decent CPU but limited RAM. I wasn’t sure if my system could handle running pfSense smoothly. After researching the resource requirements, I realized that my computer met the minimum specifications. I installed pfSense on VirtualBox, allocating the recommended resources. To my delight, my virtual pfSense firewall worked flawlessly and effectively protected my home network. This experience highlights how even a home setup can benefit from the power of pfSense on VirtualBox.
Q3: Can I use pfSense for home or personal use?
Yes, you can use pfSense for home or personal use. pfSense is an open-source firewall and routing platform with powerful features and flexibility, suitable for small and large networks. It can be customized to meet your specific needs. With pfSense, you can enhance network security by implementing advanced firewall rules, VPN connectivity, intrusion detection and prevention, and bandwidth control. It allows effective monitoring and management of network traffic, ensuring privacy and protection. Setting up pfSense on VirtualBox is a convenient way to test and experiment with the software before deploying it on dedicated hardware. It provides a sandbox environment for learning and exploring the capabilities of pfSense without impacting your primary network. When using pfSense for home or personal use, ensure compatible hardware that meets minimum requirements. Keep the software up to date with the latest security patches and updates for optimal performance. For more information on setting up and using pfSense, refer to the complete guide on installing pfSense on VirtualBox.
Some Facts About How to Install pfSense on VirtualBox:
- ✅ pfSense can be installed on various hypervisors, including Oracle VirtualBox, VMWare Workstation & Player, VMWare ESXi, and XenServer. (Source: ceos3c.com)
- ✅ Using VirtualBox to install pfSense is recommended due to its ease of use and cost-effectiveness. (Source: ceos3c.com)
- ✅ VirtualBox is a powerful software tool that allows users to create virtual machines on their computers. (Source: ceos3c.com)
- ✅ By installing pfSense on VirtualBox, users can create a dedicated network firewall for their home or office network. (Source: how2shout.com)
- ✅ The minimum hardware requirements for installing pfSense on VirtualBox are basic, so any old system can handle the installation. (Source: how2shout.com)
- About the Author
- Latest Posts
Mark is a senior content editor at Text-Center.com and has more than 20 years of experience with linux and windows operating systems. He also writes for Biteno.com