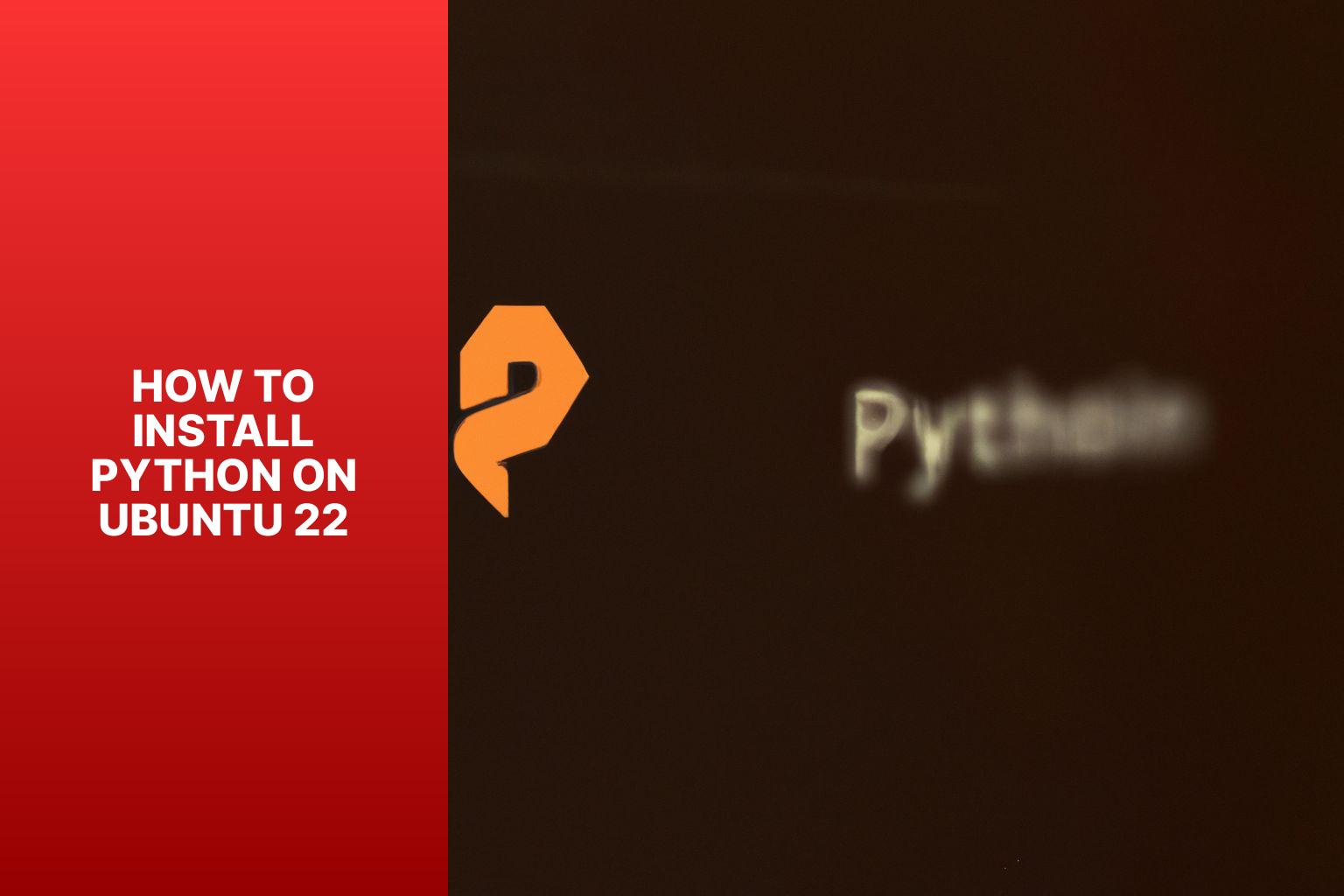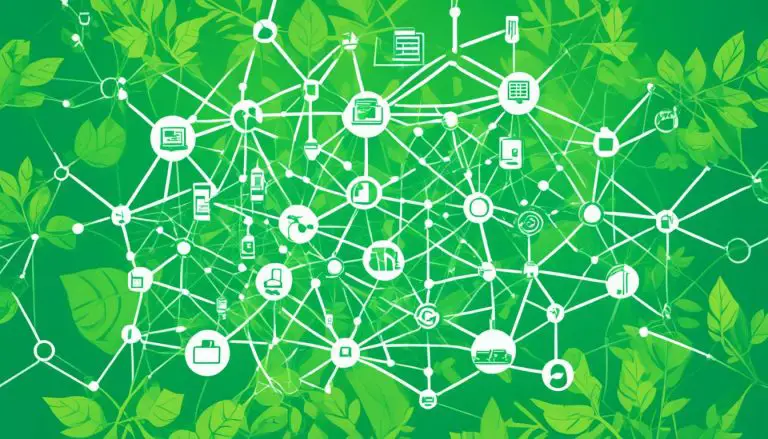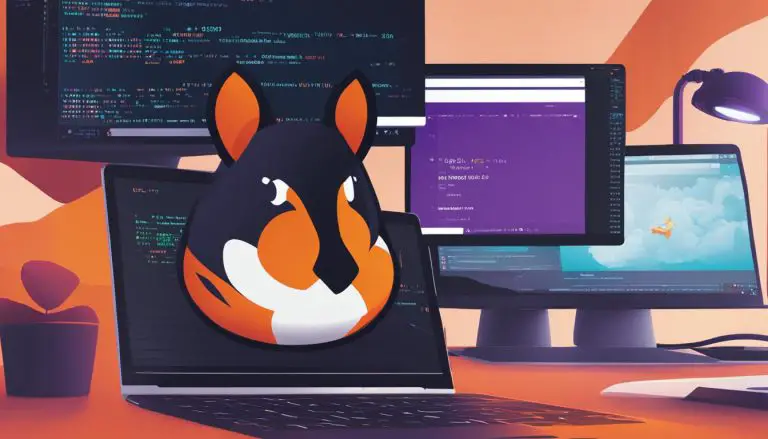Step-by-Step Guide: How to Install Python on Ubuntu 22
Installing Python on Ubuntu 22 is a crucial step for anyone looking to develop and run Python applications on their system. Whether you’re a beginner or an experienced programmer, having Python installed on your Ubuntu 22 environment is essential. This article will provide a comprehensive guide on how to install Python on Ubuntu 22, along with verifying the installation, setting up a virtual environment, exploring popular Python libraries and tools, and addressing common troubleshooting issues.
Before we delve into the installation process, it’s important to ensure that your system is prepared for Python installation. This involves checking your Ubuntu version and updating it if necessary to ensure compatibility. Once your system is ready, we will explore different methods to install Python, such as using the apt package manager, pyenv, or installing from source code. After installation, we will verify the Python version and run a sample Python script to ensure everything is working as expected.
We will discuss the importance of virtual environments and how they can benefit your Python development projects. We will guide you through the process of creating and activating a virtual environment on Ubuntu 22.
To enhance your Python development experience on Ubuntu, we will also explore popular Python libraries and tools that can be installed using pip. We will introduce you to some recommended Integrated Development Environments (IDEs) to streamline your coding workflow.
We will address common troubleshooting issues that you may encounter during the installation or while using Python on Ubuntu 22, providing solutions and suggestions to overcome these challenges.
By the end of this article, you will have a comprehensive understanding of how to install Python on Ubuntu 22 and be equipped with the necessary tools and knowledge to start your Python development journey on this platform.
to update the package lists. Then, install the necessary packages by running
.
2. Install pyenv using git by running the command
. This will download and install pyenv on your system.
3. Restart your terminal or run
to update your shell environment once pyenv is installed.
4. Install the desired version of Python using pyenv. To see the list of available Python versions, run
. Choose the version you want to install and run
. For example, to install Python 3.9.2, run
.
5. After the installation is complete, set the installed Python version as the global default by running
. For example, if you installed Python 3.9.2, run
.
6. Verify the installation by running
in your terminal. It should display the Python version you installed.
One interesting fact about pyenv is that it allows you to easily manage multiple versions of Python on the same system, making it convenient for testing and development purposes.
.
2. Download the latest source code of Python from the official Python website.
3. Extract the downloaded source code archive by right-clicking on it and selecting “Extract Here” or using the command:
(replace X.XX with the version number).
4. Open the terminal and navigate to the extracted source code directory using the
command.
5. Configure the build process by running the command:
(replace X.XX with the version number).
6. Start the build process by running the command:
. This may take some time.
7. After the build process is complete, install Python by running the command:
.
8. Verify the installation by running the command:
(replace X.XX with the version number). The installed version should be displayed.
9. You can now use Python from the source code on your Ubuntu system.
Installing Python from the Source Code allows you to customize the installation and ensure compatibility with your system.
command followed by the name of the package. For instance, use
.
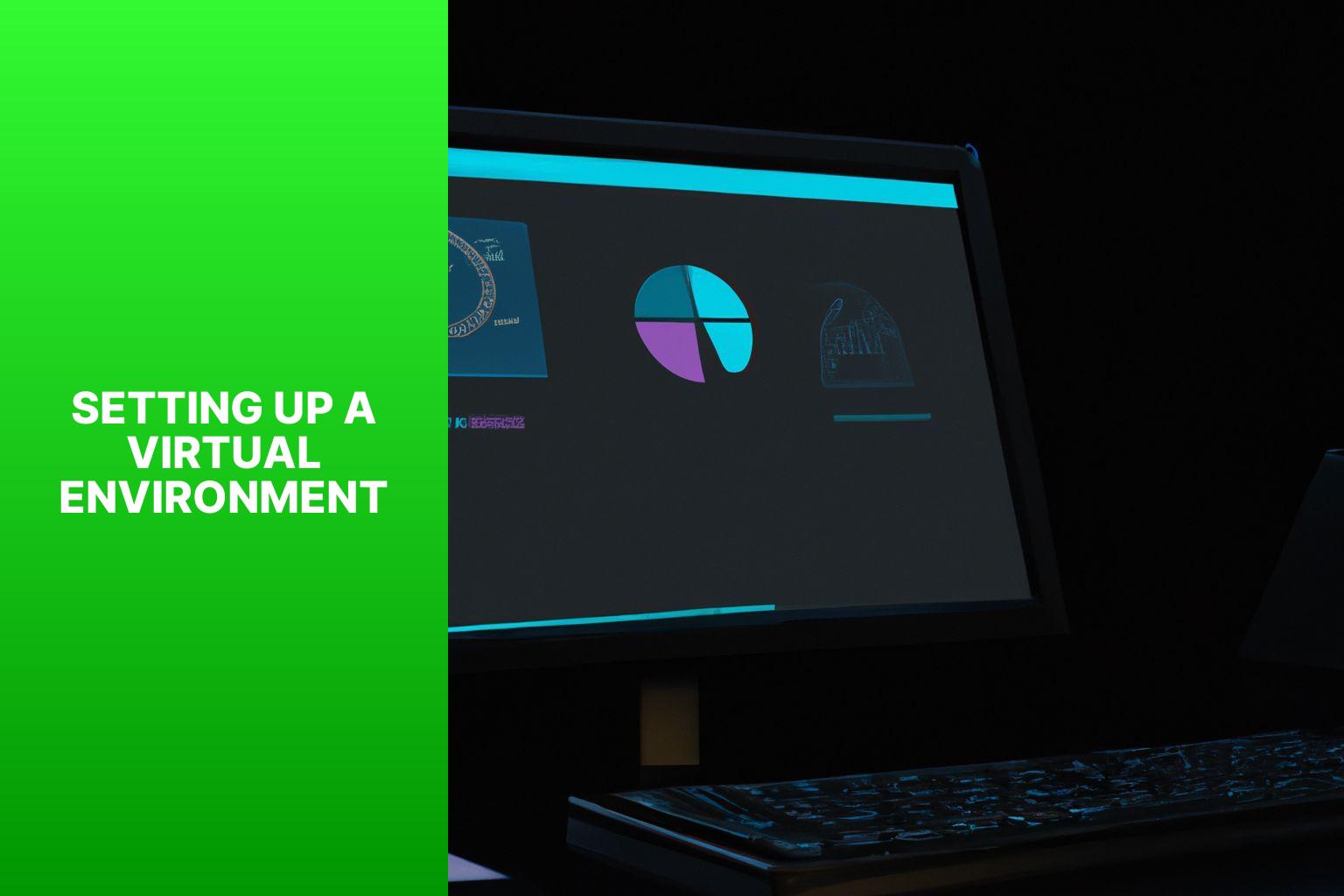
This creates a virtual environment named “myenv” in the current directory.
4. Run the command:
This activates the virtual environment and changes your command prompt to indicate the active environment.
5. You can now install and use Python packages within this virtual environment without affecting your system-wide Python installation.
6. To deactivate the virtual environment and return to your system’s default Python environment, run the command:
Creating and activating a virtual environment is useful to isolate Python projects and their dependencies. It allows maintaining different package versions and avoiding conflicts between projects. It is especially helpful when working on multiple projects that require different package versions or when testing new packages without affecting the main Python installation.
By exploring IDEs for Python on Ubuntu, you can greatly enhance your programming experience. They provide the necessary tools and features to write efficient and error-free code. Whether you prefer a fully-fledged IDE like PyCharm or a lightweight editor like Visual Studio Code, there is an option available to suit your needs.
Throughout the history of Python development, the availability of various IDEs has played a crucial role in fostering the growth and popularity of the language. From the early days of simple text editors to the advanced integrated development environments of today, developers have continuously sought more efficient tools to write and debug Python code. The evolution of IDEs for Python on Ubuntu has significantly contributed to the productivity and success of Python developers worldwide.


Key takeaway:
- Python installation on Ubuntu 22: Learn different methods to install Python on Ubuntu 22, including apt package manager, pyenv, and installing from the source code.
- Verify Python installation: After installation, check the Python version and run a sample script to ensure proper installation.
- Setting up a virtual environment: Understand the importance and benefits of virtual environments and learn how to create and activate one in Python.
- Popular Python libraries and tools for Ubuntu: Explore additional Python packages using pip and discover different IDEs for Python development on Ubuntu.
- Troubleshooting and common issues: Learn about common issues that may arise during Python installation on Ubuntu and how to troubleshoot them.
Preparing for Python Installation
Preparing for Python installation involves checking your Ubuntu version and ensuring that it is up to date. By checking your version, you can align the installation process accordingly. Updating and upgrading your Ubuntu system guarantees that you have the latest software and security patches in place. Let’s dive into these essential steps to get your Ubuntu environment ready for Python installation.Checking your Ubuntu Version
To check your Ubuntu version, follow these steps:- Open the terminal on your Ubuntu system.
- Type the command “lsb_release -a” and press Enter.
- This command will display information about your Ubuntu version, including the release number and codename.
- Find the “Description” field in the output. It will indicate the Ubuntu version you are using.
- If you prefer a graphical user interface, you can also check your Ubuntu version by accessing “System Settings” and selecting “Details” or “About” (depending on your Ubuntu version).
Updating and Upgrading Ubuntu
When it comes to updating and upgrading Ubuntu, there are a few steps you need to follow. First, open the Terminal by pressing Ctrl+Alt+T. Then, update the package lists using the command “sudo apt update. This will ensure that you have the latest package information. Next, upgrade the installed packages by using the command “sudo apt upgrade“. This will install the newest versions of the packages on your system. If there are any major updates or distribution upgrades available, you can use the command “sudo do-release-upgrade” to perform the upgrade. A helpful tip for keeping your Ubuntu system secure and up to date is to regularly check for updates and upgrades. It’s recommended to schedule regular update checks and set up automatic updates for convenience. By doing so, you’ll ensure that your system is always running smoothly.You may also read:
Powered by Inline Related Posts
Methods to Install Python on Ubuntu 22
Looking to install Python on the latest Ubuntu 22? Look no further. In this section, we’ll explore different methods to get Python up and running on your Ubuntu 22 system. From installing via the apt package manager to using pyenv or even building from source code, we’ve got you covered. So, whether you’re an apt aficionado or a fan of pyenv, this section has all the information you need to kickstart your Python installation journey.Installing Python Through apt Package Manager
When installing Python on Ubuntu, you can use the apt package manager. Here is a step-by-step guide for installing Python through apt:- Open the terminal on your Ubuntu system.
- Update the package list with the command: sudo apt update.
- Install Python with the command: sudo apt install python3.
- During the installation, you may need to confirm by pressing ‘Y’ and enter.
- After the installation, verify the Python version with the command: python3 –version.
- To run a Python script, use the command: python3 your_script.py.
Installing Python Using pyenv
To install Python using pyenv, follow these steps: 1. Install the required dependencies. Open your terminal and run the command1 | sudo apt update |
1 | sudo apt install -y make build-essential libssl-dev zlib1g-dev libbz2-dev libreadline-dev libsqlite3-dev llvm libncurses5-dev libncursesw5-dev xz-utils tk-dev libffi-dev liblzma-dev python-openssl |
1 | curl https://pyenv.run | <a class="wpil_keyword_link" href="https://www.howto-do.it/what-is-bash-bourne-again-shell/" title="bash" data-wpil-keyword-link="linked">bash</a> |
1 | exec $SHELL |
1 | pyenv install --list |
1 | pyenv install [version] |
1 | pyenv install 3.9.2 |
1 | pyenv global [version] |
1 | pyenv global 3.9.2 |
1 | python --version |
Installing Python from the Source Code
To install Python from the source code on Ubuntu, follow these steps: 1. Ensure that the necessary build tools are installed on your system. Open the terminal and run the command:1 | sudo apt install build-essential |
1 | tar -xf Python-X.XX.tar.xz |
1 | cd |
1 | ./configure --prefix=/usr/local/python-X.XX |
1 | make |
1 | sudo make install |
1 | pythonX.XX --version |
Verifying the Python Installation
When it comes to installing Python on Ubuntu 22, one crucial step is verifying the installation. In this section, we’ll dive into the process of verifying your Python installation in a simple, straightforward manner. We’ll cover checking the Python version and running a sample Python script to ensure everything is in place. So, let’s get started and make sure your Python setup is ready to go!You may also read:
Powered by Inline Related Posts
Checking Python Version
To check the Python version on Ubuntu, follow these steps:- Open the terminal on your Ubuntu system.
- Type the command
and press Enter.1python --version
- The terminal will display the Python version installed on your system.
- If you have multiple versions of Python installed, you can specify the version by using the command
for Python 3.x or1python3 --versionfor Python 2.x.1python2 --version
- Alternatively, you can use the command
or1python -V.1python3 -V
Running a Sample Python Script
To execute a Python script on Ubuntu, just follow these steps:- First, open a terminal window by using the keyboard shortcut Ctrl + Alt + T.
- Next, go to the directory where the Python script is located using the
command and the directory path.1cd
- After that, enter either
or1pythonfollowed by the script file name and the1python3extension. For example,1.py.1python script.py
- Press the Enter key to execute the script.
1 | pip |
1 | pip install package_name |
Setting Up a Virtual Environment
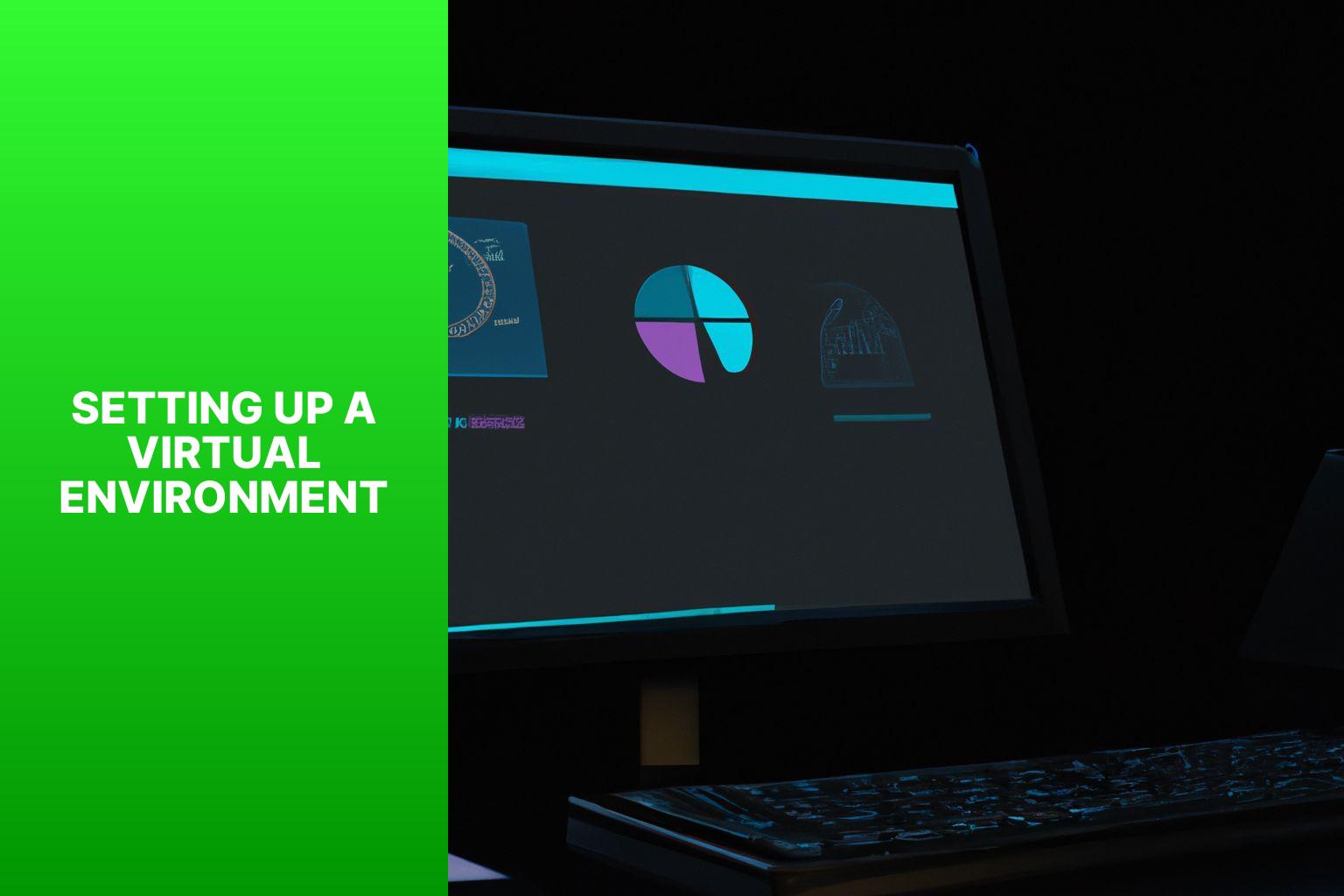
Photo Credits: Www.Howto-Do.It by Richard Lewis
Setting up a virtual environment is essential when it comes to installing Python on Ubuntu 22. Wondering why and when to use virtual environments? Curious about the steps involved in creating and activating one? In this section, we’ll dive into the world of virtual environments and explore their importance in Python development. Get ready to harness the power of isolation and organization as we navigate the ins and outs of setting up a virtual environment.Why and When to Use Virtual Environments
Virtual environments are a powerful tool in Python development. They create isolated environments with their own set of Python packages and dependencies. Here are some reasons to use virtual environments: 1. To isolate project dependencies: Virtual environments provide a sandboxed environment where you can install project-specific packages without affecting the global Python installation. This ensures that each project has its own dependencies and avoids conflicts between different projects. 2. To manage different Python versions: Virtual environments allow you to easily switch between Python versions and ensure that each project uses the correct one, especially when working on multiple projects that require different Python versions. 3. To reproduce environments: Virtual environments are great for reproducibility. You can share the environment configuration, including the list of installed packages, with others. This ensures that everyone working on the project has the same environment setup. 4. To experiment and test: Virtual environments enable you to test new packages, libraries, or different versions of existing packages without affecting your main Python installation. This allows you to experiment and play around with different setups before incorporating them into your main project. Using virtual environments improves the organization, stability, and maintainability of your Python projects. It makes it easier to switch between projects, manage dependencies, and collaborate with others. Did you know that virtual environments are now integrated into the core Python distribution? This demonstrates their importance and usefulness for Python development.Creating and Activating a Virtual Environment
To create and activate a virtual environment in Python on Ubuntu, follow these steps: 1. Open a terminal window. 2. Navigate to the directory where you want to create your virtual environment. 3. Run the command:1 | python3 -m venv myenv |
1 | source myenv/bin/activate |
1 | deactivate |
Popular Python Libraries and Tools for Ubuntu
Discover the must-have Python libraries and tools for Ubuntu that will take your programming experience to the next level! In this section, we’ll explore the world of popular Python packages and dive into the wonders they offer. From installing additional Python packages with pip to exploring a variety of powerful IDEs for Python, get ready to enhance your coding journey on Ubuntu. Prepare to unlock new possibilities and turbocharge your programming skills with these essential resources.You may also read:
Powered by Inline Related Posts
Installing additional Python packages with pip
To install additional Python packages with pip on Ubuntu, simply follow these steps: 1. First, check if pip is already installed on your system by running the command pip –version. If it is not installed, you can easily install it by running sudo apt install python3-pip. 2. Once you have pip installed, you can use it to install any Python package you need. Just execute the command pip install package_name, replacing package_name with the actual name of the package you wish to install. For example, if you want to install the requests library, run pip install requests. 3. If you require a specific version of a package, you can install it using the syntax pip install package_name==version. For instance, if you want to install version 2.4.0 of the pandas library, use the command pip install pandas==2.4.0. 4. In case you want to install a package from a particular source, you can utilize the syntax pip install git+https://github.com/user/repo.git. This allows you to directly install packages from a GitHub repository. Installing additional Python packages with pip is an uncomplicated process that greatly enhances the functionality of your Python environment on Ubuntu. The use of pip as the package installer for Python was introduced in 2011, replacing easy_install. Since then, it has become the standard method for installing Python packages and is an indispensable tool for Python developers worldwide.Exploring IDEs for Python
When exploring IDEs for Python on Ubuntu, there are several options available. These options cater to different preferences and needs.| – PyCharm: This popular IDE for Python development is known for its powerful features and user-friendly interface. It offers code completion, debugging tools, version control integration, and more. |
| – Visual Studio Code: Also known as VS Code, this lightweight and versatile code editor supports Python through extensions. It provides features like IntelliSense, debugging, and a rich ecosystem of plugins. |
| – Spyder: Specifically designed for scientific computing with Python, Spyder offers a MATLAB-like environment. It includes features such as code introspection, variable explorer, and integrated plotting. |
| – Jupyter Notebook: This web-based interactive environment allows you to create and share documents containing live code, visualizations, and explanatory text. It is widely used for data exploration, analysis, and visualization using Python. |
Is Python Package Management Possible Without Installing Python on Ubuntu 22?
Python package management on Ubuntu 22 is feasible without installing pip on ubuntu. There are alternative methods to install pip, such as using package managers like apt or snap. These options ensure a seamless experience for managing Python packages, even without directly installing pip on the operating system.
Troubleshooting and Common Issues

Photo Credits: Www.Howto-Do.It by Vincent Miller
If you encounter any troubleshooting and common issues during installation, check the command syntax for any missing or extra characters. Ensure you have administrative privileges when installing Python to modify system files and directories. For slow installation or download speeds, check your internet connection for stability and high speed. If the installation process freezes or gets stuck, close the terminal window and open a new one, then repeat the installation steps. If Python is not recognized as a command, check your system’s environment variables and include the directory where Python is installed in the PATH variable. Update other software or libraries to the latest versions to avoid compatibility issues. Conflicts can occur between different versions. If Python fails to launch or open after installation, try restarting your computer to resolve any lingering issues or conflicts. For any other specific error messages or issues, consult the official Python documentation or relevant online forums for troubleshooting steps.- About the Author
- Latest Posts
Mark is a senior content editor at Text-Center.com and has more than 20 years of experience with linux and windows operating systems. He also writes for Biteno.com