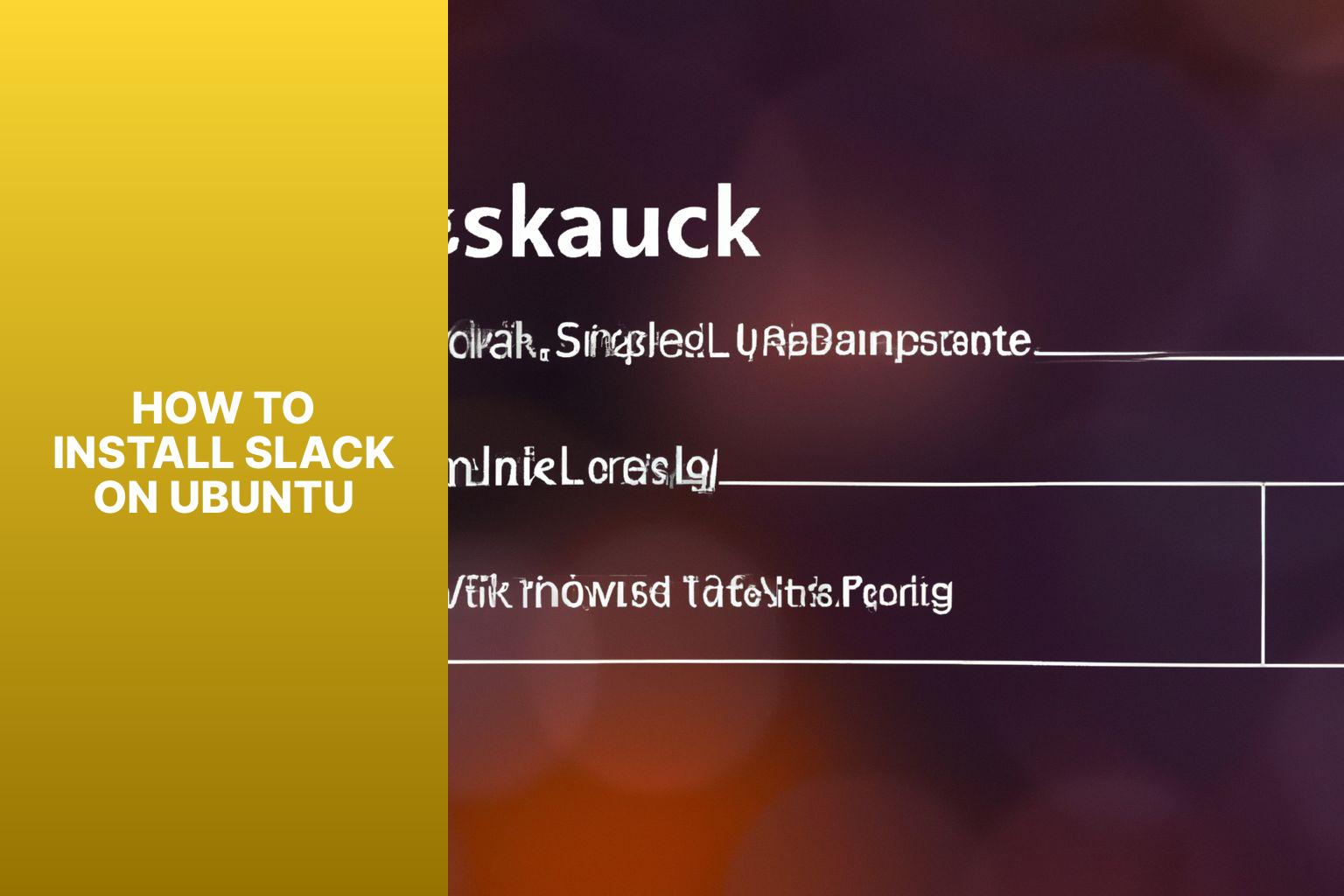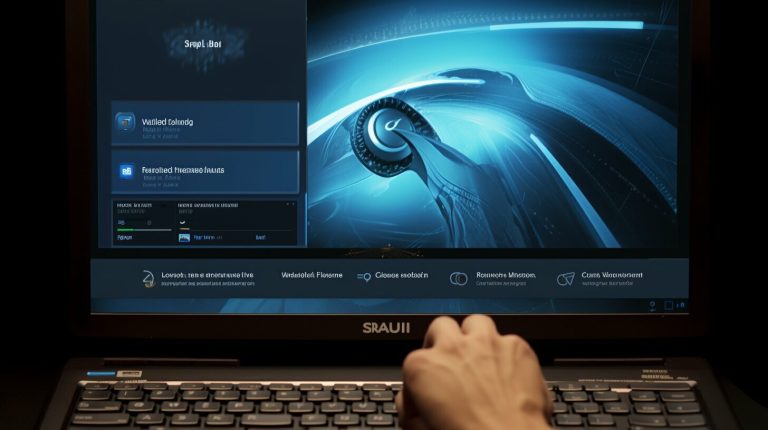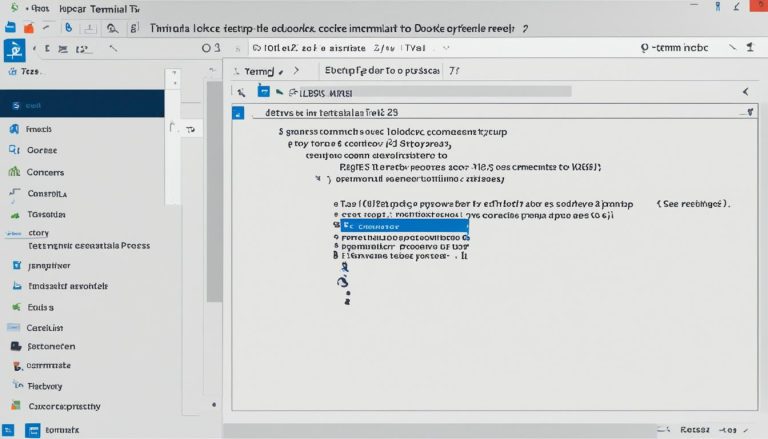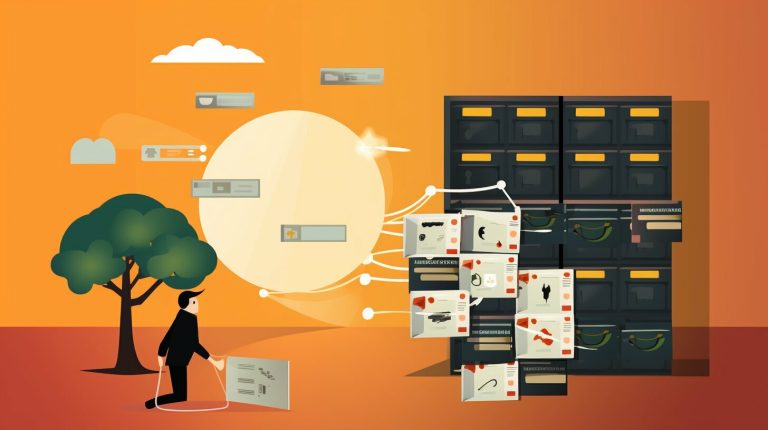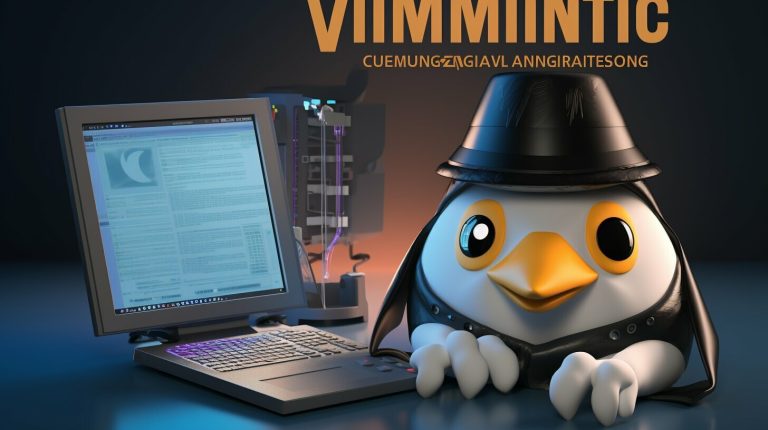Is It Difficult to Install Slack on Ubuntu? A Step-by-Step Guide
Installing Slack on Ubuntu can greatly enhance communication and collaboration within your team or organization. Slack is a popular messaging platform that offers various features such as real-time messaging, file sharing, and integrations with other tools and apps. Whether you’re a business owner, a developer, or a member of a team, installing Slack on Ubuntu can streamline communication and improve productivity.
In order to install Slack on Ubuntu, there are a few prerequisites you need to meet, such as checking your Ubuntu version and creating a Slack account. Once you have these prerequisites in place, there are different methods you can use to install Slack, such as through the Ubuntu Software Center or via the command line.
After the installation is complete, you can customize the Slack settings according to your preferences and troubleshoot any common issues that may arise. By following the installation process and configuring Slack correctly, you can unlock its full potential and enhance collaboration in your Ubuntu environment.
Key takeaway:
- Installing Slack on Ubuntu maximizes productivity: Slack provides a powerful collaboration platform for teams, and by installing it on Ubuntu, users can benefit from a seamless workflow within the Linux environment.
- Installing Slack on Ubuntu is easy with different methods: Whether through the Ubuntu Software Center or the command line interface, users have multiple options to install Slack on their Ubuntu machines.
- Post-installation configuration enhances Slack experience: After installing Slack on Ubuntu, users can sign in to their accounts, customize settings, and troubleshoot common issues to fully optimize the Slack experience.
Why Install Slack on Ubuntu?
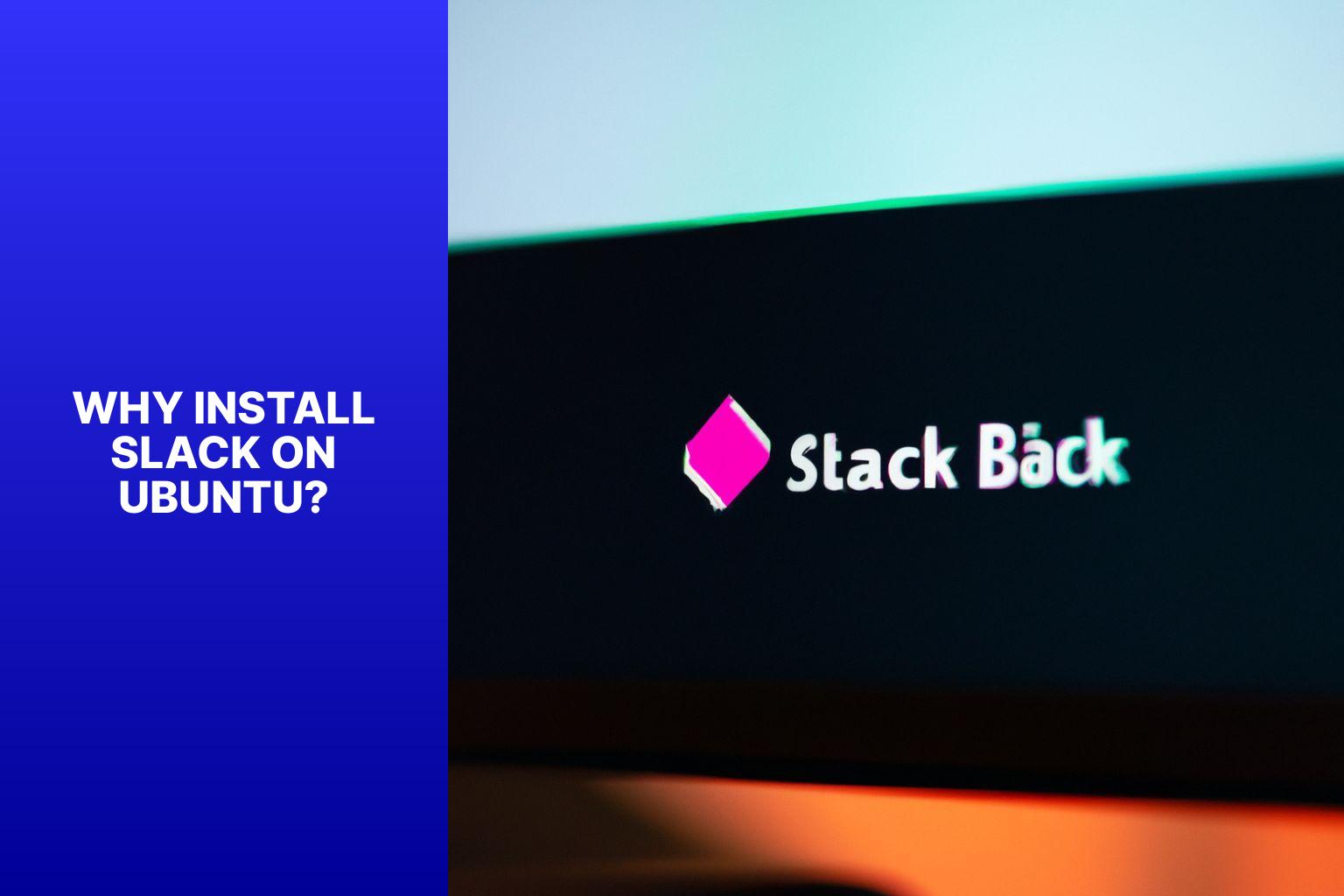
Photo Credits: Www.Howto-Do.It by Brian Lopez
Why Install Slack on Ubuntu?
Installing Slack on Ubuntu has numerous benefits for individuals and businesses.
– Efficient Team Communication: Slack enables real-time messaging, file sharing, and collaboration.
– Enhanced Productivity: Slack streamlines workflows, assigns tasks, and organizes discussions, resulting in improved productivity.
– Seamless Integration: Slack integrates with various tools and services, centralizing work processes and accessing information from different sources in one place.
– Multiple Device Access: Slack can be accessed on desktops, laptops, smartphones, and tablets, ensuring constant connectivity and information availability.
In a true story, a software development team installed Slack on their Ubuntu devices to streamline communication and enhance collaboration. With Slack’s powerful features, they organized discussions based on different projects, shared files and code snippets effortlessly, and resolved issues promptly. The team’s productivity significantly increased, enabling them to meet project deadlines more efficiently. The seamless integration with other tools allowed easy access to project-related information and updates.
Prerequisites for Installing Slack on Ubuntu
Before diving into the steps of installing Slack on Ubuntu, let’s make sure we have all the prerequisites in place. In this section, we’ll cover the essential requirements that need to be fulfilled before proceeding with the installation. From checking your Ubuntu version to creating a Slack account, we’ve got you covered with the necessary groundwork. So, let’s get started on this exciting journey to bring Slack to your Ubuntu system!
Check Ubuntu Version
To check the Ubuntu version on your system, follow these steps:
1. Open the terminal by pressing Ctrl + Alt + T.
2. Type the command “lsb_release -a” and press Enter.
3. The terminal will display information about your Ubuntu version, including the release number and codename.
Regularly check your Ubuntu version for compatibility with software and necessary updates. This is especially important when installing applications like Slack, as they may require specific system requirements.
Suggestions for checking the Ubuntu version:
– Keep track of major release updates and upgrade your system accordingly to benefit from the latest features and improvements.
– Consider using a long-term support (LTS) version for stability.
– Take advantage of Ubuntu’s release cycle, which includes regular updates and bug fixes.
By staying up-to-date with your Ubuntu version, you ensure a smoother installation and usage experience for Slack and other applications.
Create a Slack Account
To create a Slack account, follow these steps:
1. Visit the Slack website.
2. Click on the “Get Started for Free” button.
3. Enter your email address and click “Next”.
4. Choose a password and click “Next”.
5. Enter your organization’s name or create a new one.
6. Customize your Slack URL with a unique name for your workspace.
7. Fill in required information to create a Slack account, such as your name and role in the organization.
8. Verify your email address by clicking the sent link.
9. Set up preferences and customize your account settings.
10. Invite team members via email to add them to your workspace.
11. Start using Slack by creating channels, exchanging files, engaging in audio and video chats, and utilizing the activities search bar.
Creating a Slack account is a quick process that allows you to join a collaboration platform offering real-time communication and enhancing productivity in your organization.
Methods to Install Slack on Ubuntu
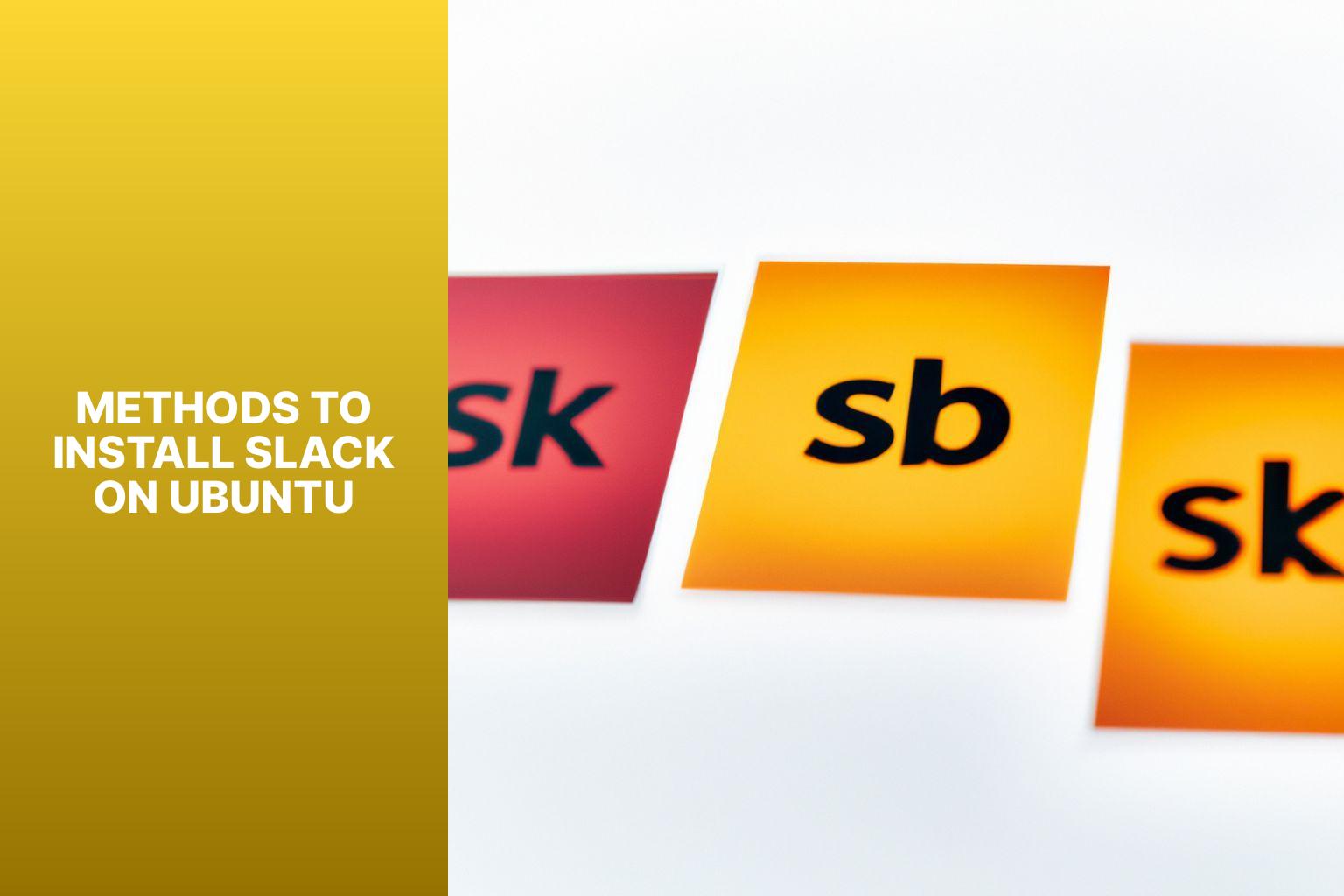
Photo Credits: Www.Howto-Do.It by Mark Harris
Looking to bring the power of Slack to your Ubuntu system? Look no further! In this section, we’ll explore two fantastic methods for installing Slack on Ubuntu. First, we’ll guide you through the smooth process of installing Slack directly from the Ubuntu Software Center. And for those who prefer to flex their command line skills, we’ll show you how to install Slack via the command line. Get ready to boost your productivity and collaboration on Ubuntu with Slack!
1. Installing Slack from Ubuntu Software Center
To install Slack from Ubuntu Software Center, simply follow these steps:
1. Open the Ubuntu Software Center.
2. In the search bar, enter “Slack” and hit Enter.
3. Among the search results, click on the Slack icon.
4. On the Slack app page, click the “Install” button.
5. When prompted, enter your administrative password.
6. Monitor the installation progress within the software center.
7. Once the installation is complete, you can launch Slack from the system applications menu.
8. Sign in with your existing Slack account or create a new one.
9. Customize your Slack settings to suit your preferences, including notifications, theme, and channel organization.
If you encounter any issues during installation or while using Slack, there are troubleshooting solutions available. To uninstall Slack, you can use either the Ubuntu Software Center or the command line package manager.
By following these steps, you’ll be able to effortlessly install Slack from the Ubuntu Software Center and begin utilizing this robust collaboration platform for real-time communication, file sharing, and audio/video chats.
2. Installing Slack via Command Line
To install Slack via the command line on Ubuntu, follow these steps:
1. Open the terminal on your Ubuntu system.
2. Update the package manager with the command: sudo apt update.
3. Enter your password when prompted and press Enter to continue.
4. Install Slack using the following command: sudo snap install slack –classic.
5. Wait for the installation process to complete.
6. After installation, launch Slack by searching for it in the applications menu or running the command slack in the terminal.
7. Sign in to your Slack account using your email address and password.
8. Customize Slack settings according to your preferences, such as notifications and appearance.
9. To uninstall Slack, use the command: sudo snap remove slack.
Installing Slack via the command line offers a convenient and quick way to set up the collaboration platform on Ubuntu. With Slack, users can easily communicate in real-time, exchange important files, participate in audio and video chats, and search for activities. The command line installation method ensures that you have the latest version of Slack and can efficiently manage it through the package manager.
Post-Installation Configuration
After successfully installing Slack on Ubuntu, it’s time to dive into the post-installation configuration. In this part, we’ll explore two essential aspects: signing in to Slack and customizing your settings. Whether you’re new to Slack or a seasoned user, these sub-sections will help you get the most out of this powerful communication tool. So, let’s navigate through the configuration process and optimize your Slack experience in no time.
Signing in to Slack
To sign in to Slack on Ubuntu, follow these steps:
1. Launch the Slack application on your Ubuntu system.
2. On the Slack login screen, enter your email address and click “Next.”
3. Enter your Slack password and click “Sign In.”
Once signed in to Slack, you can use the collaboration platform for real-time communication and file exchange. Slack offers features like a channel system for team communication, audio and video chat capabilities, and an activities search bar for finding conversations and files easily.
Fact: Slack is a popular collaboration tool used by millions worldwide for signing in to Slack in order to enhance productivity and streamline communication within teams.
Customizing Slack Settings
Customizing Slack settings allows you to personalize the platform to suit your preferences and needs. To customize your settings, sign in to Slack and click on your workspace name at the top left of the screen. Select “Preferences” from the dropdown menu to access customization options.
In the “Preferences” menu, you can adjust your display settings, such as changing the theme or font size, to customize Slack according to your liking.
To make your Slack experience even more tailored, go to the “Notifications” tab under Preferences and customize your notifications. This allows you to choose how and when you receive notifications for mentions, direct messages, and channel activity.
You have the option to customize your sidebar by rearranging the order of channels and adding or removing them. Rearranging channels based on your preferences can help you prioritize and manage your communication effectively.
For an enhanced Slack experience, you can integrate third-party apps by selecting the “Apps” tab in the customization menu. This feature allows you to connect other tools and services, ultimately streamlining your workflow.
Once you’ve made all the desired customizations, don’t forget to save your changes by clicking the “Save” button located at the bottom of the menu. By customizing Slack settings, you can optimize the platform to align perfectly with your work style and preferences.
Troubleshooting Common Issues
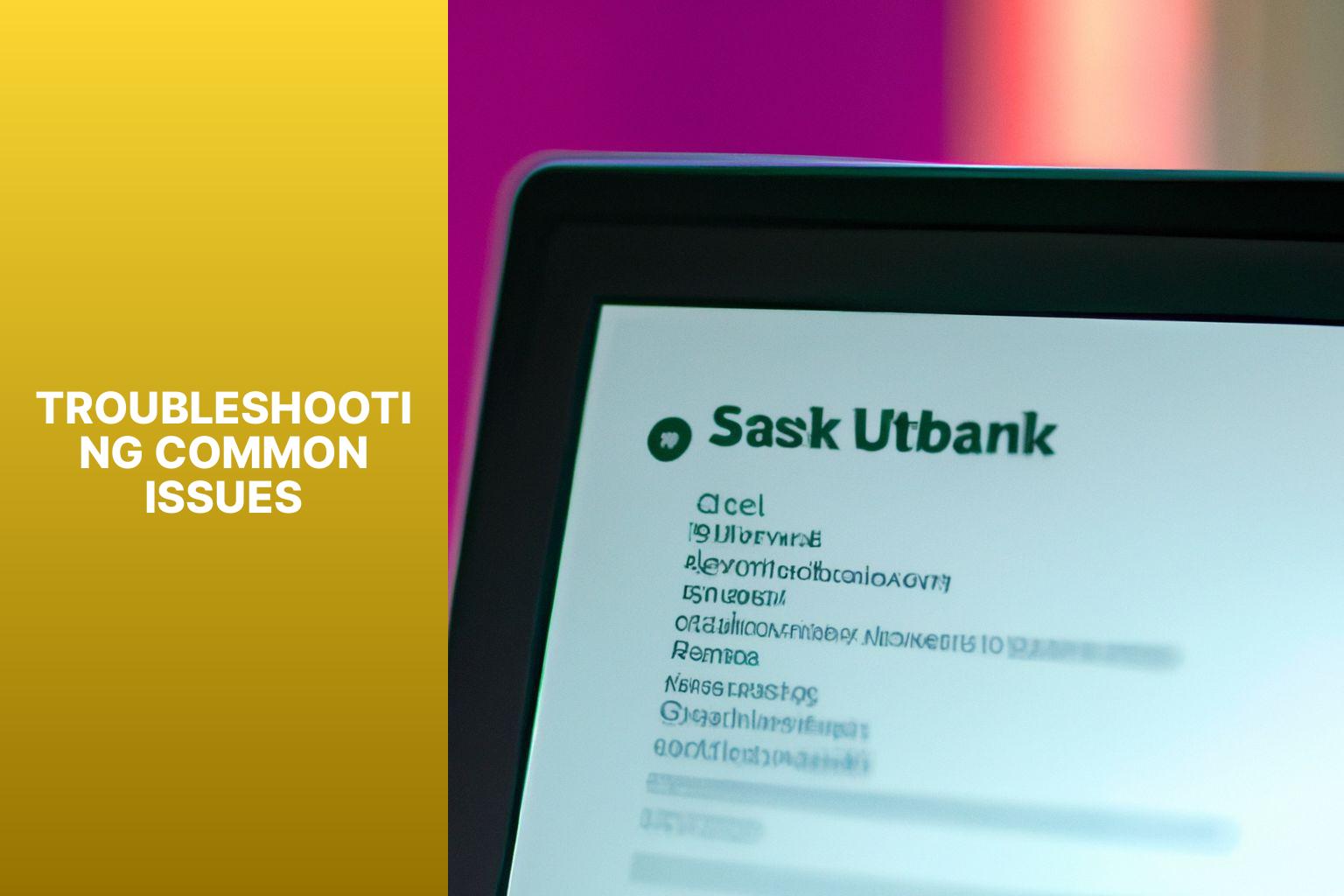
Photo Credits: Www.Howto-Do.It by Paul Lopez
Having trouble with your Slack installation on Ubuntu? Don’t worry, we’ve got you covered! In this section, we’ll dive into troubleshooting common issues you may encounter while using Slack. From Slack not launching to it crashing or freezing unexpectedly, we’ll address these challenges head-on. If you’re facing troubles with Slack notifications not working, we’ll explore solutions to get them back on track. Say goodbye to installation woes and get ready to enhance your productivity with Slack!
Slack Not Launching
If Slack is experiencing issues launching on Ubuntu, there are troubleshooting steps you can take to resolve the problem.
1. Verify system requirements: Make sure your Ubuntu system meets the minimum requirements to run Slack. This includes having a compatible version of Ubuntu and ample system resources.
2. Reboot your computer: Sometimes, simply restarting your computer can help resolve temporary issues that may be preventing Slack from launching.
3. Update Slack: Ensure that you have the latest version of Slack installed on your Ubuntu system. Check for updates and install any available updates to ensure you are running the most stable version of the application.
4. Reinstall Slack: If updating Slack does not resolve the issue, try reinstalling the application. Uninstall the existing Slack installation from your system, then proceed to download and install the latest version from the official website.
5. Check for conflicting software: Certain software or system settings can interfere with the launch of Slack. Temporarily disable any antivirus or firewall software to see if that resolves the problem. Check for any other applications running in the background that may conflict with Slack’s operation.
By following these steps, you should be able to troubleshoot and resolve the issue of Slack not launching on your Ubuntu system.
Slack, which was first released in 2013, is a popular collaboration platform. It quickly gained popularity due to its user-friendly interface and powerful features. Slack enables teams to communicate in real-time through channels, exchange important files, and even engage in audio and video chats. The application also offers a robust search feature that allows users to quickly find specific activities or messages. Slack is available for various operating systems, including Ubuntu. Over the years, Slack has consistently enhanced its functionality and user experience through regular updates and improvements.
Slack Crashing or Freezing
Check for software updates and ensure your Ubuntu operating system is up to date. Outdated software versions can lead to Slack crashing or freezing.
Verify that you have enough system resources to run Slack smoothly. Insufficient memory or CPU usage can cause crashes or freezing. Close unnecessary applications to free up resources.
Restart Slack to fix minor glitches or temporary issues. If the issue continues, uninstall and then reinstall Slack to address corrupted files or incomplete installations.
Disable any conflicting plugins or extensions one by one to identify the cause of Slack crashing or freezing.
I once experienced consistent freezing in Slack when opening a specific channel. After troubleshooting, I discovered that the problem was caused by an outdated plugin conflicting with Slack. Disabling the plugin solved the freezing issue, and Slack worked without any problems.
Troubleshooting and experimenting with different solutions is key to resolving crashing or freezing problems in Slack.
Slack Notifications Not Working
Slack notifications not working on Ubuntu? If you are encountering this issue, try following these troubleshooting steps:
1. Check notification settings: Make sure that notifications for Slack are enabled in the system settings. Navigate to Settings > Notifications and allow Slack to send notifications.
2. Restart Slack: Sometimes, a simple restart can fix notification problems. Close Slack completely and reopen it to see if the notifications start working again.
3. Verify internet connection: Poor internet connection might be the culprit behind the notification issues. Ensure that you have a stable connection and refresh Slack.
4. Update Slack: It is important to use the latest version of Slack as it often includes bug fixes and improvements that can resolve notification problems.
5. Reinstall Slack: If the previous steps do not work, you can try uninstalling and reinstalling Slack on your Ubuntu system. This can resolve any software conflicts that may be causing the notification problems.
Pro-tip: If the issues persist, it is recommended to contact Slack support for specific troubleshooting or technical assistance.
Remember, effective communication is crucial for smooth collaboration, so make sure that Slack notifications are functioning properly.
- About the Author
- Latest Posts
Mark is a senior content editor at Text-Center.com and has more than 20 years of experience with linux and windows operating systems. He also writes for Biteno.com