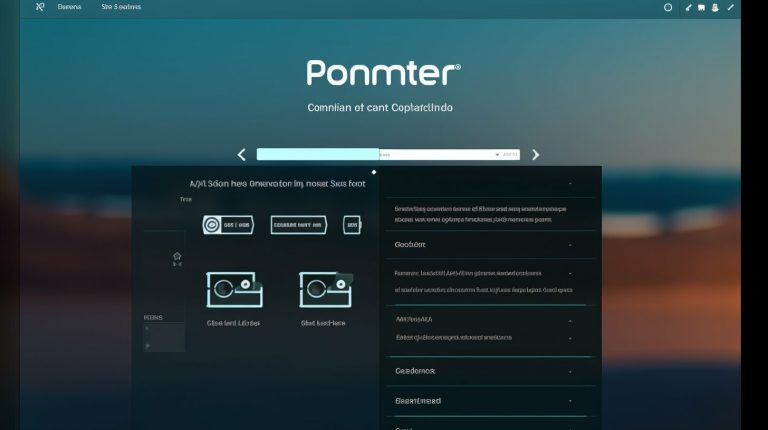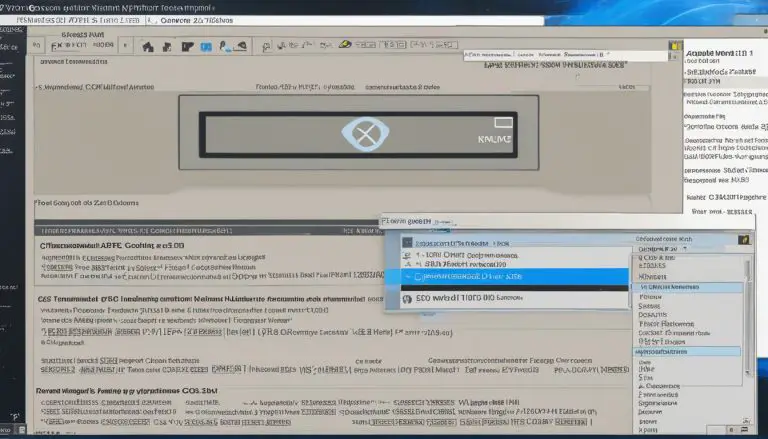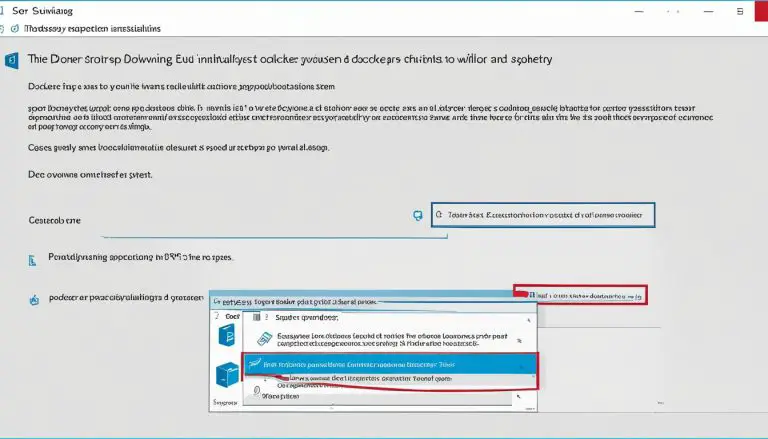Easy Guide: How to Install Splunk on Linux System
Welcome to my easy guide on how to install Splunk on a Linux system. Splunk is a powerful log analyzer tool that allows you to search, analyze, monitor, and visualize machine-generated log data. In this guide, I will walk you through the step-by-step process of installing Splunk on your Linux system, from downloading the Splunk Enterprise package to configuring it for use.
If you’re ready to get started with Splunk and enhance your system’s log analysis capabilities, let’s dive in!
Key Takeaways:
- Installing Splunk on Linux allows for efficient log data analysis and monitoring.
- Splunk offers a range of features for searching, analyzing, and visualizing machine-generated log data.
- Ensure your Linux system meets the necessary requirements before installing Splunk.
- Choose the appropriate package (RPM or DEB) based on your Linux distribution when downloading Splunk.
- Follow the installation instructions provided by Splunk to properly install and configure the software.
Splunk Architecture: Understanding the Components
Splunk is a powerful log analyzer tool that allows users to search, analyze, monitor, and visualize machine-generated log data. To effectively set up and manage Splunk, it is important to understand its architecture and the key components involved.
There are three core components in the Splunk architecture:
- Splunk Indexer: The Indexer is responsible for indexing and storing log data for efficient search and retrieval. It processes and organizes the data into searchable events, facilitating quick and accurate log analysis.
- Splunk Forwarder: The Forwarder collects log data from various sources and forwards it to the Indexer for indexing and storage. It ensures that log data is reliably transmitted to the Indexer, even from remote or distributed systems.
- Splunk Search Head: The Search Head provides a user interface for searching and analyzing the indexed log data. It allows users to interact with the data, create reports, dashboards, and visualizations, and gain valuable insights into system performance, security, and other metrics.
Understanding the roles and functionalities of these components is essential for efficiently configuring and utilizing Splunk’s capabilities. By leveraging the Indexer, Forwarder, and Search Head effectively, organizations can effectively manage and analyze their log data for improved operational efficiency and enhanced security.
Splunk Architecture: Understanding the Components
| Component | Function |
|---|---|
| Splunk Indexer | Indexes and stores log data for search and analysis |
| Splunk Forwarder | Collects and forwards log data to the Indexer |
| Splunk Search Head | Provides a user interface for searching and analyzing log data |
Preparing for Installation: System Requirements and Downloads
Before installing Splunk on Linux, it is essential to ensure that your system meets the necessary requirements. This ensures the smooth installation and optimal performance of Splunk Enterprise. Here are the system requirements to consider:
- Operating System: Splunk Enterprise supports various Linux distributions, including CentOS, Debian, and Ubuntu.
- Hardware Requirements: Minimum system requirements include a 64-bit x86 processor with at least 2 cores, 4GB RAM, and 20GB of available disk space.
- Software Dependencies: Ensure that required software dependencies, such as Java Runtime Environment (JRE), are installed on your system.
- Network Connectivity: Splunk requires network connectivity to function properly, so ensure your system has a stable network connection.
Once you have verified that your system meets these requirements, you can proceed with downloading Splunk Enterprise for Linux. Visit the official Splunk website to access the downloads page. Choose the appropriate package based on your Linux distribution. Splunk offers RPM packages for CentOS and DEB packages for Debian and Ubuntu.
Ensure that you download the correct package for your system to avoid any compatibility issues. Once the download is complete, you can proceed with the installation process. Refer to the documentation provided by Splunk for detailed instructions on how to install Splunk Enterprise on your specific Linux distribution.
| System Requirements | CentOS | Debian/Ubuntu |
|---|---|---|
| Operating System | CentOS 7.x or higher | Debian 8.x or higher Ubuntu 16.04 or higher |
| Processor | 64-bit x86 | 64-bit x86 |
| RAM | 4GB or higher | 4GB or higher |
| Disk Space | 20GB or higher | 20GB or higher |
Installing Splunk on CentOS
Installing Splunk on CentOS is a straightforward process that involves using the RPM package. By following the steps below, you can easily get Splunk up and running on your CentOS Linux system.
Step 1: Download the RPM package from the official Splunk website. Make sure to choose the package that is compatible with your CentOS version.
Step 2: Once the package is downloaded, open a terminal window and navigate to the directory where the RPM package is located.
Step 3: Use the following command to install the Splunk RPM package:
Step 4: After the installation is complete, you can start Splunk by running the following command:
That’s it! Splunk is now successfully installed on your CentOS system. You can access the Splunk web interface by opening a web browser and entering “http://localhost:8000” in the address bar. From there, you can log in with your admin account and begin configuring and using Splunk.
Table: Summary of Steps for Installing Splunk on CentOS
| Step | Description |
|---|---|
| Step 1 | Download the RPM package from the official Splunk website. |
| Step 2 | Navigate to the directory where the RPM package is located. |
| Step 3 | Install the Splunk RPM package using the “sudo rpm -i splunk_package.rpm” command. |
| Step 4 | Start Splunk by running the “sudo systemctl start splunk” command. |
Follow these steps, and you’ll have Splunk installed and ready to use on your CentOS Linux system. Enjoy exploring the powerful log analysis capabilities and insights that Splunk has to offer!
Installing Splunk on Debian/Ubuntu
If you are using a Debian-based Linux distribution such as Debian or Ubuntu, you can easily install Splunk using the DEB package. Here’s a step-by-step guide to help you with the installation process:
Step 1: Download the DEB Package
First, download the Splunk Enterprise DEB package from the official Splunk website. Make sure to choose the correct package for your Linux distribution and system architecture.
Step 2: Install the DEB Package
Once the DEB package is downloaded, open a terminal window and navigate to the directory where the package is located. Use the dpkg command to install it. For example:
sudo dpkg -i splunk_package.deb
Replace “splunk_package.deb” with the actual name of the DEB package you downloaded.
Step 3: Start Splunk
After the installation is complete, you can start Splunk by running the following command in the terminal:
sudo /opt/splunk/bin/splunk start
Step 4: Access Splunk Web Interface
Once Splunk is up and running, you can access the Splunk web interface by opening a web browser and entering “http://localhost:8000” in the address bar. This will take you to the Splunk login page where you can log in using the admin username and password you set up during the configuration process.
That’s it! You have successfully installed Splunk on your Debian/Ubuntu system. Now you can start exploring its powerful log analysis capabilities and gain valuable insights from your machine-generated log data.
Configuring Splunk for the First Time
After completing the installation of Splunk on your Linux system, the next step is to configure it for the first time. This involves a few key tasks to ensure that Splunk is ready to analyze and monitor your log data effectively.
- Accept the license agreement: When you first access the Splunk web interface, you will be prompted to accept the license agreement. Read through the terms and conditions, and if you agree, click on the “Accept” button.
- Set up an admin account: To access and manage Splunk, you need to set up an admin account. This account will have full administrative privileges. Provide a username and password for the admin account, and make sure to choose a strong password for security.
Once you have completed these initial configuration steps, you can start exploring and utilizing the features of Splunk.
Common Configuration Settings
During the initial setup, there are certain configuration settings that you may want to consider adjusting based on your specific requirements:
- Data inputs: Configure data inputs to tell Splunk where to find your log data. This can include setting up file and directory monitoring, listening on specific ports for network data, or connecting to external data sources such as databases. Splunk offers a variety of options to collect and index data from different sources.
- User roles and permissions: Splunk provides granular control over user roles and permissions, allowing you to define who can access specific data and perform certain actions within the system. Take the time to review and adjust these settings to ensure data security and privacy.
- App configurations: If you have installed any apps or add-ons, they may require additional configuration. These configurations can include setting up dashboards, creating custom searches, or configuring data inputs specific to the app’s functionality. Refer to the documentation provided by the app or add-on for guidance.
By configuring Splunk appropriately, you can tailor it to meet your specific needs and take full advantage of its powerful log analysis capabilities.
Starting and Managing Splunk Services
Once Splunk is installed and configured, you can easily start and manage its services using a few simple commands. These commands allow you to control the operation of Splunk, ensuring that it is running correctly and serving its purpose. Here are the key commands to start, stop, and restart Splunk services:
Starting Splunk:
To start Splunk services, use the following command:
sudo /opt/splunk/bin/splunk start
This command will initiate the Splunk service and ensure that it is up and running.
Stopping Splunk:
To stop Splunk services, you can use the following command:
sudo /opt/splunk/bin/splunk stop
This command will halt the running Splunk service, preventing it from processing any further log data.
Restarting Splunk:
If you need to restart Splunk, use the following command:
sudo /opt/splunk/bin/splunk restart
This command will stop the running Splunk service and then start it again, allowing you to refresh the system.
By utilizing these commands, you can easily control the operation of Splunk services on your Linux system. This flexibility ensures that you can start, stop, and restart Splunk as needed, enabling efficient log analysis and monitoring.
Splunk Web Interface: Accessing and Navigating the Power of Splunk
Once you have successfully installed and configured Splunk on your Linux system, it’s time to log in to the Splunk web interface and start exploring its powerful features. The web interface serves as your central hub for accessing and managing Splunk’s functionalities.
Logging into the Splunk Web Interface
To access the Splunk web interface, open your preferred web browser and enter the URL provided by Splunk. This is typically in the format of http://localhost:8000. Replace “localhost” with the IP address or hostname of your Splunk server if accessing it remotely.
Upon reaching the login page, enter the username and password of the admin account you configured during the initial setup. Once logged in, you will be redirected to the Splunk home page, your command center for data analysis, visualization, and system management.
From the Splunk home page, you can explore various options and functionalities available in the web interface. Here are some key areas to familiarize yourself with:
- Search & Reporting: This section allows you to search, analyze, and visualize log data using the powerful Splunk search language. You can create custom queries, generate reports, and gain valuable insights from your data.
- Apps: Splunk offers a wide range of apps that extend its capabilities and provide additional features for specific use cases. Browse the Splunkbase app marketplace to find and install apps that suit your needs, such as security, IT operations, or data visualization.
- Settings: In the settings section, you can configure and manage various aspects of your Splunk deployment, including data inputs, user roles, and system settings. It is crucial to familiarize yourself with the settings to optimize Splunk according to your requirements.
The Splunk web interface provides a user-friendly and intuitive way to interact with your log data and gain valuable insights. Take your time to explore its features, experiment with searches, and leverage the available apps to maximize the benefits of Splunk on your Linux system.
| Feature | Description |
|---|---|
| Search & Reporting | Allows you to search, analyze, and visualize log data using Splunk’s powerful search language. |
| Apps | Offers a wide range of apps for extending Splunk’s capabilities and providing additional features for specific use cases. |
| Settings | Enables you to configure and manage various aspects of your Splunk deployment, including data inputs, user roles, and system settings. |
Monitoring Data in Splunk
Once you have successfully installed and configured Splunk on your Linux system, you are ready to start monitoring your data. Splunk is a powerful log analysis tool that allows you to gain insights from machine-generated log data. By monitoring your data in Splunk, you can analyze and visualize various types of logs to gain valuable information about your system’s performance and security.
Adding Log Sources
To begin monitoring data in Splunk, you need to add log sources. This can include logs from servers, applications, network devices, and more. Splunk supports a wide range of log formats and can handle high volumes of data. By configuring Splunk to ingest your log sources, you can start collecting and analyzing the data in real time.
You can configure log ingestion by going to the Splunk web interface and navigating to the “Settings” menu. From there, you can access the “Data inputs” section and add new log sources. Splunk provides a variety of input types, such as files, directories, network ports, and more. Choose the appropriate input type for your log source and configure the necessary settings.
Configuring Data Inputs
Once you have added your log sources, you can further configure data inputs in Splunk. Data inputs allow you to specify how Splunk should interpret and process the incoming log data. You can define parsing rules, extract fields, apply filters, and more.
Splunk provides a powerful query language called SPL (Splunk Processing Language) that allows you to perform complex searches and analysis on your log data. By leveraging SPL, you can extract meaningful insights and perform log analysis specific to your needs. Splunk also offers pre-built dashboards and visualizations to help you analyze and monitor your data more effectively.
| Data Monitoring in Splunk | Splunk Log Analysis |
|---|---|
| Real-time monitoring of log data. | Powerful log analysis capabilities. |
| Configuring log sources for ingestion. | Defining parsing rules and extracting fields. |
| Applying filters and performing complex searches. | Visualizing log data with pre-built dashboards. |
By effectively monitoring your data in Splunk, you can gain valuable insights into your system’s performance, troubleshoot issues, and ensure the security of your infrastructure. With its robust log analysis capabilities, Splunk empowers you to make informed decisions and optimize your Linux system for maximum efficiency.
Using Splunk Apps and Add-ons
One of the key strengths of Splunk is its vast library of apps and add-ons that enhance its functionality and provide specific features for various use cases. These apps can be easily installed within Splunk’s web interface, allowing you to customize and extend your log analysis capabilities.
Whether you need to monitor network security, analyze application performance, or gain insights from machine data, there is likely an app or add-on available to suit your needs. Splunkbase, the app marketplace for Splunk, offers a wide range of curated applications developed by both Splunk and third-party developers.
Installing Splunk apps and add-ons is a straightforward process. Simply navigate to the Splunkbase website, search for the desired app or add-on, and download the installation package. Once downloaded, you can easily upload and install it within Splunk’s web interface. From there, you can explore the additional features and functionalities provided by the app or add-on.
Table: Popular Splunk Apps and Add-ons
| App/Addon | Description | Benefits |
|---|---|---|
| Security Information and Event Management (SIEM) | Offers comprehensive security event monitoring and threat detection capabilities. | Enhanced visibility into security incidents and proactive threat mitigation. |
| IT Service Intelligence (ITSI) | Provides advanced IT operational analytics and visual representations of data. | Better understanding of IT performance, troubleshooting, and capacity planning. |
| Machine Learning Toolkit | Enables the application of machine learning algorithms to data analysis. | Automated anomaly detection, predictive analytics, and optimized data-driven insights. |
These are just a few examples of the wide range of apps and add-ons available for Splunk. Explore the Splunkbase marketplace to discover more options and find the ones that best fit your specific needs and requirements.
Conclusion
Installing Splunk on a Linux system opens up a world of possibilities for log analysis and monitoring. By following the installation steps and understanding Splunk’s architecture, you can harness the power of this tool to enhance the efficiency and security of your system.
The Splunk web interface provides a user-friendly platform for accessing and interacting with the features and functionality of Splunk. With the ability to add log sources and configure data inputs, you can monitor and analyze various types of log data, gaining valuable insights into your system’s performance and security.
Furthermore, Splunk offers a wide range of apps and add-ons that extend its capabilities and cater to specific use cases. By exploring the Splunkbase app marketplace, you can find and install apps that suit your needs, allowing for deeper analysis and visualization of data.
In conclusion, Splunk on Linux is a versatile and valuable tool for log analysis. By leveraging its capabilities, you can optimize your system’s performance, identify and resolve security issues, and gain valuable insights into your data.
FAQ
What is Splunk?
Splunk is a powerful log analyzer tool that allows users to search, analyze, monitor, and visualize machine-generated log data.
What are the core components of Splunk?
The core components of Splunk are the Indexer, the Forwarder, and the Search Head.
How do I install Splunk on Linux?
To install Splunk on Linux, you need to download the appropriate package for your Linux distribution (RPM or DEB) and follow the installation instructions provided by Splunk.
What are the system requirements for installing Splunk on Linux?
Before installing Splunk on Linux, ensure that your system meets the necessary requirements.
How do I start and manage Splunk services?
Splunk services can be started, stopped, and restarted using the appropriate commands.
How do I log in to the Splunk web interface?
To log in to the Splunk web interface, open a browser and enter the URL provided by Splunk. Use the admin username and password that you set up during the configuration process.
How do I monitor data in Splunk?
To monitor data in Splunk, you can add log sources and configure data inputs within the Splunk web interface.
Can I extend Splunk’s functionality with apps and add-ons?
Yes, Splunk offers a wide range of apps and add-ons that can be installed within the web interface to enhance its functionality and provide additional features.
- About the Author
- Latest Posts
Mark is a senior content editor at Text-Center.com and has more than 20 years of experience with linux and windows operating systems. He also writes for Biteno.com