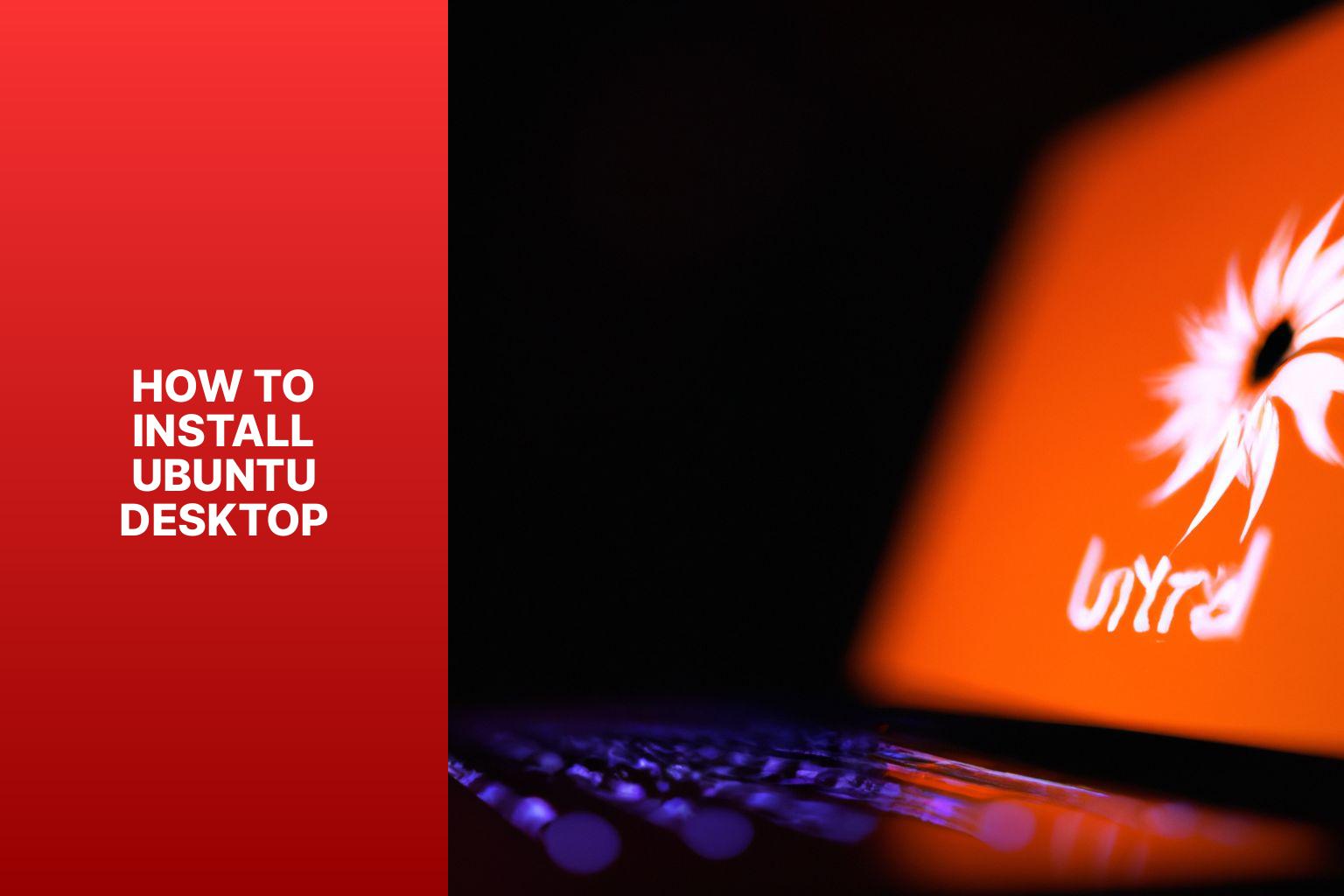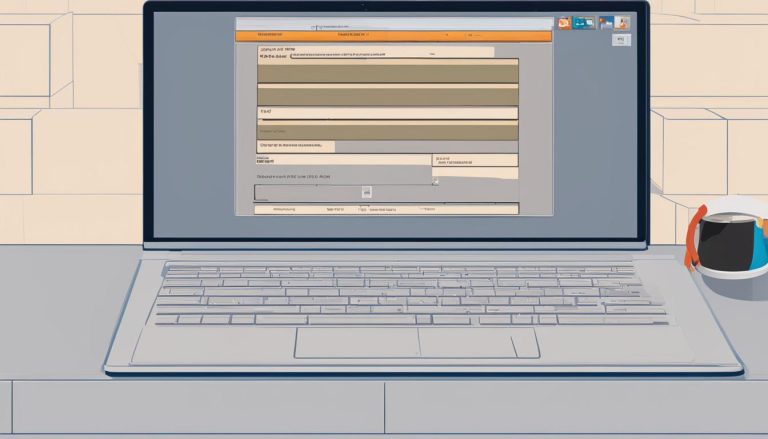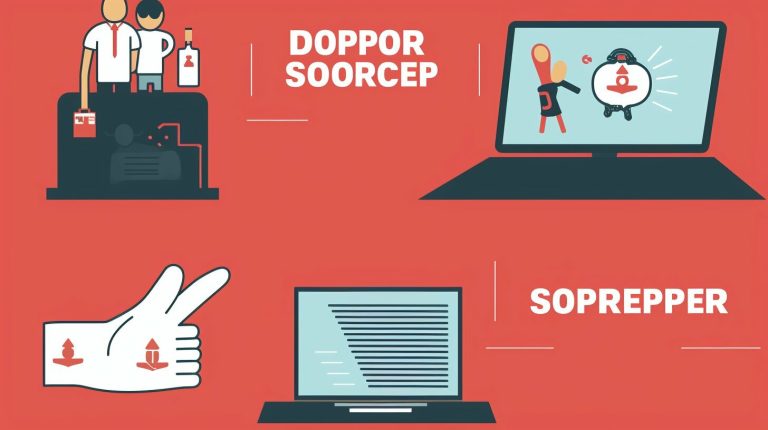Step-by-Step Guide on How to Install Ubuntu Desktop – Easy Installation Methods
Installing Ubuntu Desktop on your computer is a great way to experience the power and versatility of the Ubuntu operating system. Whether you are a beginner or an experienced user, this step-by-step guide will walk you through the installation process to ensure a smooth and successful installation. But before we dive into the installation steps, it is important to understand the system requirements for installing Ubuntu Desktop.
The system requirements for installing Ubuntu Desktop can vary depending on the version and flavor of Ubuntu you choose. Here are the minimum and recommended hardware requirements:
Minimum Hardware Requirements:
– 2 GHz dual-core processor
– 4 GB RAM
– 25 GB of free hard drive space
– VGA capable of 1024×768 resolution
– Either a CD/DVD drive or a USB port for installation media
Recommended Hardware Requirements:
– 2.5 GHz quad-core processor or better
– 8 GB RAM or more
– 25 GB of free hard drive space or more
– VGA capable of 1920×1080 resolution or higher
– CD/DVD drive or a USB port for installation media
Once you have ensured that your system meets the minimum requirements or preferably the recommended requirements, you can proceed to the step-by-step guide on how to install Ubuntu Desktop. The guide will cover each stage of the installation process, from preparing the installation media to completing the installation and resolving common issues that may arise along the way.
Let’s get started with the installation process and bring Ubuntu Desktop to life on your computer.
Always refer to the manufacturer’s documentation or consult with a knowledgeable professional to determine compatibility of existing hardware or when purchasing new components.
By adhering to the Recommended Hardware Requirements, you can have a seamless and efficient installation of Ubuntu Desktop, providing you with a powerful and reliable operating system experience.
Step 7: Review the chosen installation options and proceed with the installation.
During my own experience with installing Ubuntu Desktop, I found the process of selecting installation options to be straightforward and intuitive. I had no trouble choosing my desired language, location, and keyboard layout. The availability of the option to install third-party software saved me time since I didn’t have to search and install necessary drivers and codecs separately. The installation type options provided flexibility, allowing me to make the best choice according to my requirements, whether it was a clean installation or a dual-boot setup with another operating system.
If the issue persists, you can try changing the wireless channel in your router settings. This might help reduce interference from other devices and improve the detection of your wireless network. If none of these steps work, you may need to install the necessary drivers for your wireless adapter using a wired internet connection.
By following these troubleshooting steps, you should be able to resolve the issue of a wireless network not being detected during the installation of Ubuntu Desktop.

Key Takeaway:
- Installing Ubuntu Desktop maximizes system performance: Following minimum and recommended hardware requirements ensures optimal performance.
- Proper installation procedure for Ubuntu Desktop: Follow the step-by-step process for booting from installation media, choosing installation options, partitioning the hard drive, selecting language and location, creating a user account and password, installing Ubuntu Desktop successfully, and completing the installation process.
- Addressing common issues: Be aware of and troubleshoot common installation issues such as the inability to boot from installation media, partitioning errors, failure to detect wireless networks, and graphic driver installation problems.
System Requirements for Installing Ubuntu Desktop
When it comes to installing Ubuntu Desktop, one of the crucial factors to consider is the system requirements. In this section, we will explore the minimum and recommended hardware specifications needed for a smooth Ubuntu Desktop experience. We’ll also take you through the step-by-step installation process, from booting from the installation media to completing the installation. So, fasten your seatbelts and get ready to embark on a journey into the world of Ubuntu installation!Minimum Hardware Requirements
The minimum hardware requirements for Ubuntu Desktop are: – Processor: 1 GHz – Memory: 2 GB RAM – Storage: 25 GB of free storage space – Graphics: 1024 x 768 screen resolution – Network: Internet access – Others: DVD drive or USB port for installation media These requirements ensure smooth and efficient performance of Ubuntu Desktop on your system. The 1 GHz processor provides sufficient power and the 2 GB of RAM allows for multitasking and smooth application running. With 25 GB of free storage space, you can install the operating system and other software. Visit the how to install ubuntu desktop guide for detailed instructions. A screen resolution of 1024 x 768 is necessary for proper interface display. Internet access is required for updates and installation of additional software packages. To install Ubuntu Desktop, a DVD drive or USB port is necessary for the installation media. It’s important to note that these are minimum requirements. If you have a more powerful processor, more RAM, or larger storage space, your system will perform better.Recommended Hardware Requirements
To ensure optimal performance, it is important to meet the Recommended Hardware Requirements when installing Ubuntu Desktop. These necessary specifications are highlighted in the table below: – Processor: A Quad-core processor or higher is recommended.- Memory (RAM): It is advised to have 8 GB or more RAM.- Storage: An SSD with at least 128 GB capacity is recommended.- Graphics Card: Integrated Intel graphics or NVIDIA graphics are preferred.- Display: It is recommended to have a resolution of 1024×768 or higher.- Network: Choose either Ethernet or Wi-Fi connectivity. By meeting these hardware requirements, you can ensure smooth functionality and optimal performance of Ubuntu Desktop. It will allow you to utilize the advanced features and capabilities of the operating system. When choosing hardware, consider your specific needs. If you plan to engage in resource-intensive tasks such as video editing or gaming, it is advisable to opt for higher specifications. On the other hand, if your computer is primarily used for office tasks and web browsing, the minimum requirements may be sufficient.You may also read:
Powered by Inline Related Posts
Step 2: Booting from the Installation Media
- Restart your computer and insert the Ubuntu installation media (USB or DVD).
- Power on your computer and access the boot menu using the appropriate key (such as F2, F12, or Esc).
- Select the option to boot from the installation media (labeled as “USB,” “Removable Drive,” or “DVD”).
- The computer will start booting from the installation media and display the Ubuntu installer menu.
- Choose your preferred language from the options provided.
- Select the “Install Ubuntu” option to begin the installation process.
Step 3: Choosing Installation Options
When installing Ubuntu Desktop, the installation options can be easily chosen by following this guide: Step 1: Start the installation process by selecting the “Install Ubuntu” option from the installation menu. Step 2: Choose your preferred language to proceed with the installation. Step 3: Set the correct time zone that corresponds to your location. Step 4: Select the appropriate keyboard layout to ensure the correct input language. Step 5: Decide whether you want to install additional software such as drivers and media codecs from third parties. Step 6: Consider the installation type that suits your needs:| – If you want to perform a clean installation, opt for “Erase disk and install Ubuntu“. |
| – To keep your existing operating system alongside Ubuntu, choose “Install Ubuntu alongside [existing OS]“. |
| – Advanced users who prefer manual disk partitioning can select “Something else“. |
Step 4: Partitioning the Hard Drive
When you are installing Ubuntu Desktop, it is important to follow Step 4, which involves partitioning the hard drive. To do this, you should take the following steps: 1. From the installation menu, select the “Partition disk” option. 2. If there are multiple hard drives, make sure to choose the correct one for partitioning. 3. You will need to decide on the partitioning method. If you prefer automatic partitioning, select “Guided – use entire disk”. For custom partitions, choose “Manual”. 4. If you opt for “Manual” partitioning, you will see a list of existing partitions on the hard drive. From here, you have several options: – Make modifications or delete selected partitions. – Create new partitions by selecting “free space” and clicking on “New Partition”. – Resize partitions by selecting the desired partition and clicking on “Resize”. 5. Once you have made all the necessary changes, remember to save your partition settings by clicking on either “Done” or “Apply”. Properly partitioning the hard drive is crucial for a successful installation and organization of your operating system and data. Be sure to allocate the partitions according to your specific needs and preferences.Step 5: Selecting Language, Location, and Keyboard Layout
Step 5: Select Language, Location, and Keyboard Layout- Choose your preferred language and Keyboard Layout when prompted after booting from the installation media.
- Select your location to set the correct time zone for system updates and other time-related functions.
- Choose the keyboard layout that matches your keyboard to type correctly and efficiently.
- If you are unfamiliar with the available keyboard layouts, click on the “detect keyboard layout” option to let Ubuntu identify it automatically.
- Click on the “Continue” button to proceed with the installation process once you have made your selections.
- After selecting language, location, and keyboard layout, create a user account and set a password.
- Enter desired username in the designated field.
- Choose a strong password with uppercase and lowercase letters, numbers, and special characters.
- Confirm the password by reentering it in the “Confirm password” field.
- Set a password hint to help remember the password.
- Choose whether to encrypt the home folder. This provides an extra layer of security for personal files and data.
- If the computer has only one user, select the option to log in automatically without a password.
- Review entered information for accuracy.
- Click “Continue” to proceed with the installation of Ubuntu Desktop.
You may also read:
Powered by Inline Related Posts
Step 7: Installing Ubuntu Desktop
To install Ubuntu Desktop, follow these steps: 1. Download the Ubuntu Desktop ISO file from the official website. 2. Boot your computer from the installation media (disk drive or USB port) and restart. 3. Choose language and installation options. 4. Partition the hard drive with options like Erase Disk and Install Ubuntu or Manual Partitioning. 5. Select language, location, and keyboard layout preferences. 6. Create a user account and password for Ubuntu Desktop. 7. Click Install Now to begin the installation process. 8. Follow on-screen instructions and wait for the installation to complete. By following these steps, you can successfully install Ubuntu Desktop and enjoy its features and benefits.Step 8: Completing the Installation Process
Completing the installation process is the final step in installing Ubuntu Desktop. Follow these steps to complete the installation:- Restart your system once the installation is complete by pressing the “Restart Now” button.
- After the system restarts, enter your username and password on the Ubuntu login screen.
- Once logged in, familiarize yourself with the Ubuntu Desktop environment and explore its features and applications.
- If applicable, connect to your Wi-Fi network by clicking on the network icon in the top-right corner of the screen.
- Update your system by opening the Terminal and running the command “sudo apt update && sudo apt upgrade”.
- Customize your Ubuntu Desktop by changing the wallpaper, theme, and other settings according to your preferences.
- Install additional software by opening the Ubuntu Software Center and browsing through available applications.
- Start using Ubuntu and enjoy the benefits of this open-source operating system on your computer.
Common Issues during Ubuntu Desktop Installation
Encountering roadblocks during the installation of Ubuntu Desktop? Don’t worry, we’ve got your back. In this section, we’ll tackle the common issues that many users face during the installation process. From difficulties booting from installation media to partitioning errors, wireless network problems, and graphics driver mishaps – we’ll shed light on each of these obstacles, providing you with the insights you need to overcome them effortlessly. Get ready to breeze through your Ubuntu Desktop installation with confidence!Issue 1: Unable to Boot from Installation Media
– Check if the installation media is connected properly. – Ensure that your computer is set to boot from the installation media by accessing the BIOS settings and changing the boot order. – Verify that the installation media is not damaged or corrupted by trying a different USB drive or burning a new DVD/CD. – Make sure the installation media is compatible with your computer’s architecture (32-bit or 64-bit). – Restart your computer and access the boot menu by repeatedly pressing the designated key. From the boot menu, select the installation media as the boot device. – If unable to boot from the installation media, try using a different USB port or connecting the media to another computer to confirm the issue. – Check if your computer meets the minimum system requirements for installing Ubuntu Desktop. – Seek help from Ubuntu support forums or community resources for troubleshooting assistance. – Consider seeking professional help if unable to resolve the issue.Issue 2: Partitioning Errors
During the installation of Ubuntu Desktop, users may encounter Issue 2: Partitioning Errors. This issue can occur when attempting to create or modify partitions on the hard drive. To address this problem, users can follow the guidelines below: Issue 2: Partitioning Errors- Back up all important data before starting the installation process.
- Verify that the hard drive is functioning properly and undamaged.
- Check the available disk space on the hard drive to ensure it is sufficient for the Ubuntu installation.
- Try using a different partitioning tool or utility to create or modify the partitions.
- Ensure compatibility between the existing operating system and Ubuntu if using a dual-boot system.
- Verify necessary permissions and privileges to create or modify partitions.
- If partitioning errors persist, seek assistance from the Ubuntu community forums or consult with a technical expert.
Issue 3: Wireless Network Not Detected
When encountering the problem of a wireless network not being detected during the installation of Ubuntu Desktop, there are a few steps you can take to resolve the issue. First, make sure to check for any hardware issues by ensuring that the wireless network adapter is properly connected and recognized by the operating system. If this doesn’t solve the problem, try restarting your computer as a simple reboot can often fix temporary issues. After rebooting, check if the wireless network is now being detected. Another important step is to update your Ubuntu system. Use a wired internet connection to download and install any available updates, ensuring that you have the latest version of Ubuntu installed. Double-check your wireless network settings to verify that the network is turned on, broadcasting its SSID, not hidden, and using security settings that are compatible with Ubuntu.You may also read:
Powered by Inline Related Posts
Issue 4: Graphics Drivers Not Installed Properly
- Open the “Software & Updates” application.
- Go to the “Additional Drivers” tab.
- Wait for the system to scan for available drivers.
- Select the recommended graphics driver from the list.
- Click on “Apply Changes” and enter your password if prompted.
- Wait for the driver installation to complete.
- Restart your computer to apply the changes.
Some Facts About How to Install Ubuntu Desktop:
- ✅ Ubuntu desktop is a user-friendly operating system that includes all the necessary tools for various purposes. (Source: Our Team)
- ✅ Ubuntu desktop is open source, secure, accessible, and free to download. (Source: Our Team)
- ✅ Ubuntu desktop can be installed using either a computer’s DVD drive or a USB flash drive. (Source: Our Team)
- ✅ Ubuntu desktop is recommended for home use instead of the outdated Ubuntu 16.04 LTS. (Source: Our Team)
- ✅ Ubuntu desktop provides a user-friendly graphical interface that makes it easier to manage server-oriented tasks. (Source: Our Team)
Can I Use the Ubuntu Desktop Installation Methods to Install Python on Ubuntu 22?
Yes, you can use the Ubuntu desktop installation methods for installing python on ubuntu 22. These methods provide a convenient and user-friendly way to install Python, ensuring a smooth setup process. By following the standard installation steps, you can easily incorporate the necessary Python packages and libraries into your Ubuntu 22 environment. Installing Python on Ubuntu 22 is effortless with the Ubuntu desktop installation methods.
Frequently Asked Questions
What is Ubuntu Desktop and how do I install it?
Ubuntu Desktop is a user-friendly, open-source, and secure operating system that includes all the necessary tools for various purposes. To install Ubuntu Desktop, you can follow the instructions provided on the official Ubuntu website or tutorial guides like the one mentioned above. The installation process typically involves downloading the Ubuntu Desktop ISO image, creating a bootable USB flash drive or DVD, and then following the on-screen instructions to install it on your computer.Can Ubuntu Desktop be installed on a Raspberry Pi?
Yes, Ubuntu Desktop is compatible with Raspberry Pi devices. Ubuntu provides an official desktop image specifically designed for Raspberry Pi. To install Ubuntu Desktop on a Raspberry Pi, you need to download the Ubuntu Raspberry Pi Imager, prepare an SD card, and follow the steps provided by the imager tool to flash the Ubuntu Desktop image onto the SD card. Once flashed, insert the SD card into your Raspberry Pi and power it on to start the installation.How can I create an automated system using Ubuntu Desktop?
Ubuntu Desktop can be configured to launch a dedicated application upon startup, effectively creating an automated system. To achieve this, you can create a bash.profile file that contains the necessary command to execute your application. The bash.profile file is usually located in your home directory (“~/.bash.profile”). By adding the application launch command to this file, the specified application will automatically start whenever you log in to your Ubuntu Desktop.Can I switch between different graphical environments on Ubuntu Desktop?
Yes, Ubuntu Desktop allows you to switch between different desktop environments, such as GNOME, KDE Plasma, or others. The desktop environment determines the overall look and feel of your Ubuntu Desktop. To switch between desktop environments, you can install multiple desktop environments using the appropriate package manager (e.g., apt) and then select your preferred desktop environment during the login screen by clicking on the gear icon or dropdown menu.Is Ubuntu Desktop suitable for home or enterprise use?
Ubuntu Desktop is suitable for both home and enterprise use. It is a versatile operating system that provides an easy-to-use interface for personal computing tasks, such as web browsing, document editing, multimedia playback, and more. Ubuntu offers enterprise-grade security features, making it a reliable choice for organizations. Ubuntu’s sibling, Ubuntu Server, is specifically designed for server-oriented tasks and does not include a graphical user interface (GUI) by default.How do I remove the graphical user interface (GUI) from Ubuntu Desktop?
If you no longer require the graphical user interface (GUI) on your Ubuntu Desktop and want to switch to a command-line-only system, you can remove the GUI components. One approach is to uninstall the desktop environment packages (e.g., GNOME) using the apt package manager. Another way is to perform a fresh installation of Ubuntu Server, which does not include a GUI by default. Removing the GUI can help conserve system resources, memory, and disk space, making your Ubuntu Desktop more suitable for server-oriented or resource-limited tasks.- About the Author
- Latest Posts
Janina is a technical editor at Text-Center.com and loves to write about computer technology and latest trends in information technology. She also works for Biteno.com.