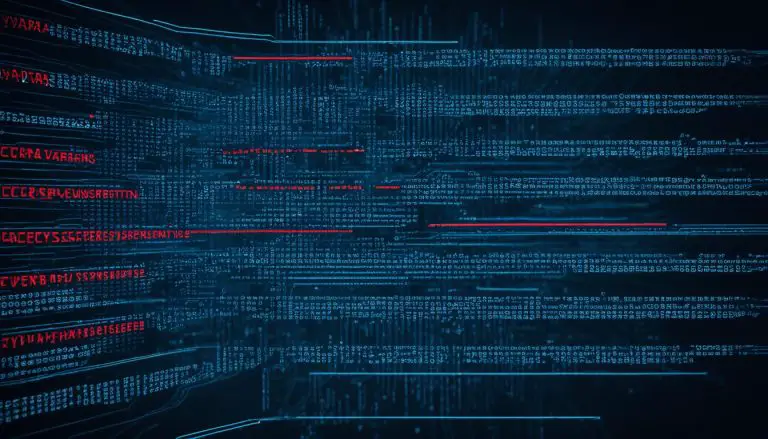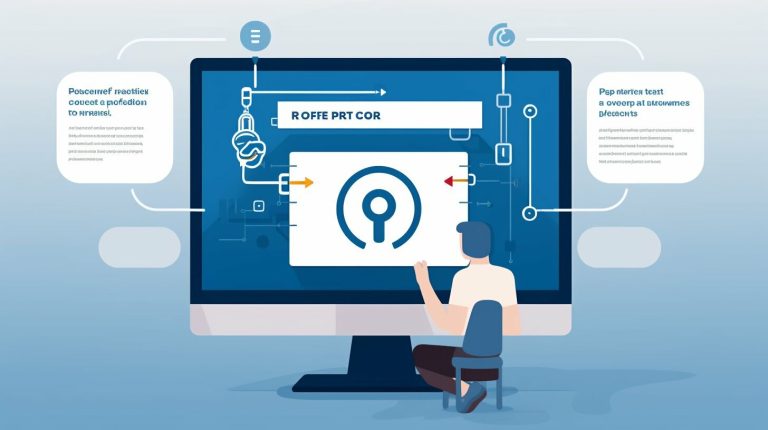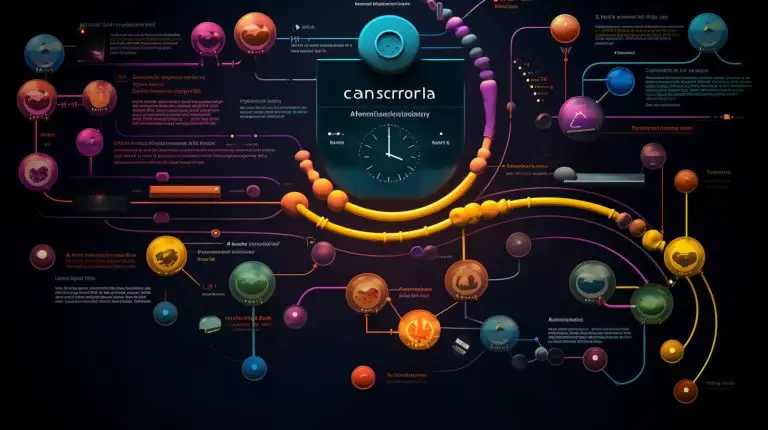A Step-by-Step Guide: How to Install Ubuntu Server – Simplified Instructions
Installing Ubuntu Server can be a straightforward process if you follow the right steps and understand the requirements. This article will guide you through the installation process, from checking system requirements to post-installation configuration. By referring to reputable sources like the Ubuntu documentation and expert opinions from experienced system administrators, you can ensure a successful installation and setup.
To begin with, it is important to understand the system requirements for installing Ubuntu Server. This includes both the minimum hardware requirements and the necessary software. Paying attention to these requirements will ensure that your server runs smoothly and efficiently.
Preparing for Ubuntu Server installation involves several important steps. It is crucial to back up any important data before the installation process. checking hardware compatibility is essential to avoid any issues during or after installation.
Creating a bootable USB or DVD is a necessary step to install Ubuntu Server. This involves downloading the Ubuntu Server ISO file and using tools like Etcher or Rufus to create a bootable USB or DVD.
Once you have prepared the bootable media, you can proceed to install Ubuntu Server. This involves several steps, including booting from the bootable media, selecting language and keyboard layout, configuring network connections, partitioning and formatting disks, creating a user account and password, choosing packages to install, and installing the GRUB bootloader.
After the installation, there are important post-installation configurations to consider. This includes updating and upgrading packages, configuring network settings, setting up SSH for remote access, and configuring the firewall to enhance security.
By following these steps and guidelines, you can easily install and configure Ubuntu Server, ensuring a stable and efficient server environment for your needs.
By meeting these software requirements, you can ensure a successful installation of Ubuntu Server. It is important to have a compatible operating system, sufficient processing power and memory, ample storage space, a suitable graphics card, and network connectivity for software updates. By considering these requirements, you can confidently proceed with the installation of Ubuntu Server on your desired system.
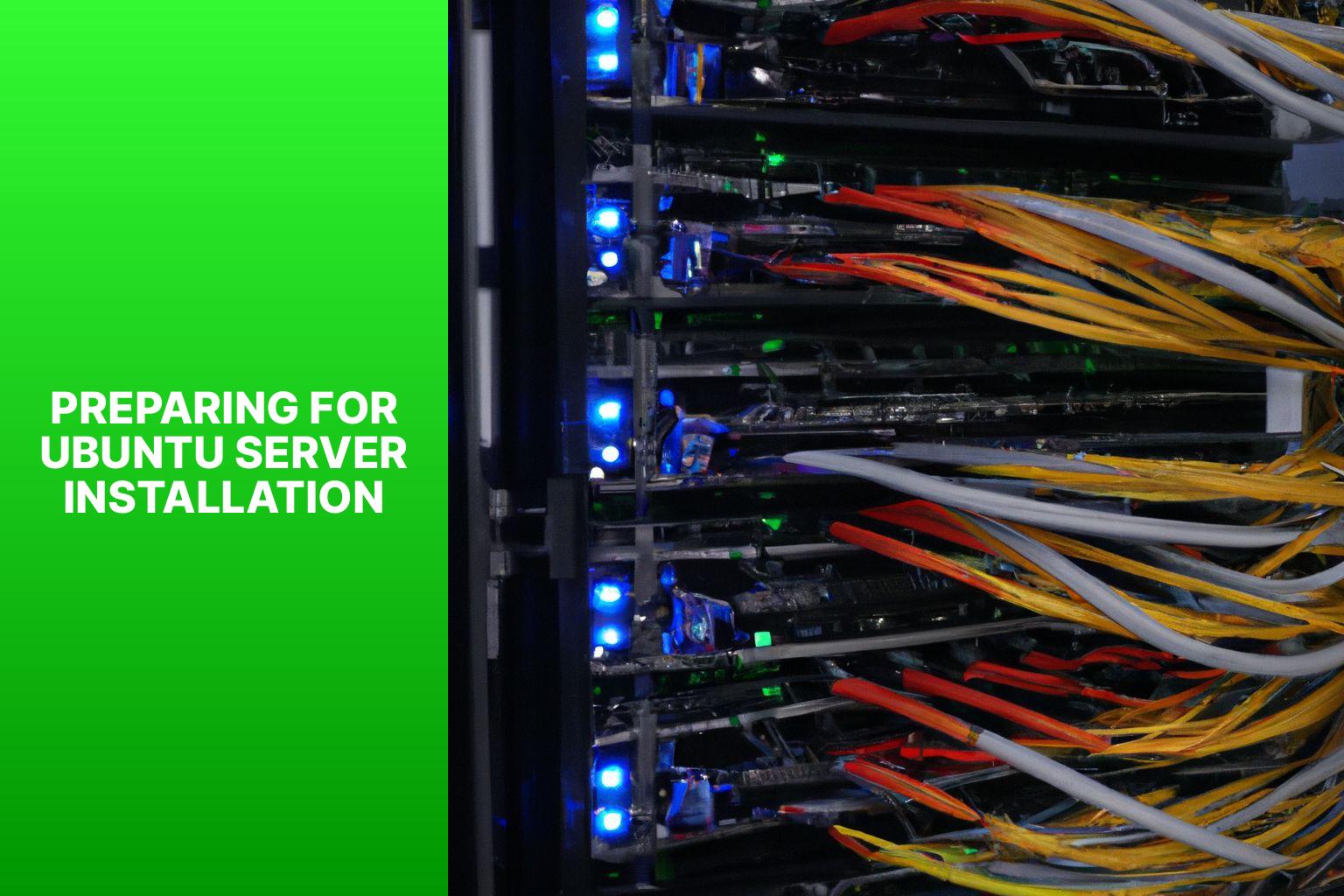 Backing up data is essential to protect valuable information and prevent data loss. A notable example is NASA in 1986, losing three years of research data due to a computer failure, resulting in financial and scientific setbacks. This incident emphasizes the importance of regular data backups, even for organizations with advanced technology systems. By learning from past incidents, backing up data becomes a fundamental practice that should not be neglected.
Backing up data is essential to protect valuable information and prevent data loss. A notable example is NASA in 1986, losing three years of research data due to a computer failure, resulting in financial and scientific setbacks. This incident emphasizes the importance of regular data backups, even for organizations with advanced technology systems. By learning from past incidents, backing up data becomes a fundamental practice that should not be neglected.
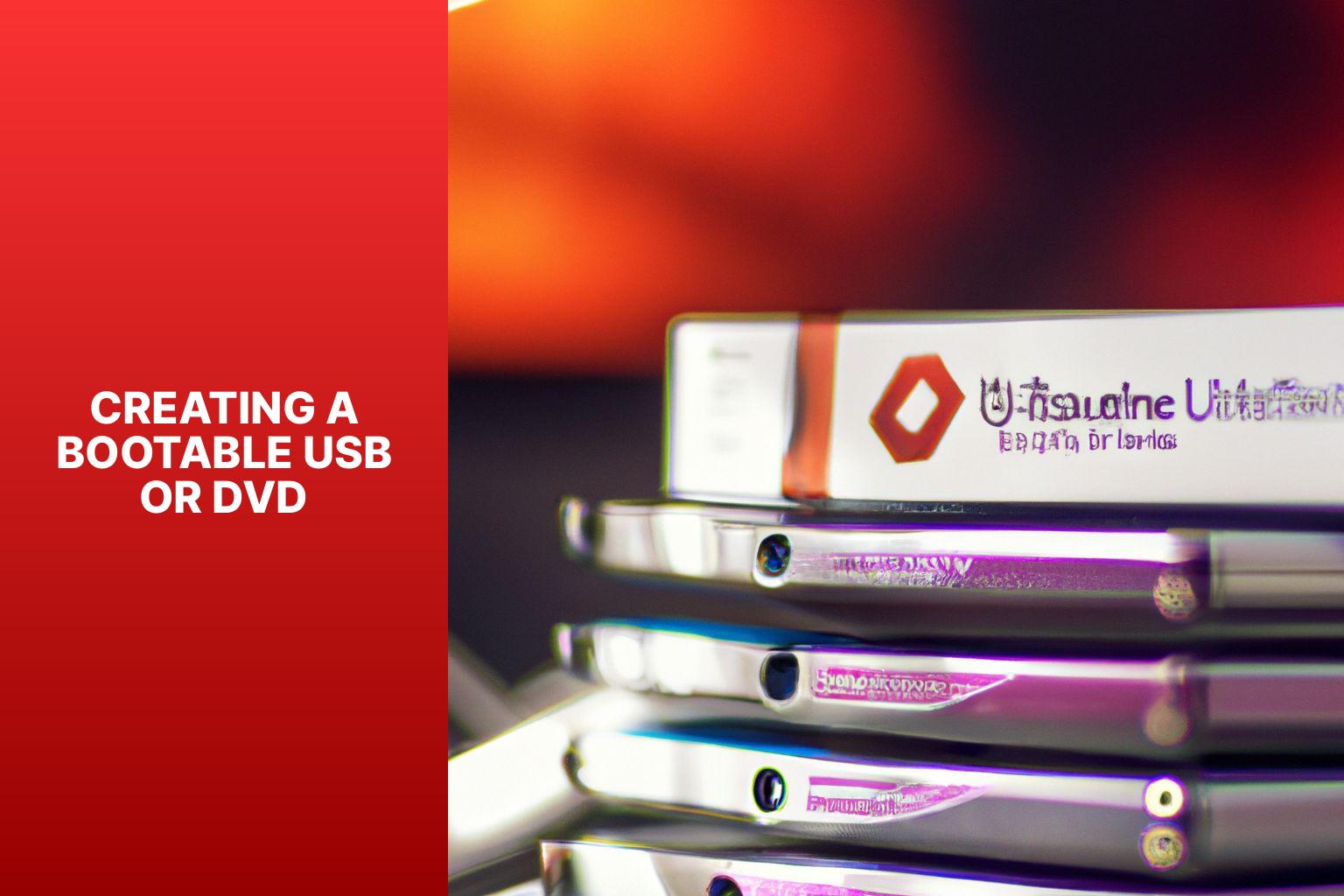 You will then need to choose your preferred language from the list provided. This choice will determine the language used during the installation process and the default language for the server.
Next, select your keyboard layout to ensure that the server registers the correct characters when you type. Use the arrow keys to navigate to the desired keyboard layout, and then press Enter to select it.
Confirm your selection by pressing Enter once again.
Pro-tip: During the installation process, make sure to set the language and keyboard layout correctly to avoid any communication issues with the server later on. Take a moment to double-check your selections before proceeding to the next step.
You will then need to choose your preferred language from the list provided. This choice will determine the language used during the installation process and the default language for the server.
Next, select your keyboard layout to ensure that the server registers the correct characters when you type. Use the arrow keys to navigate to the desired keyboard layout, and then press Enter to select it.
Confirm your selection by pressing Enter once again.
Pro-tip: During the installation process, make sure to set the language and keyboard layout correctly to avoid any communication issues with the server later on. Take a moment to double-check your selections before proceeding to the next step.
4. Save the changes and exit the text editor by pressing ‘Ctrl + X’, then ‘Y’, and finally ‘Enter’.
5. To apply the new configuration, run the command: ‘sudo netplan apply’.
6. To verify the network settings, use the command ‘ip addr show’ to display the network interface settings.
By following these steps, you can easily configure the network settings on your Ubuntu Server for seamless connectivity.
Note: Ubuntu Server is a specialized version of the popular Ubuntu operating system designed for networks and services. To install Ubuntu Server, you need to download the latest ISO image from the official website and either create a virtual machine or burn the ISO image to a USB flash drive. Various tools like Unetbootin, Rufus, and Windows USB/DVD Download Tool can be used to create a bootable USB drive from the ISO image. The installation process starts by configuring the language and updating the installer. Then, the keyboard layout and variant are selected. The network configuration can be set to either DHCP or a static IP address. For a static IP address, the network connection is selected, and the IP address, subnet, gateway, and name servers are configured.

Key takeaway:
- Installing Ubuntu Server maximizes system performance: Ubuntu Server provides a reliable and efficient operating system for various server applications, ensuring optimal performance for your system.
- Meeting the system requirements: Before installing Ubuntu Server, it is important to ensure that your hardware and software meet the minimum requirements to avoid any compatibility issues.
- Proper pre-installation preparations: Backing up important data and checking hardware compatibility are essential steps to take before proceeding with the Ubuntu Server installation process.
System Requirements for Installing Ubuntu Server
Installing Ubuntu Server requires certain system requirements to ensure smooth functioning. In this section, we’ll take a look at the essential elements for successful installation. From minimum hardware requirements to essential software prerequisites, you’ll discover the key components that will pave the way for a seamless Ubuntu Server installation. So, fasten your seatbelts and let’s dive into the world of system requirements for installing Ubuntu Server!Minimum Hardware Requirements
When installing Ubuntu Server, it is important to meet the minimum hardware requirements for optimal performance and compatibility. These requirements include a minimum processor speed of 1 GHz or faster, at least 2 GB of RAM, 25 GB of available storage space, and an Ethernet adapter for internet connectivity. Please note that these are the minimum requirements, and for resource-intensive applications or services, it is recommended to have higher specifications. It is also important to ensure that the processor has a clock speed of at least 1 GHz to ensure smooth operation. With 2 GB of RAM, the server will be able to efficiently handle multiple tasks. A minimum of 25 GB of available storage space is necessary for installing the Ubuntu Server operating system and any additional software or files that may be needed. A network interface with an Ethernet adapter is required to establish an internet connection, enabling the server to communicate with other devices and access online resources. By meeting these minimum hardware requirements, you can ensure a smooth installation of Ubuntu Server that meets your needs.Software Requirements
The software requirements for installing Ubuntu Server are crucial to ensure a smooth installation process. The provided table outlines the necessary software requirements for installing Ubuntu Server, including the following:| Operating System: | It is important to have a 64-bit version of either Ubuntu Desktop or Ubuntu Server. |
|---|---|
| Processor: | A processor with a speed of 1 GHz or faster. |
| RAM: | At least 2 GB of memory or more. |
| Storage Space: | A minimum of 25 GB of storage space. |
| Graphics Card: | A VGA capable of supporting a screen resolution of 1024×768. |
| Network Connectivity: | Either an Ethernet network interface card (NIC) or a Wi-Fi adapter for internet connectivity. |
| Software Updates: | An active internet connection that allows for downloading updates during the installation. |
Preparing for Ubuntu Server Installation
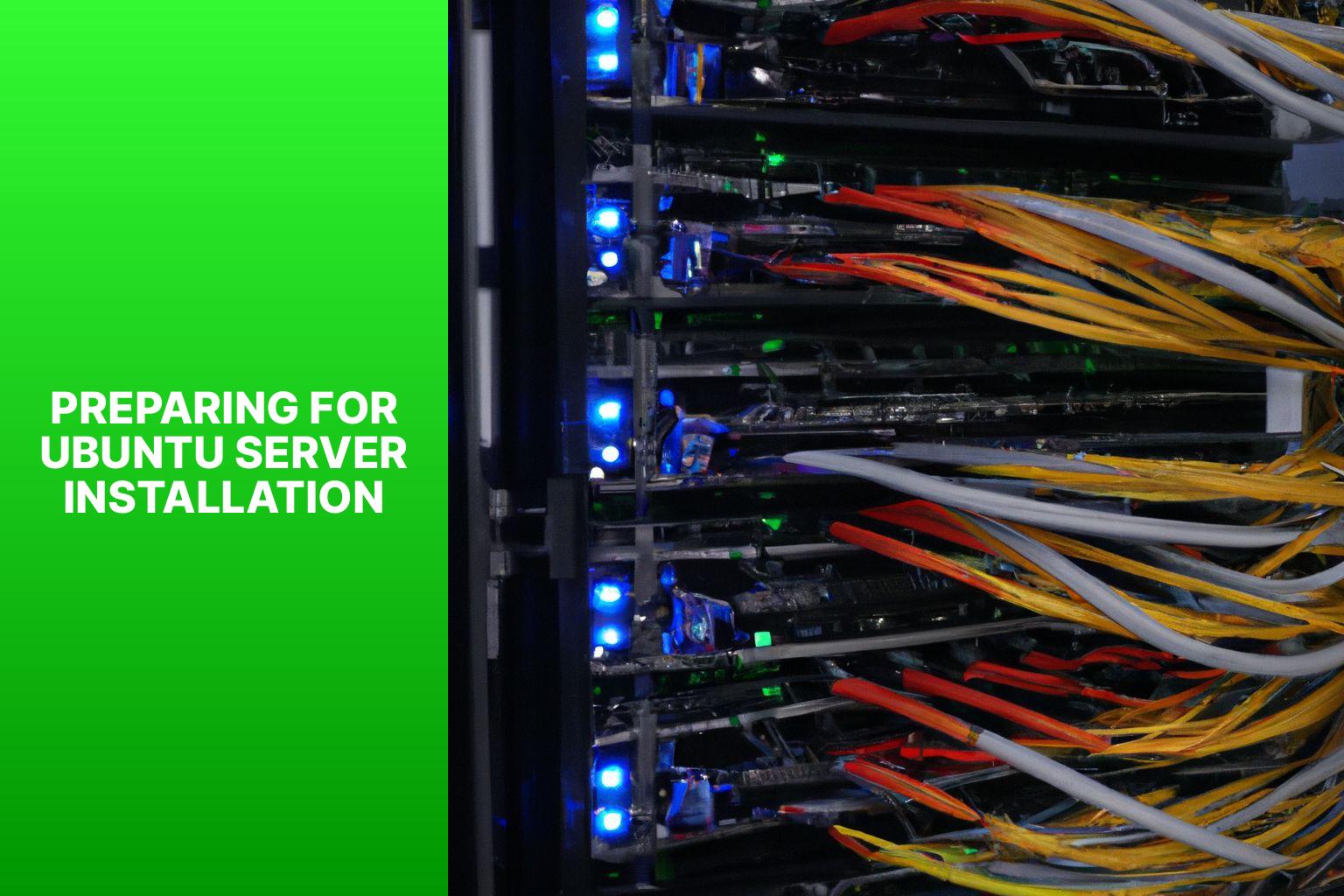
Photo Credits: Www.Howto-Do.It by Charles Walker
Preparing for the installation of Ubuntu Server involves a few essential steps that will ensure a smooth and successful installation process. In this section, we will cover two important aspects: backing up your important data and checking hardware compatibility. By following these steps, you can safeguard your data and ensure that your hardware meets the necessary requirements for a successful Ubuntu Server installation. So, let’s dive in and get ready to set up your Ubuntu Server!Backing up Important Data
Backing up important data is crucial before installing Ubuntu Server to ensure data safety and prevent loss. Follow these steps: – Identify the important data: Determine the critical files, folders, or databases that need backup. – Choose a backup method: Select a reliable and secure backup method like external hard drives, cloud storage, or network storage. – Create a backup schedule: Decide on the frequency of backups to have the most up-to-date data. – Automate the backup process: Set up automated backups using scheduling options in tools or software. – Verify your backups: After backing up, check that the files are intact and can be restored.You may also read:
Powered by Inline Related Posts
Checking Hardware Compatibility
Checking hardware compatibility is essential before installing Ubuntu Server. It is vital to ensure that your hardware meets the necessary requirements for a successful installation. To check hardware compatibility, you need to follow these steps:- Verify system specifications: Make sure that your hardware meets the minimum requirements of Ubuntu Server, including the processor, RAM, and storage capacity.
- Ensure device compatibility: Confirm that specific components such as the network card, graphics card, and storage controller are compatible. You can check the hardware manufacturer’s website or Ubuntu’s official documentation for information regarding compatibility.
- Confirm BIOS settings: Access your computer’s BIOS settings and ensure that the configurations for Ubuntu Server installation are correct. This includes checking the boot order and enabling AHCI mode for storage.
- Test hardware functionality: It is highly recommended to run hardware diagnostics before installing Ubuntu Server. This includes performing memory tests, scanning the hard drive, and checking peripheral functionality.
- Research known issues: Take the time to look for any known compatibility issues or hardware-specific bugs related to your hardware configuration. This research will help you anticipate and resolve any issues that may arise during or after installation.
Creating a Bootable USB or DVD
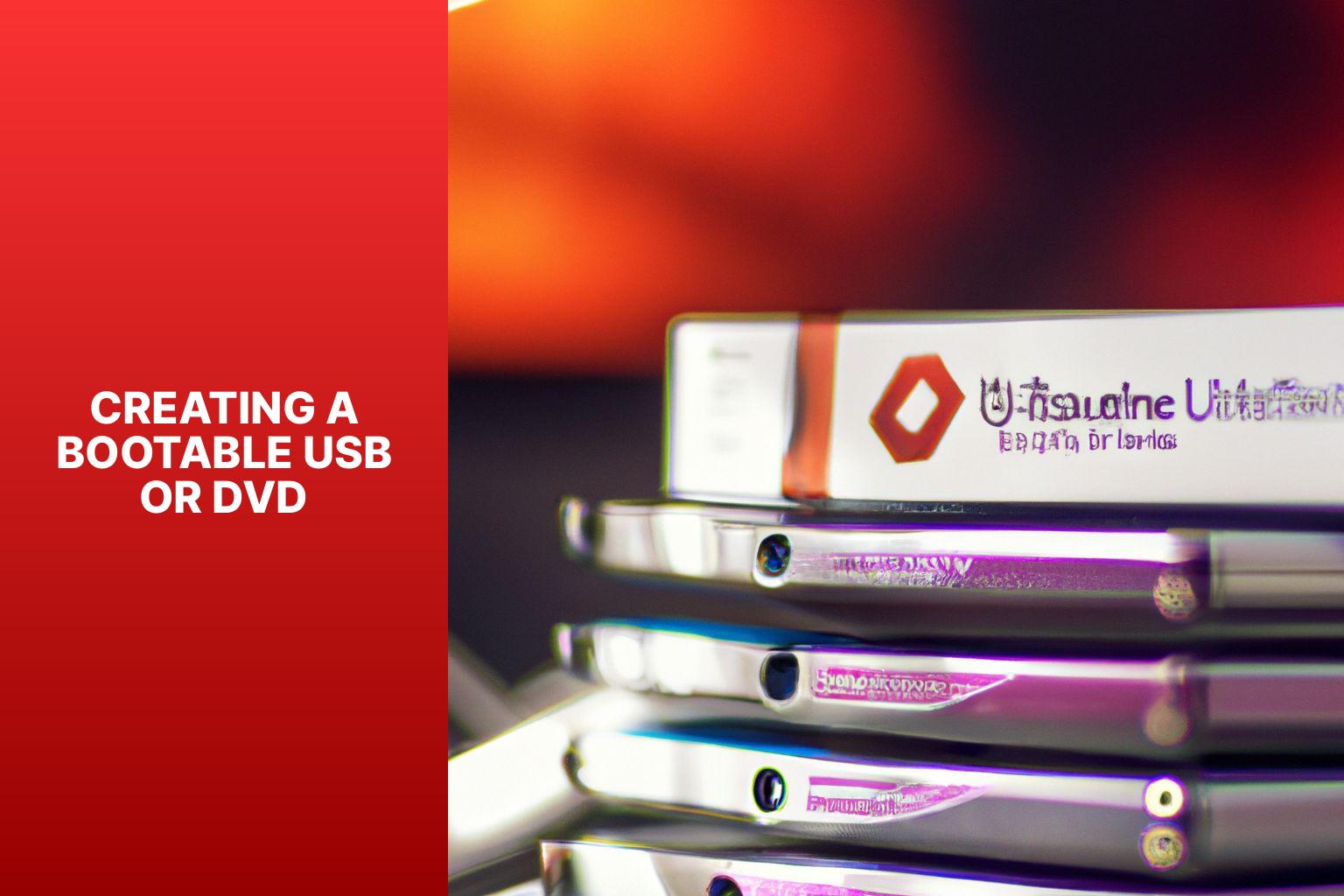
Photo Credits: Www.Howto-Do.It by Jose Roberts
Discover the first step in your Ubuntu Server installation journey: Creating a Bootable USB or DVD. From downloading the Ubuntu Server ISO to using tools like Etcher and Rufus, we’ll show you how to prepare your installation media. Stay tuned to unleash the power of Ubuntu Server and unlock new possibilities for your system. Say goodbye to overcomplicated installations and embrace the simplicity of bootable media creation. Let’s dive in!Downloading the Ubuntu Server ISO
To download the Ubuntu Server ISO, follow these steps: 1. Go to the official Ubuntu website. 2. Navigate to the Downloads section. 3. Click on the “Alternative downloads” link. 4. Scroll down and locate the section labeled “Ubuntu Server” download options. 5. Choose the desired version of Ubuntu Server. 6. Select a nearby server location from the drop-down menu for faster download speeds. 7. Click the “Download” button to begin the download. 8. Wait for the download to complete. 9. Verify the integrity of the downloaded file by checking its checksum against the one provided on the website. Downloading the Ubuntu Server ISO is a crucial step in the installation process. It allows you to obtain the necessary installation files for Ubuntu Server, which can then be used to create a bootable USB or DVD. By following these steps, you can ensure a successful and secure download of the Ubuntu Server ISO.Creating a Bootable USB Using Etcher
To create a bootable USB using Etcher for installing Ubuntu Server, follow these steps:- Download the Ubuntu Server ISO file from the official website.
- Install Etcher, a software for creating bootable USB drives.
- Insert a USB drive with sufficient storage capacity into your computer.
- Open Etcher and select the downloaded Ubuntu Server ISO file.
- Choose the inserted USB drive as the target for the installation.
- Click the “Flash” button to start creating the bootable USB drive.
- Wait for Etcher to finish the process, which may take a few minutes.
- Safely eject the bootable USB drive once Etcher successfully creates it.
- Download Rufus: Visit the Rufus website and download the latest version.
- Insert a blank DVD: Put a blank DVD into your computer’s DVD drive.
- Open Rufus: Launch Rufus on your computer.
- Select the DVD drive: Choose your DVD drive from the “Device” dropdown menu in Rufus.
- Choose the ISO file: Click the “Select” button next to the “Boot Selection” field and find the Ubuntu Server ISO file you downloaded.
- Select the partition scheme: Choose the appropriate partition scheme for your system. If you’re unsure, you can leave it as the default setting.
- File system: Use “UDF” as the file system.
- Volume label: Enter a name for your bootable DVD.
- Start the process: Click “Start” to begin creating the bootable DVD using Rufus.
- Wait for completion: Rufus will now start creating the bootable DVD. Wait for it to finish.
- Eject the DVD: When the process is done, remove the bootable DVD from your computer.
Installing Ubuntu Server
In the thrilling journey of installing Ubuntu Server, we embark on the section of “Installing Ubuntu Server“. Buckle up as we dive into the nitty-gritty of each step. From booting up from the bootable media to configuring network connections, partitioning and formatting disks, creating a user account, choosing packages to install, and finally, installing the GRUB bootloader. Prepare to equip yourself with the knowledge and skills to conquer the installation process like a pro!Step 1: Booting from the Bootable Media
- Step 1: Insert the bootable media (USB or DVD) into your computer.
- Step 2: Restart your computer.
- Step 3: Press the key to access the boot menu (usually Esc, F12, or Del) as your computer restarts.
- Step 4: In the boot menu, navigate to the bootable media option using the arrow keys.
- Step 5: Select the bootable media and start the booting process by pressing Enter.
Step 2: Selecting Language and Keyboard Layout
When installing Ubuntu Server, Step 2: Selecting Language and Keyboard Layout, is essential. This step allows the user to interact with the server using their preferred language and input characters accurately using the keyboard. After booting from the bootable media, the Ubuntu Server installation menu will appear. To proceed, use the arrow keys to navigate to the “Install Ubuntu Server” option, and then press Enter.You may also read:
Powered by Inline Related Posts
Step 3: Configuring Network Connections
When installing Ubuntu Server, it is essential to configure network connections. Follow these steps to successfully configure your network connections: Step 1: Language and Keyboard Selection After selecting the desired language and keyboard layout, the installer will prompt you to configure your network connections. Step 2: Wired Connection Configuration If you are using a wired connection, choose the appropriate wired network interface and select “Edit” to configure it. Input the required network settings such as the IP address, subnet mask, and gateway. Step 3: Wireless Connection Configuration For a wireless connection, select the wireless network interface and choose “Edit” to configure it. Enter the necessary wireless settings, including the SSID and password. Step 4: Optional Network Proxy Settings If necessary, you can configure network proxy settings. Simply select “Proxy” and enter the required details. Step 5: Finalizing the Configuration Once you have completed configuring your network connections, select “Done” to proceed with the installation. Configuring network connections is crucial as it allows Ubuntu Server to connect to the internet or local network, enabling communication with other devices and accessing necessary resources. It is vital to input the correct network settings to establish a stable and reliable connection.Step 4: Partitioning and Formatting Disks
After selecting the language and keyboard layout, the next step in installing Ubuntu Server is to partition and format the disks.- Select the disk or disks for installation carefully, as all data on them will be erased.
- Choose your preferred partitioning scheme. You can opt for manual partitioning to have more control over the disk layout or guided partitioning for automatic partitioning.
- If you choose manual partitioning, create partitions for system files, swap space, and other data. Specify the partition size and file system type for each.
- Format the partitions using desired file systems like ext4, XFS, or Btrfs.
- Assign mount points to the partitions, such as assigning the “/” mount point to the partition containing the system files.
Step 5: Creating User Account and Password
- Partition and format the disks.
- Create a unique and memorable username.
- Select a strong password with a combination of uppercase and lowercase letters, numbers, and special characters. Ensure the password is at least eight characters long.
- Confirm the password in the designated field.
- To enable automatic login for the user account, select the option. This allows the system to log in without prompting for a password.
- Review the entered information for accuracy.
- Click the “Next” button to proceed with the installation process.
Step 7: Installing the GRUB Bootloader
- After partitioning and formatting the disks, proceed with installing the GRUB bootloader. GRUB is a program that allows you to choose the operating system when starting your computer.
- To install the GRUB bootloader, follow these steps:
- Select the disk where you want to install GRUB, typically the same disk where Ubuntu Server is installed.
- Choose the device for GRUB installation, usually the same as the selected disk.
- Confirm the GRUB installation, which overwrites the current bootloader on the disk. Make sure you have selected the correct disk.
- Wait for the installation process to complete. A message will indicate successful installation of GRUB.
- Pro-tip: Double-check that you have selected the correct disk during GRUB bootloader installation. Installing GRUB on the wrong disk can cause booting issues and potentially render your system unbootable. Carefully review your disk selection to avoid any problems.
Post-Installation Configuration
Once you’ve successfully installed Ubuntu Server, it’s time to dive into the crucial step of post-installation configuration. From updating and upgrading packages to configuring network settings, setting up SSH access, and ensuring a secure firewall, this section will guide you through the essential tasks needed to optimize your Ubuntu Server for seamless performance. So, buckle up and get ready to fine-tune your server like a pro!Updating and Upgrading Packages
Updating and upgrading packages is crucial to ensure your Ubuntu Server runs smoothly and securely. Here are the steps: 1. Open the terminal. 2. Use the command “sudo apt update” to update the package list from the repositories. This ensures your system is aware of the latest available packages. 3. Use the command “sudo apt upgrade” to upgrade installed packages to their latest versions. This installs updates for your existing packages. 4. Follow the prompts and confirm the upgrades if necessary. 5. Wait for the upgrade process to complete. The duration depends on the number of packages being upgraded. After updating and upgrading packages, your Ubuntu Server will benefit from the latest bug fixes, security patches, and new features of the installed software. Fact: Regularly updating and upgrading packages is a recommended practice to maintain the security and currency of your Ubuntu Server.Configuring Network Settings
To configure network settings on Ubuntu Server, follow these steps: 1. Access the command-line interface by logging into your Ubuntu Server. 2. Open the terminal and enter the command: ‘sudo nano /etc/netplan/01-netcfg.yaml’. 3. This will open the netplan configuration file. Make changes to the file to configure your network settings. For example, to set a static IP address, add the following lines:| network: |
| version: 2 |
| renderer: networkd |
| ethernets: |
| enp0s3: # Change “enp0s3” to your network interface name |
| dhcp4: no |
| addresses: [192.168.1.10/24] # Change the IP address and subnet mask to your desired values |
| gateway4: 192.168.1.1 # Change the gateway IP address to your network gateway |
| nameservers: |
| addresses: [8.8.8.8, 8.8.4.4] # Change DNS server addresses if needed |
You may also read:
Powered by Inline Related Posts
Setting Up SSH
To set up SSH on your Ubuntu server, follow these steps: 1. Open the terminal on your Ubuntu server. 2. Install the SSH server by running the command “sudo apt-get install openssh-server”. 3. Configure the SSH server by editing the sshd_config file using the command “sudo nano /etc/ssh/sshd_config”. 4. Modify various settings in the sshd_config file, such as the listening port, root login permissions, and authentication methods. 5. Save the changes in the sshd_config file and exit the text editor. 6. Restart the SSH service by running the command “sudo service ssh restart”. 7. To connect to your Ubuntu server using SSH, open a terminal on your client machine and run the command “ssh username@server_ip_address” (replace “username” with your actual username and “server_ip_address” with the IP address of your server). Setting up SSH on your Ubuntu server allows you to securely access and manage your server remotely.Configuring Firewall
Configuring the firewall is an essential step in securing your Ubuntu Server. To configure it, follow these instructions: 1. Start by installing the firewall software. Open the terminal and enter the command: “sudo apt install ufw.” 2. Once the installation is complete, enable the firewall by running the command: “sudo ufw enable.” 3. To allow SSH access, type: “sudo ufw allow ssh.” 4. You can permit other necessary services or ports by using the command: “sudo ufw allow [service/port]” (replace [service/port] with the actual service or port number you want to allow). 5. It’s always a good idea to check the firewall’s status. You can do this by entering: “sudo ufw status.” 6. If you ever need to disable the firewall, run the command: “sudo ufw disable.” Remember to regularly review and update your firewall rules to ensure continuous server security. While configuring the firewall is crucial, implementing additional security measures is equally important. This involves enabling automatic updates, setting up strong passwords, and monitoring system logs for any suspicious activity.Some Facts About How To Install Ubuntu Server:
- ✅ Ubuntu Server is a specialized version of the popular Ubuntu operating system designed for networks and services. (Source: Ubuntu.com)
- ✅ To install Ubuntu Server, you need to download the latest ISO image from the official website and either create a virtual machine or burn the ISO image to a USB flash drive. (Source: ZDNet)
- ✅ Various tools like Unetbootin, Rufus, and Windows USB/DVD Download Tool can be used to create a bootable USB drive from the ISO image. (Source: ZDNet)
- ✅ The installation process starts by configuring the language and updating the installer. Then, the keyboard layout and variant are selected. (Source: ZDNet)
- ✅ The network configuration can be set to either DHCP or a static IP address. For a static IP address, the network connection is selected, and the IP address, subnet, gateway, and name servers are configured. (Source: ZDNet)
Can the Step-by-Step Guide for Installing Nmap on Ubuntu be Applied to Ubuntu Server Installation as Well?
Yes, the step-by-step guide for installing Nmap on Ubuntu can be used for Ubuntu Server installation as well. Follow these install nmap on ubuntu simplified instructions to easily set up Nmap on your Ubuntu Server. Ensure a secure network and efficiently scan for vulnerabilities with Nmap’s powerful features.
Frequently Asked Questions
1. How do I install Ubuntu Server using a USB flash drive?
To install Ubuntu Server using a USB flash drive, you will need to download the latest ISO image from the official website. Then, you can use tools like Unetbootin, Rufus, or Windows USB/DVD Download Tool to create a bootable USB drive from the ISO image. Once you have the bootable USB drive ready, you can proceed with the installation process.2. Can I install Ubuntu Server on a virtual machine?
Yes, Ubuntu Server can be installed on a virtual machine. You will need to download the ISO image from the official website and configure your virtual machine software to use the ISO image as the installation media. Once the virtual machine is set up, you can follow the installation process to install Ubuntu Server.3. What are the system requirements for Ubuntu Server?
The system requirements for Ubuntu Server include a minimum of 4GB RAM, a 2GHz dual-core processor, at least 25GB of disk space, and a minimum 4GB USB drive. These requirements ensure optimal performance and functionality of the Ubuntu Server operating system.4. How long does it take to install Ubuntu Server?
The installation process for Ubuntu Server typically takes around 15-30 minutes to complete. The duration may vary depending on factors such as the speed of your hardware and the complexity of your network settings. The installation process is straightforward and user-friendly.5. Can I use Ubuntu Server with cloud deployments?
Absolutely! Ubuntu Server is compatible with various cloud platforms and can be installed on physical machines, virtual machines, or third-party cloud hosts. Its compatibility with the cloud makes it an ideal choice for deploying web servers, database servers, email servers, and more in cloud environments.6. How can I update the installer during the Ubuntu Server installation?
To update the installer during the Ubuntu Server installation process, you need to configure the network settings. If you have an internet connection, the installer will automatically check for updates and install them if available. This ensures that you have the latest version of the installer, providing you with any bug fixes or new features.- About the Author
- Latest Posts
Janina is a technical editor at Text-Center.com and loves to write about computer technology and latest trends in information technology. She also works for Biteno.com.