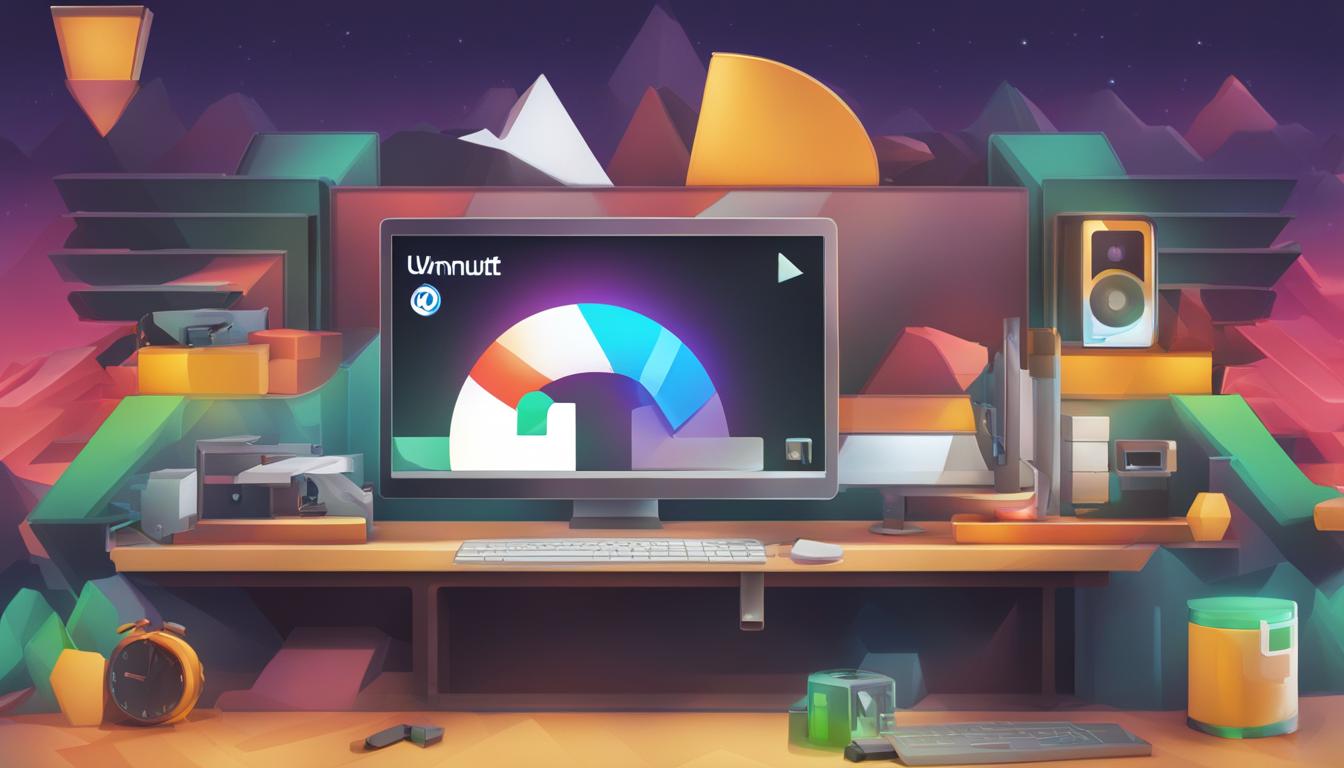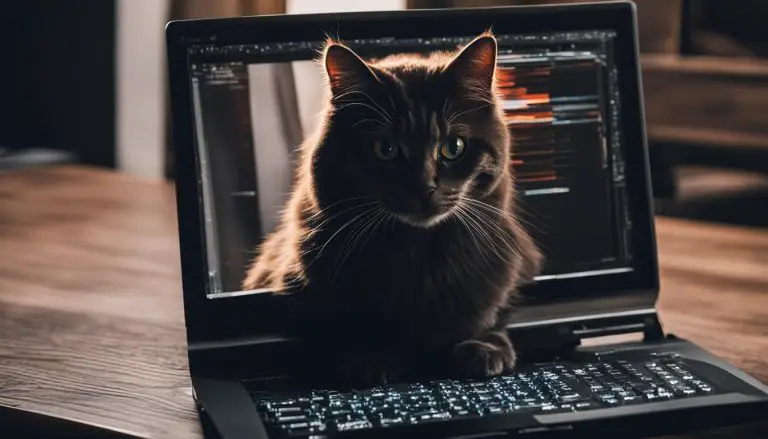Step-by-Step Guide: Install Uwuntu Linux Easily
Welcome to this step-by-step guide on how to install Uwuntu Linux on your system. In this article, I will walk you through the installation process, providing detailed instructions to ensure a smooth and hassle-free experience. By following these steps, you will be able to easily install Uwuntu Linux and start enjoying its benefits.
Key Takeaways:
- Installing Uwuntu Linux is a straightforward process if you follow the step-by-step instructions.
- Uwuntu Linux offers a stable and user-friendly operating system for your needs.
- Make sure your system meets the minimum requirements before installing Uwuntu Linux.
- VirtualBox is required to create a virtual machine for installing Uwuntu Linux.
- After installation, consider installing VirtualBox Guest Additions for enhanced performance.
Why Choose Uwuntu Linux?
Uwuntu Linux is a popular choice for many users due to its stability, security, and user-friendly interface. Whether you’re a beginner or an experienced user, Uwuntu Linux offers a reliable and efficient operating system that meets your needs. Let’s explore some of the key reasons why you should choose Uwuntu Linux for your computing needs.
Stability
One of the main reasons why users prefer Uwuntu Linux is its stability. Uwuntu Linux is known for its robustness and reliability, making it a great choice for both personal and professional use. With Uwuntu Linux, you can enjoy a smooth and uninterrupted computing experience without worrying about system crashes or freezes.
Security
Security is a top priority for Uwuntu Linux. The operating system is designed with built-in security features to protect your data and privacy. Uwuntu Linux provides regular security updates and patches to ensure that your system is protected against the latest threats and vulnerabilities. With Uwuntu Linux, you can browse the internet, handle sensitive information, and conduct online transactions with confidence.
User-Friendly Interface
Uwuntu Linux offers a user-friendly interface that is intuitive and easy to navigate. Whether you’re new to Linux or have prior experience, Uwuntu Linux provides a seamless and enjoyable user experience. The interface is customizable, allowing you to personalize your desktop environment and workflow according to your preferences. Uwuntu Linux also provides a wide range of software applications and tools that are readily accessible, making it convenient to accomplish your tasks and projects.
With its stability, security, and user-friendly interface, Uwuntu Linux is a compelling choice for individuals and businesses alike. Whether you’re looking for a reliable and efficient operating system for your personal computer or a robust platform for your server, Uwuntu Linux has you covered.
System Requirements for Installing Uwuntu Linux
Before you begin the installation process for Uwuntu Linux, it’s important to ensure that your system meets the minimum requirements. By checking and meeting these requirements, you can ensure a smooth installation process and optimal performance of Uwuntu Linux.
Minimum System Requirements:
- Processor: A multi-core processor with a minimum speed of 1 GHz.
- RAM: At least 2 GB of RAM for 32-bit systems or 4 GB for 64-bit systems.
- Storage: A minimum of 25 GB of free disk space for a basic installation.
- Graphics: A graphics card capable of displaying a resolution of 1024 x 768 pixels.
- Internet Connection: A stable internet connection for downloading updates and additional software.
Note: These are the minimum requirements, and it’s recommended to have a more powerful system for better performance, especially if you plan to run resource-intensive applications or multitask heavily.
“Ensuring that your system meets the minimum requirements is crucial for a successful installation of Uwuntu Linux and a satisfactory user experience. Failing to meet these requirements may result in compatibility issues, performance lag, or even installation failures. It’s always better to check your system specifications beforehand to avoid any unnecessary setbacks.”
Once you have confirmed that your system meets the minimum requirements, you can proceed with the installation process. In the next sections, we will guide you through the installation of VirtualBox, downloading the Uwuntu Linux ISO file, creating a virtual machine, and finally installing Uwuntu Linux on your system.
| Processor | RAM | Storage | Graphics | Internet Connection |
|---|---|---|---|---|
| A multi-core processor with a minimum speed of 1 GHz | At least 2 GB of RAM for 32-bit systems or 4 GB for 64-bit systems | A minimum of 25 GB of free disk space for a basic installation | A graphics card capable of displaying a resolution of 1024 x 768 pixels | A stable internet connection for downloading updates and additional software |
Installing VirtualBox for Uwuntu Linux
If you want to install Uwuntu Linux on your system, you will need to set up a virtual machine using VirtualBox. VirtualBox is a powerful cross-platform virtualization application that allows you to create a virtual environment in which to install Uwuntu Linux. Here is a step-by-step guide on how to download and install VirtualBox on your system.
Step 1: Download VirtualBox
- Go to the official VirtualBox website by typing “VirtualBox” into your favorite search engine.
- Click on the “Downloads” tab and select the version of VirtualBox that is compatible with your operating system.
- Once the download is complete, open the installer file and follow the on-screen instructions to install VirtualBox on your system.
Step 2: Configure VirtualBox
- After the installation is complete, open VirtualBox from your applications or programs menu.
- In the VirtualBox Manager window, click on the “New” button to create a new virtual machine.
- Follow the wizard to set up the virtual machine, specifying the operating system as “Linux” and the version as “Ubuntu.
- Allocate the desired amount of memory and hard disk space for your virtual machine.
- Once the configuration is complete, click on the “Create” button to create the virtual machine.
Step 3: Install Uwuntu Linux
- Download the Uwuntu Linux ISO file from the official Uwuntu Linux website.
- In the VirtualBox Manager window, select your virtual machine and click on the “Settings” button.
- In the “Storage” tab, click on the empty CD/DVD drive and then click on the disk icon next to the “Optical Drive” dropdown menu.
- Select the Uwuntu Linux ISO file that you downloaded.
- Click “OK” to save the settings and return to the VirtualBox Manager window.
- Start the virtual machine and follow the on-screen instructions to install Uwuntu Linux.
By following these steps, you can easily install VirtualBox and set up a virtual machine to install Uwuntu Linux. Once you have Uwuntu Linux up and running in your virtual environment, you can explore its features and enjoy the benefits of this reliable and user-friendly operating system.
Downloading the Uwuntu Linux ISO File
Now that you have VirtualBox installed, you are one step closer to installing Uwuntu Linux on your system. The next step is to download the Uwuntu Linux ISO file. This file contains all the necessary installation files for Uwuntu Linux.
To download the Uwuntu Linux ISO file, visit the official Uwuntu Linux website. Make sure to choose the latest long-term support version of Uwuntu Linux that is suitable for your system architecture, whether it is 32-bit or 64-bit.
Once you have selected the appropriate version, click on the download link to initiate the download. The file size may vary depending on the version and architecture you have chosen. It is recommended to download the ISO file using a stable and reliable internet connection to ensure a successful download.
After the download is complete, you will have the Uwuntu Linux ISO file ready for the installation process. With the ISO file in hand, you can proceed to the next section to create a virtual machine for Uwuntu Linux using VirtualBox.
Table: Uwuntu Linux ISO File Download Options
| Version | Architecture | File Size | Download Link |
|---|---|---|---|
| Uwuntu Linux 20.04 LTS | 64-bit | 2.6 GB | Download |
| Uwuntu Linux 20.04 LTS | 32-bit | 2.4 GB | Download |
| Uwuntu Linux 18.04 LTS | 64-bit | 2.5 GB | Download |
| Uwuntu Linux 18.04 LTS | 32-bit | 2.3 GB | Download |
Creating a Virtual Machine for Uwuntu Linux
Once you have VirtualBox installed and the Uwuntu Linux ISO file downloaded, the next step is to create a virtual machine to install Uwuntu Linux. This virtual machine will serve as a simulated environment for running the operating system.
To create a virtual machine, open VirtualBox and click on the “New” button. You will be prompted to enter a name for your virtual machine and select the operating system type and version. In this case, choose “Linux” as the type and “Ubuntu (64-bit)” as the version.
Next, allocate memory to the virtual machine. It is recommended to assign at least 2GB of RAM for optimal performance. You can adjust this value based on your system’s capabilities and requirements. After setting the memory size, select “Create a virtual hard disk now” and click “Create”.
In the virtual hard disk creation wizard, choose the “VDI (VirtualBox Disk Image)” option and then select “Dynamically allocated” for the storage on physical hard disk. This will allow the virtual machine’s storage to adjust dynamically based on usage. Specify the size for the virtual hard disk, keeping in mind the requirements of Uwuntu Linux and the available space on your system.
Table: Virtual Machine Creation Steps
| Step | Description |
|---|---|
| 1 | Open VirtualBox and click on “New”. |
| 2 | Enter a name for the virtual machine and select the operating system type and version. |
| 3 | Allocate memory to the virtual machine. |
| 4 | Create a virtual hard disk. |
| 5 | Choose the VDI option and select “Dynamically allocated” for storage. |
| 6 | Specify the size for the virtual hard disk. |
| 7 | Click “Create” to finish the virtual machine creation process. |
Once you have completed these steps, the virtual machine for Uwuntu Linux will be created. You can now proceed with the installation of Uwuntu Linux on your virtual machine.
Installing Uwuntu Linux
With the virtual machine set up and ready, it’s time to proceed with the installation of Uwuntu Linux. Follow these step-by-step instructions to successfully install Uwuntu Linux on your virtual machine:
- Start the virtual machine and wait for it to boot up.
- When the Uwuntu Linux welcome screen appears, select the language you prefer for the installation process.
- Click on the “Install Uwuntu” option to begin the installation process.
- Follow the on-screen instructions to set your location, keyboard layout, and other basic system settings.
- Next, you will be prompted to allocate disk space for the Uwuntu Linux installation. Choose the appropriate option based on your needs and available disk space.
- Select the option to erase the disk and install Uwuntu Linux, ensuring that you have backed up any important data beforehand.
- Confirm your choice and wait for the installation process to complete.
- Once the installation is finished, reboot the virtual machine.
- After the reboot, you will be prompted to set up a user account and password for Uwuntu Linux.
- Follow the remaining on-screen instructions to finalize the installation and set up any additional settings you prefer.
Once the installation is complete, you will have successfully installed Uwuntu Linux on your virtual machine. Your virtual machine is now ready to be used with Uwuntu Linux as the operating system.
| Common Installation Issues | Solutions |
|---|---|
| Installation freezes or gets stuck | Restart the virtual machine and try the installation process again. If the issue persists, check your system’s hardware compatibility with Uwuntu Linux and ensure you meet the minimum system requirements. |
| Errors during partitioning or disk allocation | Double-check the disk space available and verify that you have selected the correct disk for installation. Make sure to back up any important data before proceeding with disk allocation. |
| Network connectivity issues | Ensure that your virtual machine has appropriate network settings configured. Check your network connection and settings within the Uwuntu Linux virtual machine. |
Installing VirtualBox Guest Additions
Once you have successfully installed Uwuntu Linux on your virtual machine using VirtualBox, the next step is to install VirtualBox Guest Additions. Guest Additions is a set of additional software and drivers that enhance the performance and functionality of Uwuntu Linux within the virtual environment. It allows for better integration between the guest operating system and the host operating system.
Installing VirtualBox Guest Additions provides several benefits. Firstly, it enables seamless mouse integration, allowing you to move the mouse freely between the host and guest operating systems without the need to release control. This makes navigation and interaction between the two systems much more convenient. Additionally, it improves the display resolution and graphics performance of Uwuntu Linux, providing a smoother and more visually pleasing experience.
To install VirtualBox Guest Additions, follow these steps:
- Start your Uwuntu Linux virtual machine.
- From the VirtualBox menu, go to Devices and click on Insert Guest Additions CD image.
- A virtual CD should be mounted in the Uwuntu Linux virtual machine. Open the file manager and navigate to the CD.
- Right-click on the VBoxLinuxAdditions.run file and select Open in Terminal.
- In the terminal window, run the command
1<a class="wpil_keyword_link" href="https://www.howto-do.it/what-is-sudo-superuser-do/" title="sudo" data-wpil-keyword-link="linked">sudo</a> ./VBoxLinuxAdditions.run
and enter your administrator password when prompted.
- Follow the on-screen instructions to complete the installation process.
- Once the installation is finished, restart your Uwuntu Linux virtual machine for the changes to take effect.
After restarting, you should notice the improvements brought by VirtualBox Guest Additions. Enjoy the enhanced performance and seamless integration between your Uwuntu Linux virtual machine and the host operating system.
| Benefits of VirtualBox Guest Additions | Instructions |
|---|---|
| Seamless mouse integration | Allows for free cursor movement between host and guest operating systems |
| Improved display resolution | Enhances the visual experience of Uwuntu Linux |
| Enhanced graphics performance | Provides smoother graphics rendering in Uwuntu Linux |
Sharing Files Between Host and Guest Operating Systems
When using a virtual machine, it’s important to have a seamless way to share files between the host and guest operating systems. Fortunately, VirtualBox provides a feature called shared folders that allows for easy file transfer and synchronization.
To set up shared folders in your Uwuntu Linux virtual machine, follow these simple steps:
- Ensure that the latest version of VirtualBox is installed on your system.
- Start the Uwuntu Linux virtual machine in VirtualBox.
- Go to the “Devices” menu in the VirtualBox toolbar and select “Shared Folders.”
- Click on the “Add” button to create a new shared folder.
- Select the folder on your host operating system that you want to share.
- Choose a name for the shared folder and specify the folder’s mount point in the Uwuntu Linux virtual machine.
- Click “OK” to save the settings and close the shared folders dialog.
- Restart the Uwuntu Linux virtual machine.
- Once the virtual machine has rebooted, you can access the shared folder by navigating to the mount point you specified earlier.
Note: Make sure that the user account in Uwuntu Linux has the necessary permissions to access the shared folder. You may need to adjust the permissions accordingly.
With shared folders set up, you can now easily transfer files between the host and guest operating systems. Any changes made to the shared folder in either the host or guest will be automatically synchronized, ensuring that both environments have the most up-to-date files.
Example of Shared Folders
| Folder Name | Host Path | Mount Point |
|---|---|---|
| Documents | /Users/username/Documents | /mnt/documents |
| Pictures | /Users/username/Pictures | /mnt/pictures |
| Projects | /Users/username/Projects | /mnt/projects |
In the example above, three shared folders are set up: Documents, Pictures, and Projects. The host paths represent the folders on the host operating system that are being shared, while the mount points are the locations in the Uwuntu Linux virtual machine where the shared folders are accessible.
By utilizing shared folders, you can easily work with files on both the host and guest operating systems, allowing for a more efficient and integrated workflow in your Uwuntu Linux virtual machine.
Installing Additional Tools and Applications in Uwuntu Linux
Once you have successfully installed Uwuntu Linux on your system, you have access to an extensive range of tools and applications that can enhance your experience. Whether you need a powerful text editor, version control system, or multimedia software, Uwuntu Linux has got you covered. In this section, I will provide you with instructions on how to install additional tools and applications using the built-in package management system.
Uwuntu Linux makes it incredibly easy to install software packages with just a few simple commands. The package management system, which is based on the Advanced Packaging Tool (APT), allows you to search for, install, and update packages directly from the official Uwuntu repositories. This ensures that you have access to the latest and most stable versions of the software.
To install a new tool or application, you can use the
1 | apt-get |
command followed by the name of the package. For example, if you want to install the popular text editor Atom, you would run the following command:
This will download and install Atom along with any necessary dependencies. Once the installation is complete, you can launch the application from the application menu or by running the command
1 | atom |
in the terminal. You can use the same process to install other tools and applications of your choice.
Recommended Applications:
Here are a few popular tools and applications that you may find useful for your Uwuntu Linux system:
- GIMP – a powerful image editing software;
- Visual Studio Code – a versatile code editor;
- Git – a distributed version control system;
- VLC Media Player – a multimedia player;
- LibreOffice – a comprehensive office suite.
By installing these applications and exploring the vast range of software available for Uwuntu Linux, you can tailor your system to suit your specific needs and preferences. Remember to regularly update your packages using the
1 | apt-get update |
and
1 | apt-get upgrade |
commands to ensure that you have the latest security patches and bug fixes.
With Uwuntu Linux, you have the freedom to customize your system and make it truly your own. Take advantage of the wide array of tools and applications available, and unlock the full potential of your Uwuntu Linux installation.
Conclusion
I hope this step-by-step guide has made installing Uwuntu Linux an easy and hassle-free process for you. Uwuntu Linux offers a stable and user-friendly operating system that is suitable for both personal and professional use. By following the instructions provided, you can successfully install Uwuntu Linux on your system and start enjoying its benefits.
With Uwuntu Linux, you can experience a reliable and efficient operating system that meets your needs. Whether you are a beginner or an advanced user, Uwuntu Linux provides a wide range of features and applications to enhance your computing experience.
Remember to check the system requirements before proceeding with the installation process. Make sure your system meets the minimum requirements to ensure a smooth installation. Additionally, don’t forget to install VirtualBox and the necessary guest additions for optimal performance.
FAQ
What are the system requirements for installing Uwuntu Linux?
To install Uwuntu Linux, your system should have a processor with a certain speed, a minimum amount of RAM, and a specific amount of disk space. It is important to check and meet these requirements before proceeding with the installation process.
How do I install Uwuntu Linux?
To install Uwuntu Linux, you will need to set up a virtual machine using VirtualBox. You can follow the step-by-step instructions in this guide to download and install VirtualBox, create a virtual machine, and then install Uwuntu Linux on the virtual machine.
What are VirtualBox Guest Additions?
VirtualBox Guest Additions are additional software that can be installed on the virtual machine running Uwuntu Linux. They enhance the virtual machine’s performance and functionality, allowing for seamless integration with the host operating system.
How can I share files between the host and guest operating systems?
VirtualBox allows for the use of shared folders, which enable easy transfer of files and data between the host and guest operating systems. You can follow the step-by-step instructions in this guide to set up and use shared folders in your Uwuntu Linux virtual machine.
Can I install additional tools and applications in Uwuntu Linux?
Yes, Uwuntu Linux offers a wide range of tools and applications that can be installed to enhance your experience. You can use the built-in package management system to install additional software packages such as text editors, version control systems, and more.
Source Links
- About the Author
- Latest Posts
Mark is a senior content editor at Text-Center.com and has more than 20 years of experience with linux and windows operating systems. He also writes for Biteno.com