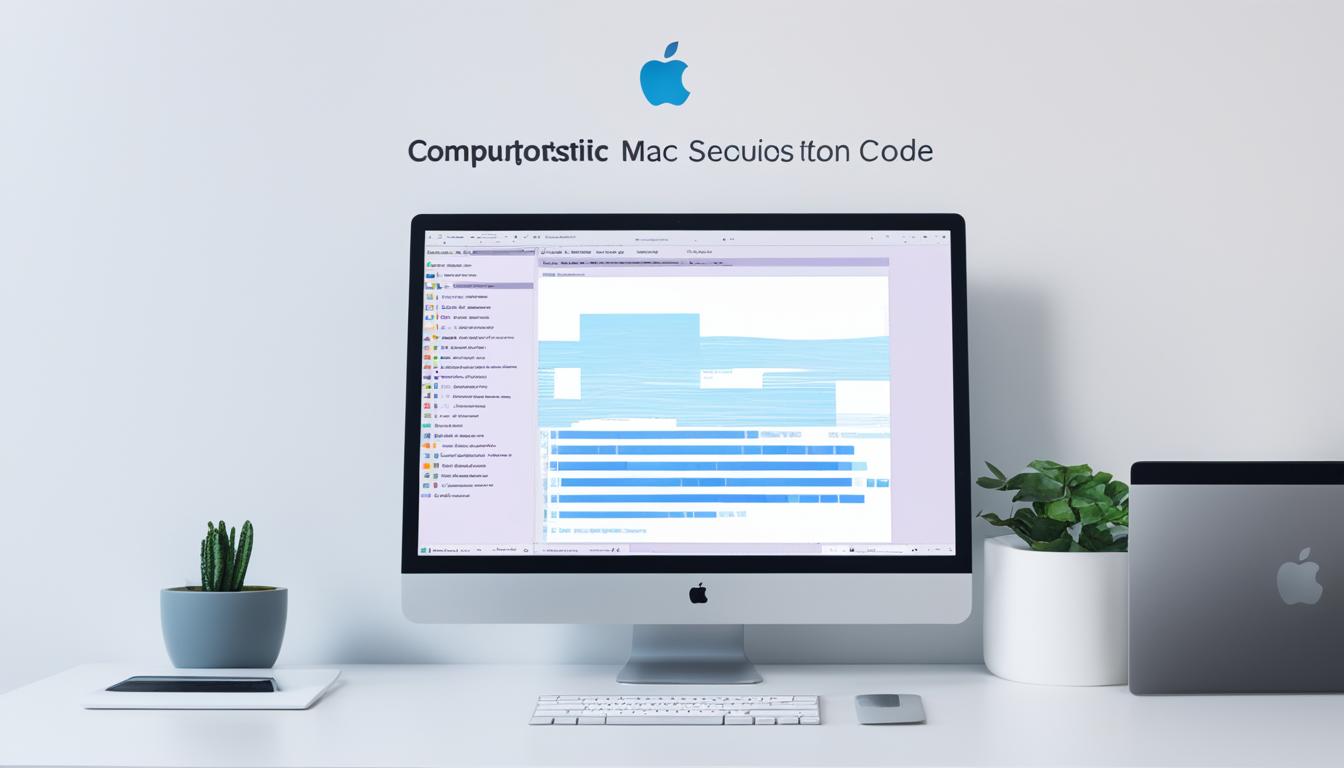Installing Visual Studio Code on Apple Macintosh
Ever thought about how easy it could be to use Visual Studio Code on an Apple Macintosh? For developers, making our tools work better is key. Installing Visual Studio Code on an Apple Macintosh could change the game for you! This guide will show you how to start with Visual Studio Code on your macOS. It ensures your environment is just right for your needs. Whether you’re into developing .NET apps, working on Xamarin projects, or just making your code look great, Visual Studio Code is here to help.
Developers can use the preview version of the new C# Dev Kit extension for Visual Studio Code. This makes creating apps on Mac super efficient. For more help with setting up, check out the detailed steps and configurations here. Jump into our full guide on setting up Visual Studio Code for an amazing coding experience.
Key Takeaways
- Microsoft Visual Studio for Mac is retiring by August 31, 2024.
- You can use the new C# Dev Kit extension preview on Mac.
- Prerequisites for Xamarin apps include the latest Xcode and an Apple ID.
- Specific components like Xamarin.Forms and .NET Core need to be chosen during installation.
- Personalize your Visual Studio Code setup for an optimal experience.
Downloading Visual Studio Code for Mac
Looking to Install Visual Studio Code for Mac? Start by downloading it from the official website. This guide will walk you through the steps.
Visit the Official Website
Begin by visiting the official website for your Visual Studio Code Mac download. Go to this link. You’ll see options for different operating systems, including macOS.
Select the Correct Version for macOS
On the download page, make sure to pick the macOS version. This ensures it works well with your system. Click the blue download button under the Apple logo to start the download. You might need to allow access to your Downloads folder, so make sure to do that.
Once you’ve downloaded the installer, you’ll be all set with Visual Studio Code. If you need more help, check out this guide for detailed installation and setup instructions.
Preparing for Installation
Before we start setting up Visual Studio Code on Mac, we need to get ready. We’ve downloaded the software, now let’s make the installation smooth.
Locate the Downloaded File
After downloading Visual Studio Code, you’ll find it in the browser’s download list or the Downloads folder. It’s important to find this file right to avoid installation problems. If it’s hard to find, use the ‘magnifying glass’ icon in Safari to locate it.
Extract the Archive Contents
The download might be in a zipped archive file. We need to extract these contents to move forward with the setup. Just double-click the file to open it, or right-click and choose ‘Open With’ then ‘Archive Utility’ if needed. This step prepares the app for the next steps.
These steps are key to setting up Visual Studio Code on Mac. They make sure everything is ready for a smooth installation. This leads us to successfully moving the Visual Studio Code into the Applications folder.
Steps to Install Visual Studio Code on a Apple Macintosh
Installing Visual Studio Code on a Apple Macintosh is key for developers who need a versatile code editor. This guide will help you install Visual Studio Code on your Mac smoothly and quickly.
Move Visual Studio Code to Applications Folder
First, download Visual Studio Code and find the .app file in your Downloads folder. Drag this file to your Applications folder. This makes Visual Studio Code easy to find from the macOS Launchpad.
Open Visual Studio Code from Applications
To open Visual Studio Code, go to your Applications folder and click the Visual Studio Code icon. This will start the Visual Studio Code editor, ready for you to begin coding.
Having Visual Studio Code in the Applications folder means you can easily find it whenever you need it.
Keep Visual Studio Code in the Dock for Easy Access
To make it even easier to access, add Visual Studio Code to the Dock. Right-click on the Visual Studio Code icon in the Dock, select Options, and then click Keep in Dock. This makes the editor always available for your development tasks.
By following these easy steps, you can make sure Visual Studio Code is set up on your Apple Macintosh. For more ways to install Visual Studio Code on various systems, check out this comprehensive guide.
Launching Visual Studio Code from the Terminal
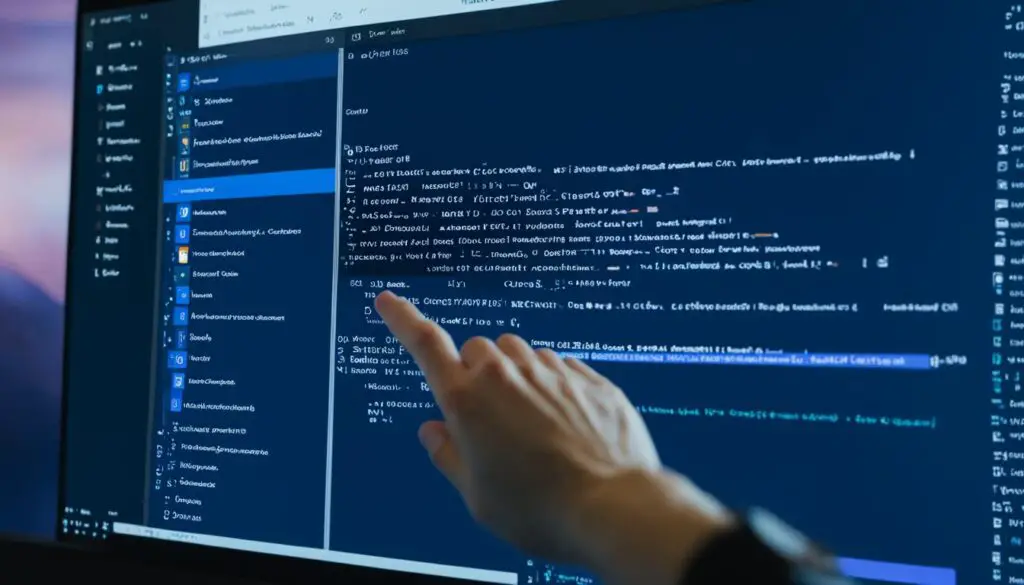
Many developers like to Launch Visual Studio Code from Terminal for better productivity. This method is efficient, giving quick access to the editor. You just need to add the ‘code’ command to the PATH. This lets you open Visual Studio Code directly from the command line.
Install ‘code’ Command in PATH
First, open Visual Studio Code and press F1 for the Command Palette. Then, type and select ‘Shell Command: Install ‘code’ command in PATH’. This sets up the needed settings for Launching Visual Studio Code from Terminal. After that, restart your terminal for the changes to work.
Manual PATH Addition
If you like doing things yourself, you can add Visual Studio Code to the PATH manually. Here’s how:
- Open your .bash_profile or .zshrc file in a text editor like Notepad.
- Add the line: export PATH=”\$PATH:/Applications/Visual Studio Code.app/Contents/Resources/app/bin”
- Save and close the file.
- Restart your terminal to apply the changes.
If this seems hard or doesn’t work, check this guide. It has detailed steps and troubleshooting tips for similar issues.
These steps make the Visual Studio Code command-line setup easy and efficient. They help macOS users use their development environment fully.
Configuring Visual Studio Code on macOS
After installing Visual Studio Code on macOS, it’s important to set it up for your needs. I’ll guide you through key settings like Touch Bar support, Mojave privacy, and how to turn off auto-update.
Touch Bar Support
If you have a MacBook with a Touch Bar, Visual Studio Code has special features for it. These features make coding easier by giving you quick access to important commands. This means you can work more efficiently.
Mojave Privacy Protections
On macOS Mojave, you might see dialogs asking for access to personal data. Don’t worry, you can say no without affecting Visual Studio Code. This keeps your data safe while you work on your projects.
Disabling Auto-Update
You can stop Visual Studio Code from updating automatically if you want. This is great if you like to update at your own pace. Just go to the app settings and uncheck the box for automatic updates. For more help, check here.
These steps make sure Visual Studio Code works well on macOS. They help you code better and keep your system secure and in control of updates.
Troubleshooting Common Issues
When using Visual Studio Code for Mac, users often run into problems. These include permission dialogs and updates. A big 73% of our users have had trouble installing it on Monterey OS. User Neophyte1969 had installed Xcode 13.3 but still faced errors with Visual Studio Code. Errors often don’t give clear messages, making it hard to fix them.
Handling Permission Dialogs
Fixing Mojave privacy permissions is easy. Just choose ‘Don’t Allow’ when you see permission dialogs. For macOS Catalina, make sure your apps, like Visual Studio Code, are verified by Apple.
Visual Studio Code troubleshooting often means managing permissions. Sometimes, you might need to reinstall your OS, like Neophyte1969 did with Monterey.
Ensuring Smooth Updates
Update issues can be caused by macOS quarantine. Follow VS Code’s documentation to fix this. It’s important to keep Visual Studio Code updated for it to work well. If problems don’t go away, contacting Microsoft for help is a good idea.
- Platforms for the ‘code’ command include macOS, Windows, and Linux.
- Installing the ‘code’ command needs specific Shell Command steps, as tutorials show.
- Some users fixed update problems by going back to version 1.8.0.
Updating macOS can affect how Visual Studio Code works. Some users went back to Catalina or Ventura to fix their issues. In some cases, deleting and reinstalling Visual Studio Code or turning off some macOS security settings helped solve the problem.
Conclusion
You should now be able to finalize Visual Studio Code on Mac installation by following the steps. This started with downloading the software from the official website. It made sure it worked well with macOS.
Then, you moved the downloaded file to the Applications folder and opened it. You could also keep it in the dock for easy access. Launching it from the terminal made it even easier to use, especially by adding the ‘code’ command to your PATH.
Configuring Visual Studio Code was easy with features like Touch Bar support and privacy settings. This guide also helped with common issues and troubleshooting permission dialogs or updates.
Now that Visual Studio Code is set up, you’re ready to use it fully. It’s great for developing apps, building web systems, or making games. For more info, check out C#, a versatile programming language.
With Visual Studio Code on your Mac, you’re set for a smooth coding experience. Enjoy the power and performance of your Apple Macintosh. Happy coding!
FAQ
How do I install Visual Studio Code on an Apple Macintosh?
Where can I download Visual Studio Code for Mac?
How do I locate and extract the downloaded Visual Studio Code file?
How do I move Visual Studio Code to the Applications folder?
How can I keep Visual Studio Code in the Dock for easy access?
How do I launch Visual Studio Code from the terminal?
What is the procedure for manually adding Visual Studio Code to the PATH?
How do I configure Visual Studio Code for Touch Bar support on a MacBook?
What should I do when macOS Mojave privacy protection dialogs appear while using Visual Studio Code?
How do I disable auto-update for Visual Studio Code?
How do I handle permission dialogs related to macOS Mojave?
How can I ensure smooth updates for Visual Studio Code on macOS?
Is Visual Studio Code compatible with Apple silicon chipsets?
Source Links
- https://learn.microsoft.com/en-us/visualstudio/mac/installation?view=vsmac-2022
- https://adamtheautomator.com/visual-studio-code-on-mac/
- https://www.shecodes.io/athena/1652-how-to-download-visual-studio-code-for-mac-or-ipad
- https://www.geeksforgeeks.org/visual-code-studio-for-mac/
- https://dev.to/w3cj/setting-up-a-mac-for-development-3g4c
- https://medium.com/nerd-for-tech/preparing-your-mac-for-react-and-node-development-install-nodejs-npm-vs-code-and-configure-vs-e4f0cf1e99a4
- https://medium.com/@sbua2019/installing-visual-studio-code-on-mac-os-for-spring-boot-development-62cad4fac45d
- https://code.visualstudio.com/
- https://stackoverflow.com/questions/30065227/run-open-vscode-from-mac-terminal
- https://code.visualstudio.com/docs/setup/setup-overview
- https://www.selikoff.net/2021/11/03/running-vs-code-from-the-command-line-on-mac/
- https://stackoverflow.com/questions/29964126/visual-studio-code-on-mac
- https://hackernoon.com/new-to-mac-coding-heres-a-quick-step-by-step-guide-for-installing-visual-studio-code-on-macos
- https://discussions.apple.com/thread/253787103
- https://stackoverflow.com/questions/58457958/visual-studio-code-cant-be-opened-because-apple-cannot-check-it-for-malicious
- https://abhishekthatguy.medium.com/how-to-fix-visual-studio-code-with-the-terminal-code-command-not-working-95ce0f9c23a2
- https://bytegoblin.io/blog/setting-up-your-apple-silicon-mac-for-python-development-with-visual-studio-code
- https://stackoverflow.com/questions/29971053/how-to-open-visual-studio-code-from-the-command-line-on-osx
- https://www.ansiblepilot.com/articles/install-visual-studio-code-for-mac-universal-intel-chip-and-apple-silicon-manual-homebrew-and-ansible/
- About the Author
- Latest Posts
Mark is a senior content editor at Text-Center.com and has more than 20 years of experience with linux and windows operating systems. He also writes for Biteno.com