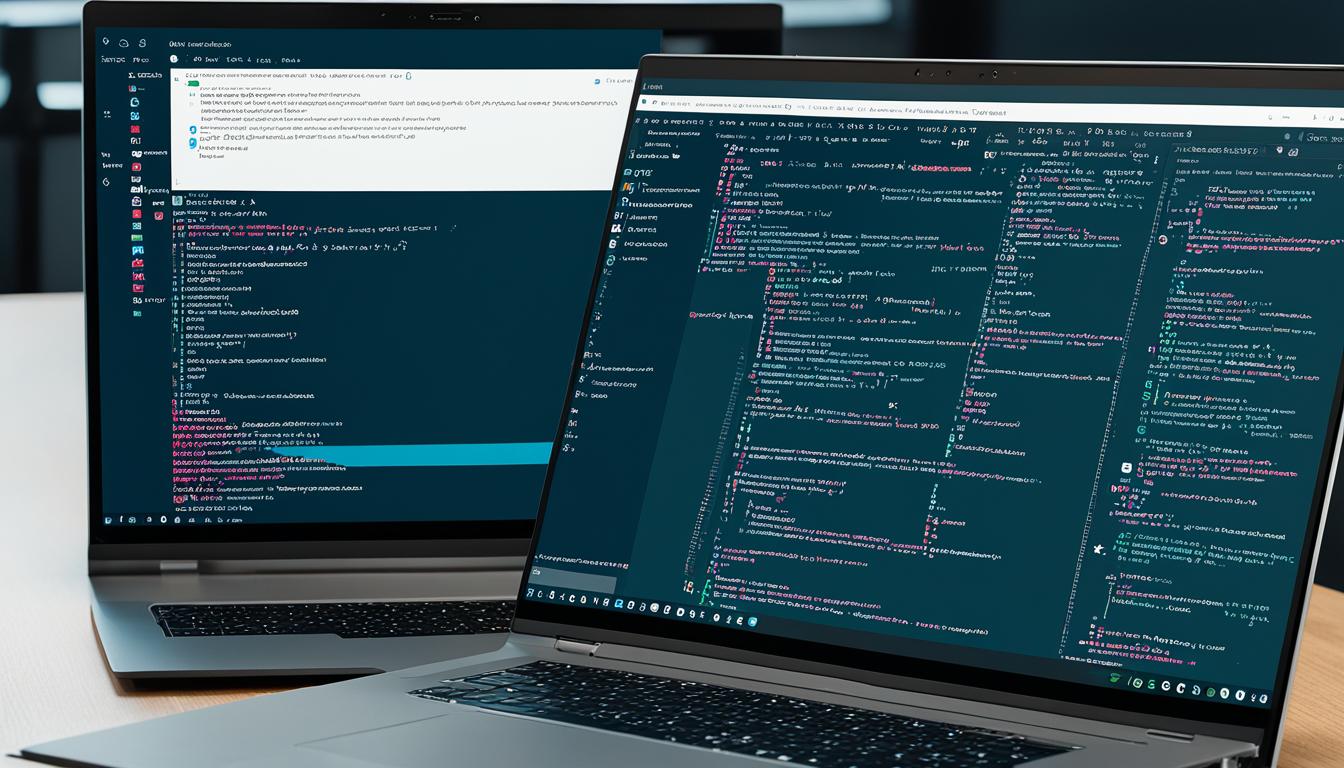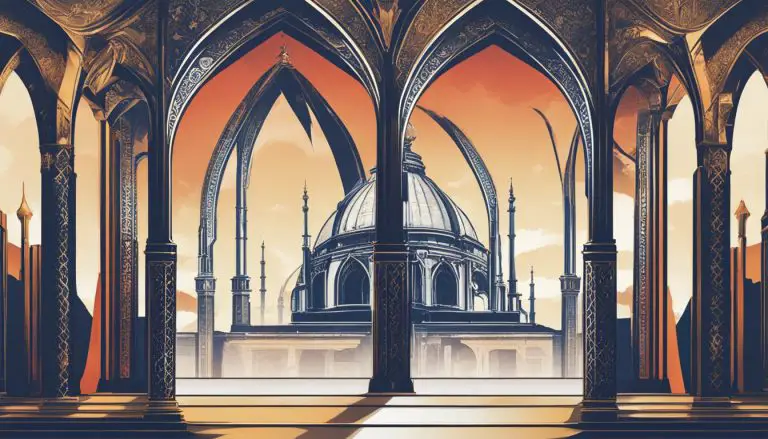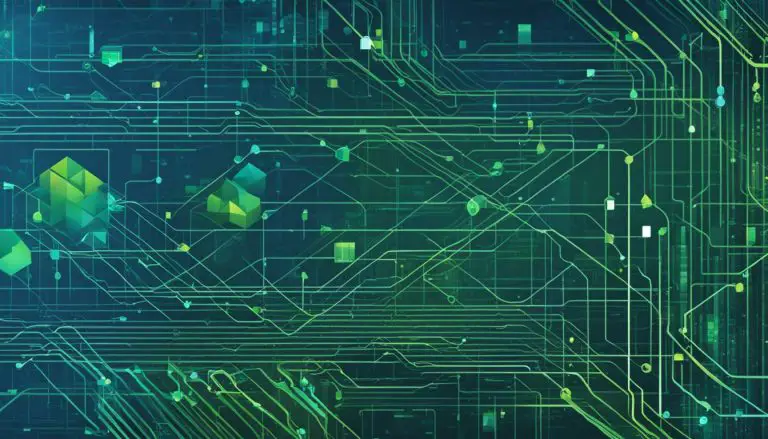Install Visual Studio Code on Debian Linux – My Guide
Have you ever wondered why many developers love Visual Studio Code on Linux? In this guide, I’ll show you how to install it on Debian Linux step-by-step. By the end, you’ll have a great coding environment ready to improve your work.
Learning to set up Visual Studio Code on Debian Linux can make coding better. It’s often seen as the top editor for developers. This guide will help you install and customize it using .deb and Snap packages.
This resource provides detailed steps and advice on potential challenges. This ensures you’re ready for a smooth installation.
Key Takeaways
- Discover various methods to install Visual Studio Code on Debian Linux.
- Learn how to enhance your coding setup with Visual Studio Code.
- Understand the benefits of using the Snap package for installation.
- Get tips and tricks for troubleshooting common installation issues.
- Find out how to customize Visual Studio Code to suit your needs.
Introduction to Visual Studio Code and Debian Linux
Visual Studio Code (VS Code) is a powerful, open-source code editor made by Microsoft. It’s loved by developers around the world. It supports many programming languages and tasks, making it versatile. When combined with Debian Linux, it creates a solid and efficient coding environment.
What is Visual Studio Code?
VS Code is a free, lightweight code editor packed with features. It has an integrated terminal, debugging tools, and many extensions. You can find more about it in this VS Code installation guide. It works on macOS, Linux, and Windows, making it useful for all developers.
Why Use Visual Studio Code on Debian Linux?
Using Visual Studio Code on Debian Linux has many benefits. Debian is known for its stability and performance, perfect for coding. VS Code also fits well with Debian, creating a great coding environment. With the Debian Linux Visual Studio Code installation guide, setting up your development space is easy.
System Requirements
Before installing Visual Studio Code on Debian Linux, check if your system meets the requirements. Here’s what you need:
- Intel Pentium 4 or later processor that supports SSE2
- Ubuntu 16.04+, Debian 9+, Red Hat Enterprise Linux 7+, Fedora 34+, CentOS 7+, openSUSE 13.2+, and others
- 2 GB RAM
- 200 MB of disk space
For Debian installations on systems like DART-MX8M-MINI, you’ll need more dependencies. These include openssh-server and gdbserver. Use apt-get to install packages like build-essential, gdb, gdb-multiarch, and git. Make sure your environment is set up right for VS Code debugging with files like main.cpp, Makefile, settings.json, tasks.json, and c_cpp_properties.json.
Meeting these requirements will make the installation smoother and improve your experience with the Debian Linux Visual Studio Code installation steps.
Download and Install Visual Studio Code on Debian Linux
Starting with Visual Studio Code on Debian means downloading and installing it right. I’ll guide you through the steps to install VS Code on your Debian Linux system.
Downloading VS Code from the Official Website
Visit the official Visual Studio Code website to get the latest version. There, you can find the .deb package you need for Debian. This editor is lightweight, with a download size under 200 MB and a disk space of less than 500 MB.
Installing VS Code Using Terminal with .deb Package
After downloading the .deb package, open your terminal. Move to where you saved the file and run this command:
Execute the command:
1 | <code> |
1 | <code> dpkg -i code_ |
1 | .deb |
If you run into dependency problems, fix them with:
1 | sudo apt-get install -f |
This command installs the needed dependencies. Or, you can install VS Code on Debian with other methods from community discussions here.
Verifying the Installation
Check if the installation worked by opening Visual Studio Code. You can find it by searching for “code” in your apps or by typing:
1 | code |
This confirms that Visual Studio Code is set up on Debian and ready to use. By following these steps, you’re all set to start coding and enjoy its features. For running Python files on Debian, check out this detailed guide here.
Alternative Methods to Install Visual Studio Code
For users who want more options, there are Visual Studio Code installation alternatives. I’ll cover three ways: using the apt package manager, Snap, and Flatpak. These methods help you install VS Code on Debian Linux easily.
Installing via apt
Start by updating your package list to get the latest software. Open your terminal and use these commands:
- Update the package list:
1sudo apt update
- Install the needed dependencies:
1sudo apt install software-properties-common apt-transport-https wget
- Add the Microsoft GPG key:
1wget -qO- https://packages.microsoft.com/keys/microsoft.asc | gpg --dearmor > microsoft.gpg
- Put the key in the trusted store:
1sudo install -o root -g root -m 644 microsoft.gpg /usr/share/keyrings/
- Add the VS Code repository:
1sudo sh -c 'echo "deb [arch=amd64 signed-by=/usr/share/keyrings/microsoft.gpg] https://packages.microsoft.com/repos/vscode stable main" > /etc/apt/sources.list.d/vscode.list'
- Install Visual Studio Code:
1
2sudo apt update
sudo apt install code
These steps will give you a full Debian Linux Visual Studio Code setup. The apt method is easy and direct.
Installing via Snap
Snap offers a smooth installation if you prefer. Here’s how to do it:
- Install Snapd:
1
2sudo apt update
sudo apt install snapd - Install Visual Studio Code:
1sudo snap install code --classic
Snap packages are simple to update and manage. This makes installing Installing VS Code on Debian Linux easier.
Installing via Flatpak
Flatpak is great for a universal software deployment. Here’s how to install VS Code with it:
- Install Flatpak and add the Flathub repository:
1
2sudo apt install flatpak
sudo flatpak remote-add --if-not-exists flathub https://flathub.org/repo/flathub.flatpakrepo - Install Visual Studio Code:
1flatpak install flathub com.visualstudio.code
Keep in mind, Flatpak versions might not be officially checked. This could affect stability and updates. For more info, check out Debian forums.
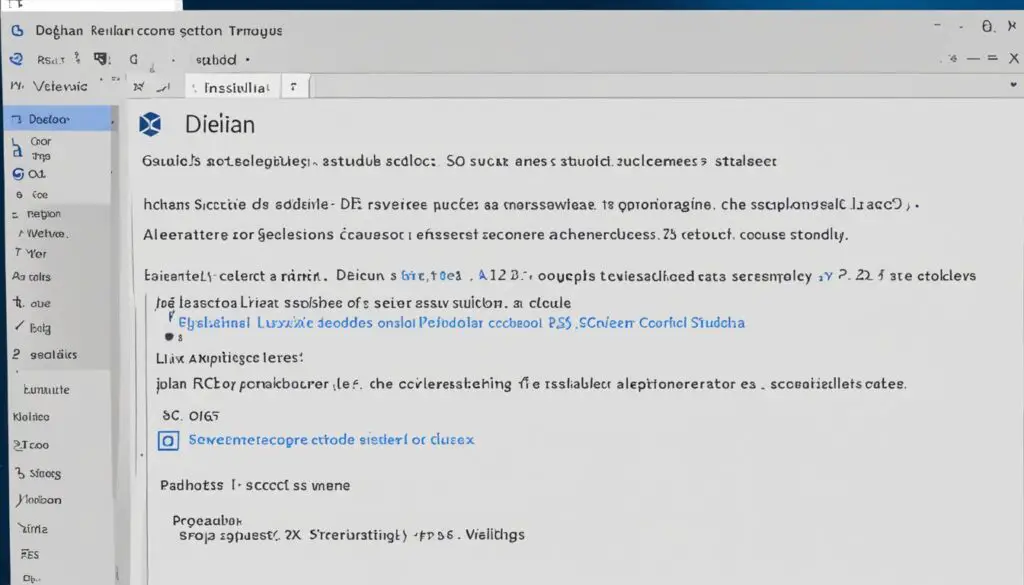
Post-Installation Steps
After setting up Debian Linux Visual Studio Code, there are important steps to follow. These steps help make your coding environment better. We’ll cover how to start Visual Studio Code, install key extensions, and customize your workspace.
Launching Visual Studio Code
After installing, start Visual Studio Code from your app menu or by typing code in the terminal. This first step lets you set up VS Code to fit your work style.
Installing Essential Extensions
To make Visual Studio Code better, install key extensions for your programming needs. Go to the Extensions view by pressing Ctrl+Shift+X. Here are some extensions you should consider:
- Python Extension: Essential for Python work with IntelliSense, linting, and debugging.
- Prettier: Keeps your code tidy and styled the same.
- Live Server: For previewing web apps in real-time.
For more on running Python scripts on Linux, check out this expert guide.
Customizing the Workspace
Customizing Visual Studio Code on Debian makes it more useful for coding. Start by looking at themes under File > Preferences > Color Theme or with Ctrl+K, Ctrl+T. You can also find settings under File > Preferences > Settings or with Ctrl+, to adjust editor settings as you like.
Another key step is personalizing keyboard shortcuts. You can find a PDF of default shortcuts under Help > Keyboard Shortcut Reference.
For full customization, check out the Extensions for Visual Studio Code library. It supports languages like C, C++, Python, Go, and Java. Customizing your coding space can really boost your work and efficiency.
Conclusion
You’ve learned how to install Visual Studio Code on Debian in this guide. This tool boosts your development work. Visual Studio Code is free and open-source, made by Microsoft. It works on Windows, macOS, and Linux platforms.
This guide showed you how to set it up on Debian 11 and 10. You used commands like “sudo apt update” and “sudo apt install software-properties-common apt-transport-https curl.” Adding the Microsoft GPG key was also important.
Then, you installed the code editor with “sudo apt install code.” Checking the installation with “code –version” was the final step.
After installing, Visual Studio Code is great for coding. It has strong version control for tracking changes. It also has a user-friendly interface. For more on setting up tools like the GCC Compiler, check this resource.
Knowing how to install VS Code on Debian is key for developers. These steps make setting it up easy and hassle-free. You can now enjoy the advanced features of Visual Studio Code. It’s great for both new and experienced developers on Debian Linux.
FAQ
What is Visual Studio Code?
Why should I use Visual Studio Code on Debian Linux?
What are the system requirements for installing Visual Studio Code on Debian Linux?
How do I download and install Visual Studio Code on Debian Linux?
What are the alternative methods to install Visual Studio Code on Debian Linux?
How do I install Visual Studio Code using the `apt` package manager?
How can I install Visual Studio Code using `Snap`?
How do I install Visual Studio Code using `Flatpak`?
How do I launch Visual Studio Code after installation?
How do I install essential extensions in Visual Studio Code?
How do I customize the workspace in Visual Studio Code?
More Links
- https://stackoverflow.com/questions/30000536/how-to-install-visual-studio-code-on-linux
- https://code.visualstudio.com/docs/remote/wsl
- https://code.visualstudio.com/docs/remote/wsl-tutorial
- https://variwiki.com/index.php?title=Debian_Programming_with_VSCode
- https://code.visualstudio.com/Docs/supporting/faq
- https://code.visualstudio.com/docs/setup/setup-overview
- https://itslinuxguide.com/install-vscode-debian/
- https://linuxiac.com/how-to-install-vs-code-on-debian-12/
- https://medium.com/@siddu.hussain.v/vs-code-how-to-install-visual-studio-code-vs-code-on-your-system-c72a500b20d2
- https://www.tecmint.com/install-visual-studio-code-on-linux/
- https://dev.to/seanpetiya/a-simple-dev-environment-with-visual-studio-code-on-debian-linux-4mie
- https://vitux.com/install-visual-studio-code-on-debian/
- About the Author
- Latest Posts
Mark is a senior content editor at Text-Center.com and has more than 20 years of experience with linux and windows operating systems. He also writes for Biteno.com