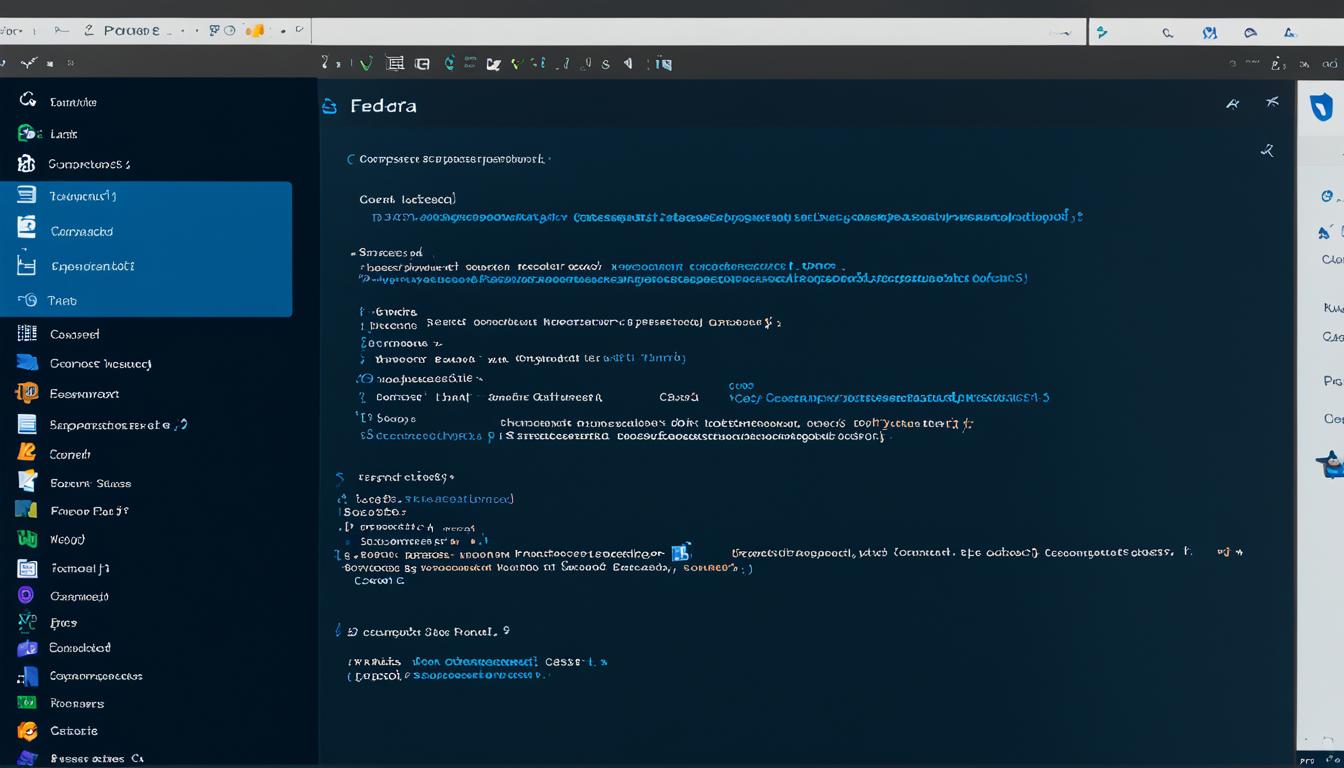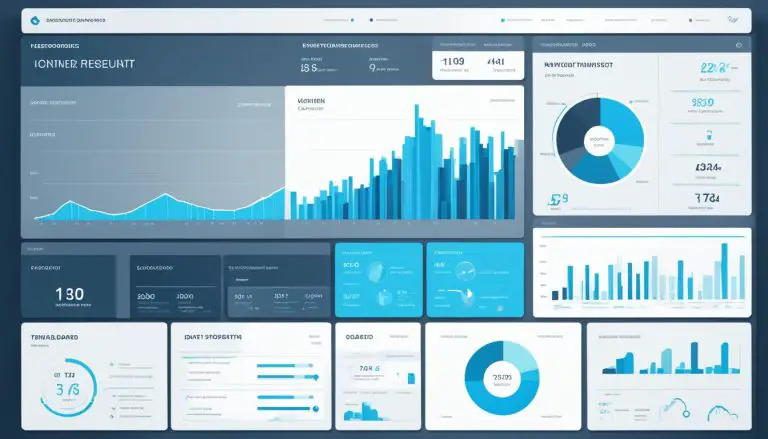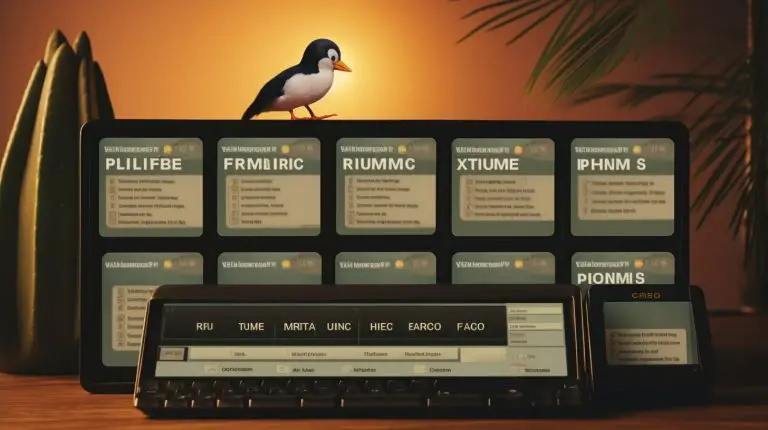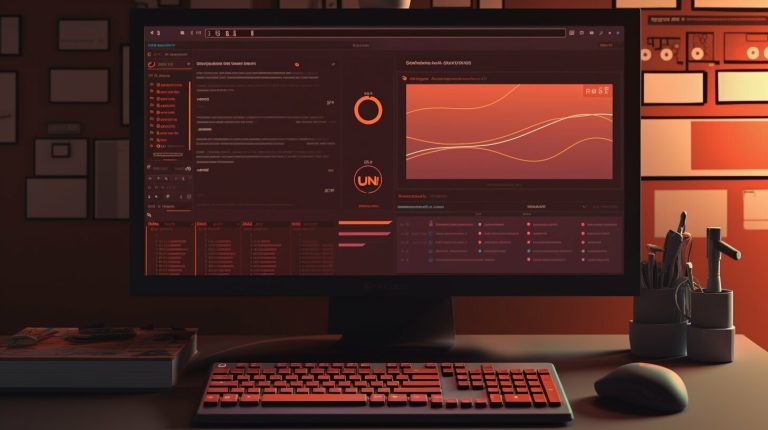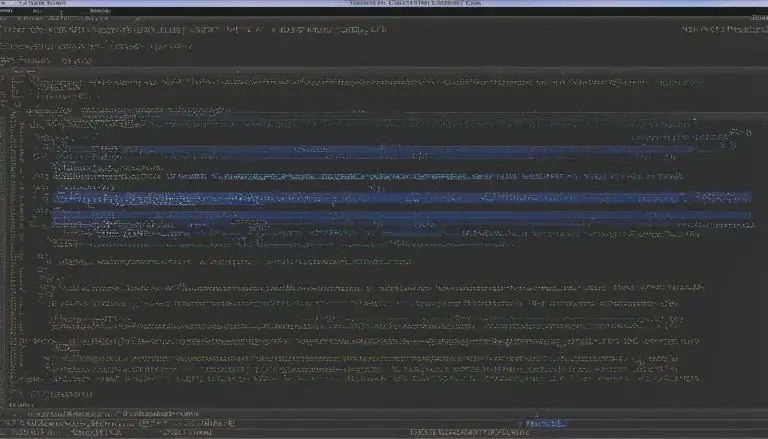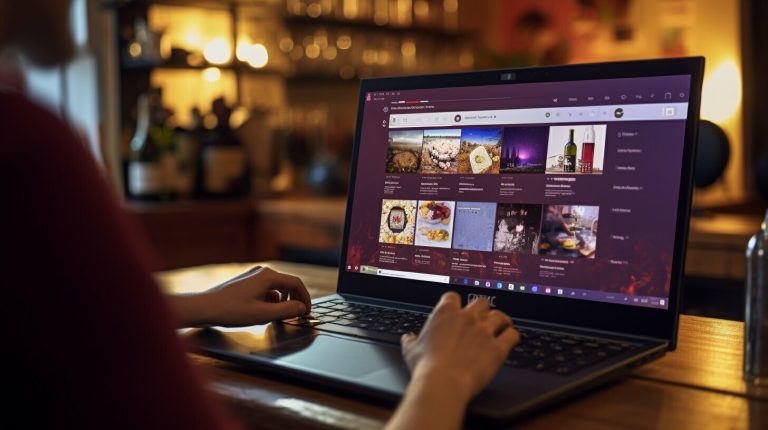How to Install Visual Studio Code on Fedora Linux
Ever wondered why Visual Studio Code is a top choice for developers on Linux, like Fedora? It’s important to know how to install it right on your Fedora machine. This guide will show you how to easily install Visual Studio Code on Fedora Linux. You’ll get full system integration and the latest features.
Key Takeaways:
- Learn why VS Code is a favored choice among developers.
- Understand the importance of proper installation on Fedora Linux.
- Gain insights into importing Microsoft’s GPG key.
- Discover alternative installation methods using Flatpak and Snap.
- Stay updated with continuous VS Code improvements.
This guide covers both terminal and graphical software center methods. We’ll go through the key steps to install Visual Studio Code on Fedora. Ready to boost your coding with VS Code on Fedora? Let’s start!
Introduction to Visual Studio Code
Visual Studio Code is a top pick for developers because it’s light and packed with features. It has syntax highlighting, debugging, and Git integration. Plus, it offers intelligent code completion, snippets, and refactoring tools. It works on Windows, macOS, and Linux, fitting into many development settings.
For Fedora Linux users, Visual Studio Code is a great tool to boost coding skills. The Visual Studio Code setup on Fedora offers various installation options. You can pick the official stable build, Flatpak, or Snap, each ensuring you get the best from this powerful editor. This guide will walk you through the VS Code installation on Fedora, step by step.
Before starting, make sure you have the C++ extension for VS Code, GCC, and GDB installed. This setup includes commands like
1 | <code> |
1 | apt-get update |
and
1 | sudo apt-get install build-essential gdb |
. These ensure you have all the needed tools.
Creating a “Hello World” program in C++ with VS Code on Fedora shows its capabilities. You’ll need to create source files in certain folders and use ⌘S (Windows, Linux Ctrl+S) to save them. Auto Save can also be enabled for automatic saves, making work smoother. IntelliSense in VS Code offers smart code completions and feedback, making it a favorite among developers.
The VS Code installation Fedora also covers using the tasks.json file for builds, running C++ programs, and debugging. This ensures a smooth development process. With VS Code, debugging, setting breakpoints, or navigating the interface is easy and fun on Fedora.
Setting Up Microsoft’s Repository on Fedora
Before you install Visual Studio Code on Fedora, you need to set up Microsoft’s repository. This ensures the packages are genuine by using Microsoft’s GPG keys. It makes installing Visual Studio Code easy and keeps it updated with your system.
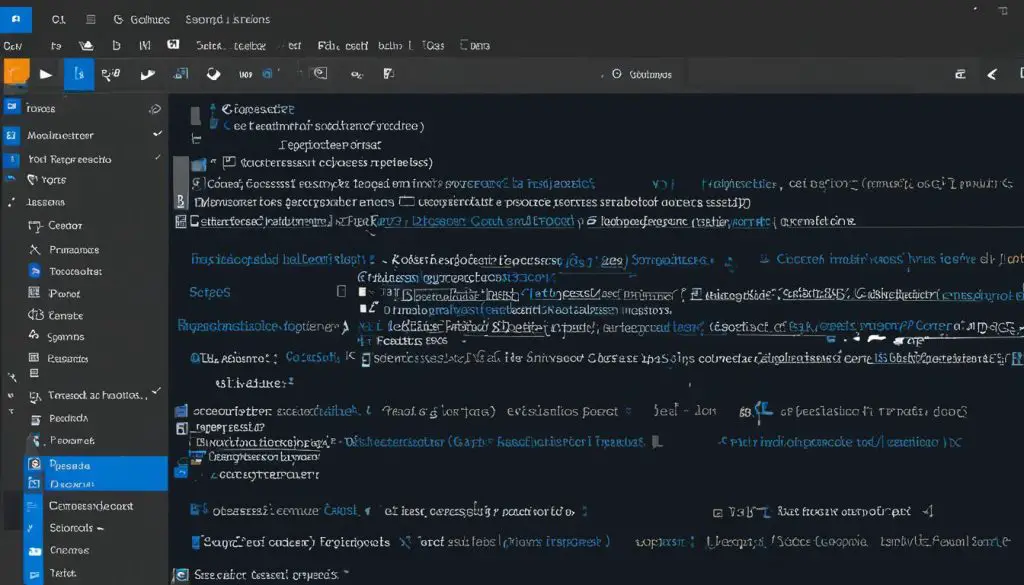
Import Microsoft’s GPG Key
To start installing Visual Studio Code on Fedora, first import Microsoft’s GPG key. This is key to checking the package’s integrity. Just run this command in your terminal:
1 | sudo <a class="wpil_keyword_link" href="https://www.howto-do.it/what-is-rpm-red-hat-package-manager/" title="rpm" data-wpil-keyword-link="linked" data-wpil-monitor-id="425">rpm</a> --import https://packages.microsoft.com/keys/microsoft.asc |
Add the Visual Studio Code Repository
Next, add the Visual Studio Code repository. This lets Fedora get Visual Studio Code from Microsoft’s repository. Use this command in your terminal:
1 | sudo sh -c 'echo -e "[code]\\nname=Visual Studio Code\\nbaseurl=https://packages.microsoft.com/yumrepos/vscode\\nenabled=1\\ngpgcheck=1\\ngpgkey=https://packages.microsoft.com/keys/microsoft.asc" > /etc/yum.repos.d/vscode.repo' |
These steps create a secure repository setup. It makes installing and updating Visual Studio Code on Fedora smooth. For more details, check this resource.
For info on installing Visual Studio Code on other distributions, see this guide.
Install Visual Studio Code on Fedora Linux
To install VS Code on Fedora with easy steps, start by updating your system. This ensures a solid base for a smooth installation.
Update the System Packages
It’s important to update your system packages. This helps your Fedora system recognize the new repository. Use the command:
1 | sudo dnf update |
. This makes sure all dependencies are current, making it easier to install Visual Studio Code.
Install VS Code
After updating, you can install Visual Studio Code with the package manager,
1 | dnf |
. Just use the command:
1 | sudo dnf install code |
. This will download and install Visual Studio Code on your Fedora Linux.
After installation, you can start VS Code from the Applications menu or by typing
1 | code |
in the terminal. You’re now ready to start coding.
For more tips on improving your Linux experience, check out this detailed guide. It covers custom security and more.
Alternate Installation Methods
There are other ways to install Visual Studio Code on Fedora besides the main method. You can use Flatpak and Snap packages. These methods give you a sandboxed environment for consistent performance across different Linux systems. Let’s dive into these Visual Studio Code Fedora installation alternates.
Install Using Flatpak
Flatpak is a popular way to install VS Code on Fedora. It keeps everything it needs to run, making it reliable and consistent. Here’s how to install VS Code with Flatpak:
Flatpak updates automatically, so you always get the newest version. It’s great because developers update it directly.
Install Using Snap
Installing Visual Studio Code on Fedora with Snap is another easy option. Snap packages are also containerized but are managed by Canonical’s Snapcraft. Here’s the command to install VS Code with Snap:
Snap also updates automatically and works with many Linux distributions. It’s good if you want a standard installation across different systems.
For more help on running and managing Python scripts on Linux, check out this guide on running Python scripts in Linux.
Flatpak and Snap give Fedora users strong options for getting the latest features and updates for Visual Studio Code. Each method has its own benefits, letting users pick the best fit for their development needs.
Conclusion
In conclusion, the Visual Studio Code installation guide for Fedora offers several ways to set up this versatile IDE. You can use Microsoft’s repositories for a system-integrated update or choose Flatpak and Snap for a sandboxed experience. Each method suits different user needs. When you set up Visual Studio Code on Fedora, you become part of a large community of developers who use this powerful tool.
Visual Studio Code works on Windows, macOS, and many Linux distributions. The installation is straightforward, giving developers access to a wide range of extensions and features. These enhancements make coding easier and more efficient. For more help on using Visual Studio Code with other Linux systems, check out TeCMint’s guide.
Pairing Visual Studio Code with tools like Node.js can boost your development projects. For Ubuntu users, installing Node.js through apt, PPA, or nvm adds more functionality. Learn more about it from this detailed installation guide. Choosing Visual Studio Code means you’re picking flexibility and a rich coding environment, no matter your operating system.
FAQ
How do I install Visual Studio Code on Fedora Linux?
What are the prerequisites for installing Visual Studio Code on Fedora?
How do I set up Microsoft’s repository on Fedora?
Can I install Visual Studio Code using Flatpak on Fedora?
How can I install Visual Studio Code using Snap on Fedora?
Do I receive automatic updates for Visual Studio Code on Fedora?
What makes Visual Studio Code a popular choice among developers?
Can I launch Visual Studio Code directly from the desktop environment on Fedora?
What advantages does using the native package manager ‘dnf’ offer for installing VS Code on Fedora?
Are there any specific instructions for updating and removing Visual Studio Code installed via Flatpak or Snap?
More Links
- About the Author
- Latest Posts
Mark is a senior content editor at Text-Center.com and has more than 20 years of experience with linux and windows operating systems. He also writes for Biteno.com