Easy Guide: Install Visual Studio Code on Windows
Ever thought about making your coding life easier by switching to a different editor? Whether you’re a pro or a newbie, learning to install Visual Studio Code on Windows can really help you work faster.
Visual Studio Code is a favorite among developers for many reasons. It works on Windows, macOS, and Linux. It’s packed with features like syntax highlighting, debugging tools, and an integrated terminal. These make it great for coding in languages like JavaScript, Python, C#, and more.
So, why is installing VS Code so easy? It begins with downloading the installer from the official site. You can choose between a user setup for easy updates or a system setup for all users on your computer.
We’ll guide you through each step to make the most of Visual Studio Code. From preparation to launching the program, we’ll make it smooth and easy.
Key Takeaways
- Visual Studio Code is available for Windows, macOS, and Linux.
- Supports multiple programming languages like JavaScript, Python, C#, etc.
- Simple installation steps on Windows through user or system setup options.
- Intuitive user interface with components like Editor, SideBar, and Status Bar.
- VS Code is a free code editor, downloadable from the official site.
Introduction to Visual Studio Code
Visual Studio Code, or VS Code, is a top code editor made by Microsoft. It’s known for its easy-to-use interface and strong support for many programming languages. These include C, C++, Java, Python, JavaScript, React, and Node.js. Many developers pick VS Code for its easy setup, which is detailed in many Visual Studio Code setup tutorial guides online.
VS Code stands out for its easy way to add extensions, which boosts coding skills. The Visual Studio Code Marketplace has lots of extensions for languages, tools, debuggers, and keymaps. This lets developers tailor their IDE to their needs. It supports a wide range of programming languages, making it useful for almost any project.
VS Code also has a bright user interface, with light and night modes for those coding late. It has smart auto-complete suggestions to help speed up coding and reduce mistakes. Plus, it has syntax highlighting, which makes reading and writing code easier and less prone to errors.
Visual Studio Code gets a new version every month, adding new features and fixing bugs. This keeps the editor up-to-date with the latest in programming. The Insiders build lets users try new features early or check for bugs.
If you want to install Visual Studio Code IDE on different systems, it’s easy and supported on Windows, macOS, and Linux. This ease of use is why VS Code is a favorite among developers worldwide. It auto-updates and has manual checks to keep your IDE current. You can also move your IDE settings and extensions easily between environments, like a USB drive.
In conclusion, Visual Studio Code is more than a code editor; it’s a full development tool. It offers efficiency and a better coding experience with features like syntax highlighting and extension support. Its design meets the needs of various programming communities, making it a top choice for developers today.
Prerequisites for Installing Visual Studio Code
Before you start installing Visual Studio Code on Windows, check a few things first. Make sure your Windows system is current. It should work with Windows 11, Windows 10, and some Windows Server versions. This is key to knowing how to set up Visual Studio Code.
It’s also vital to check if your computer can run the software smoothly. You’ll need at least 4 GB of RAM, but 16 GB is better for complex tasks. Also, make sure you have enough free space, between 850 MB and 210 GB, with about 20-50 GB for a typical install.
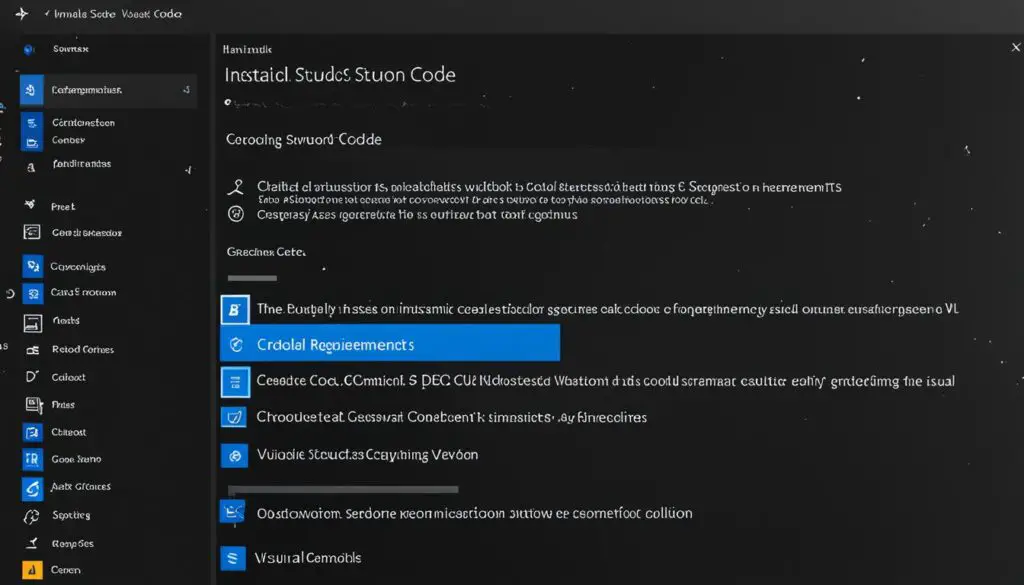
For a smooth install, have .NET Framework 4.8 ready. Older versions like .NET Framework 4.7.2 or above will also work. Visual Studio Code works on macOS, Linux, and Windows too, making it easy to install on Windows.
Keeping your system updated is key for using features like the Windows Subsystem for Linux (WSL). This lets you develop and test apps across different platforms. These steps are crucial for setting up Visual Studio Code on Windows, making sure everything goes smoothly.
Get Visual Studio Code Installer
Before you start coding with Visual Studio Code, getting the installer is key. This guide will show you how to get the VS Code installer for Windows easily. Follow these steps to begin your journey to install Visual Studio Code on Windows.
Downloading the VS Code Installer
To start, go to the Visual Studio Code website. Choose the Windows version to download the installer. Visual Studio Code supports many programming languages, including JavaScript, TypeScript, CSS, and HTML. After downloading, you’ll have the setup file, ready to begin your installation.
Choosing Between User Setup and System Setup
Now, you must decide between User Setup and System Setup. If you don’t have admin rights, User Setup is best. It lets you update without needing extra permissions. This is great for places where you can’t get admin access.
If you want full system access, choose System Setup. This installs VS Code for all users on the machine.
Choosing the right setup affects your installation. For more help on installing, check out how to run a Python file in Linux. This guide can give you more useful tips.
Run the Visual Studio Code Setup
Once you have the Visual Studio Code installer, you’re set to start the setup. This includes running the installer, agreeing to the license, and picking where to install it. This guide will walk you through these key steps to help you install Visual Studio Code on Windows easily.
Executing the Installer
To start the Visual Studio Code setup, find the installer file and double-click it. This starts the installation wizard, which will lead you through easy steps. Make sure your Windows is updated to prevent any issues during setup.
Accepting the License Agreement
Next, you’ll need to agree to the license terms. A box will pop up asking you to agree before moving on. It’s important to read these terms to know about the *usage policies* and *data collection practices*. After agreeing, click ‘Next’ to go ahead.
Choosing Installation Location
Then, you’ll choose where to install Visual Studio Code. It defaults to the AppData\Local folder, which is easy to manage and doesn’t need admin rights. But, you can pick another spot if you want. Click ‘Browse’ to choose a different location and then ‘Next’ to keep going. Using the recommended folder makes updates easier and ensures Visual Studio Code updates automatically.
By following these steps, you can quickly Install Visual Studio Code on Windows. You’ll soon be ready to enjoy its powerful features and customization options.
Completing the Installation Process
The final step of our Visual Studio Code setup tutorial is easy yet key. After running the installer and picking your setup options, you’ll see a progress bar. Be patient as it installs and sets up the needed parts.
Finalizing the Installation
When the progress bar hits 100%, a completion screen pops up. You’ll see a box to check if you want to run Visual Studio Code right away. This skips opening it from the Start Menu or desktop. Make sure to pick any extra options like shortcuts if they help your work.
Launching Visual Studio Code for the First Time
After setting up, it’s time to open Visual Studio Code. You can do this from the setup screen, Start Menu, or a shortcut. This first time you open it, you can dive into its many features. This includes coding in languages like Python, JavaScript, or C#. Don’t forget to check out the linked resource for more on text editing.
Getting to know how to set up and start Visual Studio Code is a big step. It opens up a world of features for coding. For more on installing it on different platforms, visit the Visual Studio Code website.
FAQ
What is the first step to install Visual Studio Code on Windows?
How do I decide between user setup and system setup during installation?
What are the prerequisites for installing Visual Studio Code?
Where is the default installation directory for Visual Studio Code?
Is it possible to install Visual Studio Code without administrative privileges?
Can I turn off auto-updates for Visual Studio Code?
What programming languages does Visual Studio Code support?
What is the role of the PATH environment variable in the installation process?
How do I execute the installer once it is downloaded?
Can I use Visual Studio Code for cross-platform development?
What makes Visual Studio Code a popular choice among developers?
How do I launch Visual Studio Code after installation?
Is there a beginners guide to installing Visual Studio Code on Windows?
Source Links
- https://toolsqa.com/blogs/install-visual-studio-code/
- https://www.makeuseof.com/windows-vs-code-set-up-guide/
- https://code.visualstudio.com/docs/setup/setup-overview
- https://www.geeksforgeeks.org/how-to-install-visual-studio-code-on-windows/
- https://www.codecademy.com/article/visual-studio-code
- https://learn.microsoft.com/en-us/visualstudio/releases/2022/system-requirements
- https://code.visualstudio.com/Docs/supporting/faq
- https://code.visualstudio.com/docs/cpp/config-msvc
- https://stackoverflow.com/questions/77857448/how-to-install-vscode-on-windows-as-administrator-for-data-science-projects-with
- https://code.visualstudio.com/
- https://code.visualstudio.com/docs/cpp/config-mingw
- https://code.visualstudio.com/docs
- https://code.visualstudio.com/docs/setup/windows
- https://itsfoss.community/t/visual-studio-code-vs-vs-codium/8810
- https://medium.com/ordinaryindustries/the-complete-guide-to-installing-vs-code-6e03181b0554
- https://cloudely.com/blog_coaches/how-to-install-visual-studio-code-step-by-step/
- About the Author
- Latest Posts
Mark is a senior content editor at Text-Center.com and has more than 20 years of experience with linux and windows operating systems. He also writes for Biteno.com





