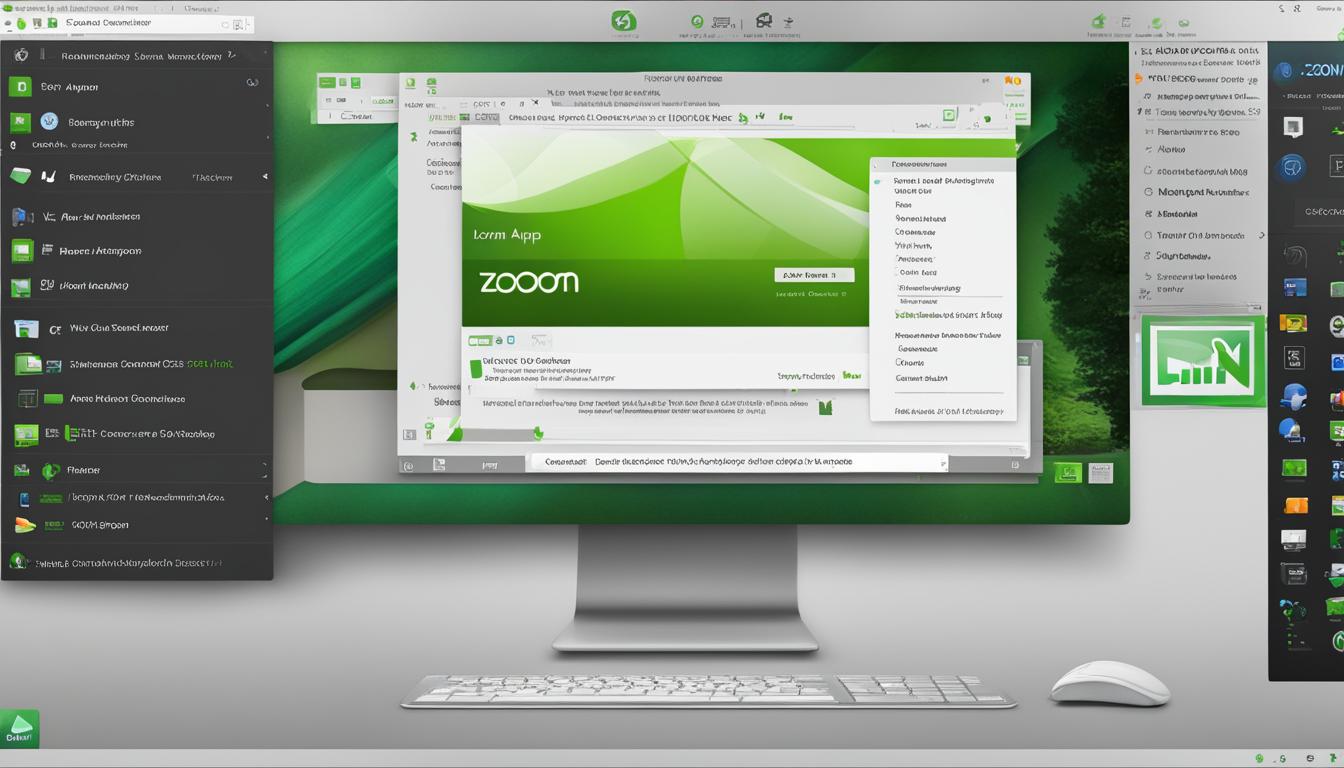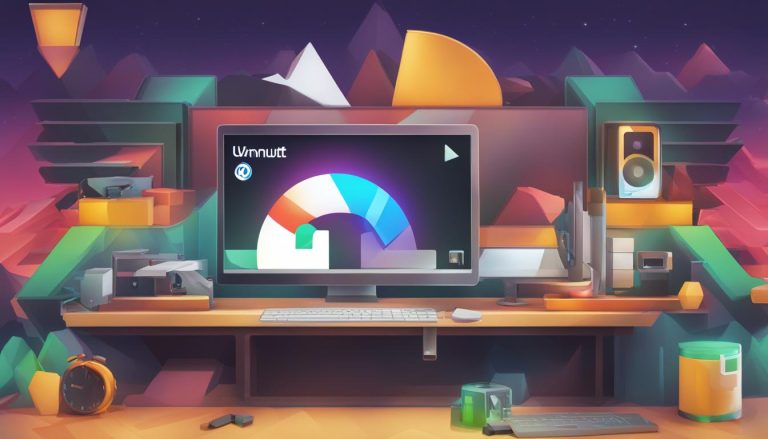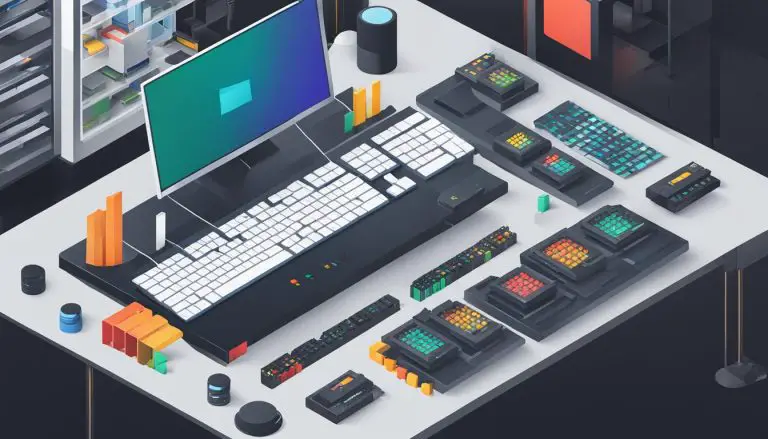Step-by-Step Guide: How to Install Zoom for Linux Mint
Welcome to my step-by-step guide on how to install Zoom for Linux Mint. Whether you’re using Linux Mint 20 or an older version, this guide will walk you through the installation process and get you up and running with Zoom in no time. So, let’s dive in!
Key Takeaways:
- Installing Zoom on Linux Mint is a straightforward process.
- There are two main methods: through the command line terminal or the GUI.
- Make sure you have the necessary prerequisites before starting the installation.
- Once installed, you can access Zoom through the Applications menu or the command line.
- If you no longer need Zoom, uninstalling it is simple using the apt-get command.
Prerequisites for Installing Zoom on Linux Mint
Before we dive into the installation process, there are a few prerequisites you need to ensure for a seamless experience. To install Zoom on your Linux Mint system, you will need to have a Linux Mint 20 system and a user account with sudo rights. These prerequisites are essential to ensure a successful installation without any compatibility issues.
Linux Mint 20 is the recommended version for installing Zoom, but if you’re using an older version of Linux Mint, please ensure that it meets the minimum system requirements specified by Zoom. Having a user account with sudo rights is important as it will allow you to execute administrative commands during the installation process. If you already have these prerequisites in place, let’s move on to the installation methods.
Prerequisites for Installing Zoom on Linux Mint:
- Linux Mint 20 or compatible version
- User account with sudo rights
Now that we have the prerequisites covered, we can proceed to the next sections where we will explore two different methods for installing Zoom on your Linux Mint system. These methods include installing Zoom through the command line terminal and installing Zoom through the GUI using the Software Manager. Choose the method that suits your preferences and follow the step-by-step instructions provided to install Zoom effortlessly.
It’s vital to have these prerequisites in place to ensure a smooth installation process. With the right system version and user account permissions, you’ll be ready to proceed with the installation methods detailed in the following sections.
Method 1: Installing Zoom through the Command Line Terminal
If you prefer the command line interface, you can install Zoom on Linux Mint using the following method. This method is straightforward and efficient, allowing you to quickly get Zoom up and running on your system.
- Open the command line terminal on your Linux Mint system.
- Download the Zoom package by running the following command: wget https://zoom.us/client/latest/zoom_amd64.deb
- Once the package is downloaded, install Zoom using the following command: sudo apt install ./zoom_amd64.deb
- Enter your password when prompted and press Enter to proceed with the installation.
- Wait for the installation process to complete.
That’s it! You have successfully installed Zoom on your Linux Mint system using the command line terminal. Now you can launch Zoom and start using it for your video conferencing needs.
“Installing Zoom through the command line terminal provides a quick and efficient way to get Zoom up and running on your Linux Mint system. By following the step-by-step instructions, you can easily download and install Zoom, ensuring seamless video conferencing experiences.”
Comparison: Command Line Terminal vs. GUI Installation
| Method | Pros | Cons |
|---|---|---|
| Command Line Terminal |
|
|
| GUI Installation |
|
|
By comparing the command line terminal and GUI installation methods for Zoom on Linux Mint, you can choose the option that best suits your preferences and requirements. Both methods are reliable and will enable you to enjoy the features and benefits of Zoom on your Linux Mint system.
Method 2: Installing Zoom through the GUI
If you prefer a graphical interface for installing applications, you can use the Software Manager in Linux Mint to download and install Zoom. The Software Manager is a user-friendly tool that allows you to easily browse and install software on your system.
To install Zoom through the GUI, follow these steps:
- Open the Software Manager by clicking on the “Menu” button in the bottom-left corner of your screen and selecting “Software Manager”.
- In the search bar at the top-right corner of the Software Manager window, type “Zoom” and hit Enter.
- Click on the Zoom application in the search results.
- Click the “Install” button to begin the installation process. You may be prompted to enter your password.
- Once the installation is complete, you can find the Zoom application in your Applications menu. Simply click on it to launch the application.
Using the Software Manager to install Zoom is a straightforward and user-friendly method that does not require any command line knowledge. It provides an easy way to download and install the Zoom application on your Linux Mint system.
Accessing the Installed Zoom Application
Once you have successfully installed Zoom on your Linux Mint system, accessing the application is a breeze. There are a couple of ways you can launch Zoom and get started with your video conferencing sessions.
Method 1: Using the Applications Menu
The first method is to go to the Applications menu on your Linux Mint system. Simply click on the menu icon and navigate to the “Internet” or “Multimedia” category. You should see the Zoom application listed there. Click on it to launch Zoom and start using it for your video meetings and conferences.
Method 2: Command Line
If you prefer using the command line, you can also launch Zoom by opening the terminal and typing the command “zoom” (without quotes). Press Enter, and the Zoom application will open, allowing you to sign in or create a new account.
By accessing the installed Zoom application through either the Applications menu or the command line, you can quickly and conveniently join meetings, schedule new meetings, or explore the various features Zoom has to offer.
| Access Method | Steps |
|---|---|
| Applications Menu |
|
| Command Line |
|
Uninstalling Zoom from Linux Mint
If you no longer need Zoom on your Linux Mint system, you can easily uninstall it using the following steps:
- Open a terminal by pressing Ctrl+Alt+T.
- Enter the command
1sudo apt-get remove zoom
and press Enter. You will be prompted to enter your password.
- Confirm the uninstallation by typing
1y
and pressing Enter.
- The uninstallation process will begin, and once it is complete, Zoom will be removed from your Linux Mint system.
Alternatively, you can also use the Software Manager to uninstall Zoom:
- Open the Software Manager from the Applications menu.
- Search for “Zoom” in the Software Manager.
- Click on the Zoom application and select “Remove” or “Uninstall”.
- The removal process will begin, and once it is complete, Zoom will no longer be installed on your Linux Mint system.
By following these steps, you can easily remove Zoom from your Linux Mint system if you no longer need to use the video conferencing platform.
Zoom Features and Advantages
Zoom offers a range of impressive features and advantages that have made it a popular choice for video conferencing on Linux Mint. Here are some of the key benefits of using Zoom:
High-Definition Video and Audio:
With Zoom, you can enjoy high-quality video and audio during your meetings. The platform supports high-definition video, ensuring crystal-clear visuals, and provides excellent audio clarity, allowing for smooth and uninterrupted communication.
Ease of Use:
Zoom is designed with user-friendliness in mind. Its intuitive interface makes it easy for both beginners and experienced users to navigate and participate in meetings effortlessly. With just a few clicks, you can join or host meetings, share your screen, and interact with other participants.
Screen Sharing and Collaboration Tools:
One of the standout features of Zoom is its robust screen sharing and collaboration capabilities. You can share your screen with others, making it convenient for presentations, demonstrations, and collaborative work. In addition, Zoom offers a variety of interactive tools like whiteboarding, annotation, and breakout rooms for effective collaboration.
Large Meeting Capacity:
Whether you need to host a small team meeting or a large conference, Zoom has you covered. The platform can accommodate up to 1,000 participants in a single meeting, allowing you to connect with a large audience without any hassle. This scalability makes Zoom suitable for various purposes, from team collaboration to webinars and virtual events.
| Advantages | Benefits |
|---|---|
| High-definition video and audio | Crystal-clear visuals and excellent audio clarity |
| Ease of use | Intuitive interface for smooth navigation and participation |
| Screen sharing and collaboration tools | Convenient sharing of screens and interactive collaboration features |
| Large meeting capacity | Ability to connect with up to 1,000 participants in a single meeting |
“Zoom provides a seamless and feature-rich video conferencing experience on Linux Mint, allowing users to connect, collaborate, and communicate effectively. Its high-definition video and audio, ease of use, screen sharing capabilities, and large meeting capacity make it an invaluable tool for both personal and professional use.” – Zoom user
How to Install Zoom on Ubuntu and Linux Mint using Snap Package
If you prefer a hassle-free installation process for Zoom on Ubuntu and Linux Mint, you can use the snap package. The snap package provides a convenient way to install and update Zoom on your system.
Installing Zoom using Snap Package
- Open a terminal on your Ubuntu or Linux Mint system.
- Run the following command to install the Zoom client:
The installation process will start, and you will see the progress displayed in the terminal. Once the installation is complete, you can launch Zoom from the Applications menu or by typing “zoom” in the command line.
Using the snap package ensures that you have the latest version of Zoom installed on your system. It also simplifies the process of updating Zoom in the future. If there is a new version available, you will receive automatic updates.
By following these steps, you can quickly and easily install Zoom on Ubuntu and Linux Mint using the snap package. This method eliminates the need for additional repositories or package managers, making it a convenient option for users who prefer a streamlined installation process.
How to Install Zoom on Ubuntu and Linux Mint using Debian Package
If you prefer to install Zoom on Linux Mint using the Debian package, you can follow these step-by-step instructions. This method allows you to download the Zoom package directly and install it using the dpkg command. Here’s how:
Step 1: Download the Zoom Debian Package
To start, open a terminal on your Linux Mint system. Then, use the wget command followed by the URL of the Zoom Debian package to download it. For example:
wget https://zoom.us/client/latest/zoom_amd64.deb
Step 2: Install the Zoom Debian Package
Once the download is complete, you can use the dpkg command to install the Zoom Debian package. Make sure to use the sudo command to run the installation with root privileges. For example:
sudo dpkg -i zoom_amd64.deb
sudo apt-get install -f
The first command installs the Zoom package, and the second command resolves any dependencies that may be required for Zoom to function properly.
Step 3: Launch Zoom
After the installation is complete, you can launch Zoom by searching for it in the Applications menu or by using the “zoom” command in the terminal. Once Zoom is open, you can sign in or create a new account to start using the application for video conferencing and remote meetings on your Linux Mint system.
By following these steps, you can easily install Zoom on Linux Mint using the Debian package. This method provides a direct and straightforward way to download and install Zoom without relying on additional repositories or package managers.
Tips for First-Time Zoom Users on Linux Mint
If you’re new to using Zoom on Linux Mint, there are a few tips that can help you get started on the platform. These tips will ensure that you have a smooth experience and make the most out of Zoom’s features.
1. Familiarize Yourself with the Zoom Interface
Take some time to explore the different elements of the Zoom interface. Familiarize yourself with the toolbar at the bottom of the screen, where you can access important features like screen sharing, microphone and camera controls, and chat functions. Knowing where these options are located will make it easier for you to navigate during meetings.
2. Check Your Audio and Video Settings
Prior to joining a meeting, it’s crucial to test your audio and video settings. Click on the arrow next to the microphone and video icons in the toolbar to access the settings menu. Ensure that your microphone and camera are selected correctly and working properly. This will help you avoid any technical issues during your meetings.
3. Learn Essential Keyboard Shortcuts
Zoom has a variety of keyboard shortcuts that can make your experience more efficient. Take the time to learn some of the essential shortcuts, such as muting and unmuting your microphone, starting and stopping your video, and navigating between different meeting controls. These shortcuts can save you time and make your meetings more seamless.
Remember that practice makes perfect when it comes to using Zoom. Don’t hesitate to explore and experiment with the platform’s additional features, such as breakout rooms, virtual backgrounds, and recording options. By following these tips, you’ll be well-equipped to navigate Zoom on your Linux Mint system and have productive and successful meetings.
Conclusion
In conclusion, installing Zoom on Linux Mint is a straightforward process that can be done through the command line terminal or the GUI. By following the step-by-step guide and using the appropriate method for your needs, you can quickly start using Zoom for your video conferencing and remote meeting needs on your Linux Mint system.
Whether you choose to install Zoom through the command line or the GUI, make sure you have the necessary prerequisites, such as a Linux Mint 20 system and a user account with sudo rights. These prerequisites are important for a successful installation.
Once Zoom is installed, you can access it easily by going to the Applications menu and selecting Zoom. Alternatively, you can also launch it through the command line by typing the command “zoom”. From there, you can sign in or create a new account to start using Zoom on your Linux Mint system.
FAQ
What are the prerequisites for installing Zoom on Linux Mint?
You will need a Linux Mint 20 system and a user account with sudo rights.
What are the methods for installing Zoom on Linux Mint?
There are two methods: through the command line terminal and through the GUI.
How do I access the installed Zoom application?
You can access it through the Applications menu or by typing “zoom” in the command line.
How do I uninstall Zoom from Linux Mint?
You can use the apt-get command with sudo privileges to remove the Zoom package.
What are the features and advantages of Zoom?
Zoom offers high-definition video and audio, screen sharing and collaboration tools, large meeting capacity, and more.
How do I install Zoom on Ubuntu and Linux Mint using Snap Package?
You can open a terminal and run a command to install the Zoom client.
How do I install Zoom on Ubuntu and Linux Mint using Debian Package?
You can download the Zoom package using the wget command and install it with the dpkg command.
What are some tips for first-time Zoom users on Linux Mint?
Familiarize yourself with the Zoom interface, check your audio and video settings, learn keyboard shortcuts, and more.
- About the Author
- Latest Posts
Mark is a senior content editor at Text-Center.com and has more than 20 years of experience with linux and windows operating systems. He also writes for Biteno.com