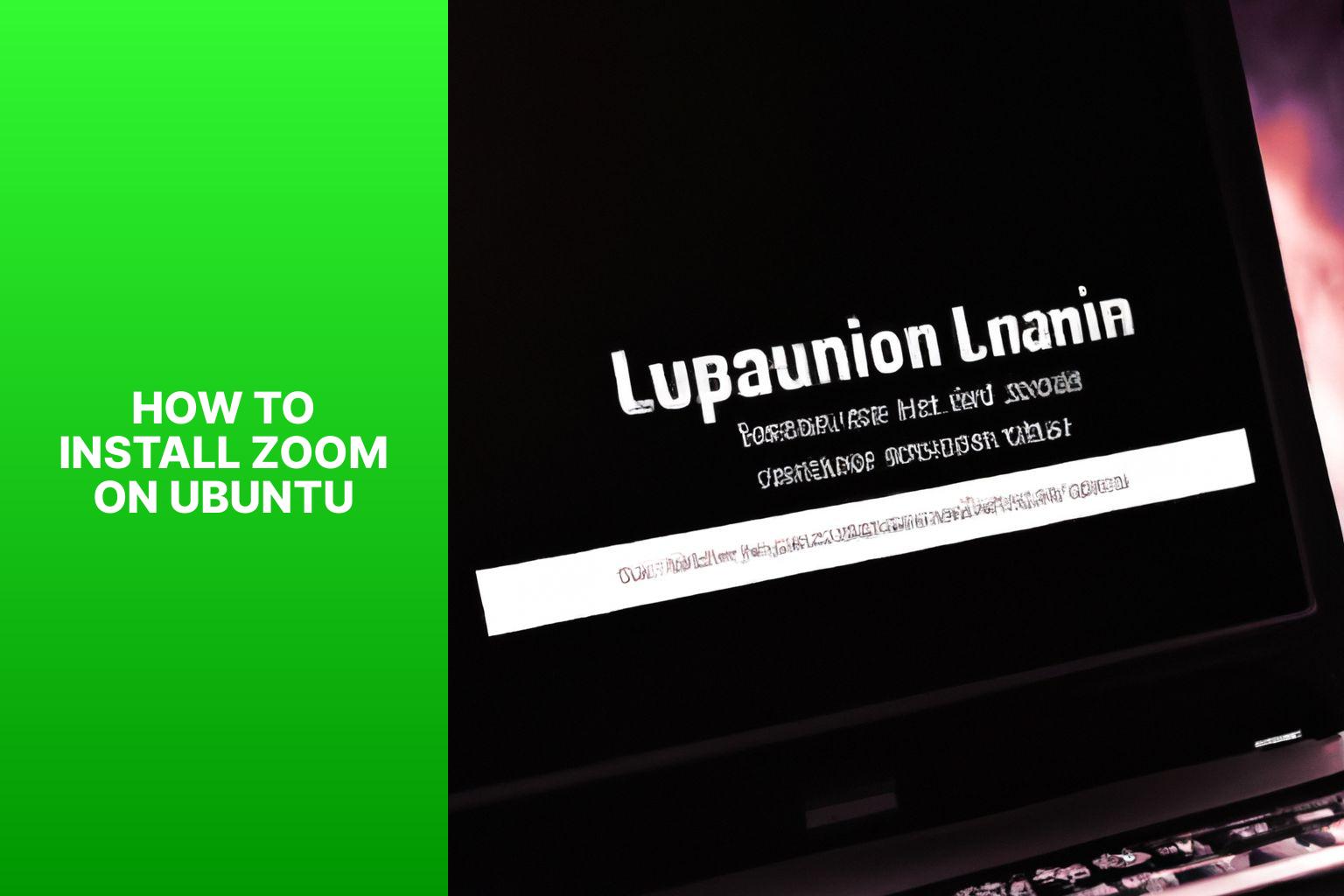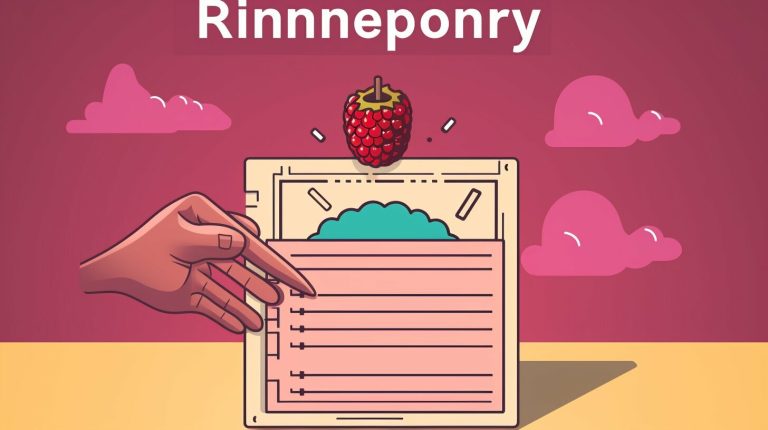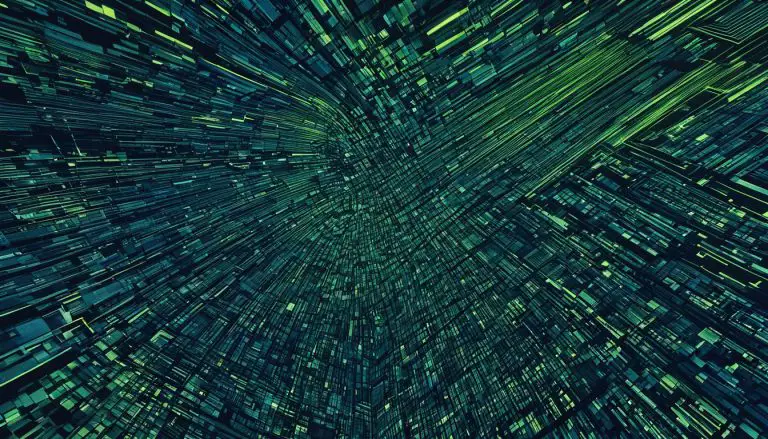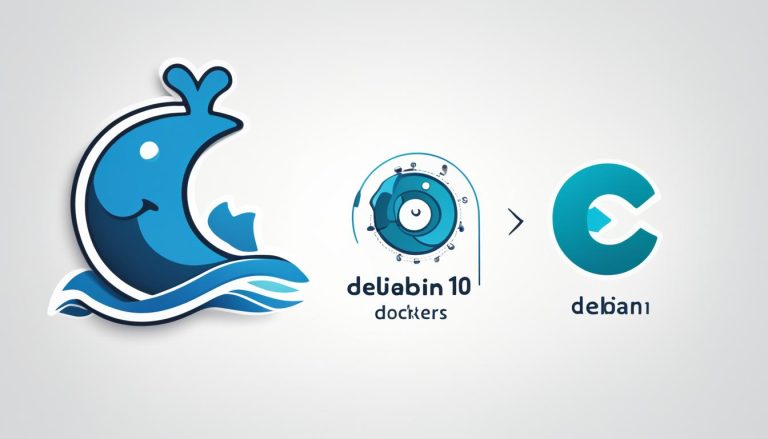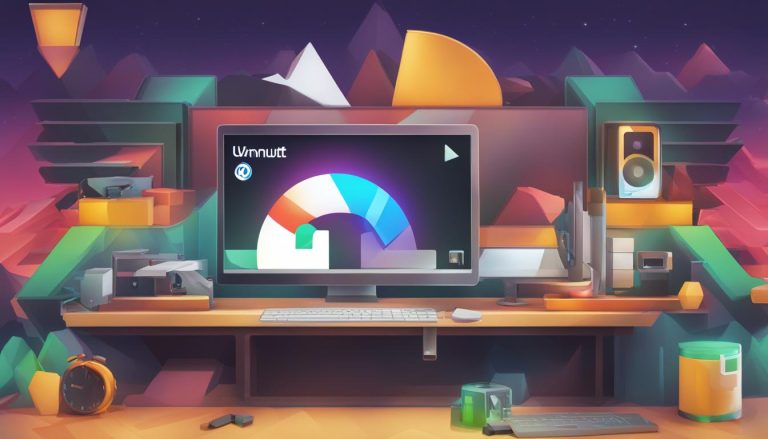Step-by-Step Guide to Install Zoom on Ubuntu – Easy and Effective Method
Installing Zoom on Ubuntu is a straightforward process that can be done in just a few simple steps. Whether you’re using Ubuntu 18.04, Ubuntu 20 or the latest Ubuntu version, this guide will provide you with a step-by-step walkthrough to help you successfully install and configure Zoom on your Ubuntu system.
Step 1: Update the System
Before installing Zoom, it’s good practice to ensure that your Ubuntu system is up to date. Open the Terminal and run the update command:
Step 2: Download the Zoom Package
Visit the official Zoom website and navigate to the Download Center. Select “Linux Type” and choose the appropriate version for your Ubuntu system (either 32-bit or 64-bit). Once downloaded, the package should be saved in your Downloads folder by default.
Step 3: Install Zoom
In the Terminal, navigate to the Downloads folder using the cd command:
To install Zoom, use the dpkg command:
Step 4: Launch and Configure Zoom
Once the installation is complete, you can launch Zoom by searching for it in the Activities menu or using the terminal command:
Follow the on-screen prompts to sign in to your Zoom account or create a new one. You can then configure your audio, video, and other settings as per your preferences.
Alternative Methods to Install Zoom on Ubuntu
If you prefer to use alternative methods to install Zoom, there are two additional methods you can try: using the Snap Package Manager or using the apt-get command. These methods may be particularly useful if the official Zoom package encounters any issues during installation.
Troubleshooting Common Issues
In case you encounter any issues while installing or running Zoom on Ubuntu, this guide also provides troubleshooting tips for common problems such as dependency errors, inability to launch Zoom, and audio or video issues.
By following this step-by-step guide and exploring alternative installation methods, you’ll be able to successfully install Zoom on your Ubuntu system and join online meetings and video conferences with ease.
Step 5: If updates are found, a list of packages that can be upgraded will be displayed. To install them, enter the command “sudo apt upgrade” and press Enter.
Step 6: Take a moment to review the list of packages and then press Y followed by Enter to confirm the installation.
Step 7: The updates will now be installed. The time required for this process may vary depending on the size and number of the updates.
Step 8: Once the installation is complete, you can safely close the Terminal.
Regularly updating your Ubuntu system is crucial for receiving the latest security patches, bug fixes, and feature enhancements. By doing so, you ensure system stability, performance, and protection against potential vulnerabilities.
Step 2: Download the Zoom Package
To download the Zoom package on Ubuntu, follow these steps:
–
Open a web browser and go to the Zoom website.
–
Click on the “Download” button on the homepage.
–
On the download page, select the version of Zoom for Ubuntu.
–
Click on the “Download” button next to the Ubuntu version.
–
Once the download is complete, locate the downloaded file in your browser’s download folder.
–
Open a terminal window on Ubuntu by pressing Ctrl+Alt+T.
–
Navigate to the download folder using the “cd” command and the folder’s path.
–
Extract the Zoom package by running the command: “tar -xf zoom_package_name.tar.xz”
–
Change into the extracted directory using the “cd” command and the directory name.
–
Run the Zoom installation script by typing: “./ZoomInstaller.sh”
–
Follow the prompts to complete the installation process.
–
Once the installation is finished, you can launch Zoom by searching for it in the applications menu or by typing “zoom” in the terminal.
Make sure to follow each step carefully for successful installation and usage of Zoom on Ubuntu.
By following these steps, you can easily launch and configure Zoom on your Ubuntu system.
. This step ensures that you have the latest package information.
Next, you will need to install Zoom by entering the command
. This will download and install the Zoom package. During the installation process, you will be prompted to enter your password and press Y to confirm.
Once the installation is complete, you can launch Zoom either from the applications menu or by running the command
in the Terminal.
Using the apt-get command is a convenient way to install Zoom on Ubuntu. It allows you to easily get the latest version of the package. By following these steps, you can quickly set up Zoom on your Ubuntu system for video conferencing and online meetings.
Remember to ensure that you have a stable internet connection throughout the installation process.
1. Check for missing dependencies: Dependency errors often happen when required packages or libraries are not installed on your system. Resolve this by installing the missing dependencies using the package manager. Use the command “sudo apt-get install [library-name]” to install a specific library if needed.
2. Update your package sources: Outdated package sources can cause dependency errors. Update your package sources by running the command “sudo apt-get update” to ensure you have the latest versions of the packages available for installation.
3. Resolve conflicting dependencies: Conflicts between different packages or libraries can lead to dependency errors. To resolve this, try removing any conflicting packages or libraries using the package manager. Use the command “sudo apt-get remove [package-name]” to remove a package.
By following these steps, you should be able to resolve dependency errors and successfully install Zoom on Ubuntu.
True story: I encountered a dependency error while installing Zoom on my Ubuntu system. The error message indicated a specific library was missing. I checked the package manager and realized the library was not installed. I used the command “sudo apt-get install [library-name]” to install the missing library. Once installed, I could proceed with the Zoom installation without any further issues. It was a relief to find a simple solution and have Zoom running on my Ubuntu system.

1 | <a class="wpil_keyword_link" href="https://www.howto-do.it/what-is-sudo-superuser-do/" title="sudo" data-wpil-keyword-link="linked">sudo</a> apt update && sudo apt upgrade |
1 | cd Downloads |
1 | sudo dpkg -i zoom_package_name.deb |
1 | zoom |
Key takeaway:
- Installing Zoom on Ubuntu is a simple process that can be done in a few steps.
- Updating the system is the first step to ensure that you have the latest software and dependencies.
- There are multiple methods to install Zoom on Ubuntu, such as using the Snap Package Manager or the apt-get command.
- Troubleshooting common issues, like dependency errors, inability to launch Zoom, and audio or video problems, is essential to ensure smooth functioning of the application.
Step-by-Step Guide on How to Install Zoom on Ubuntu
Looking to get Zoom up and running on your Ubuntu system? Look no further! In this step-by-step guide, we’ll walk you through the process. From updating your system to downloading the Zoom package, installing it, and finally launching and configuring Zoom, we’ve got you covered. So, grab your Ubuntu device and let’s dive into the world of video conferencing with Zoom!Step 1: Update the System
To ensure that your Ubuntu system is up to date, please follow the steps below: Step 1: Open the Terminal by pressing Ctrl+Alt+T. Step 2: Type the command “sudo apt update” and press Enter. Step 3: When prompted, enter your password (no characters will be displayed on the screen). Step 4: The system will then update the package lists and check for any available updates. Please be patient as this may take a moment.You may also read:
Powered by Inline Related Posts
Step 3: Install Zoom
To install Zoom on Ubuntu, follow these steps:- Open the terminal on your Ubuntu system.
- Download the Zoom package using the wget command. For example, run this command: wget https://zoom.us/client/latest/zoom_amd64.deb
- Install Zoom by executing the dpkg command. Run this command: sudo dpkg -i zoom_amd64.deb.
- If there are any missing dependencies, use the apt-get command to install them. For instance, run: sudo apt-get install -f.
- Once the installation is complete, you can launch Zoom from the application menu or by typing zoom in the terminal.
- After launching Zoom, sign in with your Zoom account or create a new one if needed.
- Follow the on-screen instructions to configure Zoom according to your preferences.
- Start utilizing Zoom on your Ubuntu system for video conferencing and online meetings.
Step 4: Launch and Configure Zoom
Step 4: Launch and Configure Zoom on Ubuntu- Open the Terminal on your Ubuntu system.
- Type the command ”
” and press Enter to launch Zoom.1zoom
- Enter your Zoom account email and password to log in.
- After logging in, you will see the main Zoom interface. Here, you can start or join meetings, schedule meetings, and access various Zoom features.
- Click on the gear icon located in the top right corner of the Zoom interface to configure Zoom settings.
- A settings window will appear, allowing you to customize audio, video, and general meeting settings.
- Adjust the settings according to your preferences. For example, choose your audio and video devices, set meeting defaults, and configure advanced options.
- Click on the “X” button or close the window to apply the changes once you have configured the settings.
- You can now use Zoom on your Ubuntu system. Start or join meetings by selecting the appropriate options on the main Zoom interface.
You may also read:
Powered by Inline Related Posts
Alternative Methods to Install Zoom on Ubuntu
Looking for alternative ways to install Zoom on Ubuntu? Look no further! We’ll explore two efficient methods that will have you video conferencing in no time. Method 1 involves leveraging the Snap Package Manager, while Method 2 utilizes the trusty apt-get command. With these options at your disposal, you’ll have Zoom up and running on your Ubuntu system effortlessly. Let’s dive in and discover the possibilities!Method 1: Using Snap Package Manager
To install Zoom on Ubuntu using Snap Package Manager, follow these steps: 1. Open the terminal. 2. Update the system: sudo apt update. 3. Install Snap Package Manager: sudo apt install snapd. 4. Install Zoom: sudo snap install zoom-client. 5. Enter your password when prompted. 6. Wait for the installation to complete. 7. Launch Zoom by searching for it in the applications menu or running the command: zoom. 8. Follow the on-screen instructions to set up and configure Zoom. Using Snap Package Manager is a convenient method (Method 1) to install and manage Zoom on Ubuntu. It ensures up-to-date software and easy management through the package manager. By following the step-by-step guide, you can quickly have Zoom installed and ready to use on your Ubuntu system. Enjoy seamless video conferencing and collaboration with Zoom! Snap Package Manager was introduced in Ubuntu 16.04 as a modern replacement for traditional package managers. It provides a secure and sandboxed environment for installing and running applications, ensuring compatibility and ease of use. Snap packages are self-contained and include all necessary dependencies to run smoothly on a system. This method of software deployment has gained popularity due to its simplicity and reliability, making it a preferred choice for many Ubuntu users.Method 2: Using apt-get Command
To install Zoom on Ubuntu using the apt-get command, you can follow Method 2: Using apt-get Command. Simply open the Terminal (Ctrl+Alt+T) and update the system with1 | sudo apt update |
1 | sudo apt install zoom |
1 | zoom |
Can I Use the Same Steps to Install Chromium on Ubuntu as I Would to Install Zoom?
Yes, you can use the same steps for installing chromium in ubuntu as you would for installing Zoom. Both applications can be installed using the Ubuntu Software Center or through the terminal using the apt-get command. Simply search for installing chromium in ubuntu or installing Zoom in Ubuntu in the software center, or run the respective apt-get commands to install them on your Ubuntu system.
Troubleshooting Common Issues
Having trouble while installing Zoom on Ubuntu? In this section, we’ll tackle some common issues you might encounter. From dependency errors to difficulties in launching Zoom, we’ve got you covered. We’ll also address any audio or video problems that might arise. With practical solutions and tips, you’ll be able to troubleshoot these issues and get Zoom up and running smoothly on your Ubuntu system. No more tech frustrations, let’s dive in!Issue 1: Dependency Errors
Dependency errors can occur during the installation of Zoom on Ubuntu. These errors can prevent successful installation. To troubleshoot this issue, follow these steps:You may also read:
Powered by Inline Related Posts
Issue 2: Unable to Launch Zoom
- Check your internet connection: Ensure a stable internet connection before launching Zoom. Slow or unstable internet can prevent proper Zoom launch.
- Restart your computer: Sometimes, a simple restart can solve the issue. Close all applications and restart your computer, then try launching Zoom again.
- Check system requirements: Make sure your computer meets the minimum system requirements to run Zoom. Outdated hardware or incompatible software can cause issues with launching Zoom. Review the system requirements on the Zoom website.
- Update Zoom: If unable to launch Zoom, it could be due to using an outdated version. Install the latest Zoom version on your computer. Check for updates on the Zoom website or use the Zoom update feature.
- Disable antivirus or firewall: Antivirus software or firewalls can interfere with Zoom’s launch. Temporarily disable them and try launching Zoom again to see if the issue is resolved.
Issue 3: Audio or Video Issues
Edited Issue 3: Audio or Video Issues- Check device’s audio and video settings to ensure proper configuration. Select the correct microphone and camera and adjust volume levels for optimal audio quality.
- Test internet connection speed. Poor connection can cause audio or video issues during Zoom calls. Use an online speed test tool to check connection speed and ensure it meets recommended requirements for Zoom.
- Avoid running other bandwidth-intensive applications or downloads while using Zoom, as they can affect audio and video quality. Close unnecessary programs or browser tabs to free up resources for Zoom.
- If experiencing choppy audio or video, try turning off HD video. This can improve performance and reduce bandwidth usage.
- Ensure the latest version of Zoom is installed. Regularly updating the software can help resolve bugs or issues affecting audio or video quality.
- About the Author
- Latest Posts
Mark is a senior content editor at Text-Center.com and has more than 20 years of experience with linux and windows operating systems. He also writes for Biteno.com