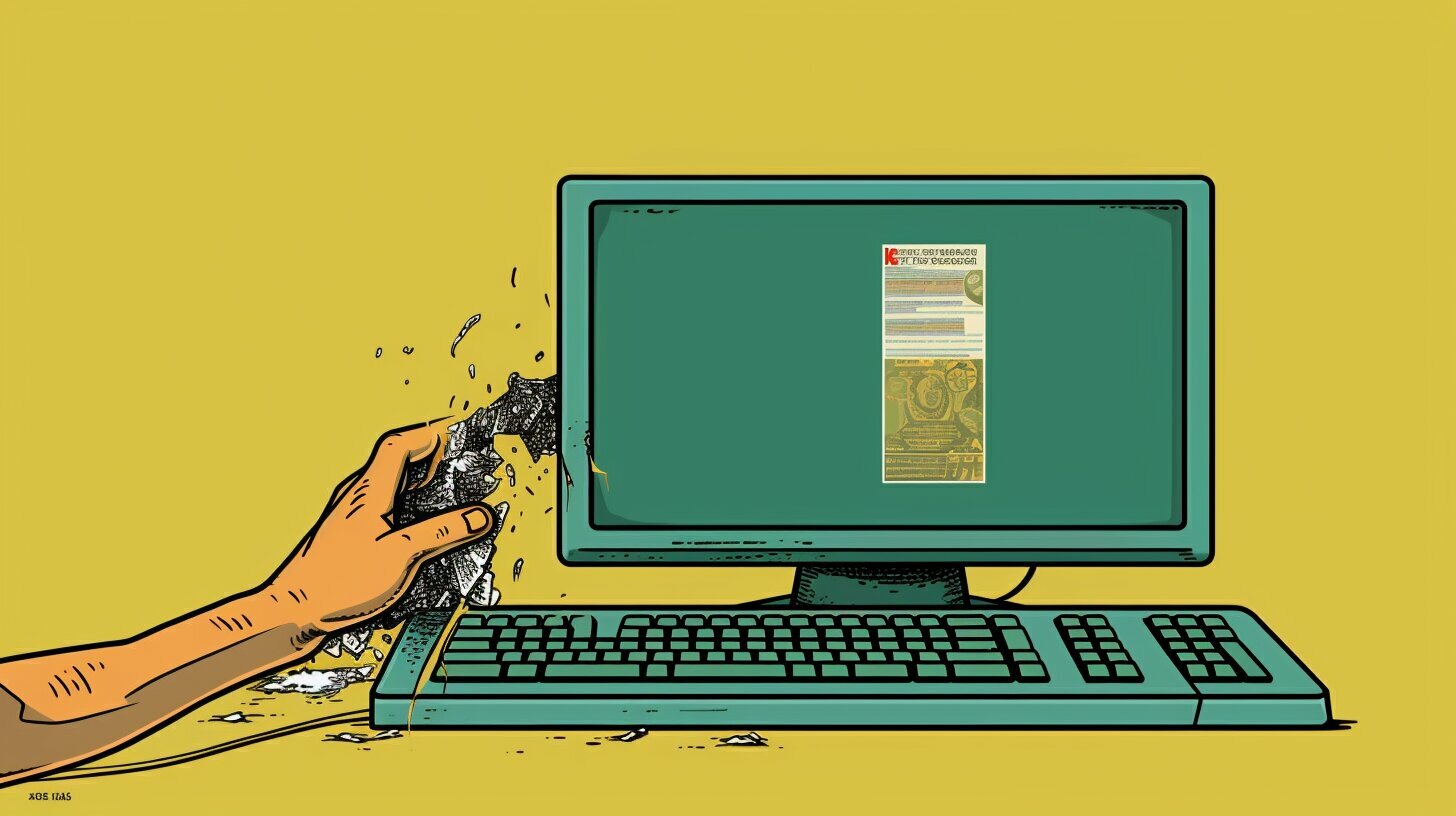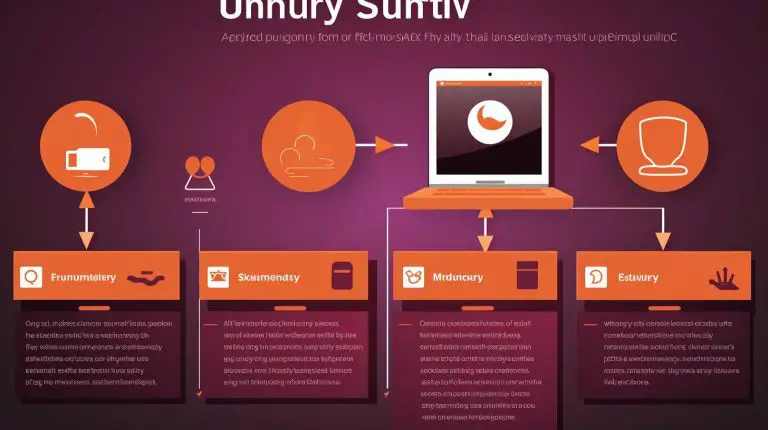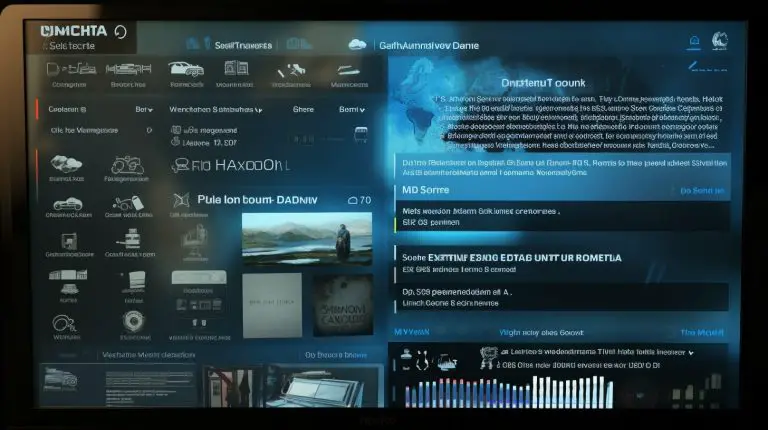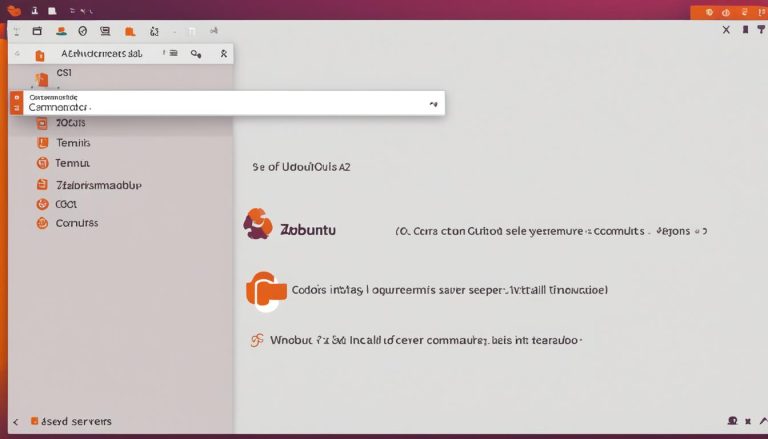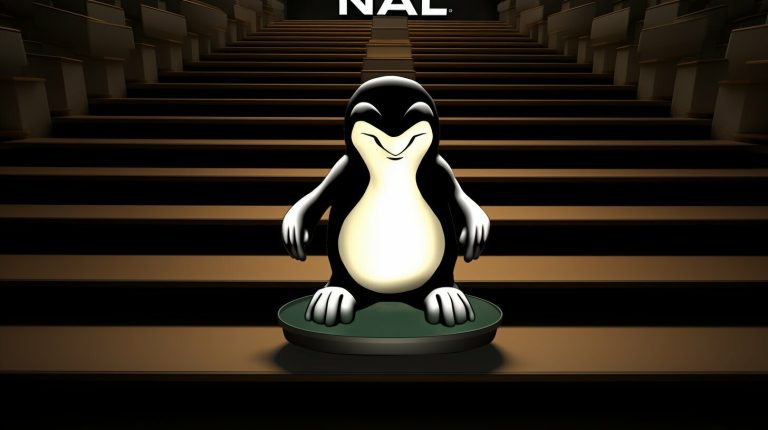Easy Steps to Use Linux Nano and Delete Line: A Guide
Are you looking to delete lines of text using Linux Nano? This comprehensive guide will walk you through the easy steps to effectively navigate the Nano editor and delete lines effortlessly.
Key Takeaways:
- Nano is a basic text editor for Linux that allows users to delete specific lines of text.
- To delete a single line, use the shortcut Ctrl+K to cut the line and then press Ctrl+X to save the changes.
- Nano provides a user-friendly interface with symbols that represent keyboard shortcuts.
- Users can navigate through the text using arrow keys and move to the beginning or end of a line using Ctrl+A or Ctrl+E respectively.
- Nano also allows users to copy and paste text using shortcuts like Alt+A to set a marker and then using arrow keys to highlight the selection.
Understanding the Basics of Linux Nano
Before diving into the process of deleting lines, let’s first familiarize ourselves with the basics of Linux Nano and understand how to delete a line in this text editor.
Nano is a popular text editor used in Linux operating systems that provides a simple and intuitive interface for editing text files. It is often the default editor for many Linux distributions due to its ease of use and accessibility.
To open a file in Nano, you can simply type “nano” followed by the name of the file in the command line. Once the file is open, you will see the contents displayed on the screen. Nano provides various keyboard shortcuts and commands to navigate and edit the text.
When it comes to deleting a line in Nano, there are a few methods you can use. To delete a single line, you can position the cursor at the beginning of the line and press Ctrl+K. This will “cut” the line, removing it from the file. To save the changes, press Ctrl+X. Alternatively, you can also use Ctrl+Shift+K to delete all lines of text, including blank lines.
In addition to deleting lines, Nano offers many other features that can enhance your text editing experience. You can search for specific text using Ctrl+W and replace text using Ctrl+.
Overall, Nano is a versatile and user-friendly text editor that allows you to easily delete lines of text and perform various other editing tasks. By familiarizing yourself with the basics of Nano, you will be able to navigate and edit text files efficiently.
Navigating Through Text in Nano
Efficiently navigating through text is essential when using Nano to delete lines. In this section, we’ll explore the different shortcuts and techniques that will help you navigate with ease.
One useful shortcut in Nano is using Ctrl+F to move forward one page and Ctrl+B to move backward one page. This allows you to quickly scroll through long documents. You can also use Ctrl+V to move down one page and Ctrl+Y to move up one page.
To navigate within a line, you can use Ctrl+Space to set a mark at the current position and then use Ctrl+Shift+Space to move the cursor back to the marked position. This is helpful when you want to navigate to a specific point within a line.
Another technique for efficient navigation is using the search feature. You can press Ctrl+W to search for a specific word or phrase within the text. Once you find the desired occurrence, you can press Ctrl+G to go to the next occurrence or Ctrl+Shift+G to go to the previous one.
Table of Navigation Shortcuts
| Shortcut | Description |
|---|---|
| Ctrl+F | Move forward one page |
| Ctrl+B | Move backward one page |
| Ctrl+V | Move down one page |
| Ctrl+Y | Move up one page |
| Ctrl+Space | Set a mark at the current position |
| Ctrl+Shift+Space | Move cursor back to the marked position |
| Ctrl+W | Search for a specific word or phrase |
| Ctrl+G | Go to the next occurrence |
| Ctrl+Shift+G | Go to the previous occurrence |
By using these navigation shortcuts and techniques, you can easily move through text in Nano and locate the lines you want to delete. This enhances your productivity and efficiency when working with the editor.
Deleting a Single Line in Nano
Deleting a single line in Nano is a straightforward process. In this section, we’ll guide you through the step-by-step instructions to effectively remove a specific line from your text.
To delete a single line in Nano, follow these simple steps:
- Open the file you want to edit by typing
1nano filename
in the command line.
- Navigate to the line you want to delete using the arrow keys.
- Once you’re on the desired line, press
1Ctrl+K
to cut the entire line.
- Save the changes and exit Nano by pressing
1Ctrl+X
.
If you’re not familiar with the Nano editor, it’s worth noting that Nano provides a user-friendly interface with helpful symbols representing keyboard shortcuts. For example, “^” indicates the Ctrl key and “M” represents the Alt key.
Now you know how to delete a single line in Nano. It’s a quick and efficient way to remove unwanted content from your text files. In the next section, we’ll explore how to delete multiple lines in Nano, so stay tuned!
| Shortcut | Description | ||
|---|---|---|---|
|
Cut the entire line | ||
|
Save changes and exit Nano |
Deleting Multiple Lines in Nano
Deleting multiple lines can save time and effort when editing text in Nano. In this section, we’ll show you how to delete multiple lines simultaneously using the available shortcuts and techniques.
To delete multiple lines in Nano, you can use the following shortcuts:
- Select the first line you want to delete by placing your cursor at the beginning of the line and pressing Ctrl+Shift+6.
- Move your cursor down to select additional lines. You can use the arrow keys or Ctrl+V and Ctrl+Y to move up and down the text.
- Once you have selected all the lines you want to delete, press Ctrl+K to cut the lines.
- To save your changes, press Ctrl+X.
Here is an example of how to delete multiple lines in Nano:
I want to delete lines 3, 4, and 5 from my text file.
I place my cursor at the beginning of line 3 and press Ctrl+Shift+6 to set the selection marker.
Then, I move my cursor down to select lines 4 and 5.
Once I have selected all the lines I want to delete, I press Ctrl+K to cut them.
Finally, I save my changes by pressing Ctrl+X.
Deleting Multiple Lines using a Range
If you have a range of lines that you want to delete, you can use the following shortcut:
- Place your cursor at the beginning of the first line in the range.
- Press Ctrl+K to set the selection marker.
- Move your cursor to the end of the last line in the range.
- Press Ctrl+K again to cut the lines.
- To save your changes, press Ctrl+X.
By using these shortcuts and techniques, you can quickly and efficiently delete multiple lines in Nano, allowing for a smoother editing experience.
| Shortcut | Action |
|---|---|
| Ctrl+Shift+6 | Select a line |
| Ctrl+V | Move the cursor up |
| Ctrl+Y | Move the cursor down |
| Ctrl+K | Cut the selected lines |
| Ctrl+X | Save changes |
Removing an Entire Line in Nano
Sometimes, you may need to remove an entire line, including its content, in Nano. In this section, I’ll walk you through the steps to effectively delete an entire line in the Nano editor.
First, open the file you want to edit in Nano by typing “nano filename” in the command line. Once the file is open, use the arrow keys to navigate to the line you want to delete. You can also use Ctrl+A to move to the beginning of the line or Ctrl+E to move to the end.
Once you are on the line you want to delete, press Ctrl+K to cut the entire line. The line will be removed from the text, including any content within it. You can also use the shortcut Ctrl+U to paste the cut line back into the text if needed.
Remember that Nano provides a user-friendly interface with symbols representing keyboard shortcuts. You can refer to these symbols for quick access to various editing commands. Additionally, Nano offers other features such as text search and replace, which can further enhance your editing experience.
Summary:
To delete an entire line in Nano, follow these steps:
- Open the file in Nano using the command “nano filename”.
- Navigate to the line you want to delete using arrow keys, Ctrl+A, or Ctrl+E.
- Once on the line, press Ctrl+K to cut the entire line.
- The line will be removed from the text, including any content within it.
| Shortcut | Description |
|---|---|
| Ctrl+K | Cuts the entire line. |
| Ctrl+U | Pastes the cut line back into the text. |
| Ctrl+A | Moves to the beginning of the line. |
| Ctrl+E | Moves to the end of the line. |
Deleting a Selected Line in Nano
If you want to delete a specific line without removing others, Nano provides the option to select and delete the desired line. In this section, we’ll guide you through the process of deleting a selected line.
To delete a selected line in Nano, follow these steps:
- Open the file you wish to edit in Nano by typing “nano filename” in the command line.
- Use the arrow keys to navigate to the line you want to delete.
- Press Ctrl+K to cut the entire line.
After pressing Ctrl+K, the selected line will be deleted from the text. Remember to save your changes by pressing Ctrl+X.
Nano also provides other useful commands to enhance your text editing experience. To search for specific text within the file, press Ctrl+W and enter the desired search term. For replacing text, press Ctrl+ and enter the search term followed by the replacement text.
Troubleshooting Tips
If you encounter any issues while deleting a selected line in Nano, here are some troubleshooting tips:
- Ensure that you have selected the correct line by using the arrow keys to navigate.
- Double-check that you pressed Ctrl+K to cut the line.
- Make sure to save your changes by pressing Ctrl+X after deleting the line.
By following these steps and troubleshooting tips, you can confidently delete a selected line in Nano and enhance your text editing capabilities.
| Shortcut | Action |
|---|---|
| Ctrl+K | Cut the selected line |
| Ctrl+X | Save changes |
| Ctrl+W | Search for text |
| Ctrl+ | Replace text |
Additional Features of Nano for Efficient Text Editing
Apart from deleting lines, Nano offers various other features that can streamline your text editing tasks. In this section, we’ll explore additional commands that allow you to remove lines, search for text, and replace content in Nano.
One useful command in Nano is the ability to remove lines. To delete a line, position your cursor anywhere on the line and press the Ctrl+K shortcut. This will cut the entire line, removing it from your text. You can also use Ctrl+Shift+K to delete all lines of text, including blank lines. This can be handy when you want to quickly remove multiple lines at once.
Nano also provides commands for searching and replacing text. To search for a specific word or phrase, press Ctrl+W and enter your search term. Nano will highlight the first occurrence of the term, and you can navigate to subsequent occurrences using Ctrl+W again. To replace text, press Ctrl+ and enter the word or phrase you want to replace, followed by the replacement text. Nano will replace the first occurrence and prompt you to confirm each subsequent occurrence.
Table: Nano Text Editing Commands
| Command | Description |
|---|---|
| Ctrl+K | Cut the current line |
| Ctrl+Shift+K | Delete all lines, including blank lines |
| Ctrl+W | Search for text |
| Ctrl+ | Replace text |
With these additional features, Nano becomes a versatile text editor that can help you edit and manipulate your text more efficiently. Whether you need to remove specific lines, search for text, or replace content, Nano has you covered. Give these commands a try and see how they can enhance your text editing experience.
Tips and Techniques for Effective Line Deletion in Nano
Ready to become a pro at deleting lines in Nano? In this section, I’ll share some valuable tips and techniques that will help you streamline your line deletion process and maximize your efficiency.
First and foremost, mastering the use of keyboard shortcuts is essential for efficient line deletion in Nano. Instead of using the menu options, you can utilize shortcuts to save time. For example, when you need to delete a single line, simply press Ctrl+K to cut the line. To delete multiple lines, press Ctrl+K repeatedly until all desired lines are cut. Then, press Ctrl+U to paste the deleted lines elsewhere or discard them completely.
In addition to shortcuts, utilizing Nano’s search and replace feature can greatly enhance your line deletion process. Press Ctrl+W to search for a specific word or phrase. Once found, press Ctrl+ to replace it with another word or leave it blank to delete the line altogether.
Pro Tip: To delete a selected line without cutting or copying it, use the shortcut Ctrl+D. This is particularly useful when you want to remove a line without losing it completely.
Another technique for efficient line deletion is to utilize Nano’s column editing mode. By holding down the Alt key and dragging the mouse cursor, you can select multiple lines and delete them simultaneously. This saves time when deleting multiple lines that are not contiguous.
Table: Common Keyboard Shortcuts for Line Deletion in Nano
| Shortcut | Description |
|---|---|
| Ctrl+K | Cut the current line |
| Ctrl+U | Paste the cut line |
| Ctrl+W | Search for a word or phrase |
| Ctrl+ | Replace a word or phrase |
| Ctrl+D | Delete a selected line |
By incorporating these tips and techniques into your workflow, you’ll be able to delete lines in Nano with ease and efficiency. As you become more familiar with the editor and its features, you’ll discover even more ways to streamline your text editing process. Happy deleting!
Troubleshooting Common Issues in Line Deletion
While Nano is a user-friendly text editor, occasional issues or challenges may arise when deleting lines. In this section, we’ll tackle common problems and provide troubleshooting tips to ensure a smooth line deletion process.
1. Difficulty in selecting lines: Sometimes, users may find it challenging to select specific lines for deletion. To overcome this issue, try the following:
- Use the Ctrl+Shift+6 shortcut to set a marker at the beginning of the selection, and then navigate to the end of the line using arrow keys.
- Press Ctrl+K to cut the selected lines.
2. Accidental deletion of multiple lines: If you unintentionally delete multiple lines instead of just one, don’t panic. Nano has an undo feature that can restore your deleted lines. Press Ctrl+U to undo the deletion and bring back the deleted lines.
“Being mindful of your actions while deleting lines will help you avoid accidental deletions and the need for undo.”
3. Unresponsive editor or frozen screen:
| Possible Cause | Troubleshooting Tip |
|---|---|
| The file being edited is too large. | Split the file into smaller sections for easier editing. |
| The system has limited resources. | Close unnecessary applications to free up system resources. |
| A software conflict or glitch. | Restart the system and relaunch Nano to resolve any temporary issues. |
Remember, practice makes perfect when it comes to using Nano for line deletion. Don’t be discouraged if you encounter challenges along the way. With time and experience, you’ll become more proficient in using this powerful text editor.
Conclusion
Congratulations! You have successfully learned how to use Linux Nano to delete lines, and now you’re equipped with knowledge that will enhance your text editing capabilities. In this concluding section, we’ll recap the key points and encourage you to continue exploring the features and possibilities of Nano.
Nano is a basic text editor for Linux that offers a user-friendly interface and a range of powerful editing commands. By utilizing shortcuts like Ctrl+K, you can easily delete single lines or even entire blocks of text. Additionally, Nano provides navigation shortcuts, copy and paste functionality, and commands for searching and replacing text.
With Nano, you have the tools to efficiently edit and manage your text files, whether you’re a beginner or an experienced user. Explore the various features and possibilities of Nano to streamline your workflow and enhance your productivity. Experiment with different commands, shortcuts, and techniques to discover the full potential of this versatile text editor.
By mastering the art of line deletion in Nano, you have taken a significant step towards becoming a proficient text editor user. Remember to apply the tips and techniques discussed earlier to effectively select lines, use shortcuts, and troubleshoot common issues.
FAQ
What is Nano?
Nano is a basic text editor for Linux that allows users to edit and manipulate text files.
How do I open a file in Nano?
To open a file in Nano, type “nano filename” in the command line.
How do I navigate through text in Nano?
You can navigate through text in Nano using the arrow keys. Press Ctrl+A to move to the beginning of a line and Ctrl+E to move to the end of a line.
How do I delete a single line in Nano?
To delete a single line in Nano, use the shortcut Ctrl+K to cut the line.
Can I delete multiple lines in Nano?
Yes, you can delete multiple lines in Nano using the Ctrl+Shift+K shortcut.
How do I delete an entire line in Nano?
To delete an entire line in Nano, use the shortcut Ctrl+K to cut the line.
How do I delete a selected line in Nano?
To delete a selected line in Nano, use the available shortcuts to highlight and delete the line.
Are there any additional features in Nano for text editing?
Yes, Nano provides additional features like searching for text using Ctrl+W and replacing text using Ctrl+.
Do you have any tips for effective line deletion in Nano?
Yes, some tips for effective line deletion in Nano include using shortcuts, efficiently selecting lines, and avoiding common pitfalls.
What should I do if I encounter issues while deleting lines in Nano?
If you encounter issues while deleting lines in Nano, refer to the troubleshooting section for tips and solutions.
- About the Author
- Latest Posts
Mark is a senior content editor at Text-Center.com and has more than 20 years of experience with linux and windows operating systems. He also writes for Biteno.com