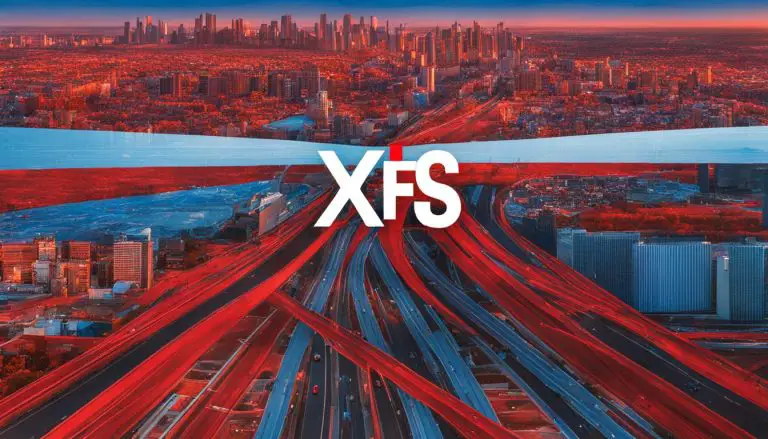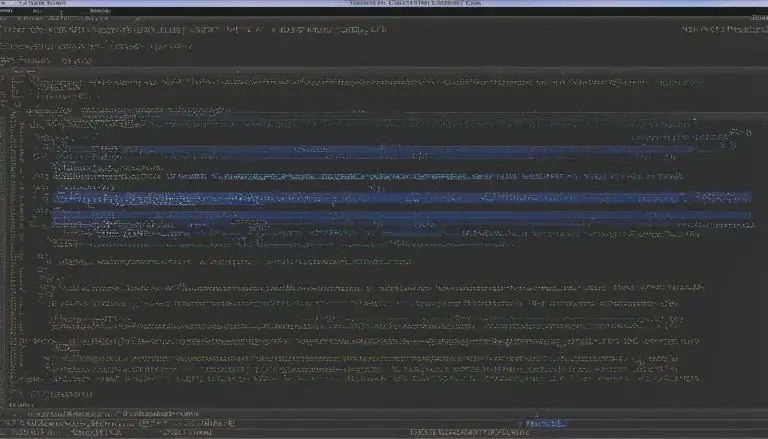Easy Guide: Linux Nano Save and Exit Process Explained
Welcome to the easy guide that explains the process of saving and exiting files in the Linux Nano editor. Nano is a popular terminal-based text editor known for its simplicity and ease of use. Whether you’re a beginner or an experienced user, this guide will provide you with all the information you need to navigate Nano efficiently.
Key Takeaways:
- Nano is a user-friendly text editor that allows you to save and exit files easily.
- To open a file in Nano, use the “nano” command followed by the file name.
- To save a file in Nano, press Ctrl+O and enter the desired file name.
- To exit Nano, simply press Ctrl+X.
- Nano offers additional features like cutting and pasting text, searching and replacing words, and inserting data from other files.
What is the Linux Nano Editor?
Before we delve into the process of saving and exiting files in Linux Nano, let’s understand what the Linux Nano editor is. Nano is a terminal-based text editor that is simple, lightweight, and easy to use. It is popular among Linux users due to its user-friendly interface and straightforward commands.
Nano offers a wide range of features that make editing text files a breeze. It supports syntax highlighting for various programming languages, allowing developers to easily identify and correct syntax errors. Additionally, it provides options for cutting and pasting text, searching and replacing words, and inserting data from other files.
With its intuitive interface and powerful capabilities, the Linux Nano editor is a preferred choice for both beginner and experienced users. Now, let’s move on to the process of saving and exiting files in Nano.
Opening a File in Nano
To begin editing a file in the Nano editor, you need to open it using the “nano” command. Simply type “nano” followed by the file name, and press Enter. For example, if you want to open a file called “mydocument.txt,” the command would be:
nano mydocument.txt
Once you execute the command, the Nano editor will open, displaying the contents of the file. You can then start making changes, adding or deleting text, and formatting as desired.
Opening a file in Nano is quick and straightforward, making it a popular choice among Linux users. Whether you’re a beginner or an experienced user, Nano offers a user-friendly interface that anyone can navigate with ease.
| Command | Description |
|---|---|
| nano | The command to open the Nano editor. |
| file name | The name of the file you want to open. |
Saving a File in Nano
When you’ve made changes to a file in Nano, you’ll want to save those changes to ensure they are preserved. Nano provides a simple and straightforward process for saving files, making it easy to edit and update your documents.
To save a file in Nano, you can use the keyboard shortcut Ctrl+O. This will prompt you to enter the file name. Once you’ve entered the desired name, simply press Enter, and Nano will save the file.
If you prefer to use the menu options instead of the keyboard shortcut, you can navigate to the “WriteOut” option by pressing Ctrl+T. This will bring up the menu at the bottom of the screen. Using the arrow keys, select “WriteOut” and press Enter. Nano will then prompt you to enter the file name and save the file.
It’s important to note that Nano automatically saves your changes as you make them, so you don’t have to worry about losing any edits. However, using the save command ensures that the file is saved under the desired name and location.
| Keyboard Shortcut | Menu Option |
|---|---|
| Ctrl+O | Ctrl+T, select “WriteOut” |
Exiting Nano
Once you have finished editing a file in Nano, it’s time to exit the editor and return to the command line. Exiting Nano is a simple process that can be done using the keyboard shortcut or alternative commands.
Keyboard Shortcut
The easiest way to exit Nano is by using the keyboard shortcut: Ctrl+X. When you press this combination of keys, Nano will prompt you to save any changes you’ve made to the file. If you want to save the changes, simply press Y, followed by Enter. If you don’t want to save the changes, press N, followed by Enter. After exiting Nano, you will be back at the command line.
Alternative Commands
If you prefer to use alternative commands to exit Nano, there are a few options available:
- To exit without saving any changes, you can press Ctrl+C. This will terminate the Nano process without prompting you to save.
- If you want to save the changes without exiting Nano, you can use the keyboard shortcut Ctrl+O. This will prompt you to enter the file name. Press Enter to save the changes and continue editing.
- If you want to save the changes to a different file name, you can use the keyboard shortcut Ctrl+O, followed by the new file name and Enter.
Remember, it’s important to save any changes you’ve made before exiting Nano to ensure that your work is preserved. Whether you use the keyboard shortcut or alternative commands, exiting Nano is a quick and straightforward process.
Additional Features of Nano
In addition to saving and exiting files, Nano offers a range of features that can enhance your editing experience. Whether you’re a beginner or an experienced Linux user, these features can help you navigate and manipulate text with ease. Here are some of the key features of the Nano editor:
- Cutting and Pasting Text: Nano allows you to cut and paste text within the editor. Simply highlight the text you want to cut using the keyboard and use the Ctrl+K command to cut. To paste the text, position the cursor where you want to insert it and use the Ctrl+U command.
- Searching and Replacing Words: If you need to find a specific word or phrase within your text, Nano provides a search and replace functionality. Press Ctrl+W to open the search prompt, enter the word or phrase you want to find, and press Enter. To replace a word, press Ctrl+, enter the word you want to replace, then the new word, and press Enter.
- Inserting Data from Another File: With Nano, you can easily insert data from another file into your current file. Use the Ctrl+R command, enter the file name you want to insert, and press Enter. The contents of the file will be inserted at the current cursor position.
Displaying Cursor Position in Nano
Knowing the exact position of your cursor can be helpful for precise editing. Nano allows you to display the cursor position at any time. Simply press Ctrl+C and the current line and column number will be displayed at the bottom of the editor.
Customizing Nano Startup Settings
Nano allows you to customize its startup settings to suit your preferences. For example, you can specify a specific line and column number for the cursor to be placed at when you open a file. To do this, use the nano -c command followed by the file name and the line and column number in the format +line,column. You can also enable backup versions of files by using the -B option. This creates a backup copy of a file with the same name and a tilde (~) appended to it.
| Command | Description |
|---|---|
| Ctrl+K | Cut the selected text |
| Ctrl+U | Paste the cut text |
| Ctrl+W | Search for a word or phrase |
| Ctrl+ | Replace a word or phrase |
| Ctrl+R | Insert data from another file |
| Ctrl+C | Display cursor position |
By utilizing these additional features, you can make the most out of your editing experience in Nano. Whether you need to cut and paste text, search and replace words, insert data from another file, display the cursor position, or customize the startup settings, Nano provides the tools you need for efficient text editing.
Displaying Cursor Position in Nano
Knowing the exact position of your cursor within a file can be valuable when working on specific sections or making targeted changes. In the Linux Nano editor, you can easily display the cursor’s position by using the built-in command. Just follow these simple steps:
- Open the file you want to work on in Nano by using the “nano” command followed by the file name.
- Once the file is open, press the Ctrl+G keys simultaneously. This will display a status bar at the bottom of the editor, showing the cursor’s position in the format “Line X, Column Y”.
- To exit the status bar and return to the regular editing mode, simply press any key.
By displaying the cursor position, you can easily navigate through your file and make precise edits exactly where you need them. This feature is particularly useful when dealing with large files or when working on complex coding projects.
Now that you know how to display the cursor position in Nano, you can take full advantage of this editor’s functionality and enhance your productivity when editing files in the Linux environment.
Customizing Nano Startup Settings
Nano allows you to customize its startup settings, ensuring that the editor opens with your preferred configurations. This can be particularly useful if you have specific formatting or display preferences that you want to apply to all files you work on.
Placing the Cursor at a Specific Line and Column
By customizing the startup settings, you can instruct Nano to automatically position the cursor at a specific line and column whenever you open a file. This is especially helpful if you frequently work on files with a predefined structure, such as code files or configuration files. To specify the line and column, you can use the “-c” command-line option followed by the desired line and column numbers. For example:
1 | nano -c myfile.txt |
will open the file “myfile.txt” and place the cursor at the specified line and column.
Enabling Backup Versions of Files
Nano provides an option to create backup versions of files whenever you save changes. This ensures that previous versions are preserved in case you need to revert to an earlier version. To enable this feature, you can use the “-B” command-line option when opening a file. For example:
1 | nano -B myfile.txt |
will open the file “myfile.txt” and create a backup copy with the “~” suffix whenever changes are saved.
Backing Up Files in a Specific Directory
If you prefer to store the backup copies of your files in a specific directory, you can customize Nano’s startup settings accordingly. By default, Nano saves backup files in the same directory as the original file. However, you can specify a different directory by setting the “backupdir” variable in Nano’s configuration file. Simply open the configuration file using the command
1 | nano ~/.nanorc |
and add a line like this:
1 | set backupdir /path/to/backup |
. Replace “/path/to/backup” with the desired directory path.
| Command | Description |
|---|---|
| nano -c myfile.txt | Opens “myfile.txt” and places the cursor at a specified line and column |
| nano -B myfile.txt | Opens “myfile.txt” and creates a backup copy with the “~” suffix |
Converting Tabs into Spaces
If you prefer using spaces instead of tabs for indentation in your files, Nano allows you to easily convert tabs into spaces. This feature is particularly useful when working on projects that require consistent formatting and alignment. To convert tabs into spaces in Nano, follow these steps:
- Open the desired file in Nano by using the “nano” command followed by the file name.
- Navigate to the line where you want to make the conversion.
- Press Ctrl+Shift+6 to mark the beginning of the block.
- Move the cursor to the end of the block.
- Press Alt+I to invoke the “indentation” command.
- Choose the “space” option when prompted.
- Press Ctrl+O to save the changes.
- Exit Nano by pressing Ctrl+X.
By following these steps, you can easily convert tabs into spaces and ensure consistent indentation throughout your files. This feature can be especially helpful when collaborating with others or when working on projects that require specific coding standards.
Here is a summary of the process for converting tabs into spaces in Nano:
- Open the file in Nano using the “nano” command.
- Select the desired block of text.
- Invoke the “indentation” command using Alt+I.
- Choose the “space” option when prompted.
- Save the changes by pressing Ctrl+O.
- Exit Nano by pressing Ctrl+X.
Converting tabs into spaces in Nano is a simple and straightforward process that allows you to maintain consistent formatting in your files. By using this feature, you can ensure that your code is organized and easy to read, which can greatly enhance your productivity as a developer.
| Command | Description |
|---|---|
| Ctrl+Shift+6 | Marks the beginning of the block |
| Alt+I | Invokes the “indentation” command |
| Ctrl+O | Saves the changes |
| Ctrl+X | Exits Nano |
Backing Up Files in Nano
It’s always a good practice to create backups of your files, and Nano provides a straightforward method to do so. With its user-friendly interface and convenient features, you can easily save copies of your files for extra security.
To back up a file in Nano, you can utilize the backup feature by using the
1 | -B |
or
1 | --backup |
option when opening it. Simply enter the command
1 | nano -B filename |
to begin editing the file while creating a backup copy automatically. This ensures that any changes made to the file will not affect the original version.
Another way to back up your files in Nano is by manually creating backup copies. You can do this by first opening the file you want to back up in Nano. Then, go to the File menu and select the Save As option. Enter a new file name for the backup copy and save it in a different location or directory.
Backing Up Files in a Specific Directory
If you prefer to store backup copies of your files in a specific directory, Nano allows you to do so easily. After opening the file in Nano, you can use the Save As option from the File menu and navigate to the desired directory. Enter a new file name for the backup copy, followed by the directory path, and save the file. This way, your backups will be organized and easily accessible in their designated location.
| Command | Description | ||
|---|---|---|---|
|
Opens the specified file in Nano, creating a backup copy automatically. | ||
| File → Save As | Manually creates a backup copy of the file in a different location. | ||
| File → Save As → Specify directory | Creates a backup copy of the file in a specific directory of your choice. |
Conclusion
In conclusion, the Linux Nano editor offers a user-friendly interface and straightforward commands for saving and exiting files, making it an ideal choice for text editing in the Linux environment.
Nano is a terminal-based text editor that is easy to use and install. Opening a file in Nano is as simple as using the “nano” command followed by the file name. Saving a file is equally straightforward with the Ctrl+O keyboard shortcut, followed by entering the file name. Exiting Nano can be done effortlessly by pressing Ctrl+X.
But Nano doesn’t stop at just the basics. It provides additional features that enhance the editing experience. Users can cut, paste, search, and replace text within their files. They can even insert data from another file, making it versatile for various editing needs.
Moreover, Nano allows users to display the cursor position, which can be beneficial for precise editing. Customizing the startup settings is also possible, such as specifying the cursor’s initial line and column position or enabling backup versions of files.
Additionally, Nano offers the option to convert tabs into spaces, ensuring consistent indentation and formatting. For added peace of mind, users can create backup copies of their files, allowing them to retrieve previous versions if needed.
With its simplicity, versatility, and range of features, the Linux Nano editor proves to be a reliable tool for text editing. Whether you’re a beginner or an experienced user, Nano provides an accessible solution for saving, editing, and exiting files in the Linux environment.
FAQ
What is the Linux Nano Editor?
The Linux Nano editor is a terminal-based text editor that is easy to install and use. It provides a simple and intuitive interface for editing files.
How do I open a file in Nano?
To open a file in Nano, use the “nano” command followed by the file name. This will launch the Nano editor with the specified file loaded.
How do I save a file in Nano?
To save a file in Nano, press Ctrl+O to open the save prompt. Enter the desired file name and press Enter to save the changes to the file.
How do I exit Nano?
To exit Nano, press Ctrl+X. This will prompt you to save any unsaved changes before exiting the editor.
What are some additional features of Nano?
Nano offers various additional features, such as cutting and pasting text, searching and replacing words, and inserting data from another file. These features enhance the editing capabilities of the editor.
How can I display the cursor position in Nano?
To display the cursor position in Nano, press Ctrl+C. This will show the line and column number of the current cursor position.
Can I customize Nano’s startup settings?
Yes, Nano allows you to customize its startup settings. You can set the cursor position at a specific line and column, and enable backup versions of files for added protection.
How do I convert tabs into spaces in Nano?
To convert tabs into spaces in Nano, use the “set tabstospaces” command followed by the desired number of spaces. This ensures consistent indentation and formatting.
How can I back up files in Nano?
To back up files in Nano, you can create backup copies by using the “backup” or “writebackup” command. This allows you to easily retrieve previous versions of files if needed.
- About the Author
- Latest Posts
Mark is a senior content editor at Text-Center.com and has more than 20 years of experience with linux and windows operating systems. He also writes for Biteno.com