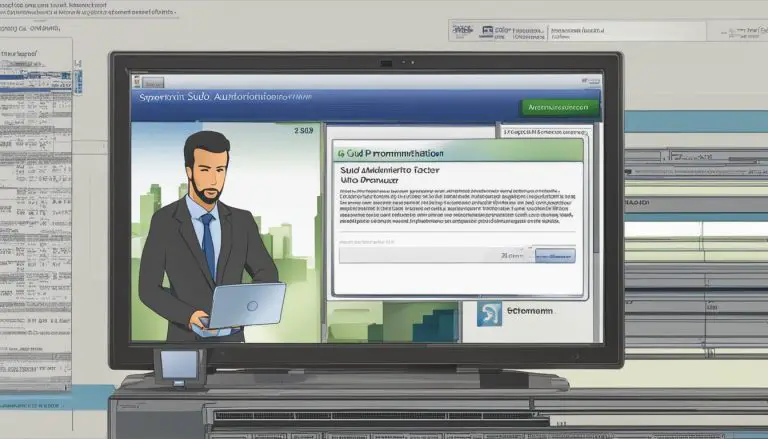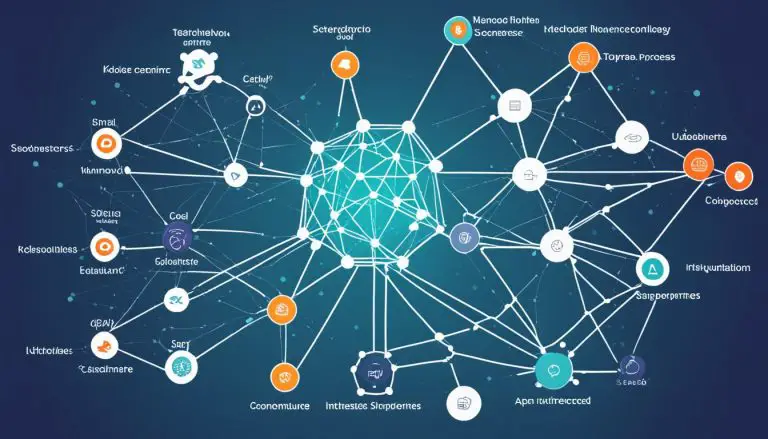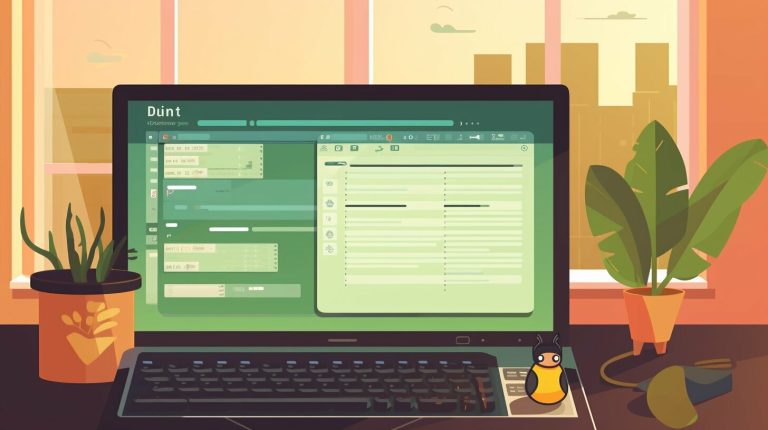Mastering Linux Nano: How to Select All Efficiently
Linux Nano is a popular command line text editor used in Linux, and learning how to select all in Nano efficiently can greatly improve your editing experience. With its simplicity and versatility, Nano offers a range of features that make editing text files seamless. In this article, I will guide you through the process of selecting all text in Nano, along with essential tips, tricks, and troubleshooting solutions to enhance your productivity.
Key Takeaways:
- Selecting all text in Linux Nano can be done by pressing Ctrl+A.
- Save changes in Nano by pressing Ctrl+O and exit by pressing Ctrl+X.
- Nano provides various editing features like syntax highlighting and search capabilities.
- Efficiently selecting all text in Nano enhances editing efficiency and productivity.
- Explore advanced tips and tricks to optimize your editing process in Nano.
What is Linux Nano?
Linux Nano is a command line text editor commonly used in the Linux operating system, known for its simplicity and ease of use. Designed with efficiency in mind, Nano provides users with a straightforward interface and essential editing functionalities.
One of the key features of Nano is its ability to perform syntax highlighting, making it easier for users to identify different elements within a text file. Whether you’re working with code or editing a document, syntax highlighting enhances readability and improves the overall editing experience.
In addition to syntax highlighting, Nano offers powerful search capabilities. With just a few keystrokes, you can find specific words or phrases within a file, allowing you to quickly navigate through large amounts of text. This feature is particularly useful when you need to make changes in specific sections of a file or locate specific information.
With its user-friendly interface and essential editing tools, Linux Nano has become a popular choice among Linux users. Its simplicity and efficiency make it an ideal text editor for both beginners and experienced users alike.
| Nano Features |
|---|
| Syntax highlighting |
| Search and find functionality |
| User-friendly interface |
| Efficient navigation and editing |
Whether you’re a developer working on a coding project or a writer creating content, Linux Nano provides the necessary tools to help you efficiently edit and manage your text files. Its simplicity and effectiveness make it a reliable choice for editing tasks within the Linux operating system.
Getting Started with Nano
To begin using Nano, open a text file by typing “nano” followed by the file name in the command line. Nano is a command line text editor that is commonly used in Linux. Its simplicity and user-friendly interface make it a popular choice among Linux users. Whether you’re a beginner or an experienced Linux user, Nano provides a straightforward editing experience with various features to enhance your productivity.
Once you have opened a text file in Nano, you can navigate through the editor using your keyboard. The arrow keys allow you to move the cursor up, down, left, or right within the text. Pressing the Enter key will move the cursor to the next line. To make changes to the text, simply start typing at the cursor’s position.
If you need to save your changes and exit Nano, you can do so by using the following key combinations:
Ctrl+O: Saves the changes to the file.
Ctrl+X: Exits Nano.
Remember to press Ctrl+O to save your changes before exiting Nano. This ensures that your edits are saved and applied to the file.
Nano also provides additional functionalities such as search capabilities and syntax highlighting. To search for a specific word or phrase in the text, press Ctrl+W and enter the search term. Nano will highlight the matching results for you. If you’re working with code or a programming language, Nano’s syntax highlighting feature provides color-coded syntax to make it easier to read and understand your code.
In summary, Nano is a versatile text editor that offers a wide range of features to enhance your editing experience. By following these simple steps, you can easily get started with Nano and begin editing your text files efficiently. Whether you’re a beginner or an experienced user, Nano’s simplicity and functionality make it a powerful tool for any Linux user.
| Nano Key Combinations | Functionality |
|---|---|
| Ctrl+O | Saves changes to the file |
| Ctrl+X | Exits Nano |
| Ctrl+W | Searches for a specific word or phrase |
Understanding Nano’s Editing Features
Nano comes equipped with powerful editing features, such as syntax highlighting for different programming languages and the ability to search for specific words or phrases within a file. These features enhance the editing experience and make Nano a preferred choice for many Linux users.
One of the standout features of Nano is its syntax highlighting capability. Whether you’re coding in C, Python, or HTML, Nano can automatically highlight different parts of your code, making it easier to identify syntax errors and improve readability. This feature is especially helpful for programmers who work with multiple programming languages.
In addition to syntax highlighting, Nano also offers a search functionality that allows you to find specific words or phrases within a file. This feature is particularly useful when you’re working with large text files and need to locate specific information quickly. Nano’s search feature saves you time and effort by instantly highlighting all instances of the searched term.
With these editing features, Nano provides a user-friendly and efficient text editing environment. Whether you’re a seasoned programmer or a beginner, Nano’s simplicity and functionality make it an excellent choice for editing text files in Linux.
| Key Features | Description |
|---|---|
| Syntax highlighting | Nano automatically highlights different parts of your code based on the programming language. |
| Search functionality | Allows you to search for specific words or phrases within a file. |
| Simple and user-friendly | Nano’s intuitive interface makes it easy to navigate and edit text files. |
Summary
Nano’s editing features, including syntax highlighting and search capabilities, contribute to its popularity among Linux users. The ability to easily identify syntax errors and locate specific information within a file enhances the editing experience and improves productivity. Nano’s simplicity and versatility make it an ideal text editor for programmers of all levels of expertise.
Selecting All Text in Nano
To select all text in Nano, simply press Ctrl+A on your keyboard, and the entire text in the file will be highlighted. This feature is incredibly useful when you need to copy, delete, or modify large chunks of text without having to manually select each line or paragraph individually.
Once you have selected all the text, you can perform various actions on it. For instance, you can copy the selected text by pressing Ctrl+6 and then Ctrl+K to copy it to the clipboard. Likewise, you can cut the selected text by pressing Ctrl+6 and then Ctrl+U. To paste the copied or cut text, use Ctrl+U followed by Ctrl+Shift+6 and then Ctrl+U again.
With the ability to select all text efficiently, you can streamline your editing process in Nano and save valuable time. Whether you’re working with code, writing a document, or editing a configuration file, this feature allows you to quickly manipulate large amounts of text with ease.
| Action | Keyboard Shortcut |
|---|---|
| Select All | Ctrl+A |
| Copy | Ctrl+6, then Ctrl+K |
| Cut | Ctrl+6, then Ctrl+U |
| Paste | Ctrl+U, then Ctrl+Shift+6, then Ctrl+U |
By mastering the art of efficiently selecting all text in Nano, you can take full advantage of this powerful command line text editor and enhance your editing experience. Experiment with different shortcuts and explore other features to further optimize your workflow with Nano.
Saving and Exiting Nano
To save the changes made in Nano, press Ctrl+O. This will open the file-saving prompt, allowing you to specify the filename and location. Simply type in the desired filename and press Enter. Nano will then save the changes and return you to the editing screen.
Exiting Nano is just as easy. Press Ctrl+X to exit the editor. If there are unsaved changes, Nano will prompt you to save them before closing. Press Y to confirm and save the changes or N to discard them. If you’ve already saved the changes, Nano will exit immediately.
With these simple key combinations, you can efficiently save your work and exit Nano without any hassle. It’s worth noting that Nano also provides other useful commands, such as copying and pasting text, navigating through the file, and even searching for specific words or phrases within your document. Familiarize yourself with these commands to make the most out of this versatile text editor.
| Key Combination | Description |
|---|---|
| Ctrl+O | Save changes |
| Ctrl+X | Exit Nano |
| Ctrl+K | Cut text |
| Ctrl+U | Paste text |
Benefits of Efficiently Selecting All Text
Efficiently selecting all text in Nano can significantly enhance your editing experience, allowing you to make changes to the entire file quickly and effortlessly. Whether you need to delete, copy, or modify large sections of text, knowing how to select all in Nano can save you valuable time. With a few simple keystrokes, you can achieve a comprehensive selection and perform batch edits. Let’s explore the benefits of this powerful feature.
One of the key advantages of selecting all text in Nano is the ability to apply universal changes. By highlighting the entire file, you can seamlessly delete or replace extensive portions of text in one go. This eliminates the need to manually select individual lines or sections, streamlining the editing process and reducing the likelihood of errors.
Additionally, efficiently selecting all text in Nano enables you to perform formatting tasks effortlessly. Whether you want to apply consistent indentation, change font styles, or adjust line spacing, having the entire file selected allows you to make these changes uniformly across the board. This ensures a cohesive and professional appearance for your document.
Time-saving Tips
Tip: If you’re working with a large file and only need to select a specific section, you can make use of Nano’s line numbering feature. Pressing Ctrl+C reveals the current line number at the bottom of the screen. By specifying a range of line numbers using the format “start,end”, you can efficiently select a desired section of text without having to manually scroll and select.
To summarize, efficiently selecting all text in Nano empowers you with the ability to make global changes, perform formatting tasks seamlessly, and achieve a more efficient editing workflow. By mastering this feature, you can enhance your productivity and elevate the quality of your work in Linux Nano.
| Key Combination | Description |
|---|---|
| Ctrl+A | Selects all text in the file |
| Ctrl+O | Saves changes |
| Ctrl+X | Exits Nano |
Advanced Tips and Tricks
Take your Nano editing skills to the next level with these advanced tips and tricks that can streamline your workflow and save time.
1. Customizing Nano:
Make Nano even more tailored to your needs by customizing its settings. You can modify the editor’s behavior, appearance, and keybindings by editing the
1 | .nanorc |
file. This file allows you to enable syntax highlighting for specific file types, define custom keybindings, and set your preferred display options. By personalizing Nano, you can optimize its functionality for your specific editing tasks.
2. Splitting the Window:
To work on multiple files simultaneously, you can split the Nano window into two sections. Press
1 | Ctrl+ |
to split the window horizontally or
1 | Ctrl+% |
to split it vertically. This feature allows you to view and edit different parts of the same file or work on separate files side by side. It’s a great way to compare code, copy and paste between files, or refer to different sections of a lengthy document.
3. Utilizing Macros:
Macros in Nano can be a real time-saver when performing repetitive tasks. You can record a series of keystrokes and then execute them with a single command. To start recording a macro, press
1 | Ctrl+Alt+Shift+R |
, perform your desired actions, and press
1 | Ctrl+Alt+R |
to stop recording. To execute the macro, press
1 | Ctrl+Alt+E |
. This feature is especially useful for automating complex editing operations, such as find and replace across multiple lines.
| Shortcut | Description | ||
|---|---|---|---|
|
Split the Nano window horizontally | ||
|
Split the Nano window vertically | ||
|
Start recording a macro | ||
|
Stop recording a macro | ||
|
Execute a macro |
By mastering these advanced tips and tricks, you can unlock the full potential of Nano and become a more efficient and productive text editor user. Experiment with these features to find out how they can elevate your editing experience and streamline your workflow.
Troubleshooting Common Issues
If you encounter any difficulties or errors while using Nano, refer to this section for troubleshooting guidance and solutions. Nano is a reliable text editor, but sometimes issues may arise that require troubleshooting. Here are some common issues you might face and their corresponding solutions.
1. File permission errors
If you receive a “Permission denied” error while trying to open or save a file in Nano, it means you do not have the necessary permissions. To resolve this, you can try the following steps:
- Check the file permissions by using the “ls -l” command in the terminal. This will display the permissions for the file.
- If you are not the owner of the file, you may need to request permission from the owner or use the “sudo” command to gain elevated privileges.
- Ensure that the file is not read-only. Use the “chmod” command followed by the appropriate permissions to modify the file’s access permissions.
2. Unexpected behavior or freezing
If Nano becomes unresponsive or exhibits unexpected behavior, it may be due to various reasons. Here are some steps you can take to troubleshoot this issue:
- Try closing and reopening Nano. This can sometimes resolve temporary glitches.
- If the issue persists, check if you have the latest version of Nano installed. Updating to the latest version can often fix bugs and improve performance.
- Consider checking the system resources. Insufficient memory or CPU overload can cause Nano to freeze or behave erratically. Close any unnecessary applications or processes that may be consuming system resources.
3. Accidental changes or deletions
If you accidentally modify or delete the contents of a file in Nano, there are a few ways to recover the original version:
- Use the “Undo” feature by pressing Ctrl+_, which can revert recent changes made within the file.
- If you have not saved the file after making the unwanted changes, you can exit Nano without saving by pressing Ctrl+X and selecting “No” when prompted to save changes.
- If you have saved the file after making the changes, you can try using a file recovery tool to retrieve the previous version from a backup or an undo history.
By following these troubleshooting steps, you can overcome common issues while using Nano and ensure a smooth editing experience. Remember to always save your work regularly to avoid any potential data loss. Happy editing!
| Issue | Solution |
|---|---|
| File permission errors | Check permissions, gain elevated privileges, modify access permissions |
| Unexpected behavior or freezing | Close and reopen Nano, update to the latest version, check system resources |
| Accidental changes or deletions | Use “Undo” feature, exit without saving, use file recovery tool |
Conclusion
Mastering the art of efficiently selecting all text in Nano can greatly improve your Linux editing skills, allowing you to make changes with ease and efficiency. Nano is a command line text editor commonly used in Linux, offering features such as syntax highlighting and search capabilities. By understanding how to navigate Nano and utilize its editing features, you can enhance your productivity and optimize your editing process.
To select all text in Nano, simply open the text file and press Ctrl+A. This will highlight the entire text in the file, making it easy to perform bulk editing actions. Saving and exiting Nano is also straightforward – press Ctrl+O to save changes and Ctrl+X to exit. These simple key combinations ensure that your edits are saved and allow you to seamlessly exit the editor.
One of the key advantages of mastering the art of selecting all text in Nano is the improvement in editing efficiency and productivity. By selecting all text, you can make changes to the entire file at once, saving time and effort. Whether you’re working on a code file or a document, efficiently selecting all text enables you to apply modifications quickly and accurately.
Furthermore, Nano’s simplicity and ease of use make it a popular choice among Linux users. Its intuitive interface and straightforward navigation make it accessible to both beginners and experienced users. With the ability to efficiently select all text, you can harness the power of Nano and elevate your Linux editing experience.
FAQ
What is Linux Nano?
Linux Nano is a command line text editor commonly used in Linux. It offers various features such as syntax highlighting and search capabilities.
How do I select all text in Nano?
To select all text in Nano, open the text file and press Ctrl+A. This will highlight the entire text in the file.
How do I save and exit Nano?
To save changes in Nano, press Ctrl+O. To exit Nano, press Ctrl+X.
Why is Nano a popular choice among Linux users?
Nano is a simple and easy to use text editor, making it a popular choice among Linux users. Its user-friendly interface and versatile editing features contribute to its popularity.
What are the benefits of efficiently selecting all text in Nano?
Efficiently selecting all text in Nano enhances editing efficiency and productivity. It allows for quick modifications or actions to be performed on the entire text at once.
Are there any advanced tips and tricks for using Nano?
Yes, Nano offers various advanced shortcuts and functionalities that can further optimize your editing process. Exploring these tips and tricks can enhance your overall experience with the editor.
What should I do if I encounter common issues while using Nano?
If you encounter common issues while using Nano, refer to the troubleshooting section of this article. It provides solutions and workarounds for addressing these issues.
- About the Author
- Latest Posts
Mark is a senior content editor at Text-Center.com and has more than 20 years of experience with linux and windows operating systems. He also writes for Biteno.com