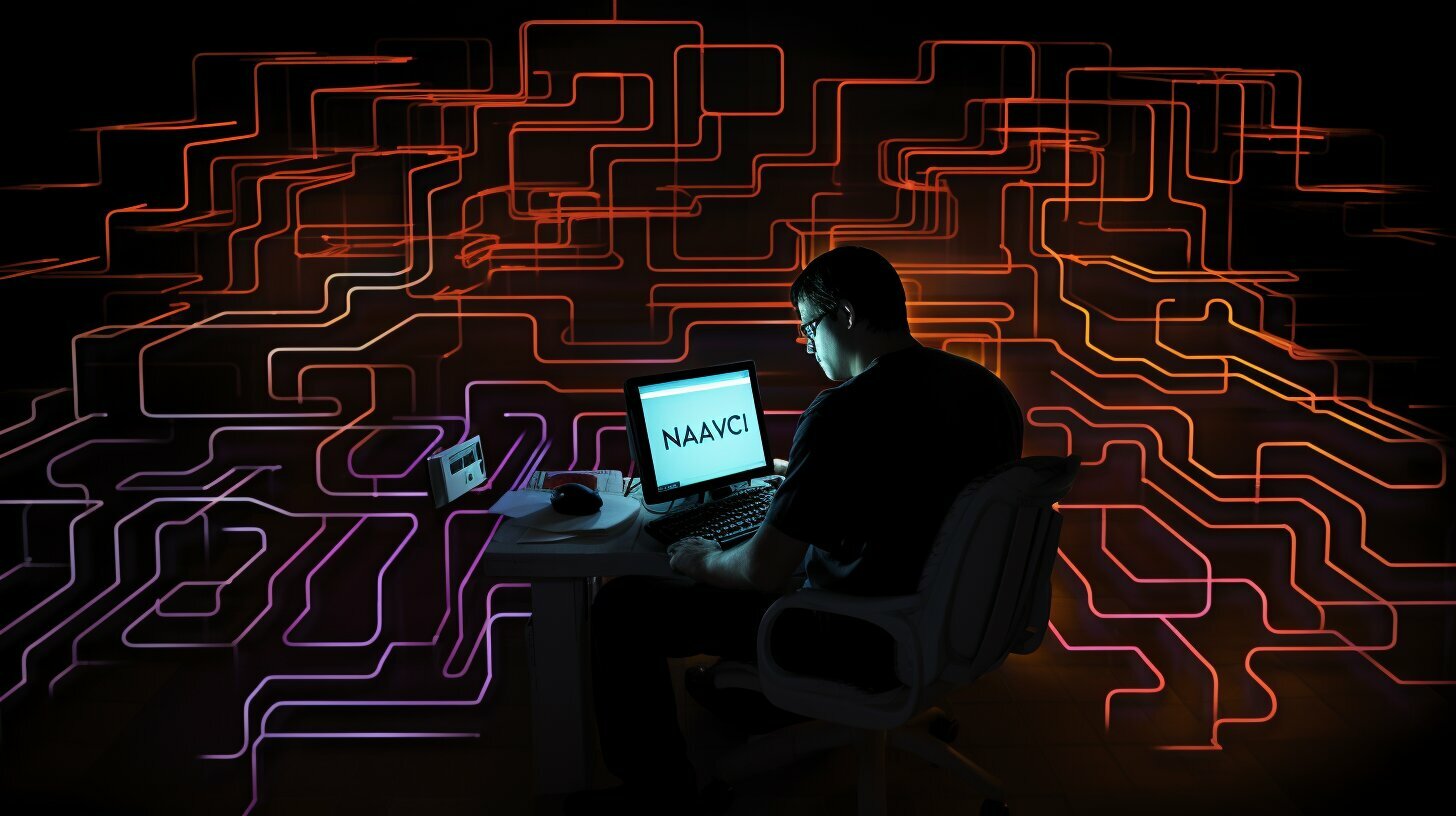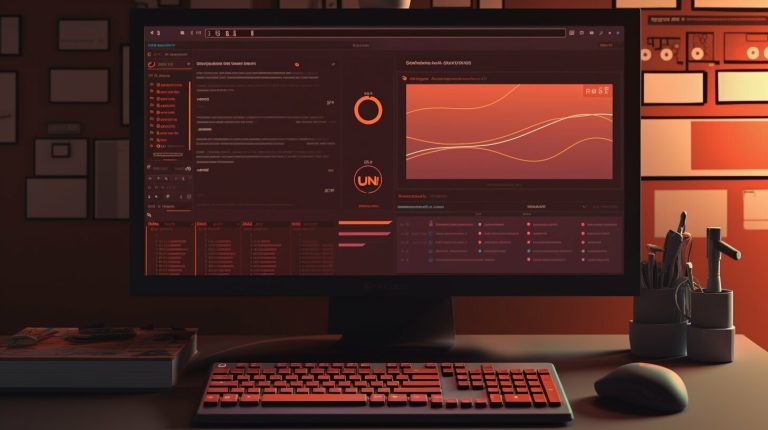Navigating Linux Remote Access Behind NAT: A User’s Guide
Welcome to the user’s guide for navigating Linux remote access behind NAT. In this article, we will explore different approaches and techniques to establish secure remote access to your Linux server, even when it’s behind a Network Address Translation (NAT) network.
Key Takeaways:
- Learn how to set up a Debian server to automatically reconnect for SSH connections.
- Utilize a Linux VPS and port forwarding to establish a secure SSH connection.
- Activate SSH on your Linux hosts for remote access.
- Start a secure shell (SSH) to establish a remote connection to your Linux server.
- Create an SSH key for passwordless login to your Linux server.
Understanding the Basics of Remote Access to Linux Servers
Before we dive into the specific methods for remote access behind NAT, let’s take a moment to understand the basics of remote access to Linux servers and the different protocols involved.
Remote access allows users to connect to a Linux server from a remote location, providing them with the ability to manage and control the server’s functions. One of the most commonly used protocols for remote access is SSH (Secure Shell), which provides a secure and encrypted connection between the client and the server.
In addition to SSH, other protocols like Telnet and RDP (Remote Desktop Protocol) are also used for remote access. However, these protocols are less secure compared to SSH and are not recommended for remote access to Linux servers due to their vulnerability to attacks.
The Key Protocols for Remote Access to Linux Servers:
| Protocol | Description |
|---|---|
| SSH (Secure Shell) | A secure and encrypted protocol for remote access to Linux servers. |
| Telnet | An unsecured protocol for remote access, although it lacks encryption. |
| RDP (Remote Desktop Protocol) | A protocol primarily used for remote access to Windows-based systems. |
Now that we have a better understanding of the basics of remote access to Linux servers and the protocols involved, we can explore the specific methods for establishing secure remote connections behind NAT.
Establishing SSH Connection with a Debian Server
One approach to achieving remote access behind NAT is by configuring a Debian server to establish and maintain an SSH connection. This method allows users to securely access their Linux server from any external device.
Automated Reconnection and Monitoring
To ensure a reliable connection, it is recommended to configure the Debian server to automatically reconnect and monitor the SSH connection status. This can be achieved by setting up a cron job to run an SSH command every hour:
0 * * * * ssh -o “ServerAliveInterval=60” -o “ServerAliveCountMax=5” user@your-server-ip
This command will attempt to connect to the server every hour and keep the connection alive by sending a signal to the server every 60 seconds. If the server fails to respond after 5 attempts, the connection will be terminated. This provides a reliable way to automatically reconnect and monitor the SSH connection status.
Configuring SSH Keys
For enhanced security and convenience, it is recommended to set up SSH keys for passwordless login to the Debian server. This eliminates the need to enter a password each time you connect to the server.
-
- Generate an SSH key pair on your local machine using the following command:
ssh-keygen -t rsa
-
- Copy your public key to the Debian server by running:
ssh-copy-id user@your-server-ip
-
- Authorize the SSH key on the server by appending it to the
1~/.ssh/authorized_keys
file:
- Authorize the SSH key on the server by appending it to the
cat ~/.ssh/id_rsa.pub >> ~/.ssh/authorized_keys
By following these steps, you can establish a secure SSH connection with your Debian server, allowing you to remotely access and manage your Linux system with ease.
| Benefits of SSH Connection | Drawbacks of SSH Connection |
|---|---|
|
|
Utilizing a Linux VPS for SSH Connection with Port Forwarding
If the previous method doesn’t suit your needs, an alternative approach is to utilize a Linux VPS to establish an SSH connection with the help of port forwarding. This method allows for secure remote access to your Linux server, even if it is behind NAT.
Here’s a step-by-step guide on how to set up a Linux VPS for SSH connection with port forwarding:
- Choose a reliable Linux VPS provider that offers port forwarding capabilities.
- Create a new Linux VPS instance, ensuring that it meets your requirements in terms of resources and availability.
- Access your Linux VPS through your provider’s interface or SSH client.
- Install and configure SSH on your Linux VPS, following your provider’s documentation.
- Enable port forwarding on your Linux VPS. This process may vary depending on your provider, so refer to their specific instructions.
- Configure your NAT router or firewall to forward incoming traffic on the desired SSH port to your Linux VPS’s internal IP address.
- Test the SSH connection by connecting to your VPS’s public IP address from your local machine using your preferred SSH client. Make sure to specify the forwarded port.
By following these steps, you can establish a secure SSH connection to your Linux server using a Linux VPS and port forwarding. This method provides a reliable and flexible solution for remote access behind NAT.
| Pros | Cons |
|---|---|
| Secure and encrypted remote access | Dependent on the stability and reliability of the Linux VPS provider |
| Flexibility to access your Linux server from anywhere with an internet connection | Additional cost associated with setting up and maintaining a Linux VPS |
| No need to expose your Linux server directly to the internet, enhancing security | Requires advanced knowledge of Linux and networking concepts |
Activating SSH on Your Linux Hosts
Before we can establish remote access, we need to ensure that SSH is activated on the Linux hosts we want to connect to. SSH (Secure Shell) is a network protocol that allows secure communication between a client and a server. It provides a secure way to access and manage remote servers over an unsecured network.
To activate SSH on your Linux hosts, follow these step-by-step instructions:
- Open the terminal on your Linux host.
- Run the command
1<a class="wpil_keyword_link" href="https://www.howto-do.it/what-is-sudo-superuser-do/" title="sudo" data-wpil-keyword-link="linked">sudo</a> apt-get install openssh-server
to install the OpenSSH server package.
- Once the installation is complete, run the command
1sudo systemctl enable ssh
to enable SSH on system startup.
- Next, run the command
1sudo systemctl start ssh
to start the SSH service.
- To verify that SSH is activated and running, run the command
1sudo systemctl status ssh
. You should see a “active (running)” status.
Now that SSH is activated on your Linux hosts, you can proceed to establish remote access using SSH. Remember to configure your firewall settings and secure your SSH connection with strong passwords or SSH keys for added security.
| Command | Description | ||
|---|---|---|---|
|
Installs the OpenSSH server package. | ||
|
Enables SSH on system startup. | ||
|
Starts the SSH service. | ||
|
Checks the status of the SSH service. |
Starting a Secure Shell (SSH)
Once SSH is activated, we can begin the process of starting a secure shell to establish a remote connection to our Linux server. The secure shell provides a secure and encrypted channel for accessing our server remotely. To start the SSH connection, we need to open our terminal and enter the following command:
In the command above, replace username with your username on the Linux server, and ip_address with the IP address of the server. If you’re connecting to the server using a non-standard SSH port, you can specify the port number by adding
1 | -p port_number |
to the command.
Once we enter the command, we’ll be prompted to enter our password. After successfully entering the password, we’ll be connected to the Linux server through a secure shell. From here, we can execute commands and manage our server remotely.
Common SSH Commands:
| Command | Description | ||
|---|---|---|---|
|
Displays the current working directory | ||
|
Lists the files and directories in the current directory | ||
|
Changes the current directory to the specified directory | ||
|
Creates a new directory | ||
|
Removes a file | ||
|
Moves a file or directory to a different location | ||
|
Executes a command with administrative privileges |
These are just a few examples of commonly used SSH commands. With the secure shell, we have full control over our Linux server, enabling us to perform various administrative tasks remotely.
Creating an SSH Key for Passwordless Login
To enhance security and convenience, we can create an SSH key that enables passwordless login to our Linux server. This eliminates the need to enter a password each time we establish a remote connection, making the process smoother and more efficient.
Here is a step-by-step guide on how to create an SSH key using the command line:
- Open the terminal on your local machine.
- Enter the following command to generate a new SSH key:
1ssh-keygen -t rsa -b 4096 -C "[email protected]"
- You will be prompted to choose a location to save the key. Press Enter to save it in the default location.
- Next, you will be asked to enter a passphrase. It’s recommended to set a strong passphrase for added security. However, if you prefer passwordless login, you can simply press Enter without entering anything.
- Once the key pair is generated, you can view the public key by entering the command:
1cat ~/.ssh/id_rsa.pub
- Copy the entire content of the public key to your clipboard.
- Now, connect to your Linux server using SSH and open the authorized_keys file using a text editor.
- Paste the public key content into a new line in the authorized_keys file.
- Save and close the file.
- Finally, restart the SSH service on your Linux server to apply the changes.
Congratulations! You have successfully created an SSH key for passwordless login to your Linux server. From now on, you can establish a secure remote connection without the hassle of entering a password every time.
Using Remmina as a Remote Desktop Client
In addition to SSH access, we can also leverage Remmina as a versatile remote desktop client for connecting to both Windows 10 and Red Hat Enterprise Linux systems. This powerful tool allows you to access and control your remote systems with ease, providing a seamless user experience.
To get started, you will first need to install Remmina on your Linux machine. Simply open the terminal and type the following command:
Once Remmina is installed, you can launch it from the applications menu or by typing remmina in the terminal.
Remmina provides a user-friendly interface where you can create and manage connections to your remote systems. You can choose from a variety of protocols, including RDP (Remote Desktop Protocol) for Windows and RHEL (Red Hat Enterprise Linux) systems. Remmina also supports VNC, SSH, and other connection types, making it highly flexible.
Creating a Remote Desktop Connection
To create a new remote desktop connection, click on the “+” button in the toolbar. A dialog box will appear where you can enter the necessary connection details:
| Connection Name | Protocol | Server | Username | Password |
|---|---|---|---|---|
| My Windows PC | RDP | 192.168.1.10 | john | mypassword |
| My Linux Server | RHEL | 192.168.1.20 | admin | mypassword |
Once you have entered all the necessary information, click “Save” to save the connection. You can then select the connection from the main Remmina window and click “Connect” to establish a remote desktop session.
With Remmina, you have the flexibility to manage multiple remote desktop connections and switch between them seamlessly. It provides a secure and reliable solution for accessing your Windows and RHEL systems remotely, making it an essential tool for Linux users.
Configuring the Debian Server for Remote Access
To ensure successful remote access, we need to properly configure the firewall settings on the Debian server. By configuring the firewall, we can allow incoming connections while still maintaining a secure environment. Below, I have outlined a step-by-step guide on configuring the firewall settings for remote access.
Step 1: Determine Current Firewall Status
To begin, we need to determine the current status of the firewall on the Debian server. Open a terminal and enter the following command:
This command will display the current firewall rules and their statuses. If the firewall is not active, you will see a message stating that the firewall is inactive.
Step 2: Allow Incoming SSH Connections
In order to establish a remote SSH connection, we need to allow incoming connections on the SSH port (default: port 22). To do this, enter the following command:
This command will enable incoming SSH connections, allowing us to remotely access the Debian server.
Step 3: Enable Firewall
Once the necessary firewall rules have been configured, we can enable the firewall to start applying these rules. Use the following command to enable the firewall:
You will be prompted to confirm the action. Type
1 | y |
and press Enter to proceed.
With these steps, you have successfully configured the firewall settings on the Debian server for remote access. The firewall will now allow incoming SSH connections, providing a secure means of accessing the server remotely.
| Command | Description | ||
|---|---|---|---|
|
Displays current firewall status | ||
|
Allows incoming SSH connections | ||
|
Enables the firewall |
Overcoming Static IP Limitations for Remote Access
If you don’t have a static IP address, don’t worry – we have some workarounds that will allow you to establish remote access without this requirement. In this section, I will outline alternative solutions that can help you overcome the limitations of not having a static IP address for your Linux remote access needs.
Dynamic DNS Services
A dynamic DNS (Domain Name System) service is a practical solution for maintaining remote access to your Linux server, even if your IP address changes frequently. These services provide you with a domain name that points to your server’s current IP address. By installing a dynamic DNS client on your server, it will automatically update the DNS record with the correct IP address every time it changes.
Some popular dynamic DNS service providers include No-IP, Dynu, and Duck DNS. These services typically offer free plans with limited features, as well as paid plans with additional benefits. By leveraging a dynamic DNS service, you can easily connect to your Linux server using a hostname, rather than relying on a static IP address.
Reverse SSH Tunneling
Reverse SSH tunneling is another effective technique for establishing remote access to your Linux server without a static IP address. This method involves initiating a connection from your server to a separate machine with a public IP address. Once the connection is established, you can access your server by connecting to the remote machine and forwarding the traffic to your server through the established tunnel.
To set up reverse SSH tunneling, you will need a remote machine with a static IP address and the ability to accept incoming SSH connections. By configuring your server to initiate the SSH connection and maintain it, you can establish a secure remote access channel. This approach is particularly useful in scenarios where your server is behind a NAT router and lacks a public IP address.
Conclusion
Although not having a static IP address can present challenges for remote access to your Linux server, there are workarounds available. By utilizing dynamic DNS services or implementing reverse SSH tunneling, you can establish and maintain a secure connection, regardless of the changing IP address. These alternative solutions provide flexibility and convenience, allowing you to manage and access your Linux server remotely with ease.
| Method | Pros | Cons |
|---|---|---|
| Dynamic DNS | Easy to set up, provides a domain name for easy access | Requires a compatible dynamic DNS client and reliance on third-party service provider |
| Reverse SSH Tunneling | Allows remote access even behind NAT, no reliance on third-party services | Requires a separate machine with a static IP for tunneling, additional configuration steps |
Exploring Linux Remote Access Tools
In addition to the methods discussed earlier, there are several other Linux remote access tools available that can further streamline the process. These tools offer additional functionality and flexibility, allowing users to access their Linux servers remotely with ease.
One popular tool is TeamViewer, which provides a secure and reliable way to access Linux systems remotely. With TeamViewer, you can easily establish connections, transfer files, and collaborate with others, all within a user-friendly interface. It also offers features like remote printing and multi-platform support, making it an excellent choice for Linux remote access.
| Tool | Description |
|---|---|
| AnyDesk | AnyDesk is a lightweight remote desktop software that allows for smooth and lag-free remote connections. With its powerful features like file transfer and session recording, AnyDesk offers a seamless remote access experience. |
| VNC Viewer | VNC Viewer is a widely-used remote desktop tool that provides cross-platform support, allowing you to connect to Linux, Windows, and Mac systems. It offers a straightforward setup process and intuitive interface, making it suitable for both beginner and advanced users. |
Another useful tool is NoMachine, which provides a high-quality remote desktop experience for Linux users. NoMachine offers fast connections, crisp display quality, and secure encryption, ensuring a smooth and secure remote access experience. It also supports multiple simultaneous connections and can be used for remote administration, file sharing, and collaborative work.
“Linux remote access tools like TeamViewer, AnyDesk, VNC Viewer, and NoMachine are valuable resources for simplifying remote access to Linux servers. These tools offer a range of features, including file transfer, session recording, cross-platform support, and secure encryption, making them essential for efficient and secure remote administration.”
Conclusion
In this user’s guide, we have explored various methods and tools for navigating Linux remote access behind NAT. By following the step-by-step instructions and utilizing these tools, users can establish secure SSH connections, activate SSH on their Linux hosts, and utilize remote desktop clients for efficient access. Whether using Debian servers, Linux VPS, or other tools, it is crucial to prioritize security and follow best practices to safeguard remote access. By leveraging the power of Linux remote access tools, users can enhance their productivity and effectively manage their Linux systems from anywhere in the world.
Conclusion
Navigating Linux remote access behind NAT can initially seem complex, but with the methods and techniques discussed in this guide, you can establish secure and efficient remote connections to your Linux servers. By setting up a Debian server to automatically reconnect and monitor the SSH connection status, you ensure a reliable remote access solution. Alternatively, utilizing a Linux VPS with port forwarding offers another approach to establish a secure SSH connection.
Activating SSH on your Linux hosts is a crucial step in enabling remote access. Starting a secure shell (SSH) allows you to establish a remote connection to your Linux server, and creating an SSH key for passwordless login enhances convenience and security. Additionally, you can use Remmina as a remote desktop client for accessing Windows 10 and Red Hat Enterprise Linux systems, enabling a seamless remote desktop experience.
Configuring the Debian server to allow remote access through the firewall ensures that your Linux servers are accessible from remote locations without compromising security. Furthermore, if you don’t have a static IP address, there are alternative solutions available to overcome this limitation and achieve remote access.
Exploring the various Linux remote access tools mentioned throughout this guide can further enhance your remote access experience. From automated reconnection to firewall configuration, this guide has covered step-by-step instructions for each part of the process. By implementing these strategies, you can confidently navigate Linux remote access behind NAT and unlock the full potential of your Linux servers.
FAQ
What is remote access to Linux servers?
Remote access to Linux servers refers to the ability to connect to and control a Linux server from a remote location over a network or the internet.
How can I establish an SSH connection with a Debian server?
To establish an SSH connection with a Debian server, you can set up the server to automatically reconnect and monitor the SSH connection status.
Can I use a Linux VPS for SSH connection with port forwarding?
Yes, utilizing a Linux VPS along with port forwarding can be an alternative approach for establishing a secure SSH connection for remote access.
How do I activate SSH on my Linux hosts?
To activate SSH on your Linux hosts, you can follow step-by-step instructions to enable SSH access through the command line.
How do I start a secure shell (SSH) to establish a remote connection to my Linux server?
You can start a secure shell (SSH) session by using the appropriate command in the terminal or command prompt.
Can I create an SSH key for passwordless login?
Yes, you can create an SSH key that allows for passwordless login to your Linux server, providing convenience and enhanced security.
What is Remmina and how can I use it as a remote desktop client?
Remmina is a remote desktop client that can be used to access Windows 10 and Red Hat Enterprise Linux systems from your Linux machine.
How do I configure my Debian server for remote access?
Follow step-by-step instructions to configure your Debian server’s firewall settings to allow remote access.
Can I overcome static IP limitations for remote access?
Yes, there are alternative solutions available to overcome the limitations of not having a static IP address for remote access to your Linux server.
What are some recommended Linux remote access tools?
There are various tools and software available that can enhance your Linux remote access experience, offering features like file transfer and session management.
- About the Author
- Latest Posts
Mark is a senior content editor at Text-Center.com and has more than 20 years of experience with linux and windows operating systems. He also writes for Biteno.com