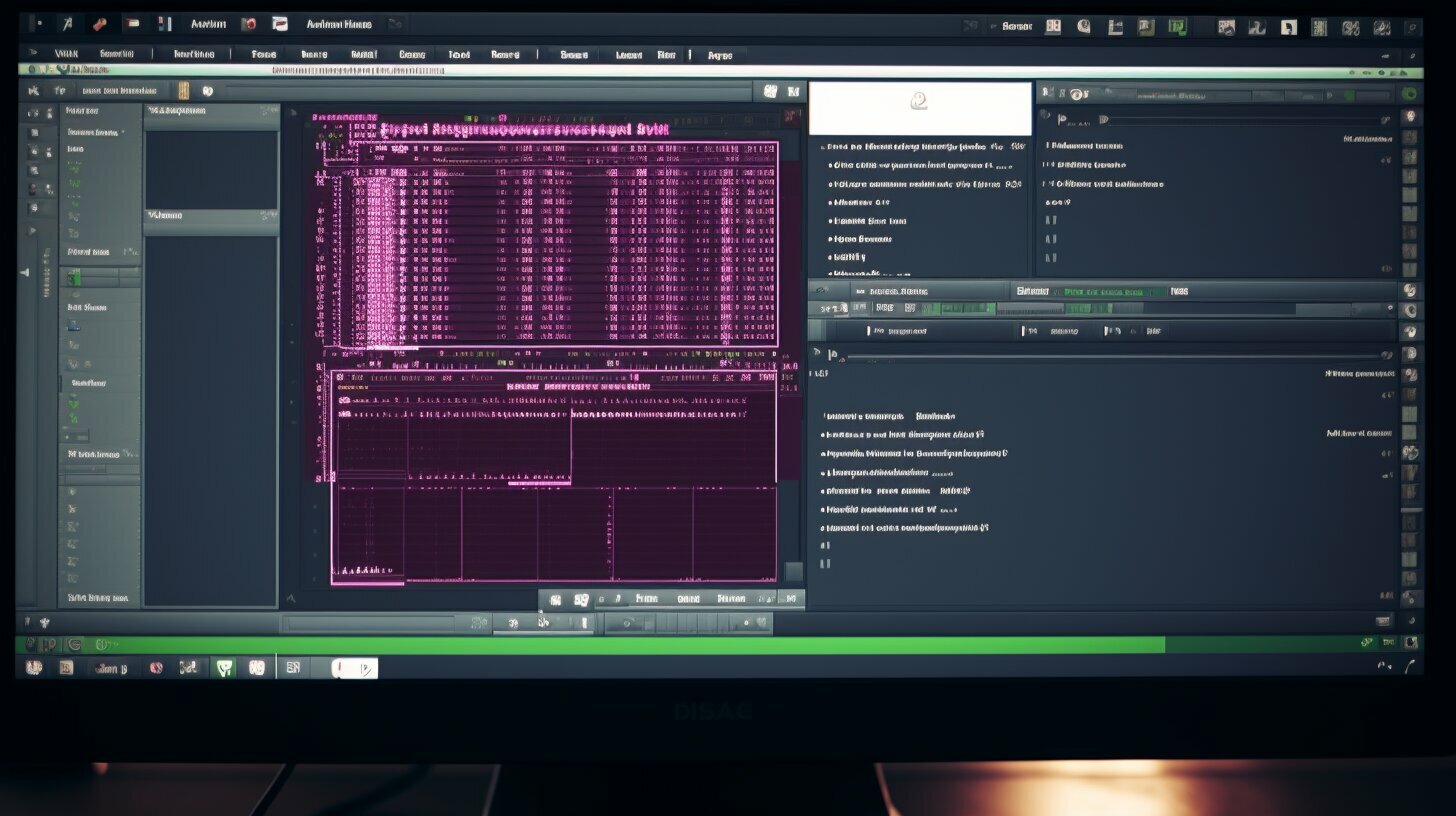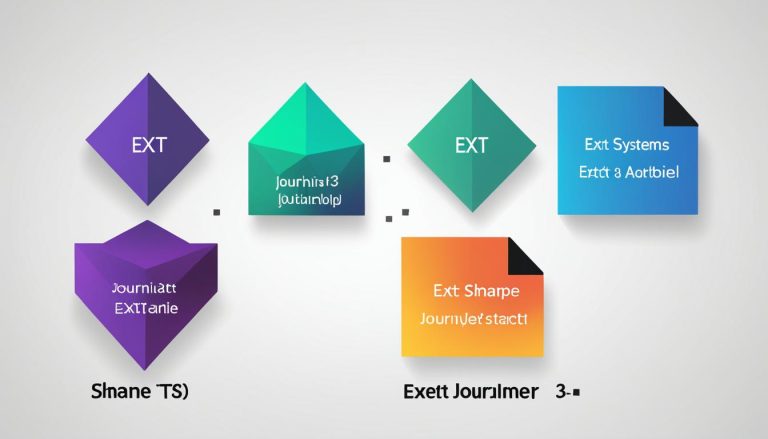Master Linux VI: How to Save and Exit Efficiently
Welcome to my guide on how to save and exit efficiently in Linux VI, the powerful text editor used by many Linux users. In this article, we will explore the various techniques and commands that can help you streamline your workflow and become more proficient in saving and exiting files in Linux VI.
Key Takeaways:
- Vim, also known as Vi, is a powerful and efficient text editor for Linux and other operating systems.
- In command mode, you can save a file by pressing the colon key and typing “x” or using the command “:wq”.
- To save without exiting, you can use the command “:w”.
- You can rename a file by using the command “:w [newfilename]”.
- If you want to exit Vim without saving changes, you can use the command “:q!.
- Vim offers various keyboard shortcuts and commands to increase productivity.
Understanding Linux VI and its Features
Before diving into the details of saving and exiting in Linux VI, it’s important to understand the basics of this powerful text editor and its features. Vim, also known as Vi, is a widely-used text editor that offers versatility and efficiency for Linux and other operating systems. With Vim, you can navigate, edit, and modify text files with ease.
Vim provides a command-line interface that allows you to interact with your files using a combination of keyboard shortcuts, commands, and modes. Its intuitive interface makes it a favorite among programmers, sysadmins, and developers for its ability to handle large files and streamline workflows.
One of the standout features of Vim is its ability to customize and extend its functionality through plugins. These plugins enhance productivity by adding features like syntax highlighting, code completion, and integrated terminal support. You can tailor Vim to suit your specific needs and preferences, making it a powerful tool for any coding or text editing task.
In addition to its customization options, Vim boasts a wide range of keyboard shortcuts that can dramatically improve your editing speed and efficiency. From navigating between lines and words to performing advanced search and replace operations, mastering these shortcuts can significantly boost your productivity. By utilizing the power of Vim, you can save valuable time and streamline your coding and editing tasks.
| Key | Action |
|---|---|
| :w | Save the current file |
| :wq | Save and exit Vim |
| :q! | Exit Vim without saving changes |
With a solid understanding of the features and capabilities of Vim, you’re now ready to explore the intricacies of saving and exiting files in Linux VI. In the following sections, we’ll delve into the various commands and techniques that will ensure efficient and effective file management with Vim.
Navigating and Editing Files in Linux VI
To save and exit efficiently in Linux VI, it’s essential to have a good understanding of how to navigate and edit files within the editor. Vim, also known as Vi, is a powerful and efficient text editor for Linux and other operating systems. With its versatile features, Vim allows users to efficiently navigate through files and make edits with ease.
When working in Linux VI, you can open a file by typing the command “vi” followed by the file name. Once inside the editor, you can use various commands to navigate and edit your file. For example, to move the cursor to a specific line, you can use the command “:[line number]”. To move the cursor to the end of the line, use the command “$”.
In addition to navigating through a file, Linux VI offers numerous commands for editing. You can insert text by pressing the “i” key, append text using the “a” key, or delete a character with the “x” key. To undo an action, simply press the “u” key. These commands, along with many others, allow you to efficiently make changes to your file within the VI editor.
| Command | Description |
|---|---|
| i | Switch to insert mode |
| a | Append text after the cursor |
| x | Delete a single character |
| u | Undo the last action |
By mastering the navigation and editing commands in Linux VI, you’ll be able to work with your files quickly and efficiently. Whether you’re making small edits or navigating through large documents, Vim provides the tools you need to optimize your workflow.
Using Command Mode for Saving and Exiting
Command mode in Linux VI offers several options for saving and exiting files, allowing you to quickly and efficiently manage your work. Whether you’re a beginner or an experienced Linux user, understanding these commands is essential for optimizing your workflow. In this section, I will walk you through the steps to save and exit files in Linux VI using the command mode.
To save a file in Linux VI, simply press the colon key (:) to enter command mode. Then, type the command “:w” followed by the Enter key. This command will save the changes you’ve made to the file without exiting the editor. It’s a useful feature when you want to save your progress while continuing to work on the file.
If you’re ready to save and exit the file, you can use the command “:wq”. This command will save the changes and quit the editor. It’s a quick and efficient way to close the file after making your modifications. Alternatively, if you decide not to save your changes and want to exit Linux VI, you can use the command “:q!”. This command will force the editor to quit without saving any changes you’ve made.
Here’s a handy table summarizing the commands for saving and exiting in Linux VI:
| Command | Description |
|---|---|
| :w | Save the changes made to the file. |
| :wq | Save the changes and exit the editor. |
| :q! | Exit the editor without saving changes. |
By mastering these command mode techniques in Linux VI, you’ll be able to efficiently save and exit files, enhancing your productivity and streamlining your workflow. Stay tuned for the next section, where I’ll dive deeper into the specific command for saving a file in Linux VI.
Saving a File in Linux VI
Saving a file in Linux VI is a crucial step in preserving your work and ensuring that changes are permanently stored. Vim, also known as Vi, offers a variety of options and commands for saving files efficiently. In this section, I will guide you through the different commands you can use to save and store your files with ease.
One of the most common ways to save a file in Vim is by using the command “:w”. This command allows you to save the changes you’ve made to the current file without exiting the editor. Simply type “:w” and press enter to save your work. It’s a quick and convenient method, especially when you want to make sure your progress is saved.
If you wish to save a file with a different name, you can use the command “:w [newfilename]”. Replace [newfilename] with the desired name for your file. This command enables you to create a new version of the file without overwriting the original. It’s particularly useful in situations where you want to keep different versions of your work or make backups.
To save and exit Vim simultaneously, you can use the command “:wq”. This command saves any changes made to the file and closes the editor. It’s a time-saving shortcut when you’re ready to finish working on a file and move on to other tasks.
| Command | Description |
|---|---|
| :w | Saves the current file |
| :w [newfilename] | Saves the current file with a different name |
| :wq | Saves the current file and exits Vim |
Mastering the art of saving files in Linux VI is a valuable skill that can significantly enhance your productivity. By utilizing these commands, you can efficiently save and store your work, ensuring that it remains safe and accessible for future use.
Saving and Exiting in Linux VI
When you’re ready to save and exit your work in Linux VI, the “:wq” command will become your go-to option. This powerful command allows you to save your changes and exit the editor seamlessly. However, there are other saving and exiting options available in Linux VI that can further enhance your workflow and productivity.
Save a File without Exiting
If you need to save your changes without exiting the editor, you can use the “:w” command. This command will save the current file, preserving your changes, and allow you to continue editing. It is particularly useful when you want to save your progress but still have more work to do.
Rename a File
In Linux VI, you can easily rename a file by using the “:w [newfilename]” command. Simply replace “[newfilename]” with the desired name for your file. This feature provides flexibility and convenience, allowing you to rename your files within the editor itself without the need to navigate the file system.
Increase Productivity with Keyboard Shortcuts and Commands
One of the key advantages of Linux VI is its extensive collection of keyboard shortcuts and commands. By mastering these shortcuts, you can significantly increase your productivity and efficiency. For example, pressing “dd” will delete the current line, while “u” will undo your last action. These shortcuts, along with many others, can save you valuable time and simplify your editing process.
| Keyboard Shortcut | Description |
|---|---|
| dd | Delete the current line. |
| u | Undo the last action. |
| yy | Yank (copy) the current line. |
| p | Paste the copied line or text. |
By utilizing these shortcuts and commands, you can streamline your editing process and work more efficiently with Linux VI.
Renaming a File in Linux VI
Renaming a file in Linux VI can be done seamlessly within the editor itself, allowing you to easily manage and organize your files. The process is straightforward and does not require you to leave the VI environment.
To rename a file in Linux VI, you can use the
1 | :w [newfilename] |
command. Simply replace
1 | [newfilename] |
with the desired new name for your file. Once you execute the command, VI will save the current file with the new name and create a new file with the original name.
If you are unsure of the new name you want to use, you can also use the
1 | :saveas [newfilename] |
command. This command will save the current file with the new name and keep it open for further editing, allowing you to make changes before closing it.
Renaming files within Linux VI can help you keep your projects organized and easily identify files based on their new names. It provides a convenient way to manage and update your file names without having to switch back and forth between the editor and the command line.
| Command | Description | ||
|---|---|---|---|
|
Saves the current file with the new name and creates a new file with the original name. | ||
|
Saves the current file with the new name and keeps it open for further editing. |
“Renaming files within Linux VI makes file management a breeze. With just a few simple commands, you can quickly update file names and keep your projects organized. Say goodbye to the hassle of switching between the editor and the command line – it’s time to streamline your workflow within VI itself.”
Increasing Productivity with Keyboard Shortcuts and Commands
To become a true Linux VI power user, it’s important to leverage the various keyboard shortcuts and commands available, ultimately boosting your productivity. Vim, also known as Vi, offers a wide range of features that can expedite your editing tasks and streamline your workflow. By mastering these shortcuts and commands, you can save time and work more efficiently.
Keyboard Shortcuts
Vim provides an extensive set of keyboard shortcuts that allow you to execute commands quickly, without the need to navigate through menus or use the mouse. Here are some essential shortcuts to get you started:
- Ctrl + S – Save the current file
- Ctrl + Z – Suspend Vim and return to the command line
- Ctrl + N – Enable or disable line numbering
- Ctrl + R – Redo changes
Commands
In addition to keyboard shortcuts, Vim offers a vast array of commands that can significantly enhance your editing experience. Here are a few essential commands to help you save and exit files:
- :w – Save the current file without exiting Vim
- :wq – Save the current file and exit Vim
- :q! – Discard any changes and exit Vim without saving
- :r [file] – Insert the contents of another file into the current one
| Command | Description |
|---|---|
| :w | Save the current file without exiting Vim |
| :wq | Save the current file and exit Vim |
| :q! | Discard any changes and exit Vim without saving |
| :r [file] | Insert the contents of another file into the current one |
Remember, the more shortcuts and commands you familiarize yourself with, the more proficient you’ll become in Vim. Take the time to explore and practice these features, and soon you’ll be navigating and editing files in Linux VI with ease.
By harnessing the power of keyboard shortcuts and commands in Vim, you can significantly increase your productivity and efficiency when working with Linux VI. These tools enable you to perform tasks swiftly and effortlessly, enhancing your overall editing experience. So, start incorporating these shortcuts and commands into your workflow and discover the true power of Linux VI.
Troubleshooting Saving and Exiting Issues
Despite its efficiency, saving and exiting in Linux VI can sometimes present challenges. This section will help you troubleshoot and resolve any issues you may encounter.
If you are experiencing difficulties saving a file in Linux VI, one common issue could be that you do not have the necessary permissions to write to the file. To resolve this, you can try using the “sudo” command before opening the file in VI. This will give you root privileges and allow you to save the file without any permission issues.
Another problem you may encounter is accidentally opening multiple instances of VI and losing track of your changes. To avoid this, always make sure to check if there are any other VI processes running before opening a new file. You can use the “ps aux | grep vi” command to see if any other instances are active and then terminate them using the “kill” command followed by the process ID.
If you find that VI is freezing or becoming unresponsive when you try to save or exit a file, it could be due to a large file size or complex formatting. In such cases, it is advisable to save your changes periodically while editing and make use of the “:q!” command to force quit VI without saving. You can then reopen the file and continue editing from the last saved point.
| Issue | Solution |
|---|---|
| Permission denied | Use “sudo” command before opening the file |
| Multiple instances of VI | Check for active processes using “ps aux | grep vi” and terminate them |
| Freezing or unresponsive VI | Save changes periodically, use “:q!” command to force quit if necessary |
By following these troubleshooting tips, you can overcome common saving and exiting issues in Linux VI. Remember to backup your files regularly to avoid data loss, and practice using VI’s various commands and shortcuts to increase your productivity and efficiency as a Linux user.
Exploring Advanced Saving and Exiting Techniques
Once you have mastered the basics of saving and exiting in Linux VI, you can explore advanced techniques that will take your efficiency to the next level. Vim, also known as Vi, offers a wide range of powerful features and commands that can streamline your workflow and make editing files even more seamless.
Advanced Saving Commands
In addition to the basic save and exit commands, Vim provides advanced options for saving your work. One such command is “:w [newfilename]”, which allows you to save the current file with a different name. This can be useful when creating copies or backups of your files without altering the original.
If you find yourself frequently saving files without exiting Vim, you can use the command “:wnext” to save the current file and open the next file in the argument list. Similarly, the command “:wprev” saves the current file and opens the previous file in the argument list.
Efficient File Closing
When working with multiple files in Vim, it’s important to have efficient ways to navigate and close them. The command “:q” allows you to close the current file, while the command “:q!” lets you exit Vim without saving any changes. If you have unsaved changes and want to close the current file without saving, you can use the command “:q!” to discard the changes and exit.
To close all open files and exit Vim in one go, you can use the command “:qa!”. This command closes all files without saving any changes and exits Vim completely, making it a great time-saving option when you’re done editing multiple files.
Enhancing Productivity with Keyboard Shortcuts
Vim offers a wide range of keyboard shortcuts that can greatly enhance your productivity. For example, pressing “ZZ” (shift + Z twice) saves the current file and exits Vim, providing a quick way to save and quit simultaneously. Similarly, pressing “ZQ” (shift + Z and then Q) exits Vim without saving changes.
You can also utilize other keyboard shortcuts such as “Ctrl + s” to save the current file and “Ctrl + q” to exit Vim without saving. These shortcuts can significantly speed up your editing process, allowing you to focus on your work without interruption.
By exploring these advanced saving and exiting techniques in Vim, you can unlock even greater efficiency and productivity. Whether it’s saving files with different names, navigating multiple files effortlessly, or leveraging keyboard shortcuts, Vim provides a wealth of options that can streamline your editing workflow and make your Linux VI experience even more powerful.
| Command | Description |
|---|---|
| :w [newfilename] | Saves the current file with a different name. |
| :wnext | Saves the current file and opens the next file in the argument list. |
| :wprev | Saves the current file and opens the previous file in the argument list. |
| :q | Closes the current file. |
| :q! | Exits Vim without saving changes. |
| :qa! | Closes all open files and exits Vim without saving changes. |
Customizing Saving and Exiting Preferences
Linux VI offers the flexibility to customize saving and exiting preferences to align with your individual workflow and requirements. By modifying specific settings, you can enhance your productivity and streamline your editing experience. Here are some key customization options to consider:
- Changing key mappings: Vim allows you to remap keys to suit your preference. This can be helpful if you find certain key combinations difficult to use or want to create shortcuts for frequently used commands.
- Configuring auto-saving: If you want to automatically save your changes at regular intervals, you can set up Vim to do so. This can protect against accidental data loss and ensure that your work is consistently saved.
- Customizing plugins and extensions: Vim has a vast ecosystem of plugins and extensions that enhance its functionality. You can choose which plugins to install based on your specific needs, such as code highlighting, version control integration, or additional text editing features.
In addition to these customization options, Vim also allows you to create custom functions and mappings using Vimscript. This powerful scripting language gives you the ability to extend Vim’s capabilities even further and tailor it to your unique requirements.
Example: Changing Key Mappings
To illustrate the customization possibilities, here’s an example of how you can change the key mapping for saving a file. By default, Vim uses the command “:w” to save a file. However, if you prefer a different key combination, you can remap it.
To remap the key for saving, add the following line to your Vim configuration file (usually located at
):
Command Mapping
Pressing F5 will now save the file. After saving the configuration file, you can start using the new key mapping immediately. This simple customization can help streamline your editing process and save you time in the long run.
Remember, these are just a few examples of the customization options available in Vim. Feel free to explore and experiment with different settings to find what works best for you. With its extensive customization capabilities, Vim empowers you to optimize your workflow and make editing tasks more efficient.
Conclusion
Mastering the art of saving and exiting in Linux VI is essential for any command line user, enabling you to effectively manage your files and optimize your workflow. Vim, also known as Vi, is a powerful and efficient text editor for Linux and other operating systems, offering a wide range of features and functionalities.
In command mode, there are multiple ways to save and exit Vim. To save a file, you can press the colon key and type “x” or use the command “:wq”. This will save the file and exit the editor. If you want to save without exiting, you can use the command “:w”. Additionally, Vim allows you to rename a file by using the command “:w [newfilename]”. This flexibility allows you to easily manage and organize your files.
Vim also offers various keyboard shortcuts and commands, which can significantly increase your productivity. By mastering these shortcuts, you can edit and navigate through your files more efficiently, saving you time and effort.
However, like any software, Vim may encounter issues or errors. If you experience problems when saving or exiting, troubleshooting tips and solutions are available to help you resolve these issues and effectively use Vim.
Note: Please strip off the HTML tags while reading aloud.
FAQ
How do I save a file in Vim?
To save a file in Vim, you can use the command “:w” in command mode. This will save the file without exiting the editor.
How do I save and exit Vim?
To save and exit Vim, you can use the command “:wq” in command mode. This will save any changes you made to the file and exit the editor.
Can I save a file with a different name in Vim?
Yes, you can rename a file in Vim by using the command “:w [newfilename]”. This will save the file with a new name.
How do I exit Vim without saving changes?
If you want to exit Vim without saving any changes, you can use the command “:q!”. This will discard any unsaved changes and exit the editor.
Are there any keyboard shortcuts or commands to increase productivity in Vim?
Yes, Vim offers various keyboard shortcuts and commands to increase productivity. These can be used for tasks such as navigation, editing, and saving files.
- About the Author
- Latest Posts
Mark is a senior content editor at Text-Center.com and has more than 20 years of experience with linux and windows operating systems. He also writes for Biteno.com