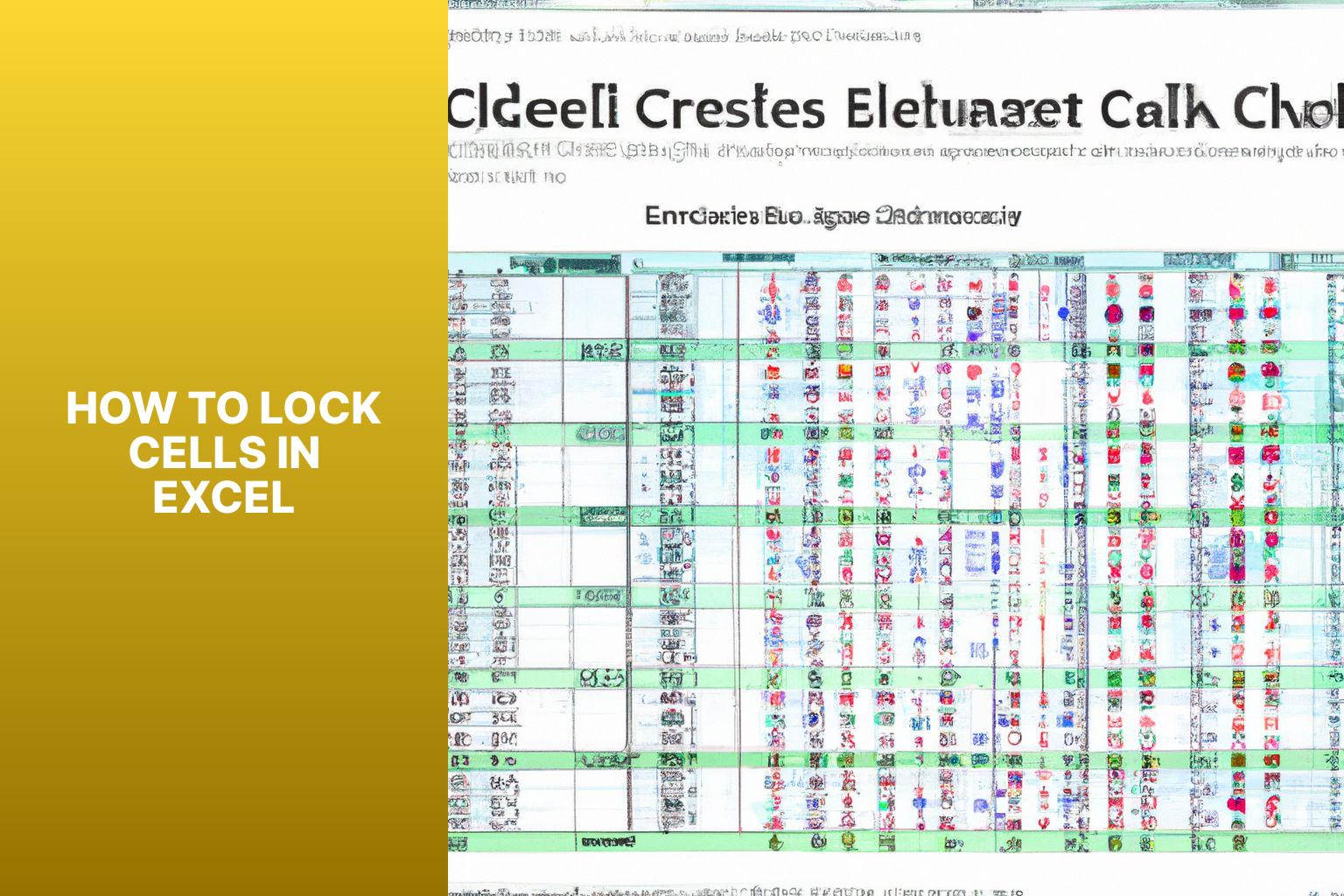How to Lock Cells in Excel: A Comprehensive Guide for Securing Data
Locking cells in Excel is a useful feature that allows you to protect your data and prevent accidental changes. Whether you’re working with sensitive information or sharing a spreadsheet with others, knowing how to lock cells can help maintain the integrity and security of your data. This article will guide you through the process of locking cells in Excel and protecting your worksheet.
Let’s understand why locking cells is important. Locking cells helps in two main ways:
- Protecting Data: Locking cells ensures that important data, formulas, or formatting remain intact and unaltered.
- Preventing Accidental Changes: By locking cells, you can prevent accidental modifications or deletions of critical information.
Now, let’s dive into how to lock cells in Excel. The process involves a few simple steps:
Step 1: Select the Cells to Lock: Choose the specific cells or range of cells that you want to lock.
Step 2: Open the Format Cells Dialog Box: Right-click on the selected cells and open the “Format Cells” dialog box.
Step 3: Go to the Protection Tab: In the “Format Cells” dialog box, navigate to the “Protection” tab.
Step 4: Enable Cell Locking: Tick the checkbox for “Locked” to enable cell locking.
Step 5: Apply the Changes: Click “OK” to apply the changes and lock the selected cells.
You can protect the entire worksheet with locked cells. The following steps will guide you through the process:
Step 1: Select the Entire Worksheet: Click on the worksheet tab to select the entire sheet.
Step 2: Open the Protect Sheet Dialog Box: Right-click on the selected sheet and choose “Protect Sheet” from the context menu.
Step 3: Set Password (optional): If desired, you can set a password to further protect the sheet.
Step 4: Specify Protection Options: In the “Protect Sheet” dialog box, configure the desired protection options, including allowing specific users to edit certain cells if needed.
Step 5: Apply the Changes: Click “OK” to apply the changes and protect the worksheet.
It’s essential to know how to unlock cells in Excel if you need to make changes later. By following a few simple steps, you can easily unlock the cells that were previously locked.
By understanding the process of locking and unlocking cells in Excel, you can have better control over your data and ensure its security and integrity. So let’s get started and learn how to lock cells in Excel effectively.
Key takeaways:
– Locking cells in Excel provides protection for data and prevents accidental changes, ensuring the integrity of information.
– To lock cells in Excel, select the desired cells, open the Format Cells dialog box, go to the Protection tab, enable cell locking, and apply the changes.
– Protecting a worksheet with locked cells involves selecting the entire worksheet, opening the Protect Sheet dialog box, setting a password, specifying protection options, and applying the changes.
– Unlocking cells in Excel allows for editing and modification of previously locked cells.
Why Lock Cells in Excel?
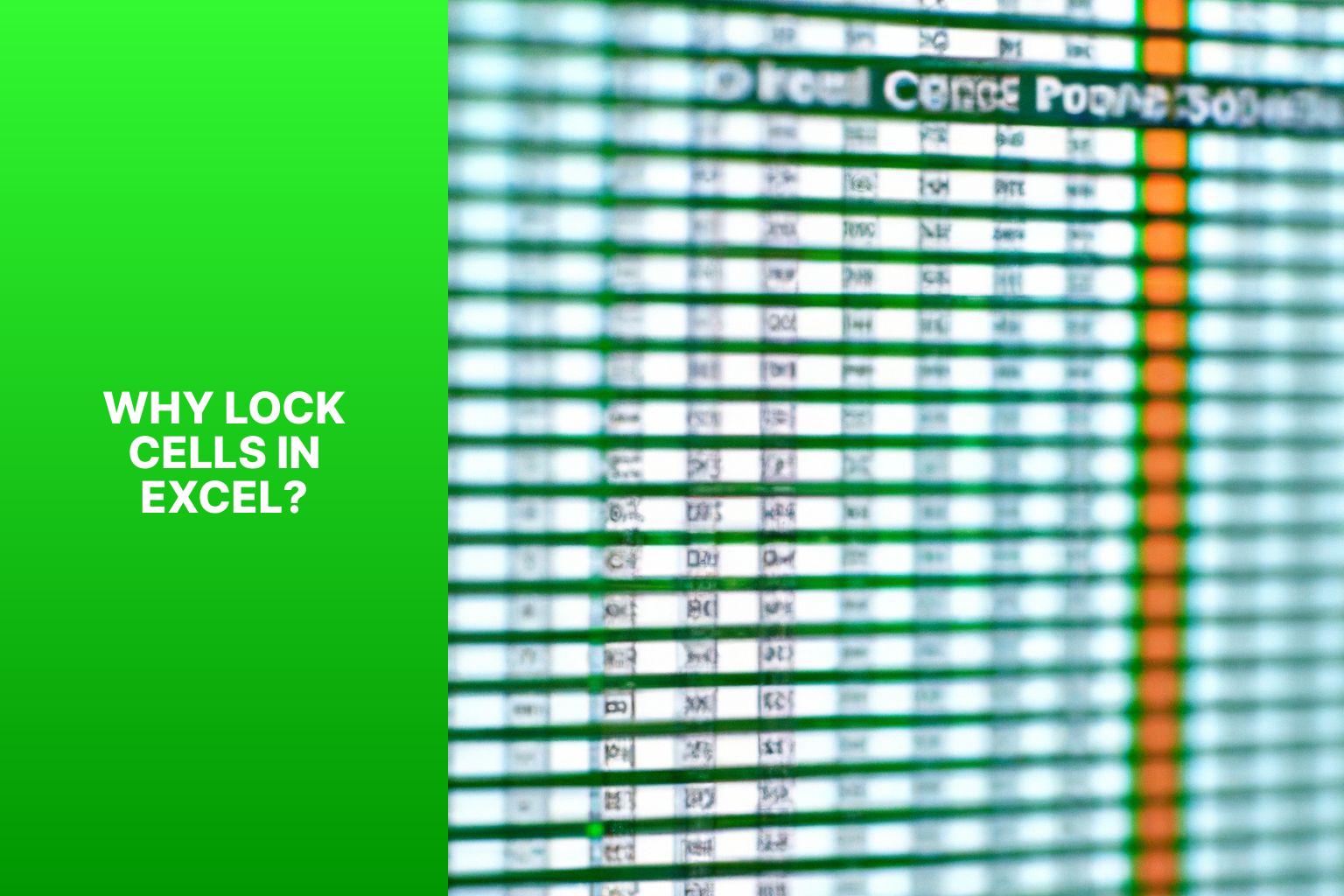
Photo Credits: Www.Howto-Do.It by Alexander Jones
Unlocking the potential of Excel means knowing when and why to lock cells. In this section, we’ll dive into the importance of securing your data and preventing accidental changes. With the right techniques, you’ll be able to safeguard sensitive information and maintain the integrity of your spreadsheets. So, get ready to explore the ins and outs of cell protection and discover how it can enhance your Excel experience.
Protecting Data
Protecting data is of utmost importance when working with Excel. By implementing certain measures, you can ensure the security and integrity of your data. Here are some effective ways to protect your data in Excel:
1. Use strong passwords: Make sure to use unique passwords that consist of a combination of uppercase and lowercase letters, numbers, and special characters. Avoid using easily guessable passwords such as “123456” or “password”.
2. Lock individual cells: To prevent accidental changes, you can lock specific cells. Simply select the desired cells, open the Format Cells dialog box, navigate to the Protection tab, enable cell locking, and apply the changes. This means that only authorized individuals will be able to modify those locked cells.
3. Protect entire worksheets: If you want to safeguard an entire worksheet, you can do so by selecting it, opening the Protect Sheet dialog box, setting a password, and specifying protection options. You can grant certain users the ability to edit specific ranges. By doing this, the entire worksheet will be protected from unauthorized modifications.
4. Limit access to your workbook: For an added layer of security, you can set a password for opening the workbook. This ensures that unauthorized users cannot view or modify the data contained within it.
5. Use file-level protection: To achieve the highest level of data protection, you can set restrictions on who can access, modify, or open the Excel file. This is particularly important when sharing sensitive data with external parties.
By following these measures, you can effectively protect your data in Excel and prevent unauthorized access or accidental changes. It is vital to prioritize data security in order to maintain the integrity and confidentiality of your information. Remember to regularly update passwords and review security measures to adapt to evolving threats and vulnerabilities.
Preventing Accidental Changes
Preventing accidental changes in Excel is crucial for maintaining data integrity. Follow these steps to lock and protect your cells:
1. Select the cells to lock: Choose the specific cells, range of cells, or entire columns or rows that you want to prevent accidental changes in.
2. Open the Format Cells dialog box: Right-click on the selected cells and choose “Format Cells” from the dropdown menu.
3. Go to the Protection tab: In the Format Cells dialog box, go to the “Protection” tab.
4. Enable cell locking: Check the “Locked” box to enable cell locking for the selected cells.
5. Apply the changes: Click “OK” to apply the changes and lock the selected cells.
By following these steps, you have successfully locked cells in Excel to prevent accidental changes. It’s important to note that these locked cells will only be protected if you also protect the worksheet.
In 2003, a major financial institution suffered significant financial losses amounting to millions of dollars due to accidental changes made in an Excel spreadsheet. The responsible employee unintentionally deleted vital formulas, resulting in incorrect calculations. This incident highlighted the importance of preventing accidental changes and led to increased awareness and implementation of cell locking practices in the financial industry.
How to Lock Cells in Excel
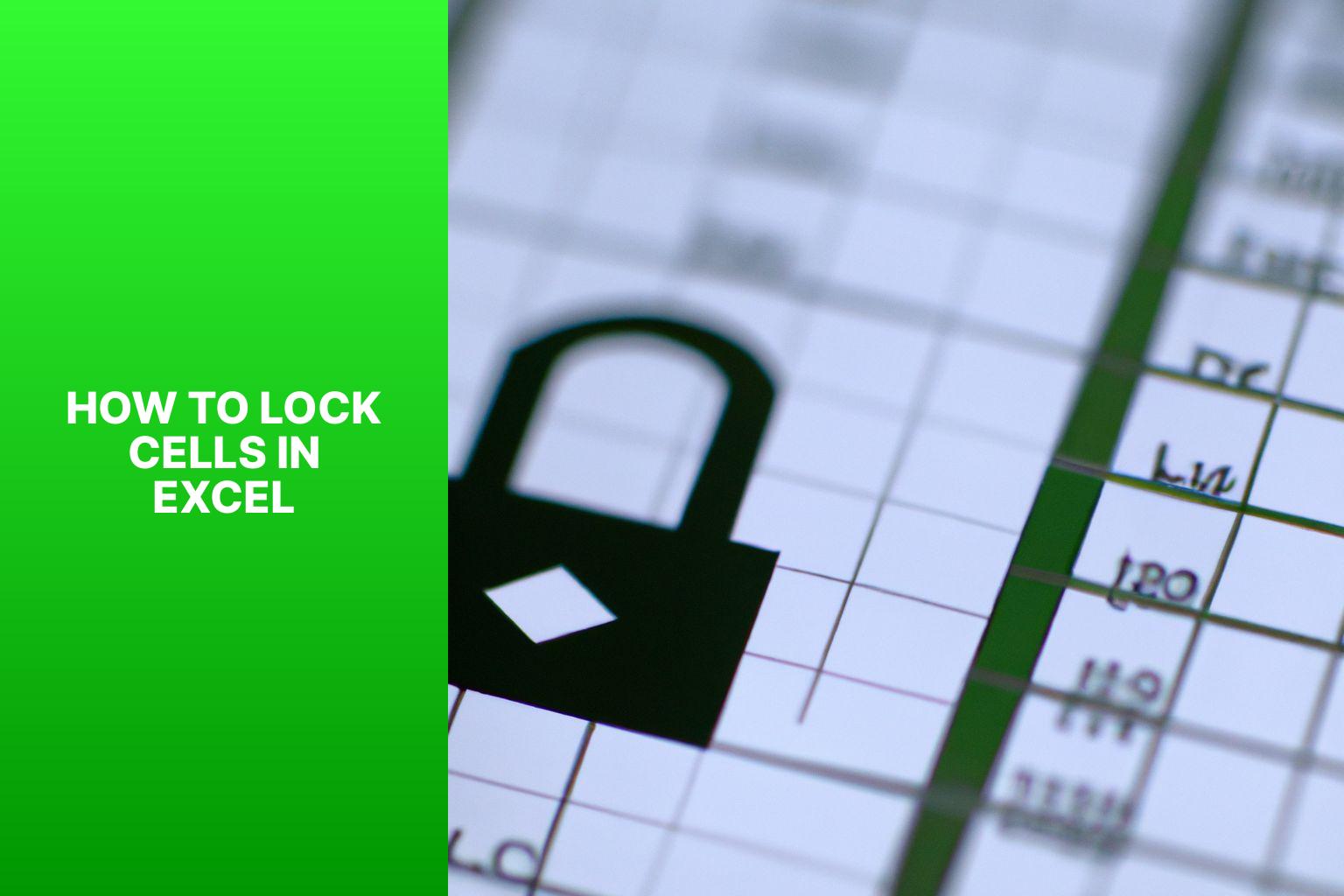
Photo Credits: Www.Howto-Do.It by Joshua Mitchell
Unlocking the secrets of Excel’s cell locking feature doesn’t have to be a daunting task. In this section, we’ll uncover the steps to master the art of locking cells in Excel, ensuring your data remains secure. From selecting the cells to lock, to navigating the Format Cells dialog box, to enabling cell locking, we’ll take you through each stage of the process. So, get ready to protect your valuable data with these simple yet powerful techniques.
Step 1: Select the Cells to Lock
To lock cells in Excel, first select the cells you want to protect. Open your Excel worksheet and go to the tab or sheet that contains the cells. Use your mouse to click and drag over the cells you want to select. You can choose individual cells, multiple cells, or entire columns or rows. Hold down the Ctrl key and click on each non-adjacent cell if necessary. The selected cells will be highlighted, indicating that they are ready to be locked. This step is important because it determines which cells will be affected by the locking process. You can select cells based on specific criteria, such as sensitive information or formulas that should not be accidentally modified.
In ancient times, people had to protect their important documents and information manually using methods like seals, locked cabinets, and guarded vaults. These measures ensured the confidentiality and security of valuable data. Today, we have Excel, a powerful tool that allows us to manage and analyze data efficiently. With Excel’s cell locking feature, we can now protect our sensitive information with just a few clicks. This evolution in data protection reflects our commitment to safeguarding valuable data, ensuring privacy, and maintaining the integrity of our work. Just as our ancestors recognized the importance of securing their valuable information, we too must embrace the cell locking feature in Excel to safeguard our data in the digital age.
Step 2: Open the Format Cells Dialog Box
To open the Format Cells dialog box in Excel, follow these steps:
1. Select the cells you want to format by clicking and dragging your cursor over them.
2. Go to the Home tab in the Excel ribbon and click on the small arrow icon in the bottom right corner of the Cells group.
3. In the Format Cells dialog box, click on the “Number” tab to format the cells as numbers, dates, or currencies. You can also customize the number of decimal places and specify a format code.
4. To format the cells as text, switch to the “Alignment” tab. Here, you can adjust the horizontal and vertical alignment, orientation, and indentation of the text within the cells.
5. If you want to change the font style, size, color, or apply effects like bold, italic, or underline to the cell content, go to the “Font” tab.
6. Add borders to your cells using the “Border” tab. You can choose line styles, thicknesses, and colors for the borders.
7. To fill the cells with a background color or pattern, click on the “Fill” tab and select your desired option.
8. The “Protection” tab allows you to lock or unlock cells to prevent editing. This is useful for protecting important data from accidental changes. Note that you can also protect the entire worksheet, which will be covered separately.
Please note that these steps may vary slightly depending on the version of Excel you are using. By following these instructions, you will be able to open the Format Cells dialog box and utilize the various formatting options available in Excel.
Step 3: Go to the Protection Tab
To access the Protection Tab in Excel and lock cells, simply follow these steps:
1. Begin by selecting the desired cells that you wish to lock.
2. Right-click on the selected cells and choose “Format Cells” to open the Format Cells Dialog Box.
3. Once you are in the Format Cells Dialog Box, navigate to the “Protection” tab.
4. To enable cell locking, ensure that you check the “Locked” box located under the Protection tab.
5. Apply the changes by clicking “OK” and then close the Format Cells Dialog Box.
By diligently following these steps, you will successfully reach the Protection Tab in Excel and effectively secure specific cells. This precautionary measure prevents any accidental modifications or unauthorized tampering with crucial data within your worksheet.
Factual information: Locking cells in Excel is a vital aspect of safeguarding sensitive information and maintaining the integrity of your data. By selectively locking cells, it grants exclusive modification access to authorized users while still permitting others to view the data.
Step 4: Enable Cell Locking
Enabling cell locking in Excel is crucial to protect data and prevent accidental changes. Here is a step-by-step guide to enable cell locking:
Step 1: Select the cells you want to lock. Hold down the Ctrl key and click individual cells, or click and drag to select multiple cells.
Step 2: Open the Format Cells dialog box. Right-click on the selected cells and choose “Format Cells” from the context menu. Alternatively, go to the Home tab on the Excel ribbon, click on the “Format” dropdown arrow, and select “Format Cells.”
Step 3: Go to the Protection tab. In the Format Cells dialog box, click on the “Protection” tab.
Step 4: Enable cell locking. Check the box that says “Locked” under the Protection tab. This will lock the selected cells.
Step 5: Apply the changes. Click on the “OK” button in the Format Cells dialog box to apply the cell locking changes.
By following these steps, you have successfully enabled cell locking for the selected cells in Excel. This means that the locked cells cannot be edited or modified unless you unprotect the worksheet.
Cell locking is a useful feature to protect specific cells or data in your Excel worksheet from accidental changes. It ensures that the locked cells remain intact and helps maintain the integrity of your data.
Step 5: Apply the Changes
Edited
Step 5: Apply the Changes
- Adjust the necessary settings in the Format Cells dialog box and enable cell locking.
- To apply the changes, click on the “OK” button at the bottom of the Format Cells dialog box.
- Clicking “OK” instantly applies the changes you made, such as cell formatting and cell locking, to the selected cells.
- If you choose not to apply the changes, click on the “Cancel” button to discard any modifications made in the Format Cells dialog box.
- Note that applying the changes only affects the selected cells. To apply the same changes to other cells, repeat the previous steps for those cells.
Fact: Locking cells in Excel protects your data and prevents accidental changes. By applying the changes, you can format and lock the selected cells according to your preferences, providing added security and control over your Excel worksheets.
How to Protect a Worksheet with Locked Cells
Looking to safeguard specific data in your Excel worksheet? Learn how to protect your worksheet with locked cells in just a few simple steps. We’ll guide you through the process, from selecting the entire worksheet to specifying protection options. And don’t worry, we’ll also show you how to set a secure password to ensure your data remains safe and accessible only to authorized users. Take control of your Excel sheet’s security and keep your sensitive information protected.
Step 1: Select the Entire Worksheet
To select the entire worksheet in Excel, follow these steps:
- Click any cell in the worksheet. This ensures that no other cells are selected beforehand.
- Move the mouse pointer to the top left corner of the worksheet where the row numbers and column letters meet. The pointer should change to a white crosshair.
- Left-click and hold down the mouse button on the white crosshair.
- While holding down the mouse button, drag the crosshair to the bottom right corner of the worksheet until all cells are highlighted.
- Release the mouse button.
By following these steps, you have successfully selected the entire worksheet in Excel. This means any changes you make, such as locking or unlocking cells, will apply to the entire worksheet.
Selecting the entire worksheet is useful when you want to apply formatting, protection, or data manipulation to all cells at once.
Now that the entire worksheet is selected, you can perform various actions, such as locking cells, protecting the worksheet, or unlocking cells, based on your requirements.
Step 2: Open the Protect Sheet Dialog Box
To access the Protect Sheet Dialog Box in Excel, just follow these simple instructions:
1. Begin by selecting the entire worksheet that you wish to protect. Simply click on the sheet tab located at the bottom of the Excel window.
2. Move over to the Review tab situated at the top of the Excel window. From there, click on the “Protect Sheet” button found in the “Changes” group. Doing so will automatically open up the Protect Sheet Dialog Box.
3. Inside the Protect Sheet Dialog Box, you have the option to establish a password for safeguarding the sheet. Enter the desired password into the “Password to unprotect sheet” field. This measure prevents unauthorized individuals from removing the sheet protection without the password. Should you choose not to set a password, feel free to leave this field empty.
4. Proceed by specifying the protection options that you want to apply to the sheet. Consider whether you wish to permit or prohibit actions like selecting locked cells, editing objects, or formatting cells. You can customize the sheet’s protection settings for different users, allowing certain individuals to edit specific ranges while limiting others to only being able to view the sheet.
5. Once you have configured the desired protection options, simply click on the “OK” button to implement the changes. At this point, the sheet will become protected and the Protect Sheet Dialog Box will automatically close.
By following these straightforward steps, you can effortlessly access the Protect Sheet Dialog Box in Excel and implement sheet protection to ensure the safety of your data and prevent any accidental alterations. If you choose to set a password, be sure to save it in a secure location, as it will be necessary to unprotect the sheet in the future.
Step 3: Set Password
Setting a password is crucial for protecting your Excel worksheet with locked cells. To set a password in Excel, follow these steps:
- Open the worksheet you want to protect and navigate to the “Review” tab on the Excel ribbon.
- Locate and click on the “Protect Sheet” button in the “Changes” group.
- In the “Protect Sheet” dialog box, type a strong password in the “Password to unprotect sheet” field. For optimal security, create a password using a combination of letters, numbers, and special characters.
- Confirm the password by entering it again in the “Reenter password to unprotect sheet” field.
- If necessary, specify any additional protection options you require, such as allowing specific users to edit certain ranges or making the workbook Read-Only.
- Click the “OK” button to apply the changes and protect the worksheet.
By setting a password for your protected worksheet, only individuals with the password will be able to make modifications to the locked cells. This precaution is particularly crucial when working with sensitive data or sharing the worksheet with others.
Step 4: Specify Protection Options
To specify protection options in Excel, follow these steps:
- Select the cell or cells you want to protect.
- Go to the “Review” tab in the Excel ribbon.
- Click the “Protect Sheet” button in the “Changes” group.
- In the “Protect Sheet” dialog box, you can choose different protection options:
- Enter a password in the “Password to unprotect sheet” field to restrict access to the protected cells (optional).
- Choose the actions you want to allow users to perform in the “Allow all users of this worksheet to” section, such as selecting locked cells, formatting cells, sorting, filtering, etc.
- Decide whether to enable or disable the “Enable Autofiltering” option in the protected cells.
- Decide whether to enable or disable the “Enable PivotTable and PivotChart reports” option in the protected cells.
- Select other options as needed, like allowing or disallowing objects in the worksheet.
- Once you have specified the protection options, click “OK”.
- If you set a password, you will be prompted to re-enter it. Otherwise, the protection options will be applied immediately.
By following these steps, you can easily specify protection options for locked cells in Excel. This helps you control user actions on protected cells, ensuring data integrity and preventing unintended changes. Remember to choose the appropriate options based on your specific needs and security requirements.
Step 5: Apply the Changes
To apply the Changes in Excel after locking cells, kindly follow these steps:
Step 1: Select the cells you wish to lock.
Step 2: Open the Format Cells dialog box from the “Home” tab on the Excel toolbar.
Step 3: Within the Format Cells dialog box, navigate to the “Protection” tab.
Step 4: Ensure cell locking is enabled by ticking the “Locked” box.
Step 5: Apply the Changes by clicking “OK” in the Format Cells dialog box.
By following these steps, you will successfully apply the Changes to lock the selected cells in Excel. Nonetheless, it is crucial to note that merely applying the Changes to lock cells is insufficient to completely protect the worksheet. Additional steps are required.
How to Unlock Cells in Excel

Photo Credits: Www.Howto-Do.It by Ralph Brown
Unlocking cells in Excel is a simple process that allows you to edit or modify data within those cells. If you want to learn how to unlock cells in Excel, follow these steps:
- First, select the cells that you wish to unlock.
- Next, right-click on one of the selected cells and choose “Format Cells” from the context menu. This will open the Format Cells dialog box.
- Within the Format Cells dialog box, navigate to the “Protection” tab.
- On the “Protection” tab, you will see a “Locked” box. Uncheck this box to remove the locking protection from the selected cells. Generally, all cells in Excel are initially locked, so unchecking this box will unlock the cells you have chosen.
- Once you have made the necessary changes, click “OK” to apply them and close the dialog box.
- To enforce the changes you have made and unlock the cells, protect the worksheet. You can find the “Review” tab on the Excel ribbon.
- Within the “Review” tab, locate the “Protect Sheet” button and click on it. This action will open the Protect Sheet dialog box.
- In the Protect Sheet dialog box, you have the option to set a password in order to protect the worksheet. If you prefer not to use a password, simply leave the password field blank.
- Ensure that the checkbox for “Protect worksheet and contents of locked cells” is selected.
- Click “OK” to protect the sheet and unlock the cells you have selected.
By following these steps, you will be able to unlock the cells you have chosen, allowing you to freely edit or modify the data within them. It is important to note that protecting the worksheet will automatically lock all other cells that were not selected and exempted from unlocking.
### Example Response:
Some Facts About How to Lock Cells in Excel:
- ✅ Excel 2013 and Excel 2016 provide the option to lock cells for editing. (Source: Microsoft)
- ✅ Locking cells in Excel can be done for the entire worksheet or for specific cells. (Source: Laptop Mag)
- ✅ To lock all cells in an Excel worksheet, go to the “Review” tab and select “Protect Sheet.” (Source: Microsoft)
- ✅ To lock specific cells in Excel, users need to select the cells they want to lock and modify the cell formatting. (Source: Excel Easy)
- ✅ Locked cells in Excel can only be edited after entering the correct password to unprotect the sheet. (Source: Microsoft)
Frequently Asked Questions
How do I lock cells in Excel and protect them from being edited?
To lock cells in Excel and protect them from being edited, you have three options: lock all cells, lock specific cells, or lock formula cells.
How can I lock all cells in an Excel worksheet?
To lock all cells in an Excel worksheet, you can go to the “Review” tab and click on “Protect Sheet.” Then, enter a password and select the option to protect the worksheet and contents of locked cells. This will lock all cells in the spreadsheet.
How do I lock specific cells in an Excel worksheet?
To lock specific cells in an Excel worksheet, you need to first unlock all cells. Then, select the specific cells you want to lock, right click, and click on “Format Cells.” On the Protection tab, uncheck the “Locked” checkbox and click OK. This will lock the selected cells and prevent them from being edited.
Can I lock formula cells in Excel?
Yes, you can lock formula cells in Excel. To do this, you need to first unlock all cells. Then, select the formula cells you want to lock, right click, and click on “Format Cells.” On the Protection tab, uncheck the “Locked” checkbox and click OK. This will lock the formula cells and prevent them from being modified.
How can I protect cells in Excel from unwanted tampering?
To protect cells in Excel from unwanted tampering, you can lock the cells using the steps mentioned above. You can set a password for the Excel file to further protect the worksheet. This password will be required to unprotect the sheet and make any changes to the locked cells.
Are there any useful Microsoft Excel tips and tricks related to protecting and managing data?
Yes, there are several Microsoft Excel tips and tricks related to protecting and managing data. Some examples include freezing rows and columns, using conditional formatting to color-code specific cells, using pivot tables for data analysis, and converting Excel spreadsheets to Google Sheets. These features can help you efficiently manage your data and enhance your spreadsheet management skills.
- About the Author
- Latest Posts
Janina is a technical editor at Text-Center.com and loves to write about computer technology and latest trends in information technology. She also works for Biteno.com.