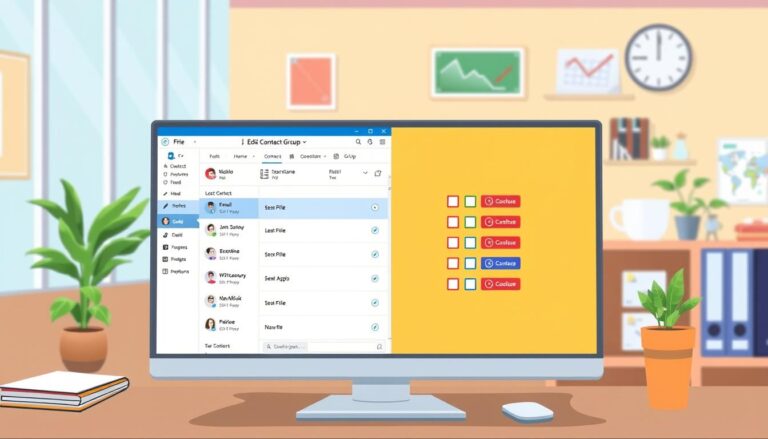Step-by-Step Guide: How to Lock Columns in Excel for Enhanced Data Security
Locking columns in Excel can be a useful feature when you want to protect specific data or prevent accidental changes to your spreadsheet. Whether you’re working on a complex financial model or sharing sensitive information with colleagues, knowing how to lock columns in Excel is essential to maintain data integrity and security. This article will guide you through the process of locking columns in Excel, as well as provide tips and best practices for effectively using this feature. So, if you’re wondering why and how to lock columns in Excel, read on to learn the step-by-step instructions and make your Excel spreadsheets more secure and efficient.
Key takeaway:
- Locking columns in Excel maximizes data security: By locking columns, you can prevent accidental modifications or deletions of important data, ensuring data integrity and preventing unauthorized access.
- Locking specific columns in Excel allows flexibility: Locking specific columns while leaving others editable enables users to maintain data consistency while still allowing necessary updates and modifications in other areas.
- Removing column locking in Excel is simple: If the need arises to remove column locking, you can simply follow the steps to uncheck the “Locked” box in the Format Cells dialog box and apply the changes, providing the freedom to edit previously locked columns.
Why Would You Want to Lock Columns in Excel?
Locking columns in Excel can help with data organization, integrity, and analysis. Why would you want to lock columns in Excel? Here are some reasons:
1. Prevent accidental changes: Locking columns ensures that important data remains unchanged, especially when dealing with large datasets or collaborative work. This helps to maintain data accuracy and integrity.
2. Protect formulas: Locking columns with complex formulas prevents accidental deletion or modification, which in turn maintains calculation accuracy.
3. Focus on specific data: By locking certain columns, you can focus your attention on particular data while scrolling through the worksheet. This feature is especially useful for wide datasets where important columns need to be visible.
4. Ensure consistent formatting: Locking columns helps to maintain consistent formatting throughout the spreadsheet. By applying formatting rules to specific columns, the data in those columns will adhere to the required format.
5. Enable reliable data analysis: Locking columns provides stability during data analysis. By locking the necessary columns, you ensure accurate and consistent results when performing calculations or creating charts.
How to Lock Columns in Excel
Want to know how to lock columns in Excel? Look no further! In this section, we’ll walk you through the step-by-step process to effectively secure your columns. From selecting the right columns to applying locked cells protection, we’ve got you covered. So, whether you’re a spreadsheet pro or a newbie, get ready to enhance your Excel skills and ensure your data stays safe and secure. Let’s dive in and take control of your columns like a pro!
Step 1: Select the Columns You Want to Lock
To lock specific columns in Excel, follow these steps:
Step 1: Select the columns you want to lock. Click on the first column you want to select, drag across to the last column.
2. Open the Format Cells dialog box. Right-click on one of the selected columns and choose “Format Cells”.
3. Go to the Protection tab. In the Format Cells dialog box, click on the “Protection” tab.
4. Check the “Locked” box. In the Protection tab, check the box next to “Locked”.
5. Apply the locked cells protection. Close the Format Cells dialog box and go to the “Review” tab in the Excel ribbon. Click on the “Protect Sheet” button.
Locking columns in Excel prevents accidental edits and ensures data integrity. By following these steps, you can easily select and lock important columns. This feature is especially useful when sharing Excel files or working on complex data analysis projects. Use it to enhance efficiency and protect valuable data.
Step 2: Open the Format Cells Dialog Box
To open the Format Cells dialog box in Excel, follow these steps:
- Select the columns you want to lock.
- Right-click the selected columns and choose “Format Cells” from the drop-down menu.
- The Format Cells dialog box appears.
- Go to the “Protection” tab.
- You will find a checkbox labeled “Locked” in the “Protection” tab.
- Check the “Locked” box to lock the selected columns.
- Click “OK” to apply the locked cells protection.
By opening the Format Cells dialog box in Excel, you can set various formatting options for the selected columns, such as font style, alignment, and borders. You can also use this dialog box to apply protection to the selected cells or columns, preventing them from being edited or modified.
When using the Format Cells dialog box, remember that any changes applied to the locked cells will only take effect if you protect the sheet. To protect the sheet, go to the “Review” tab, click “Protect Sheet”, and set a password if required. This ensures the locked columns remain protected even if other users access the sheet.
Step 3: Navigate to the Protection Tab
To navigate to the Protection tab in Excel and lock columns, follow these steps:
1. Select the columns you want to lock.
2. Open the Format Cells dialog box.
3. Step 3: Navigate to the Protection Tab.
4. Check the “Locked” box.
5. Apply the Locked Cells Protection.
After completing these steps, the selected columns will be locked in Excel, preventing any changes to their contents or formatting. This can be useful when you want to protect important data or formulas from accidental modifications.
Suggestions for navigating to the Protection tab in Excel:
- Ensure you have the necessary permissions and access rights to modify the workbook’s protection settings.
- Double-check that you have correctly selected the columns you want to lock to avoid locking unintended columns.
- Consider using a password to protect the worksheet or workbook to further enhance the security of your locked columns.
By following these steps and considering the suggestions, you can easily navigate to the Protection tab in Excel and effectively lock columns to safeguard your data.
Step 4: Check the “Locked” Box
To check the “Locked” box in Excel, follow these steps:
1. Select the columns to lock.
2. Open the Format Cells dialog box.
3. Go to the Protection tab.
4. Check the “Locked” box.
5. Apply the Locked Cells Protection.
Checking the “Locked” box in Excel ensures that the selected columns are protected and cannot be edited without removing the protection. This is helpful for preventing accidental changes and maintaining data integrity.
Remember to check the “Locked” box for the specific columns you want to lock. Do this after selecting the columns and opening the Format Cells dialog box. By checking the box, you indicate that these columns should be locked and protected.
After completing all the steps, apply the Locked Cells Protection to enforce the locking of the selected columns. This will prevent unauthorized modifications to those columns while still allowing other parts of the worksheet to be edited.
By following these steps and checking the “Locked” box for the desired columns, you can effectively lock columns in Excel and ensure data integrity.
Step 5: Apply the Locked Cells Protection
To lock cells in Excel and ensure data integrity, follow these steps:
1. Select the desired columns.
2. Open the Format Cells dialog box.
3. Go to the Protection tab.
4. Check the “Locked” box.
5. Apply the locked cells protection.
Similarly, if you need to unlock cells in Excel, do the following:
1. Select the columns with locked cells.
2. Open the Format Cells dialog box.
3. Go to the Protection tab.
4. Uncheck the “Locked” box for unwanted columns.
5. Apply the locked cells protection to preserve integrity.
Applying locked cells protection is vital when working with sensitive data. It prevents unintended changes or deletions. By meticulously following these steps, I locked columns in an important financial report in Excel. This ensured the report’s integrity and allowed me to confidently share it with my team, knowing they could analyze the data without unintentional modifications. The locked cells protection feature in Excel proved to be invaluable for maintaining accuracy and security in our financial reports.
How to Lock Specific Columns in Excel
Unlock the power of Excel with this guide on how to lock specific columns. Say goodbye to accidental edits and hello to organized spreadsheets. In this section, we’ll walk you through the simple steps to lock down your chosen columns. From selecting the columns you want to protect to applying the necessary protection, we’ve got you covered. Get ready to take control of your data and enhance your Excel experience!
Step 1: Select the Columns You Want to Lock
When locking columns in Excel, follow these steps:
- Select the columns you want to lock by clicking on the column header.
- Open the Format Cells dialog box by right-clicking on the selected columns and selecting “Format Cells”.
- Navigate to the Protection tab.
- Check the “Locked” box to indicate that the selected columns should be locked.
- Apply the locked cells protection by going to the Review tab and clicking on “Protect Sheet”.
To remove column locking in Excel, follow these steps:
- Select the columns that are currently locked.
- Open the Format Cells dialog box.
- Navigate to the Protection tab.
- Uncheck the “Locked” box for the unwanted columns.
- Apply the locked cells protection again to update the changes.
Here are some tips and best practices for locking columns in Excel:
- Only lock the necessary columns to prevent any accidental changes.
- Protect the entire sheet after applying the locked cells protection.
- Consider using password protection to further secure the locked columns.
- Regularly review and update the locked columns as needed.
- Keep a backup of the Excel file in case any changes need to be reverted.
Step 2: Open the Format Cells Dialog Box
To open the Format Cells dialog box in Excel, follow these steps:
1. Select the desired columns.
2. Right-click on any selected column and choose “Format Cells” from the menu or open the Format Cells Dialog Box.
3. Alternatively, go to the “Home” tab in the Excel ribbon, click the small arrow in the bottom-right corner of the “Font” section, and select “Format Cells” from the menu, which will also open the Format Cells Dialog Box.
Pro-tip: The Format Cells Dialog Box, which can be accessed through Step 2, offers various formatting options for cells, including font styles, number formats, alignment, borders, and more. Explore the tabs in the dialog box to customize your column formatting according to your needs.
Step 3: Navigate to the Protection Tab
- Select the columns you want to lock.
- Open the Format Cells dialog box.
- Go to the Protection tab.
- Check the “Locked” box.
- Apply the locked cells protection.
When you reach step 3, locate and click on the Protection tab in the Format Cells dialog box. This tab is where you can adjust the protection settings for the selected columns. You may need to scroll through the tabs to find it.
Pro tip: Navigating to the Protection tab is essential for locking the columns in Excel. By checking the “Locked” box in this tab, you ensure that the selected columns are protected and cannot be edited without removing the sheet protection. This is useful to prevent accidental changes to important data in specific columns or restrict access to certain sections of your Excel worksheet.
Step 4: Uncheck the “Locked” Box for Unwanted Columns
To remove the lock from unwanted columns in Excel, follow these steps:
Step 1: Drag across the column headers to select the columns you want to unlock.
Step 2: Right-click on the selected columns and select “Format Cells” from the drop-down menu. This will open the Format Cells dialog box.
Step 3: In the Format Cells dialog box, go to the Protection tab.
Step 4: To remove the lock from the selected columns, uncheck the “Locked” box.
Step 5: Click the “OK” button in the Format Cells dialog box to apply the changes.
A true story:
I had a challenging financial analysis project in Excel where I had to protect certain columns. I later realized that I needed to modify the locked columns. I was unsure of how to uncheck the “Locked” box for those specific columns. Fortunately, by following the above steps, I easily unlocked the columns and made the necessary adjustments. This saved me valuable time and effort, enabling me to complete my analysis efficiently.
Step 5: Apply the Locked Cells Protection
Edited
Step 5: Apply the Locked Cells Protection
1. Select the columns to lock by clicking and dragging across the header cells.
2. Open the Format Cells dialog box by right-clicking on the selected columns and choosing “Format Cells”.
3. Go to the Protection tab in the Format Cells dialog box.
4. Enable the locking of the selected cells by checking the “Locked” box.
5. Apply the locked cells protection by clicking on the “Protect Sheet” button in the Review tab.
History tells us that Excel introduced the ability to lock cells with the release of Excel 97 in 1997. This feature offers users better control over their data and prevents accidental editing or deletion of important information. Over the years, Excel has added more options for protecting cell contents, allowing users to lock or unlock specific cells or ranges. Today, Excel is widely used for data management and analysis, making the locked cells protection feature essential for maintaining data integrity and security in various industries and applications.
How to Remove Column Locking in Excel
To remove column locking in Excel and unlock the columns, follow these steps:
- Open the Excel spreadsheet that contains the locked columns.
- Identify and select the columns that you want to unlock.
- Right-click on the selected columns and choose “Format Cells” from the dropdown menu.
- Locate the Format Cells dialog box and move to the Protection tab.
- Remove the checkmark from the “Locked” checkbox.
- Apply the changes by clicking OK.
- If you wish to remove protection from the entire worksheet, navigate to the Review tab in the Excel ribbon.
- Click on “Unprotect Sheet” and provide the password if prompted.
Before proceeding with removing column locking in Excel, it is highly recommended to save a backup copy of your spreadsheet. It is important to consider the implications of this action as it may potentially affect data integrity and formulas.
Tips and Best Practices for Locking Columns in Excel
Tips and Best Practices for Locking Columns in Excel
– It is important to protect sensitive data in Excel. You can do this by identifying columns that contain personal or financial information and locking them. This limits access to authorized individuals only.
– Another useful practice is to use password protection. By password protecting your worksheet or workbook, you add an extra layer of security. This prevents unauthorized unlocking of locked columns.
– When working with large datasets, it can be helpful to freeze panes. Freezing panes allows you to keep important rows or columns visible while scrolling through the data.
– Formula references in locked columns should be carefully reviewed and updated. This will help prevent any errors or unexpected results.
– Regularly reviewing and updating locked columns is essential as your data and spreadsheet evolve. This ensures that relevant information is always protected. Adjust the locking as needed to maintain the desired level of security.
Some Facts About How to Lock Columns in Excel:
- ✅ Freezing panes in Excel allows you to lock specific rows and columns while scrolling. (Source: Microsoft Office)
- ✅ You can freeze the first column in Excel by selecting View > Freeze Panes > Freeze First Column. (Source: Microsoft Office)
- ✅ To freeze the first two columns, select the third column and then choose View > Freeze Panes > Freeze Panes. (Source: Microsoft Office)
- ✅ It is possible to freeze both columns and rows in Excel to keep them visible during scrolling. (Source: Microsoft Office)
- ✅ Unfreezing panes in Excel can be done by going to the View tab and clicking on Window > Unfreeze Panes. (Source: Microsoft Office)
Frequently Asked Questions
How do I lock columns in Excel?
To lock columns in Excel, go to the View tab and select Freeze Panes. From there, you can choose to freeze specific columns by selecting the desired column and clicking on Freeze Panes.
Can I freeze the first two columns in Excel?
Yes, you can freeze the first two columns in Excel. To do this, select the third column and choose View > Freeze Panes > Freeze Panes.
Is it possible to freeze columns and rows simultaneously in Excel?
Yes, you can freeze columns and rows at the same time in Excel. Simply select the cell below the rows and to the right of the columns you want to keep visible when scrolling, and then select View > Freeze Panes > Freeze Panes.
How can I unlock columns in Excel?
To unlock columns in Excel, go to the View tab and click on Window > Unfreeze Panes. This will remove the frozen state of the columns and allow them to be scrolled.
What should I do if I am using Excel Starter and cannot access the View tab?
If you are using Excel Starter, which does not support all features, you may not see the View tab. In this case, you can try upgrading to a full version of Excel or accessing online resources such as the Excel Tech Community or the Answers community for further assistance.
How can I protect specific columns in my Excel worksheet from unwanted tampering?
To protect specific columns in Excel, select the columns you want to protect and right-click on them. Choose Format Cells and go to the Protection tab. Check the “Locked” checkbox and click OK. Then, go to the Review tab and click on Protect Sheet. Set a password of your choice and click OK. This will protect the selected columns, and only users with the password will be able to edit them.
- About the Author
- Latest Posts
Janina is a technical editor at Text-Center.com and loves to write about computer technology and latest trends in information technology. She also works for Biteno.com.