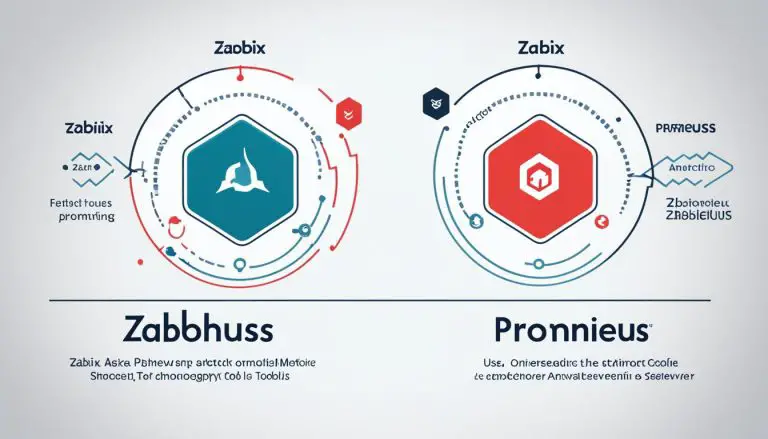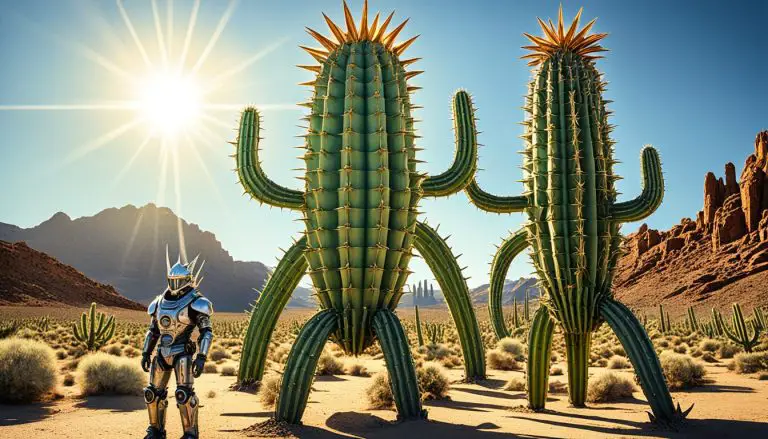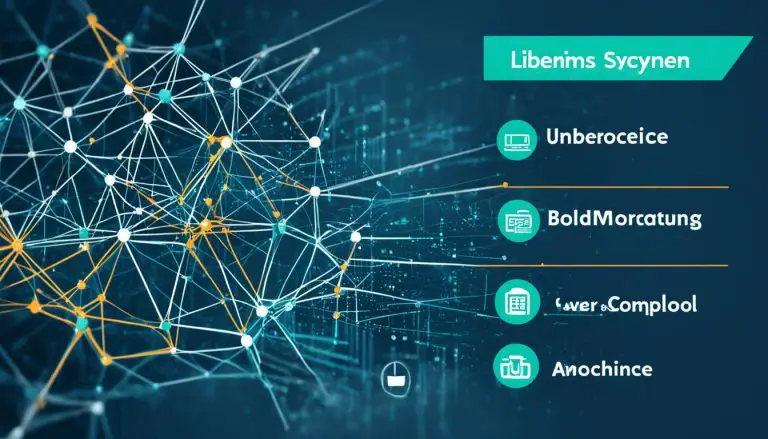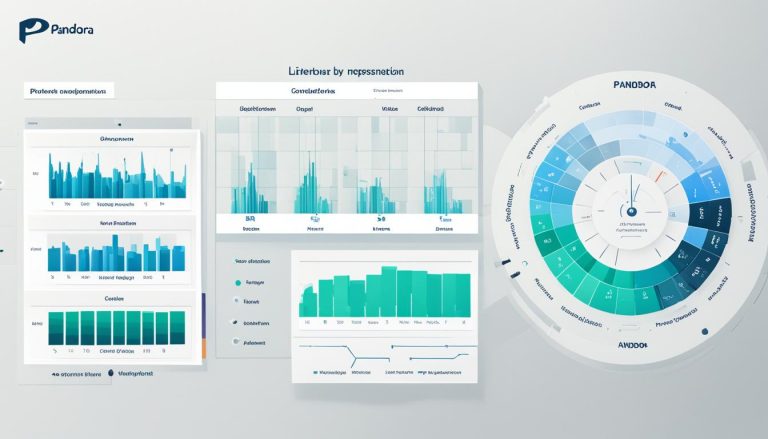How to Easily Map Network Drive on Windows 11: A Beginner’s Guide
Mapping a network drive in Windows 11 allows you to connect and access files and folders stored on a networked server or storage device as if they were on your local computer. It provides a convenient way to access and manage shared resources across the network. Whether you need to access files from a remote server or collaborate with colleagues on shared documents, mapping a network drive can greatly simplify your workflow.
In this step-by-step guide, we will walk you through the process of mapping a network drive in Windows 11. By following these instructions, you can easily connect to shared network resources and access them directly from your computer.
Let’s get started and explore the simple and straightforward process of mapping a network drive in Windows 11.
Key takeaway:
- Mapping network drives in Windows 11 allows for easy access to shared files and folders on a network.
- A network drive is a shared drive or folder on another computer or server that appears on your local machine.
- Mapping a network drive can improve productivity by providing quick access to files and eliminating the need to navigate through multiple folders.
What is a Network Drive?
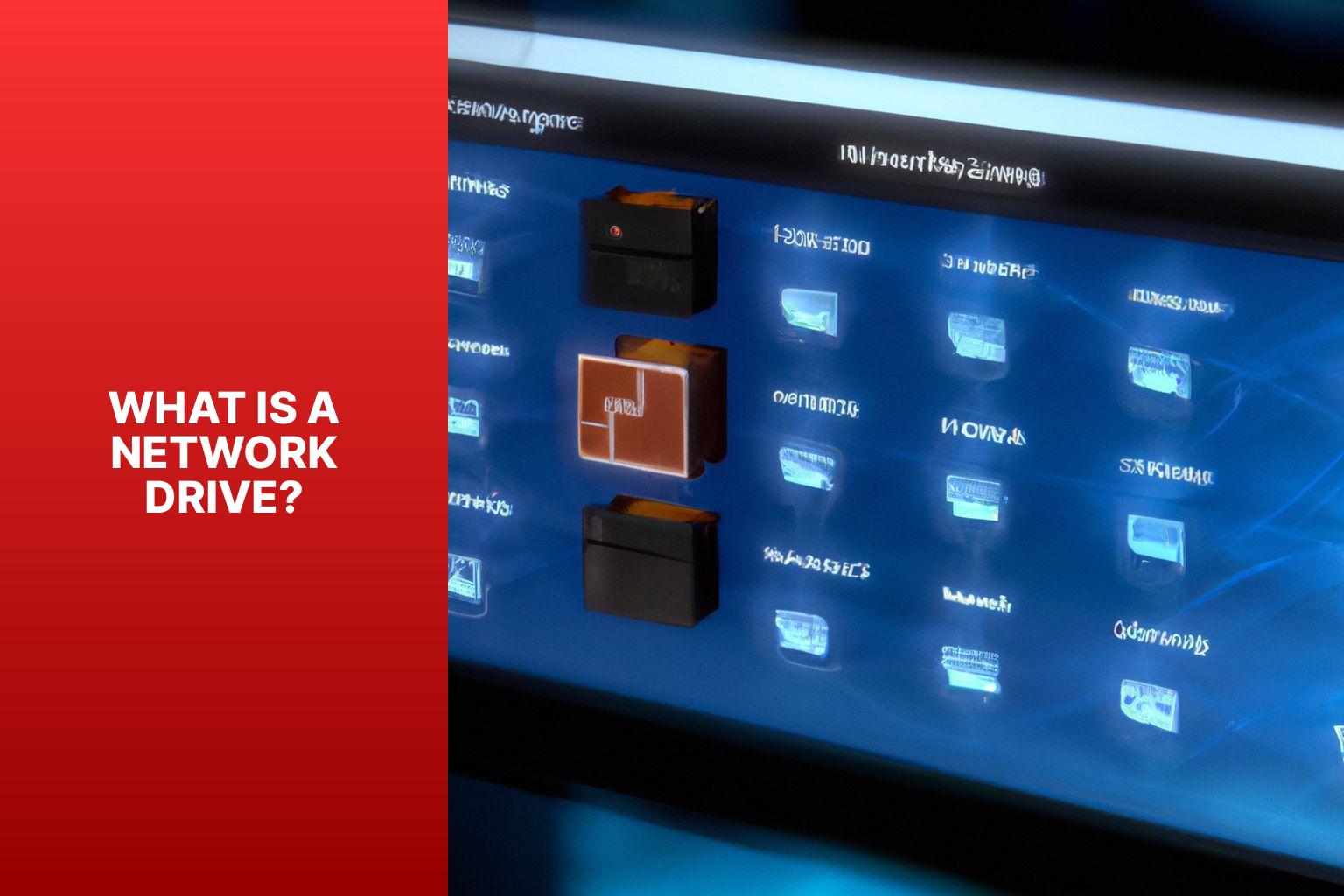
Photo Credits: Www.Howto-Do.It by Walter Nelson
A network drive is a storage device accessed over a network. It is similar to a local hard drive but connected to a server instead of a computer.
What is a Network Drive? The advantage of a network drive is that multiple users can access it simultaneously, facilitating collaboration and file sharing. Network drives are commonly used in businesses and organizations where multiple employees need to work on the same files. They provide a centralized and secure location for data storage.
To access a network drive, users need appropriate permissions and credentials. Once connected, they can view and manage files as if they were stored locally on their own computer. Network drives can be mapped and assigned a drive letter, making them easily accessible from the file explorer. They can also be set up for offline access, enabling users to retrieve files even when the network connection is not available. Learn how to map network drive in Windows 11.
Why Would You Want to Map a Network Drive?
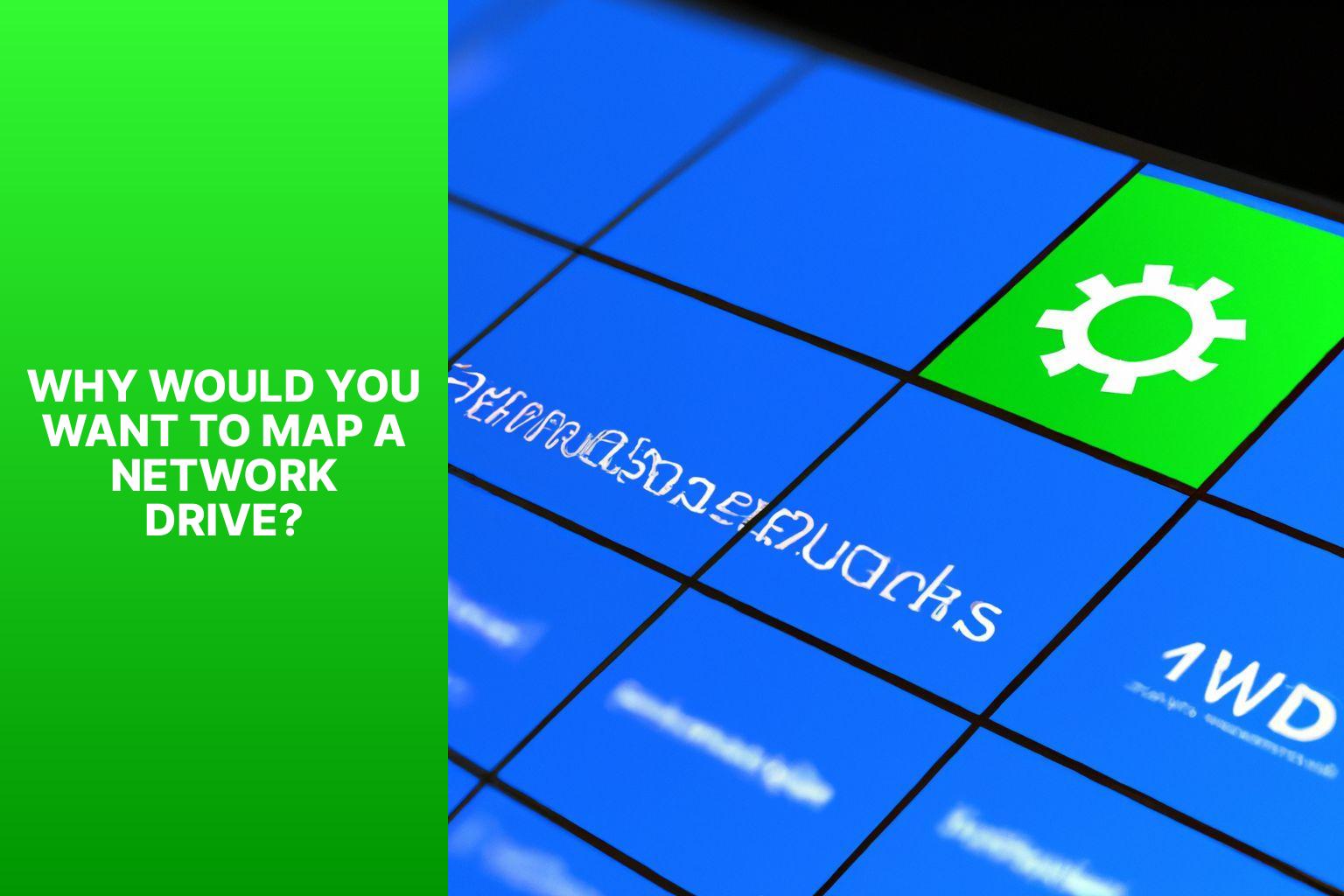
Photo Credits: Www.Howto-Do.It by Tyler Nelson
Mapping a network drive has multiple benefits. Why would you want to map a network drive? It allows for easy access and organization of files and folders on a network server. Instead of navigating through multiple folders, mapping a network drive provides a direct shortcut to the desired location. It enables seamless collaboration and file sharing among team members. By mapping a shared network drive, everyone can access and modify files in real time, promoting efficiency and teamwork. Mapping a network drive ensures data security by allowing centralized backups and access control. Crucial files can be stored on a secure server, reducing the risk of data loss or unauthorized access.
Step-by-Step Guide: How to Map a Network Drive in Windows 11
Mapping a network drive in Windows 11 has never been easier! Follow this step-by-step guide to effortlessly navigate the process and enhance your productivity. We’ll start by opening File Explorer and then venture into options like choosing a drive letter, entering the network address, and selecting your desired folder. We’ll also discuss the benefits of reconnecting at sign-in and connecting using different credentials. Get ready to streamline your workflow with these simple yet effective instructions.
Step 1: Open File Explorer
To open File Explorer in Windows 11, you can follow these steps:
Step 1: Click on the Start button in the bottom-left corner of the screen.
Step 2: In the Start menu, locate and click on the “File Explorer” icon, which is represented by a folder.
Step 3: Alternatively, you can use the keyboard shortcut “Windows key + E” to directly open File Explorer.
The file explorer, also known as a file manager, has been an integral part of operating systems since the advent of graphical user interfaces. It allows users to view and manage files and folders on their computer system. The first file explorer was introduced in the Xerox Star system in the early 1980s, providing users with a visual representation of their data and a way to navigate through the file hierarchy. Over the years, file explorers have evolved and become more advanced, offering additional features and functionalities to enhance user experience and productivity. In Windows 11, the file explorer continues to be an essential tool for organizing and accessing files and folders on your computer.
Step 2: Click on “This PC” or “My Computer”
To map a network drive in Windows 11, you need to follow a series of steps.
Step 1: Open File Explorer.
Step 2: In File Explorer, locate and click on either “This PC” or “My Computer”.
Step 3: Within the options, find and click on “Map network drive”.
Step 4: A window will appear prompting you to choose a drive letter.
Step 5: Enter the correct network address in the allocated space.
Step 6: Select the folder that you wish to map from the available options.
Step 7: Decide whether you want the network drive to reconnect automatically at sign-in.
Step 8: Choose whether you need to connect using different credentials.
Step 9: Click on the “Finish” button to complete the mapping process.
Remember to select a suitable drive letter and ensure that the network address is accurate. If you want the network drive to be accessible every time you log in to your Windows 11 computer, be sure to select the option to reconnect at sign-in. If you require different credentials for accessing the network drive, make the appropriate selection. Pay attention to the provided network address and precisely follow each step to avoid any potential issues.
Step 3: Click on “Map network drive”
1. Open File Explorer.
2. Click on “This PC” or “My Computer”.
3. Click on “Map network drive“.
When mapping a network drive in Windows 11, step 3 is to click on the “Map network drive” option. This allows you to connect to a shared network folder and access it like a local drive on your computer. By mapping a network drive, you can easily access files and folders stored on another computer or server within your network. It provides convenience and allows for seamless file sharing and collaboration. Mapping a network drive saves you from the hassle of manually entering network addresses each time you want to access files from a shared folder. Instead, you can simply click on the mapped drive and browse its contents as if they were stored locally on your computer.
Step 4: Choose a Drive Letter
To choose a drive letter when mapping a network drive in Windows 11, follow these steps:
1. Open File Explorer.
2. Click on “This PC” or “My Computer“.
3. Click on “Map network drive“.
4. Select a desired drive letter from the dropdown menu.
5. Enter the network address of the shared folder you wish to map.
6. From the list, choose the folder you want to map.
7. Decide whether to reconnect the drive at sign-in.
8. Determine whether to connect using different credentials.
9. Click “Finish” to complete the mapping process.
By following these steps, you can easily select a drive letter when mapping a network drive in Windows 11.
Step 5: Enter the Network Address
- Click on the “Folder” or “Path” text field.
- Type the network address of the folder you want to map. This address can be a shared network folder on another computer or a network-attached storage (NAS) device.
- The network address usually starts with “\\\\\\\” followed by the name or IP address of the computer or device hosting the shared folder.
- If needed, include the name of the shared folder or any additional subfolders in the network address.
- Double-check the network address for any typos or mistakes before proceeding.
- If you’re unsure of the network address, consult the network administrator or the person who shared the folder with you.
- After entering the correct network address, click “Next” or “OK” to proceed to the next step.
Step 6: Select the Folder You Want to Map
Step 6: Select the Folder You Want to Map
To select the folder you want to map, follow these steps:
1. Open File Explorer.
2. Click on “This PC” or “My Computer”.
3. Click on “Map network drive”.
4. Choose a drive letter.
5. Enter the network address.
6. Select the folder you want to map.
For instructions on how to map a network drive in Windows 11, refer to the how to map network drive Windows 11 guide.
7. Choose whether to reconnect at sign-in.
8. Choose whether to connect using different credentials.
9. Click “Finish”.
When selecting the folder to map, consider the following:
– The folder should be on the network or a shared folder accessible to you.
– Ensure you have the necessary permissions to access the folder.
– Select a folder that contains the files or resources you need to access regularly.
– If you can’t find the folder you want to map, check if the network address or connection is valid.
– Consider any restrictions or limitations set by your network administrator or organization.
– Keep in mind that mapping a folder allows you to access it quickly and easily, as if it were a local drive on your computer.
By following these steps, you can easily select the folder you want to map and access its contents conveniently.
Step 7: Choose Whether to Reconnect at Sign-in
- Once you have entered the network address and selected the desired folder to map, you will encounter the option to “Reconnect at sign-in.”
- If you decide to reconnect at sign-in, the mapped network drive will automatically connect every time you start your computer or log in to your user account.
- This feature proves beneficial when you frequently employ the network drive and wish for it to be easily accessible without the need for manual connection on each occasion.
- If constant access is not necessary or if you prefer manual connection, you have the option to choose not to reconnect at sign-in.
- In such a scenario, the drive will not connect automatically when you start your computer or log in, and you will have to manually connect to it whenever required.
- Take into consideration your usage habits and convenience when making this decision.
- If you are utilizing a public or shared computer, it may be advisable not to reconnect at sign-in to safeguard your privacy and security.
- On the contrary, if the network drive contains crucial files that you frequently need to access, reconnecting at sign-in can save you both time and effort.
Step 8: Choose Whether to Connect Using Different Credentials
When mapping a network drive in Windows 11, you can choose whether to connect using different credentials. This option allows you to specify a separate set of login information from what you are currently using on your computer.
Here are the steps to follow:
1. Open File Explorer and click on “Map network drive”.
2. Select a drive letter for the network drive.
3. Enter the network address of the shared folder or resource you want to connect to.
4. Click on “Browse” to locate and select the folder you wish to map.
5. Before clicking “Finish”, make sure to check the box that says “Connect using different credentials”.
6. Click on “Finish” to complete the mapping process.
By opting to connect using different credentials, you have the flexibility to provide alternate login information, such as a different username and password. This feature comes in handy when you need to access a network resource that requires authentication credentials different from those you are currently using.
Step 9: Click “Finish”
Edited
- Enter the network address and select the folder you want to map.
- Locate the “Finish” button on the screen.
- Click the “Finish” button to complete the network drive mapping process in Windows 11.
- After clicking “Finish”, Windows 11 will establish the connection to the network drive, making it accessible through File Explorer.
- Ensure that all the entered information is accurate before clicking “Finish” to avoid connection issues.
- If the mapping process is successful, the network drive will be listed in the “This PC” or “My Computer” section of File Explorer.
- You can access the mapped network drive like any other local drive on your computer.
- To map additional network drives, repeat the previous steps as necessary.
- Remember to disconnect from the network drive when it is no longer needed to avoid unnecessary network connections.
Troubleshooting Network Drive Mapping Issues
Encountering problems with mapping network drives on Windows 11? We’ll tackle the troubleshooting process head-on in this section. From invalid network addresses to access denied errors, and pesky network connection issues, we’ve got you covered. Get ready to overcome these hurdles and get your network drives up and running smoothly. No more getting the runaround with your drive mappings—let’s dive in and fix those pesky problems!
Issue 1: Invalid Network Address
Edited
Issue 1: Invalid Network Address
When mapping a network drive in Windows 11, you may encounter an invalid network address. This happens when the entered network address is incorrect or inaccessible.
To resolve this issue, make sure you have the correct network address. Double-check the address provided by the network administrator or drive owner. Ensure there are no typos or missing characters in the address.
If you use a hostname to connect to the network drive, verify that the hostname resolves to the correct IP address. Use Command Prompt and run the ping command followed by the hostname to verify the IP address.
Check your network connection to confirm that you are connected to the correct network. If using a wireless connection, ensure you are connected to the correct Wi-Fi network.
If you still cannot resolve the issue, contact your network administrator or IT support for further assistance. They can help verify the network address and troubleshoot any network connectivity problems.
Accurate network address is crucial for successfully mapping a network drive in Windows 11. Follow these steps to resolve the issue and correctly map the network drive.
Please note that this is not the end of the article.
Issue 2: Access Denied
1. Check credentials: Double-check if you have the correct username and password for the network drive. Incorrect credentials can cause access denied errors.
2. Verify folder permissions: Access denied errors may occur if you don’t have the necessary permissions for the folder on the network drive. Contact the network administrator or folder owner to verify and assign appropriate permissions.
3. Confirm network connectivity: Access denied errors can also result from network connectivity issues. Check your stable internet connection and ensure you are connected to the correct network.
4. Disable firewall or antivirus software: Sometimes, firewall or antivirus software on your computer may block access to the network drive. Temporarily disable these security measures and attempt network drive access again.
5. Resolve network settings conflicts: Conflicts in network settings can also cause access denied errors. Restart your computer and router to refresh the network settings and resolve any potential conflicts.
Issue 3: Network Connection Issues
Issue 3: Network Connection Issues
Network Connection Issues:
1. Proper Network Connectivity: Check secure network cable connections and enable Wi-Fi on your device.
2. Restart Networking Devices: Reset the network connection by restarting your modem or router.
3. Verify Network Address: Confirm the correct and accessible network address used when mapping the network drive.
4. Disable Firewall or Antivirus: Temporarily turn off firewall or antivirus software that may block the network connection.
5. Check Network Permissions: Ensure you have the necessary network permissions to access shared folders or drives. Contact the network administrator if necessary.
6. Update Network Drivers: Keep your network adapter drivers up to date to avoid connection issues.
7. Reset TCP/IP: Resolve network issues by resetting the TCP/IP stack. Open Command Prompt as an administrator and enter “netsh int ip reset”, then press Enter.
8. Flush DNS: Clear the DNS cache by opening Command Prompt as an administrator and entering “ipconfig /flushdns”, then press Enter.
9. Restart and Reconnect: If all else fails, restart your computer and try reconnecting to the network before attempting to map the network drive again.
By following these steps, you can address network connection issues when mapping a network drive in Windows 11.
Some Facts About How to Map Network Drive in Windows 11:
- ✅ Mapping a network drive in Windows 11 allows users to easily access shared files and resources on the network. (Source: Our Team)
- ✅ Enabling network discovery on a Windows 11 computer is necessary to discover and access other devices on the same network. (Source: Our Team)
- ✅ Users can map a network drive by opening File Explorer, selecting “Map Network Drive,” and choosing a drive letter. (Source: How-To Geek)
- ✅ To map a network drive, users need to enter the network device and share name or browse available devices on the network. (Source: How-To Geek)
- ✅ Windows 11 allows users to reconnect to a network drive at sign-in and connect using different credentials for added security. (Source: How-To Geek)
Frequently Asked Questions
How do I map a network drive in Windows 11?
To map a network drive in Windows 11, open File Explorer and click the ellipses button in the toolbar. Then, select “Map Network Drive” and choose a drive letter. Enter the network device and share name in the “Folder” field, or click “Browse” to see available devices on your network. You can also choose to reconnect to the drive at sign-in and connect using different credentials. After clicking “Finish,” Windows will attempt to connect to the network drive. If necessary, enter the required username and password in the “Windows Security” window. You can choose to remember these credentials for future access. The mapped drive will appear in File Explorer under “This PC” and in the sidebar under “Network.”
How do I disconnect a mapped network drive in Windows 11?
To disconnect a mapped network drive, open File Explorer and click the ellipses button in the toolbar. Then, select “Disconnect Network Drive” and choose the drive you want to disconnect. Alternatively, right-click the mapped drive in File Explorer, select “Show More Options,” and then choose “Disconnect.” This will free up the drive letter used by the mapped drive.
How can I automatically map a network drive in Windows 11?
To automatically map a network drive in Windows 11, select “Reconnect at sign-in” during setup when mapping the drive. This will ensure that the drive is automatically connected every time you sign in to your computer.
How can I map a network drive for all users at once in Windows 11?
To map a network drive for all users at once in Windows 11, you can use the “net use” command to create a script. Save the script as a BAT file in the All Users Startup folder. This will automatically run the script and map the network drive for all users when they log in to their accounts.
What should I do if I’m having issues with network discovery in Windows 11?
If you’re experiencing issues with network discovery in Windows 11, make sure that network discovery is enabled on your computer. You can enable network discovery by accessing the Settings app, going to Network & internet, clicking on Advanced network settings, and then selecting Advanced sharing settings. From there, you can enable network discovery to allow your computer to discover and access other devices on the same network.
How can I troubleshoot issues with accessing shared files on a network drive in Windows 11?
If you’re facing issues with accessing shared files on a network drive in Windows 11, there are a few troubleshooting steps you can take. First, ensure that you have the correct share path and permissions to access the shared files. Double-check the username and password required for accessing the network drive. Verify that password-protected sharing is enabled on the computer hosting the shared files. If you continue to experience issues, consider consulting with a network & server administrator or seeking assistance from a professional in computer repair and maintenance.
- About the Author
- Latest Posts
Mark is a senior content editor at Text-Center.com and has more than 20 years of experience with linux and windows operating systems. He also writes for Biteno.com