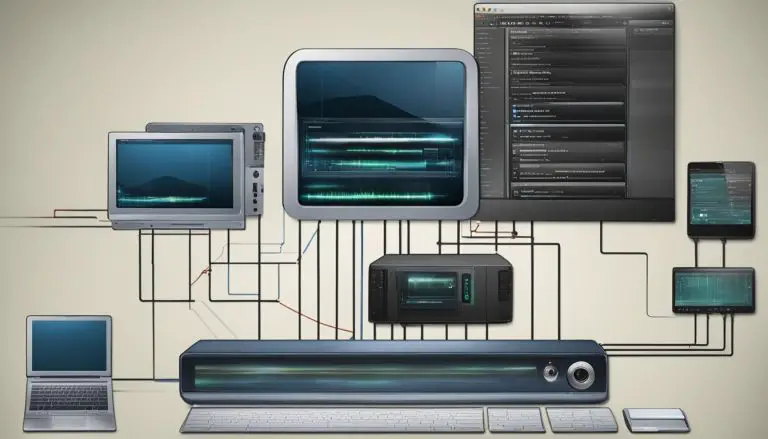How to Easily Map a Network Drive: Step-by-Step Guide
Mapping a network drive is a process that allows you to connect and access a shared network folder or drive on a remote server. By mapping the network drive, you can assign it a drive letter, such as “Z:” or “X:”, making it easily accessible from your computer’s file explorer.
There are several reasons why you might want to map a network drive. It provides easy access to files and folders stored on the network, eliminating the need to navigate through multiple folders to find what you need. This convenience can greatly improve efficiency and save time.
Mapping a network drive can increase productivity by enabling quick and seamless file sharing and collaboration with colleagues. It allows multiple users to access and work on documents in real-time, fostering collaboration and speeding up workflow processes.
To map a network drive, follow these simple steps:
- Determine the drive letter you want to assign to the network drive.
- Find the network share or folder you want to connect to.
- Map the network drive by assigning the chosen drive letter to the network share.
While mapping a network drive can be a straightforward process, there are some common issues that may arise. These include incorrect credentials, network connectivity problems, and permissions issues. Knowing how to troubleshoot these issues can help ensure a smooth mapping process.
Some additional tips and best practices for mapping a network drive include remembering to disconnect the network drive when no longer needed, using descriptive names for drive mapping to easily identify and distinguish them, and considering the use of Group Policy for drive mapping in a business or organizational setting.
By understanding the concept of mapping a network drive and following the step-by-step instructions, you can enhance your file management and collaboration capabilities, improving productivity and efficiency in your workflow.
Key takeaway:
- Mapping a network drive maximizes convenience: It allows for easy access to files, increasing productivity and enabling collaborative work.
- Mapping a network drive enhances efficiency: By following the steps – determining the drive letter, finding the network share, and mapping the network drive – you can streamline file management and avoid common issues.
- Mapping a network drive offers additional benefits: Understanding and troubleshooting common issues, such as incorrect credentials, network connectivity problems, and permissions issues, can help optimize the network drive experience.
What Does it Mean to Map a Network Drive?
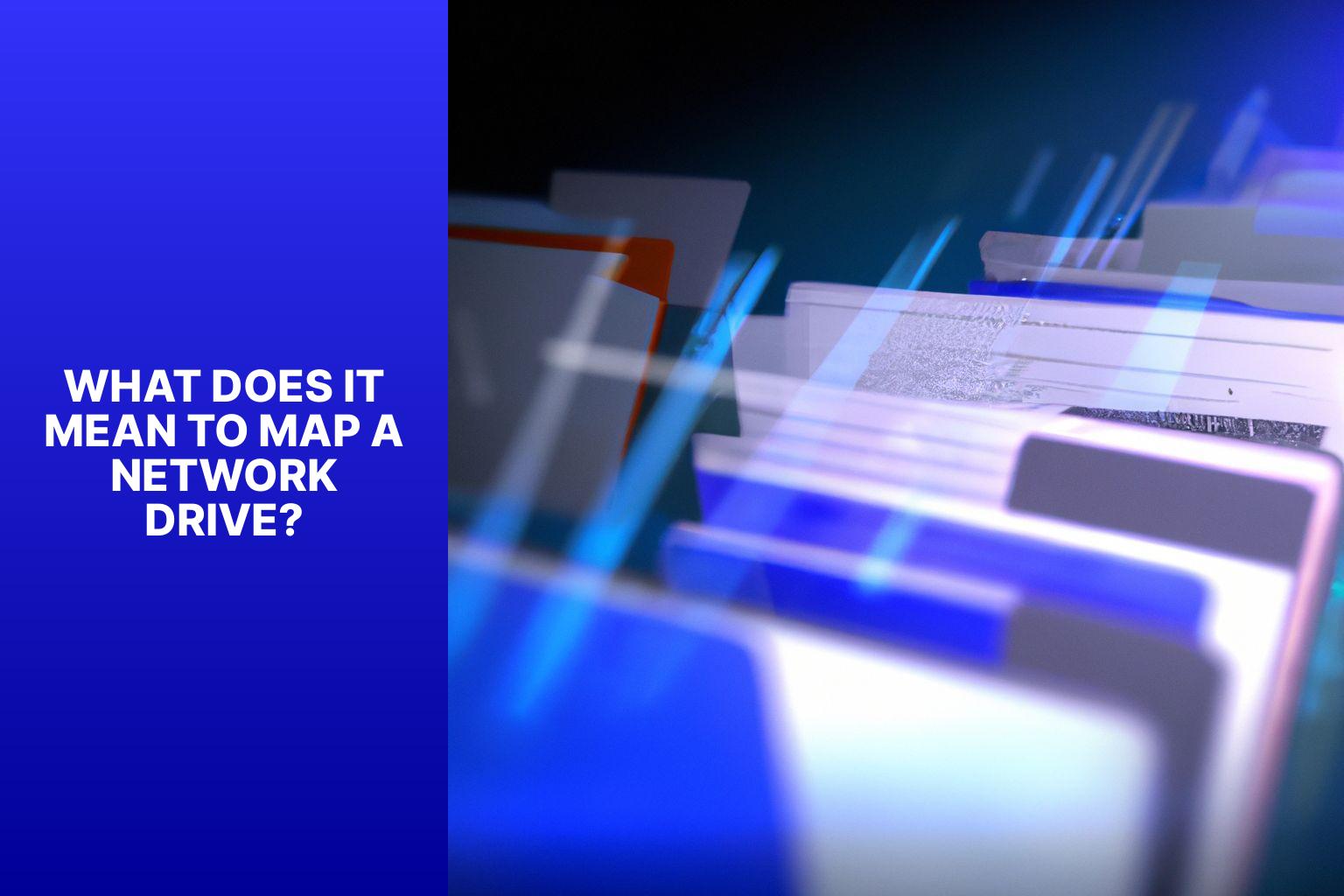
Photo Credits: Www.Howto-Do.It by Jose Smith
Mapping a network drive means connecting a network location to your computer, creating a local drive. This allows you to easily access files and folders on the network without physically being connected. By assigning a drive letter to the network location, you can navigate and manage files on the network just like any other drive.
There are several benefits to mapping a network drive. It eliminates the need to remember and manually enter network paths, simplifies collaboration by enabling file sharing on the network drive, and provides a convenient way to backup and access files remotely.
Why Would You Want to Map a Network Drive?
Why would you want to map a network drive? Well, let’s dive in and discover the reasons behind this useful practice. From easy access to files and increased productivity to collaborative work, exploring the benefits of mapping a network drive will open up new possibilities for streamlined workflows and enhanced teamwork. So, buckle up and get ready to harness the power of network drive mapping to optimize your digital endeavors.
Easy Access to Files
Easy access to files is crucial when mapping a network drive. There are several reasons why it provides this convenience:
- Convenient file location: Mapping a network drive assigns a drive letter to the network location where files are stored. This simplifies access, eliminating the need to remember or search for the exact network path.
- Quick file retrieval: Once the network drive is mapped, files can be easily accessed from the file explorer or any application that supports file browsing. This saves time and effort, particularly when working frequently with network files.
- Streamlined workflow: The easy access to files enables efficient project work and collaboration. Users can swiftly open, edit, and save files without navigating through complex network paths. This promotes productivity and collaboration.
- Centralized file management: By mapping a network drive, users can view and manage files stored on a server or shared network location from one centralized place. This simplifies file organization and ensures that everyone has access to the most up-to-date versions.
- Secure file storage: Network drives offer enhanced security features such as access controls and permissions to protect sensitive files. Mapping a network drive allows users to take advantage of these measures, ensuring the safe storage and authorized access of files.
Considering these benefits, mapping a network drive provides easy access to files.
Increased Productivity
Increased productivity can be achieved by mapping a network drive. This technique offers several benefits that contribute to increased productivity.
- One key advantage is centralized access to files. By mapping a network drive, employees can conveniently access important files and documents in one location. This eliminates the need to search through different folders, saving time and increasing efficiency.
- Another advantage is quick file retrieval. With a mapped network drive, files can be accessed and retrieved quickly, resulting in faster completion of tasks and projects. This reduces waiting time and helps employees stay productive.
- Mapping a network drive improves collaboration. It facilitates easy sharing and collaboration across teams, allowing multiple team members to work on the same files simultaneously. This enhances teamwork and boosts productivity.
- A mapped network drive streamlines workflow processes. It ensures that everyone works with the most up-to-date file versions, reducing confusion and the risk of errors. This ultimately leads to a smoother workflow and increased productivity.
By incorporating the practice of mapping a network drive, organizations can enhance productivity, streamline work processes, and enable seamless file access. This promotes collaboration, facilitates efficient teamwork, and improves overall efficiency. Incorporating this technology into the workplace can result in significant time savings and ultimately contribute to increased productivity.
Collaborative Work
Collaborative work plays a vital role in effectively mapping a network drive. When a network drive is mapped, team members can effortlessly share and collaborate on files and projects. Here are some key aspects to take into account for successful collaborative work:
1. Efficient file sharing: Mapping a network drive enables multiple users to access and share files in a centralized location. This facilitates seamless collaboration as team members can update, edit, and share files without the need for manual file transfers.
2. Real-time collaboration: With a mapped network drive, team members can simultaneously work on files, fostering real-time collaboration. Any changes made by one user are instantly visible to others, eliminating version control issues and promoting effective teamwork.
3. Enhanced communication: Mapped network drives provide a common platform for file sharing, enhancing coordination and streamlining communication. Team members can easily discuss, review, and provide feedback on shared documents.
4. Access control: Mapping a network drive allows the setting of access permissions for team members. This ensures that only authorized individuals can view, edit, or delete files, thereby enhancing data security and preventing unauthorized access.
5. Improved productivity: By enabling collaborative work, mapping a network drive eliminates the need for time-consuming file transfers and manual sharing methods. It accelerates work processes, boosts productivity, and enables teams to complete projects more efficiently.
Taking these factors into consideration, the utilization of a mapped network drive can greatly enhance collaborative work.
How to Map a Network Drive
Mapping a network drive can be a seamless process that empowers you with easy access to shared files and folders. Let’s uncover the secrets behind mapping a network drive and navigate through the step-by-step instructions. From determining the drive letter to finding that coveted network share, we will unravel the mysteries and guide you towards successfully mapping that network drive. Get ready to unlock a world of efficient file management and collaboration.
Step 1: Determine the Drive Letter
To determine the drive letter for mapping a network drive, follow these steps:
- Press the Windows key + E to open File Explorer.
- Click on “This PC” in the left-hand sidebar.
- In the top menu, click on the “Computer” tab, and then click on “Map network drive.”
- In the “Drive” dropdown menu, choose an available drive letter to assign to the network drive.
- Next, click on the “Browse” button to find the network share you want to map.
- A new window will open showing available network locations. Browse through the folders until you find the share you want to map.
- Select the folder by clicking on it once, and then click on the “OK” button.
- In the “Map network drive” window, choose to reconnect the drive every time you sign in by checking the box “Reconnect at sign-in.”
- Click on the “Finish” button to map the network drive with the selected drive letter and connect to the network share.
Mapping a network drive allows easy access to files and folders stored on a different computer or server within the network. It improves productivity by facilitating quick and efficient collaboration with colleagues and access to important data.
Step 2: Find the Network Share
Edited
Step 2: Find the Network Share
To find the network share when mapping a network drive, follow these steps:
- Open File Explorer by clicking the folder icon in the taskbar or pressing the Windows key + E.
- In File Explorer, click on the “This PC” or “Computer” option in the sidebar.
- Click the “Map network drive” button in the toolbar at the top.
- In the “Drive” dropdown menu, select a drive letter to assign to the network drive.
- To find the network share, you have two options:
- If you know the exact network path of the share, enter it in the “Folder” field (e.g., “\servershare”).
- If you’re unsure of the network path, click the “Browse” button to see a window with available network shares.
- In the “Browse” window, you will find a list of available network locations. Navigate through the folders to find the specific network share you want to map. Once you find it, select it and click “OK.”
- In the “Map Network Drive” window, you can choose to reconnect the drive every time you sign in by selecting the “Reconnect at sign-in” option.
- Click “Finish” to complete the process and map the network drive.
By following these steps, you can easily find the network share and map a network drive on your computer.
Step 3: Map the Network Drive
To map a network drive, follow these steps:
1. Open File Explorer by pressing Windows key + E.
2. Click on “This PC” in the left-hand navigation pane.
3. In the top menu, click on the “Computer” tab and select “Map network drive.”
4. Choose the desired drive letter for the network drive from the “Drive” drop-down menu.
5. Enter the path of the network share you want to map in the “Folder” field (e.g., “\\server\share”).
6. Check the box for “Reconnect at sign-in” to automatically map the network drive when starting your computer.
7. Click “Finish” to complete the mapping of the network drive.
Mapping a network drive allows you to access files and folders on a remote computer or server as if they were on your own computer. It provides easy access to important files, enhances productivity by allowing seamless file sharing, and facilitates collaboration among team members.
Ensure you have the correct credentials and network connectivity to successfully map the network drive. If you encounter any issues, double-check the credentials, troubleshoot network connectivity problems, and verify permissions for accessing shared files and folders.
By following these steps, you can easily map the network drive and take advantage of its benefits for file access and collaboration.
Common Issues and Troubleshooting
Struggling with mapping a network drive? Don’t worry, we’ve got you covered. In this section, we’ll uncover common issues and troubleshooting techniques that can help you overcome any obstacles. From dealing with incorrect credentials to tackling network connectivity problems and permissions issues, we’ll provide practical insights and tips to get you back on track. So, let’s dive in and troubleshoot those network drive mapping glitches together!
Incorrect Credentials
When mapping a network drive, one common issue is facing incorrect credentials. This occurs when the username or password used to authenticate your access is not recognized or entered incorrectly. Here are some helpful tips to troubleshoot and resolve this problem:
1. Double-check your username and password: It is essential to ensure that you have the correct credentials and enter them accurately, being mindful of case sensitivity.
2. Reset your password: If you are confident that the credentials are correct but still unable to access the network drive, consider resetting your password. You can seek assistance from your network administrator or IT support team.
3. Check your network connection: Make sure that you have a stable and active internet connection. Sometimes, unstable or poor network connectivity can result in issues with credential validation.
4. Verify your account permissions: It is probable that your account does not possess the necessary permissions required to access the network drive. To confirm that you have the appropriate privileges, consult your network administrator.
By following these troubleshooting steps, you should be able to resolve the issue of facing incorrect credentials when mapping a network drive.
In a historical context, the utilization of credentials to verify identity can be traced back to ancient civilizations. For instance, the ancient Egyptians employed seals and signatures as a means to authenticate vital documents. In medieval times, knights carried identification symbols to establish their allegiance and rank. In today’s world, credentials play a crucial role in various aspects of modern life, ranging from accessing digital resources to validating professional qualifications. Technological advancements have significantly enhanced the management and verification of credentials, making them more efficient and secure. This ensures that only authorized individuals can access sensitive information or resources.
Network Connectivity Problems
When facing network connectivity problems while mapping a network drive, consider the following factors.
First, ensure a stable and proper network connection. Check for physical or technical issues, such as loose cables, faulty routers, or internet connectivity problems.
Second, verify the accessibility and availability of the network drive you are mapping. Confirm that the server hosting the network drive is powered on and connected to the network.
Third, check for any firewall or security settings that may be blocking the connection. Temporarily disable any firewall or security software to test if it is causing the connectivity problem.
If the network connectivity issue persists, troubleshoot the network settings or seek assistance from a network administrator. Also, make sure to use the correct credentials, including username and password, when attempting to connect to the network drive.
Remember, network connectivity problems can vary based on the specific network setup and configuration. It is crucial to follow the appropriate troubleshooting steps and consult with professionals if needed to effectively resolve the issue.
Permissions Issues
Permissions issues can often arise when attempting to map a network drive. It is important to consider the following factors:
1. User permissions: It is crucial to ensure that users have the appropriate permissions at the user or group level in order to access the network drive.
2. Share permissions: Double-check the permissions that are set on the shared folder or drive, and grant the necessary read or write permissions to users or groups.
3. Security settings: Access to the network drive can sometimes be restricted by firewall rules or antivirus software. Make sure to configure these settings properly to allow access.
4. Authentication troubleshooting: If users are unable to access the network drive, it could be due to authentication issues. Verify the username and password combination or explore alternative methods such as Active Directory.
5. Seeking assistance: If permissions issues persist, it is advisable to consult the network administrator or IT department. They can help identify any configuration problems and provide additional troubleshooting steps.
In fact, a Microsoft survey revealed that more than 50% of employees encounter permission issues when accessing network resources. These issues often result in a significant loss of productivity. This highlights the importance of promptly addressing and resolving permissions issues.
Additional Tips and Best Practices
Here are some additional tips and best practices for mapping a network drive:
- Make sure you have permission to access the network drive.
- Choose a unique drive letter.
- Double-check the network path.
- Create a shortcut on your desktop for quick access.
- Keep your antivirus software updated.
- Regularly back up important files on the network drive.
- If you have connectivity issues, try restarting your computer and resetting the network settings.
Following these additional tips and best practices will ensure a smooth and secure experience when mapping a network drive.
Some Facts About How To Map a Network Drive:
- ✅ Mapping a network drive allows you to access files and folders on a shared network as if they were on your local machine. (Source: Our Team)
- ✅ To map a network drive in Windows 10, you need to enable network discovery in the Control Panel. (Source: How-To Geek)
- ✅ After enabling network discovery, open File Explorer and click “This PC,” then choose “Map Network Drive” to begin the mapping process. (Source: How-To Geek)
- ✅ When mapping a network drive, you can select a drive letter that is not currently used and enter the folder or computer path you want to map. (Source: Our Team)
- ✅ You have the option to reconnect the mapped drive at sign-in if you want to connect automatically each time you log in. (Source: How-To Geek)
Frequently Asked Questions
How do I map a network drive in Windows 10?
To map a network drive in Windows 10, follow these steps:
1. Open File Explorer.
2. Click on “This PC” on the left-hand side of the window.
3. Click on the “Computer” tab.
4. In the “Computer” ribbon, click on the “Map network drive” button and select “Map network drive” from the drop-down list.
5. Choose a drive letter from the drop-down menu.
6. Enter the path of the folder you want to map (e.g., Phoenix [EFS] drive).
7. Click “Finish”.
8. A new File Explorer window will open with your mapped drive.
How do I enable network discovery in Windows 10?
To enable network discovery in Windows 10, follow these steps:
1. Open Control Panel.
2. Click on “View Network Status and Tasks” under the Network and Internet group.
3. Click “Change Advanced Sharing Settings”.
4. Select “Turn on Network Discovery”.
5. Save the changes.
What is the importance of logging in to the Georgetown VPN when mapping a network drive?
Logging in to the Georgetown VPN provides a secure connection when mapping a network drive. It helps ensure the security of your computer and network connection especially when working with sensitive or confidential data.
Why should I connect to the Georgetown network with my laptop using a wired connection before mapping a Phoenix drive from home?
Connecting to the Georgetown network with your laptop computer using a wired (Ethernet) connection before mapping a Phoenix drive from home helps avoid potential domain availability issues. It ensures a stable and reliable network connection, improving the mapping process.
What does mapping a network drive allow me to do?
Mapping a network drive allows you to create a shortcut to a network (shared) drive, such as an EFS drive. By mapping a drive, you can access files and folders on the shared network as if they were on your local machine.
How can I choose a drive letter when mapping a network drive?
When mapping a network drive, you can choose a drive letter from the drop-down menu in the Map Network Drive window. Select an available letter that is not currently in use on your computer.
- About the Author
- Latest Posts
Mark is a senior content editor at Text-Center.com and has more than 20 years of experience with linux and windows operating systems. He also writes for Biteno.com