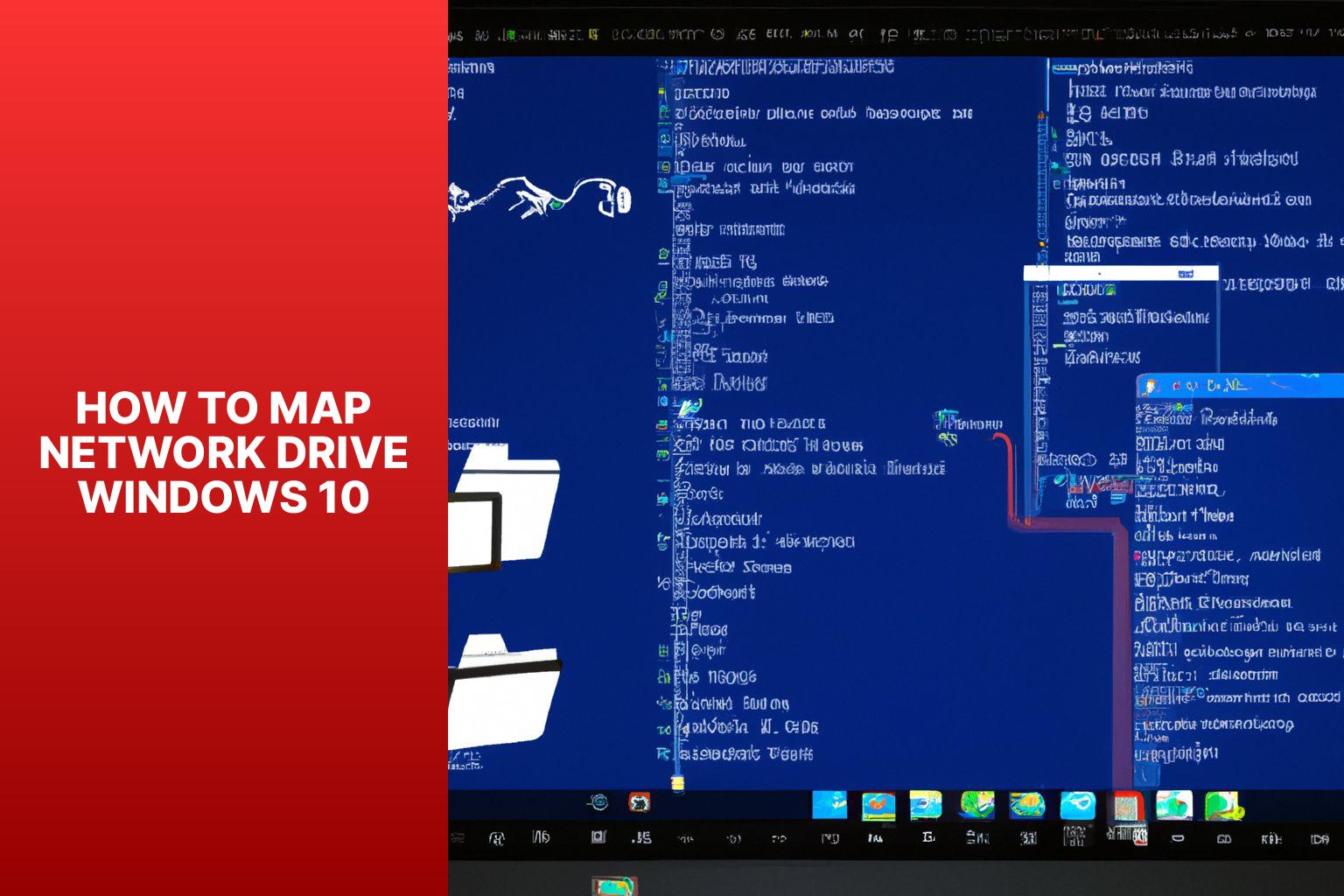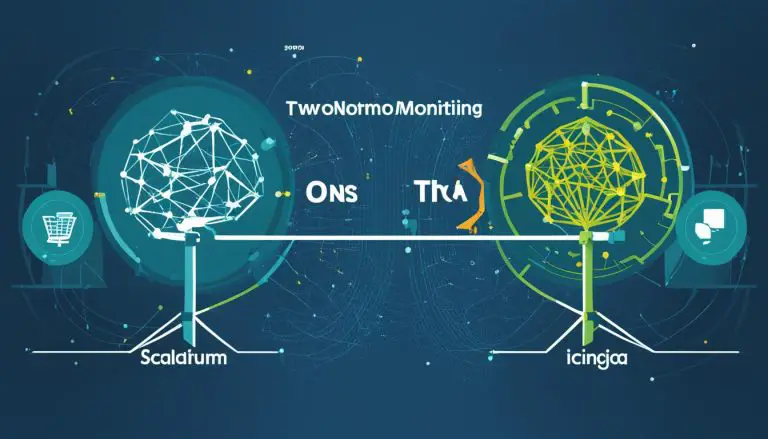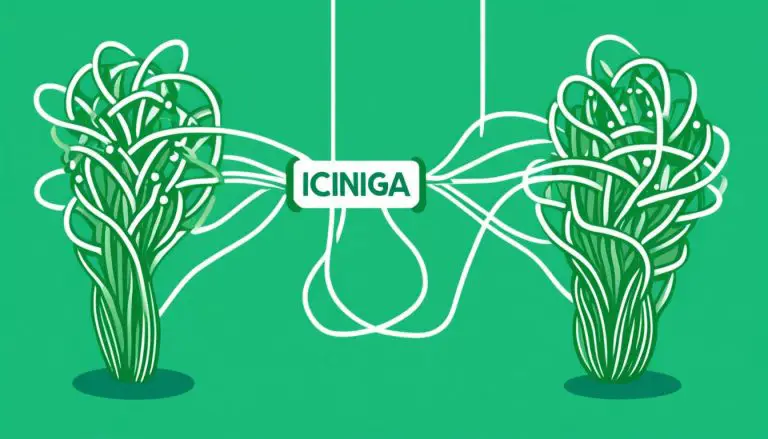The Ultimate Guide to Mapping Network Drive Windows 10 for Easy File Sharing
Mapping a network drive in Windows 10 allows users to conveniently access and manage files and folders stored on remote servers or network-attached storage (NAS) devices. Whether you are working in a professional setting or simply need to connect to shared resources on your home network, mapping network drives in Windows 10 is essential for seamless file management.
Understanding the importance of this feature and how to effectively map network drives can significantly enhance productivity and streamline your workflow. This article will guide you through the step-by-step process of mapping a network drive in Windows 10 and address common troubleshooting issues that may arise. By the end, you will have the knowledge needed to effortlessly connect and access network resources on your Windows 10 device.
Key takeaway:
- Mapping network drives in Windows 10 allows for efficient access and management of shared files and resources within a network.
- By mapping network drives, users can save time and increase productivity by easily accessing shared files without having to navigate through multiple folders or paths.
- Following a step-by-step guide, such as the one provided, ensures a smooth and hassle-free process for mapping network drives in Windows 10.
What is a Network Drive?
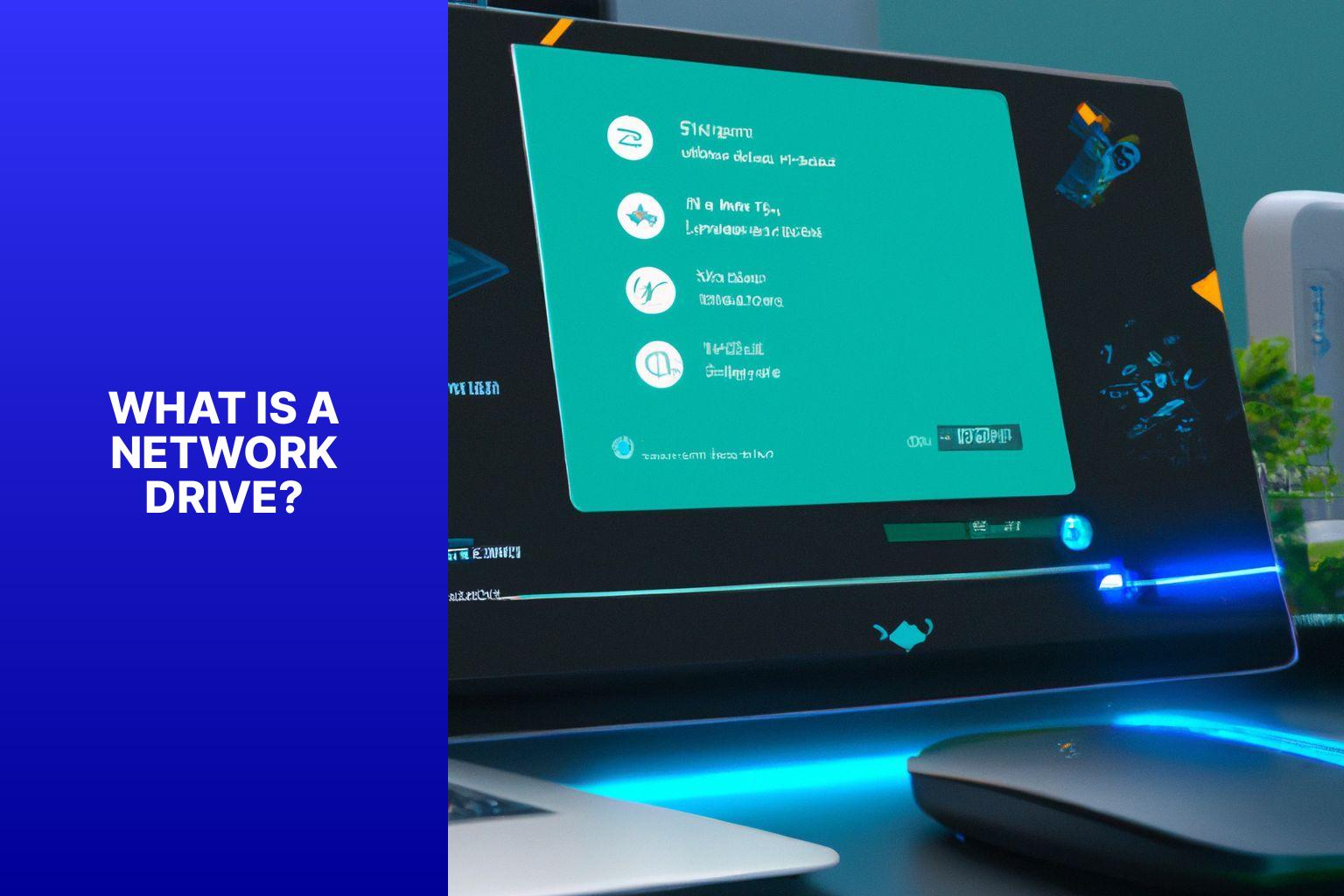
Photo Credits: Www.Howto-Do.It by Roy Jones
A network drive is a storage device or folder on a remote computer or server that multiple users can access over a network. It offers a central location for storing and sharing files among users connected to the same network. Network drives make collaboration and productivity easier by eliminating the need for physical storage devices like USB drives. They also allow users to access their files from any computer connected to the network.
What is a Network Drive?
Network drives have several advantages. They increase data security by regularly backing up files and protecting them from loss or damage. They also simplify file management by organizing files into folders and assigning permissions to control access. Network drives enable seamless file sharing and collaboration, with multiple users able to access and edit the same files simultaneously. This enhances teamwork and enables real-time updates and feedback.
The Importance of Mapping Network Drives in Windows 10
The importance of mapping network drives in Windows 10 cannot be overstated. It plays a crucial role in enhancing productivity and collaboration among team members. By allowing easy sharing and collaboration on files, mapped drives promote a smooth workflow and facilitate the exchange of information. They contribute to data integrity and consistency by providing a centralized location for storing and accessing shared files.
Another significant benefit of mapping network drives in Windows 10 is that it simplifies file management. Instead of wasting time searching through multiple folders or dealing with complex network paths, you can conveniently locate and open your files from a single drive letter.
Numerous studies have confirmed the positive impact of effective network drive mapping on productivity and efficiency. Companies that make full use of this feature in Windows 10 can experience remarkable results, such as a 30% reduction in time spent searching for files. It is clear that this simple yet powerful tool can greatly streamline your workflow and contribute to overall success and productivity.
Why Should You Map a Network Drive?
Mapping a network drive in Windows 10 offers several benefits and enhances work efficiency. So why should you map a network drive? Here are the reasons to consider:
1. Easy and quick access: Mapping a network drive allows direct access to files and folders on another computer or server from your computer’s File Explorer. This eliminates the need for manual navigation through multiple folders or long network paths.
2. Convenience: Once you map a network drive, it appears as a separate drive in File Explorer, making it easily accessible like any other local drive on your computer. You can seamlessly open, edit, save, and transfer files to and from the mapped drive.
3. Improved productivity: Mapping a network drive enables efficient collaboration with colleagues or team members by accessing shared files and folders. It allows simultaneous work on the same documents, making collaboration and file sharing faster and more streamlined.
4. Automated synchronization: Mapped network drives can be set to automatically synchronize files with the network location. This ensures that you always have the latest version of shared files, minimizing the risk of working with outdated information.
5. Centralized storage: Mapping a network drive allows you to utilize the storage space of another computer or server, especially useful for businesses or organizations requiring a centralized file storage system.
Mapping a network drive enhances workflow, facilitates collaboration, and provides easy access to shared files and folders. It simplifies file management, improves productivity, and ensures efficient teamwork. Plus, it’s a convenient way to utilize network resources and storage.
Step-by-Step Guide: How to Map a Network Drive in Windows 10
Ready to make your life easier? In this step-by-step guide, we will walk you through the process of mapping a network drive in Windows 10. From identifying the network location to selecting the appropriate drive letter, we’ve got you covered. So, get ready to say goodbye to the hassle of searching for files and accessing shared resources with this comprehensive guide. Let’s dive in and make network drive mapping a breeze in Windows 10!
Step 1: Identify the Network Location
Edited
Step 1: Identify the Network Location
To identify the network location:
- Click the Start button on your Windows 10 computer.
- Type “Control Panel” in the search bar and open the Control Panel app.
- In the Control Panel window, click “Network and Internet”.
- Then, click “Network and Sharing Center”.
- In the “View your active networks” section, locate your current network (Wi-Fi or Ethernet).
- Note down the displayed network name or IP address. This will be used to map a network drive.
By following these steps, you can easily identify the network location on your Windows 10 computer. This information is essential for mapping a network drive and accessing network files or resources.
Network drives have traditionally provided centralized storage and file access in computer networks. They facilitate convenient file sharing and collaboration within organizations. Advancements in technology have made the process of identifying and mapping network drives more streamlined and user-friendly. With the ability to quickly identify the network location, users can efficiently connect to network drives and access necessary files. This significantly enhances productivity and efficiency in the workplace. Taking the time to identify the network location is a crucial initial step in mapping a network drive and effectively utilizing network storage and collaboration.
Step 2: Open File Explorer
To open File Explorer in Windows 10 and proceed with mapping a network drive, follow these easy steps:
1. Start by clicking on the “Start” button in the bottom-left corner of your screen.
2. In the Start menu, locate and click on the “File Explorer” icon, which is represented by a folder.
3. Alternatively, you can use the shortcut keys Windows key + E on your keyboard.
4. By clicking the “File Explorer” icon or using the shortcut keys, you will open a new window that displays your files and folders.
Opening File Explorer is essential for mapping a network drive in Windows 10. It enables you to effortlessly navigate through your computer’s files and find the specific drive or folder you wish to map.
Remember, it is crucial to open File Explorer to access the network location and successfully proceed with the mapping process. If you do not open File Explorer, you will be unable to select the network path and complete the mapping successfully.
Now that you know how to easily open File Explorer in Windows 10, you can proceed with mapping a network drive.
Step 3: Click on “This PC”
To map a network drive in Windows 10, follow these steps:
- Identify the network location you want to map.
- Open File Explorer.
- Click on “This PC” (Step 3).
- Click on “Map Network Drive“.
- Choose a drive letter for the network drive.
- Enter the network path for the drive.
- Select “Reconnect at Sign-in” to automatically connect the drive every time you sign in to your computer.
- Select “Connect using different credentials” to provide separate credentials for accessing the network drive.
- Click “Finish” to complete the mapping process.
Following these steps will allow you to easily map a network drive on your Windows 10 computer. Clicking on “This PC” in step 3 (Step 3: Click on “This PC”) is important for accessing the necessary options. If you encounter any issues while mapping the network drive, make sure you have entered the correct network path (Issue 1), check that you have entered the correct credentials (Issue 2), or verify your network connection (Issue 3). By following this guide, you can efficiently map network drives in Windows 10 without difficulties.
Step 4: Click on “Map Network Drive”
- Open File Explorer and click on “This PC” in the left-hand navigation pane.
- Click on the “Computer” tab in the top menu.
- Under the “Computer” tab, select the “Map network drive” option.
- A window titled “Map Network Drive” will appear.
- In this window, choose the desired drive letter from the “Drive” dropdown menu.
- In the same window, enter the network path or location of the shared folder you want to map in the “Folder” field.
- If you want the network drive to be available when you sign in to your computer, check the “Reconnect at sign-in” box.
- To use different credentials for accessing the network drive, select the “Connect using different credentials” checkbox.
- Click the “Finish” button to complete the mapping process.
Step 5: Choose a Drive Letter
To successfully map a network drive in Windows 10 and seamlessly access your network files and folders, follow these steps:
- Open File Explorer.
- Click on “This PC“.
- Select “Map Network Drive“.
- From the options available, choose a drive letter.
- Click on “Finish“.
Choosing a drive letter is crucial when mapping a network drive in Windows 10. By assigning a unique identifier to the network drive, selecting a drive letter makes it easier to remember and access it in the future. It is important to choose a drive letter that is not already in use by your system or other mapped network drives.
Remember to follow these steps and choose a drive letter to successfully map a network drive in Windows 10, allowing easy access through File Explorer.
Step 6: Enter the Network Path
To enter the Network Path for mapping a network drive in Windows 10, follow these steps:
- Open File Explorer.
- Click on “This PC”.
- Click on “Map Network Drive”.
- Choose a Drive Letter.
- Enter the Network Path.
- Select “Reconnect at Sign-in”.
- Select “Connect using different credentials”.
- Click “Finish”.
Entering the Network Path specifies the location of the network drive you want to map. The Network Path should be provided by the network administrator or the owner of the shared folder. Accurately entering the Network Path is important for a successful connection.
Note that if the network path is incorrect or inaccessible, you may encounter issues when mapping the network drive. If you have different credentials for accessing the shared folder, you can select “Connect using different credentials” and provide the appropriate username and password.
Following these steps will allow you to enter the Network Path and successfully map a network drive in Windows 10.
Step 7: Select “Reconnect at Sign-in”
- Open File Explorer.
- Click on “This PC”.
- Select “Map Network Drive”.
- Choose a drive letter for the network drive.
- Enter the network path.
- Select “Reconnect at Sign-in” to automatically connect the network drive each time you log in.
- If needed, select “Connect using different credentials” and enter the necessary information.
- Click “Finish” to complete the mapping process.
Selecting “Reconnect at Sign-in” ensures that the network drive remains connected after you log out or restart your computer. This eliminates the need to manually reconnect each time, providing easy access to your files and resources. Remember to input the correct network path and credentials, and troubleshoot any network connection issues if they occur. By following these steps, you can efficiently map a network drive in Windows 10 and improve your workflow.
Step 8: Select “Connect using different credentials”
Mapping network drives in Windows 10 is crucial for easily accessing and managing files on a network drive. In order to map a network drive using different credentials, follow these steps:
1. Open the “Connect to a network drive” window by entering the network path in step 6.
2. In step 8, select the option “Connect using different credentials”.
3. Proceed by clicking on this option.
4. A new window will appear, prompting you to enter your username and password for the network drive.
5. Enter the correct credentials for the network drive.
6. If you do not have the correct credentials, it is advisable to contact the network administrator for assistance.
7. Once the correct credentials are entered, click on “OK” to continue.
8. If the credentials are valid, the network drive will be mapped successfully, providing you with access to its contents.
By selecting the option “Connect using different credentials” in step 8, users can easily establish a secure connection to a network drive that requires specific credentials. This feature is especially useful for individuals who need to connect to multiple network drives with different login information.
Step 9: Click “Finish”
To complete the task, provide the reference text for a 100-word paragraph on the sub-topic “Step 9: Click “Finish”” in English (US) language.
Troubleshooting Common Issues When Mapping Network Drive in Windows 10
Having trouble mapping a network drive in Windows 10? Don’t worry, we’ve got you covered! In this section, we’ll tackle some common issues that may arise during the mapping process. From incorrect network paths to credential problems and network connection glitches, we’ll explore each challenge and provide you with the insights you need to overcome them. So, let’s dive in and troubleshoot these roadblocks to seamless network drive mapping!
Issue 1: Incorrect Network Path
When encountering “Issue 1: Incorrect Network Path” while mapping a network drive in Windows 10, follow these steps to resolve the problem.
First, double-check the network path you entered. Ensure it is accurate and matches the location of the shared folder or network drive you are trying to map. Avoid typos or missing characters that could result in an incorrect network path.
If the network path still appears correct, verify the availability and accessibility of the network location. Check if the network drive is online and accessible by attempting to access it from another device or user account. This will help determine if the issue lies with the network drive itself or with your specific computer.
In some cases, the incorrect network path issue may be caused by network connection problems. Verify that your computer is properly connected to the network and free of connectivity issues. Try restarting your router or contacting your network administrator for assistance if needed.
By following these steps, you can resolve the “Issue 1: Incorrect Network Path” and successfully map a network drive in Windows 10.
Issue 2: Incorrect Credentials
When mapping a network drive in Windows 10, the most common issue that users face is incorrect credentials. To troubleshoot this issue, you can follow these steps:
1. First, it is important to double-check and ensure the accuracy of the provided credentials for accessing the network drive.
2. If you are unsure about the correct credentials, it is recommended to contact your network administrator or IT support for assistance.
3. Open the Windows File Explorer and navigate to “This PC.” From there, click on “Map Network Drive.”
4. You will then need to choose a drive letter for the network drive.
5. Enter the network path or location in the appropriate field.
6. To make sure you can connect using the correct credentials, select “Connect using different credentials.”
7. Click on “Finish” to complete the mapping process.
By following these steps and entering the correct credentials, you will be able to overcome the issue of incorrect credentials when mapping a network drive in Windows 10. Remember, it is always a good idea to seek assistance if you are unsure about the required credentials.
Issue 3: Network Connection Problems
– Check network settings and ensure your computer is connected to the correct network.
– Verify that the network cables are securely plugged in and there are no loose connections. Restart the router if needed.
– Temporarily disable any VPN or firewall software that may be blocking the network connection. Try mapping the network drive again.
– Confirm if the network drive is accessible from other devices on the same network. If not, there may be an issue with the drive itself or the network configuration.
– Restart your computer and attempt to map the network drive again. A simple restart can sometimes resolve connection issues.
– If unable to connect to the network drive, try accessing it using the IP address instead of the network path to bypass DNS or name resolution issues.
– Double-check the credentials for authentication on the network drive. Make sure the username and password are correct and have the necessary permissions.
– If using a wireless connection, try switching to a wired connection to troubleshoot the network connection problem.
– If the above steps do not solve the issue, contact your network administrator or IT support for further assistance. They can diagnose and troubleshoot network problems specific to your setup.
Some Facts About How To Map Network Drive in Windows 10:
- ✅ Enabling network discovery is the first step in mapping a network drive in Windows 10. (Source: How-To Geek)
- ✅ To enable network discovery, go to Control Panel, click on “View Network Status and Tasks,” and select “Change Advanced Sharing Settings.” (Source: How-To Geek)
- ✅ After enabling network discovery, open File Explorer, go to “This PC,” and click on “Map Network Drive.” (Source: How-To Geek)
- ✅ Choose an available drive letter and enter the folder or computer path to map the network drive in the “Folder” text box. (Source: How-To Geek)
- ✅ Once the mapping process is complete, the mapped network drive will be available under “This PC.” (Source: How-To Geek)
Frequently Asked Questions
How do I map a network drive on Windows 10?
To map a network drive in Windows 10, follow these steps:
1. Enable network discovery by opening Control Panel, clicking on “View Network Status and Tasks” under the Network and Internet group, and selecting “Change Advanced Sharing Settings.”
2. On the next screen, choose “Turn on Network Discovery” and save the changes.
3. Open File Explorer and click on “This PC.”
4. Go to the Network group of the Computer tab and click on “Map Network Drive.”
5. In the Map Network Drive window, select an available letter from the Drive list.
6. In the “Folder” text box, enter the folder or computer path, or use the “Browse” option to find the device from a pop-up.
7. Optionally, choose to reconnect at sign-in if you want the drive to be connected automatically each time you log in.
8. Click “Finish” to complete the mapping process.
How do I map a network drive on Windows 7?
To map a network drive in Windows 7, follow these steps:
1. Click Start, then go to Computer and select “Map network drive.”
2. Choose an available letter from the Drive list.
3. In the Folder box, type the path to the shared network folder (format: \hostnamesharename), or use the “Browse” option to find the folder on the network.
4. Click “Finish” to complete the mapping process.
How do I map a network drive on Windows Vista?
To map a network drive in Windows Vista, follow these steps:
1. Click Start, then go to Computer and select “Map network drive.”
2. Choose an available letter from the Drive list.
3. In the Folder box, type the path to the shared network folder (format: \hostnamesharename), or use the “Browse” option to find the folder on the network.
4. Click “Finish” to complete the mapping process.
How do I map a network drive on Windows XP?
To map a network drive in Windows XP, follow these steps:
1. Click Start and right-click on My Computer, then select “Map Network Drive.”
2. Choose an available letter from the Drive list.
3. In the Folder box, type the path to the shared network folder (format: \hostnamesharename), or use the “Browse” option to find the folder on the network.
4. Click “Finish” to complete the mapping process.
How do I enable network discovery on Windows 10?
To enable network discovery on Windows 10, follow these steps:
1. Open Control Panel and click on “View Network Status and Tasks” under the Network and Internet group.
2. Select “Change Advanced Sharing Settings.”
3. On the next screen, choose “Turn on Network Discovery” and save the changes.
What is network discovery and why is it important for mapping network drives?
Network discovery is a feature that allows devices on the same network to discover and communicate with each other. It is important for mapping network drives because, without network discovery enabled, your computer may not be able to locate and connect to the shared folders or devices on the network, making it impossible to map a network drive.
- About the Author
- Latest Posts
Mark is a senior content editor at Text-Center.com and has more than 20 years of experience with linux and windows operating systems. He also writes for Biteno.com