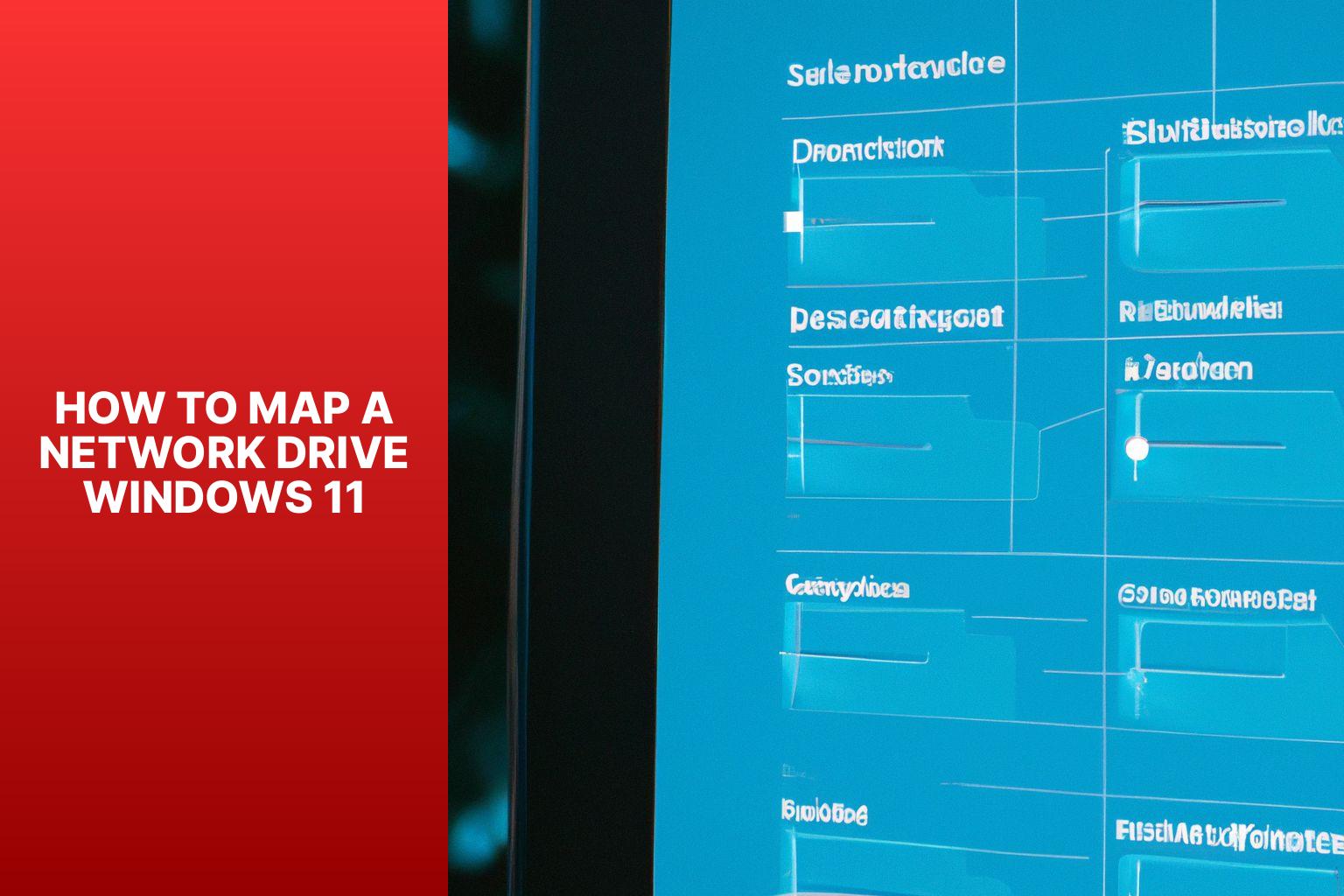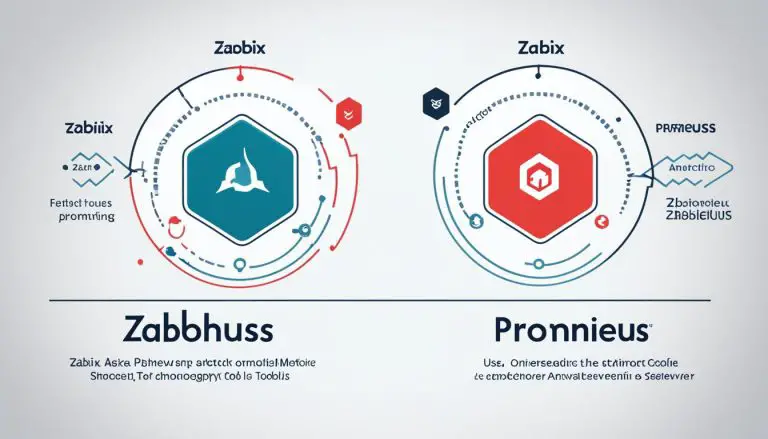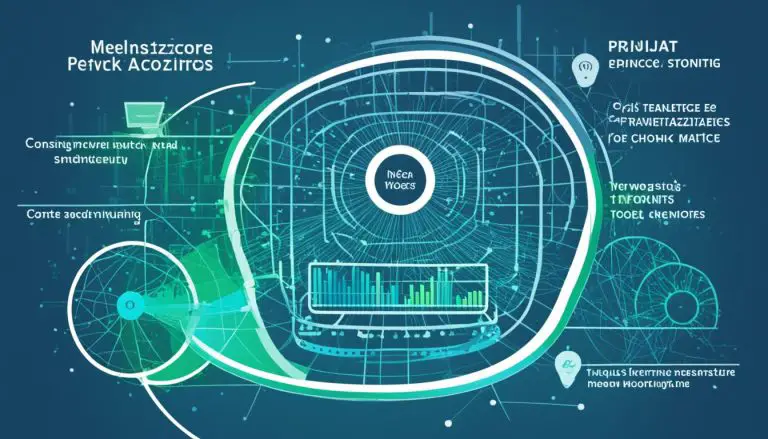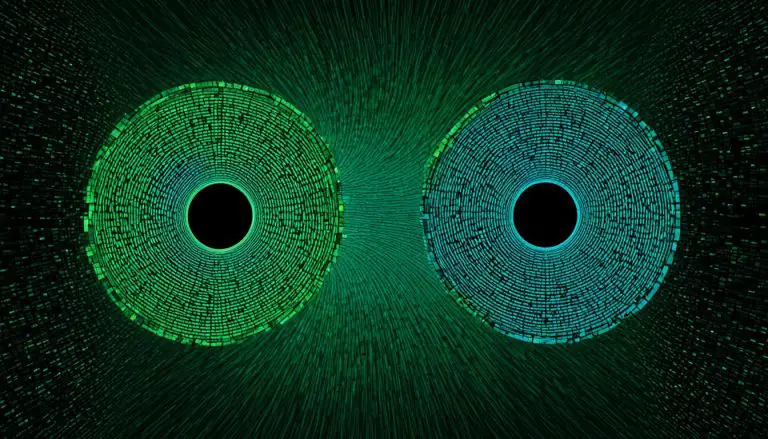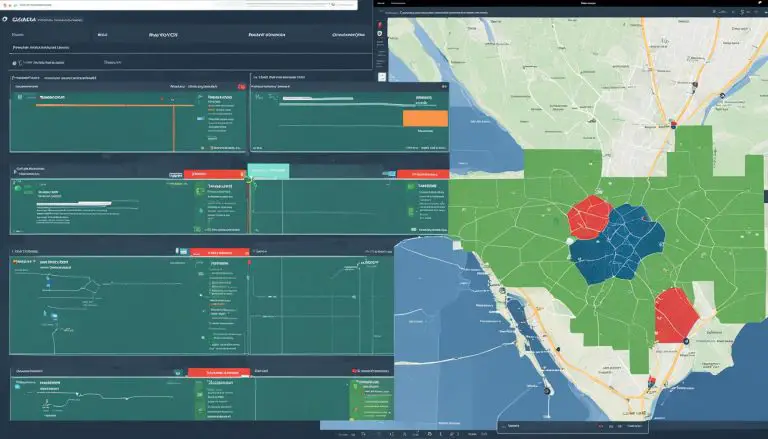Easy Guide: How to Map a Network Drive on Win 11 – Step-by-Step Instructions
Mapping a network drive in Windows 11 allows you to connect and access files and folders on another computer or server in your network. It provides a convenient way to access shared resources and collaborate with others. Whether you need to access shared files, transfer data, or work on projects collectively, network drive mapping simplifies the process.
There are several reasons why you might need to map a network drive in Windows 11. It can improve your workflow efficiency, as you can quickly access files without having to navigate through multiple folders. Network drive mapping also allows for seamless collaboration and file sharing among team members. It provides a centralized location for storing and organizing files, ensuring data consistency across multiple devices.
To help you navigate through the process of mapping a network drive in Windows 11, here is a step-by-step guide:
Step 1: Open File Explorer.
Step 2: Click on “This PC” in the left sidebar.
Step 3: Click on the “Computer” tab in the ribbon menu.
Step 4: Select “Map Network Drive” from the drop-down menu.
Step 5: Choose a drive letter for the network drive.
Step 6: Enter the path of the network drive.
Step 7: Select “Reconnect at sign-in” if desired.
Step 8: Click on “Finish” to complete the mapping process.
While mapping a network drive is usually a straightforward process, there can be some common issues that you may encounter. These issues include being unable to connect to the network drive, incorrect credentials or authentication problems, and network drive disconnection. Troubleshooting these problems will ensure smooth and uninterrupted access to your mapped network drive.
By following this guide and troubleshooting common issues, you can easily and effectively map a network drive in Windows 11 and streamline your file management and collaboration processes.
Key takeaway:
- Network Drive Mapping allows you to connect and access remote storage devices or network shares on your Windows 11 computer.
- Mapping a network drive in Windows 11 provides convenience and easy access to files and folders stored on other devices or servers.
- Follow the step-by-step guide: Open File Explorer, click on “This PC” in the Left Sidebar, go to the “Computer” tab in the Ribbon Menu, select “Map Network Drive” from the drop-down menu, choose a drive letter, enter the network drive’s path, select “Reconnect at Sign-in” if desired, and click on “Finish” to complete the process.
- Troubleshooting common issues with network drive mapping include being unable to connect to the network drive, encountering incorrect credentials or authentication issues, and experiencing network drive disconnection problems.
What is Network Drive Mapping?
Network drive mapping is a process that assigns a network drive letter to a shared folder or resource on a computer network. It allows users to conveniently access files and folders stored on remote servers as if they were connected to their local computer. By mapping a network drive, users can seamlessly navigate and transfer files between their computer and the shared network location.
Once a network drive is mapped, it can be accessed just like any other drive on the computer. Users can easily open, save, delete, and modify files on the network drive directly from the computer’s file explorer or compatible applications. This feature is particularly advantageous for businesses and organizations that centralize files and provide secure access to multiple users.
Before you proceed with network drive mapping, it is essential to ensure that you have the necessary permissions to access the shared resource. Make sure to choose a unique drive letter that is not already assigned to another drive on your system. This will prevent any conflicts that may arise. It is also recommended to regularly update the mapped drive credentials, as this helps maintain security and protect sensitive information.
If you want to know more about network drive mapping and how to perform it in Windows 11, you can visit the source article: How to Map a Network Drive in Windows 11
Why Would You Need to Map a Network Drive in Windows 11?
Why Would You Need to Map a Network Drive in Windows 11?
Mapping a network drive in Windows 11 offers several benefits. It provides convenient access to files and folders stored on other computers or servers within the network. This eliminates the need for physical storage devices or time-consuming transfers over the internet. Mapping a network drive enhances collaboration and sharing within a team or organization. Multiple users can simultaneously access and work on files, improving productivity and efficiency. It also streamlines workflow by organizing and managing files in a familiar interface, similar to navigating local drives. Mapping a network drive in Windows 11 effectively caters to the needs of accessing shared resources, seamless collaboration, and efficient file management. By understanding why you would need to map a network drive in Windows 11, you can greatly enhance your computing experience and facilitate seamless connectivity within a networked environment.
Step-by-Step Guide: How to Map a Network Drive in Windows 11
Looking to map a network drive in Windows 11? Look no further! In this step-by-step guide, we’ll walk you through the entire process, from opening File Explorer to completing the mapping process. Whether you’re a tech novice or an experienced user, we’ve got you covered. Get ready to effortlessly navigate through each of the following steps: opening File Explorer, clicking on “This PC” in the left sidebar, accessing the “Computer” tab in the ribbon menu, selecting “Map Network Drive”, choosing a drive letter, entering the network drive’s path, and more. Get ready to map that network drive like a pro!
Step 1: Open File Explorer
To open File Explorer in Windows 11, simply follow these steps:
To map a network drive in Windows 11, follow the instructions provided in the external link.
Step 1: Open File Explorer. Start by clicking the “Start” button on the taskbar. In the Start menu, locate the “File Explorer” icon, resembling a folder, in the left sidebar.
Alternatively, you can directly open File Explorer by using the keyboard shortcut “Windows key + E”.
Once File Explorer is open, you can proceed to map a network drive in Windows 11.
Step 2: Click on “This PC” in the Left Sidebar
To map a network drive in Windows 11, follow these steps:
1. Open File Explorer.
2. In the Left Sidebar, click on “This PC“.
3. Select the “Computer” tab in the Ribbon Menu.
4. Choose “Map Network Drive” from the drop-down menu.
5. Assign a drive letter to the network drive.
6. Enter the network drive path.
7. Select “Reconnect at Sign-in” if desired.
8. Click “Finish” to complete the mapping process.
Following these steps will enable you to easily connect and access a network drive on your Windows 11 computer. This method allows for convenient access to files and folders stored on a shared network location.
Step 3: Click on the “Computer” Tab in the Ribbon Menu
To map a network drive in Windows 11, follow these steps:
1. Open File Explorer.
2. Click on “This PC” in the Left Sidebar.
3. Click on the “Computer” Tab in the Ribbon Menu.
4. Select “Map Network Drive” from the Drop-down Menu.
5. Choose a Drive Letter for the Network Drive.
6. Enter the Path of the Network Drive.
7. Select “Reconnect at Sign-in” if Desired.
8. Click on “Finish” to Complete the Mapping Process.
By following this process, you can easily map a network drive in Windows 11. Simply click on the “Computer” tab in the Ribbon Menu as mentioned in step 3. This will open up a drop-down menu where you can select “Map Network Drive.” After choosing a drive letter for the network drive and entering the path, you can click on “Finish” to complete the mapping process.
Mapping a network drive in Windows 11 has several benefits. It allows you to access files and folders on a network server just as if they were on your local machine. This simplifies file sharing and improves workflow efficiency. Mapping a network drive eliminates the need to repeatedly enter long network paths and provides quick and easy file access.
It is important to note that proper network configuration and permissions are required for network drive mapping. Make sure you have the necessary credentials and permissions to access the network drive. If you encounter any issues during the mapping process, you can refer to the troubleshooting section for solutions.
Step 4: Select “Map Network Drive” from the Drop-down Menu
To map a network drive in Windows 11, follow these steps:
- Open File Explorer.
- Click on “This PC” in the left sidebar.
- Go to the “Computer” tab in the ribbon menu.
- From the drop-down menu, choose “Map Network Drive”.
- Assign a drive letter for the network drive.
- Enter the path of the network drive.
- If desired, select “Reconnect at sign-in”.
- Click on “Finish” to complete the mapping process.
By following these steps, you can connect a network drive to your Windows 11 computer and gain access to files and folders stored on another device or network location.
In a similar scenario, my colleague encountered difficulty while attempting to map a network drive on their Windows 11 computer. They followed the mentioned steps above but faced an issue connecting to the network drive. After careful troubleshooting, we identified that incorrect credentials were impeding access to the network drive. Once the accurate username and password were entered, my colleague successfully mapped the network drive and gained access to the necessary files. This serves as a reminder to always verify credentials and permissions when encountering connectivity problems with network drives.
Step 5: Choose a Drive Letter for the Network Drive
To select a drive letter for the network drive in Windows 11, you can follow the steps below:
- Start by opening File Explorer.
- In the left sidebar, click on “This PC”.
- Move to the ribbon menu and select the “Computer” tab.
- From the drop-down menu, choose “Map Network Drive”.
- Now, it’s time to choose a drive letter for the network drive.
- Enter the path of the network drive.
- If desired, select “Reconnect at Sign-in”.
- Click on “Finish” to complete the mapping process.
It is important to select an available drive letter that is not already in use on your computer, like “M” for the network drive.
By following these steps, you will be able to assign a drive letter to the network drive, which will make it easier to access and manage the files and folders stored on the network.
In case you encounter any issues during the mapping process, you can refer to the troubleshooting section in the article for appropriate solutions.
Remember, choosing the right drive letter will help you keep your network drives organized and easily accessible.
Step 6: Enter the Path of the Network Drive
To successfully enter the path of the network drive in Windows 11, follow these steps:
- Open File Explorer.
- In the Left Sidebar, click on “This PC”.
- In the Ribbon Menu, go to the “Computer” tab.
- From the Drop-down Menu, select “Map Network Drive”.
- Choose a Drive Letter for the Network Drive.
- Now, it’s time to enter the Path of the Network Drive.
When entering the path of the network drive, it is important to provide the exact location of the drive on the network. This includes specifying the server name, shared folder, and any additional subfolders if necessary (e.g., “\\servername\sharedfolder”).
To ensure the accuracy of the path and successfully map the network drive, double-check the slashes and backslashes, and correct any typos or spelling errors.
Also, make sure that you have the necessary permissions and credentials to access the network drive. If authentication is required, enter the appropriate username and password when prompted.
After accurately entering the path of the network drive, click on “Finish” to complete the mapping process. By doing so, you will now be able to easily access and manage files stored on the remote server through File Explorer. For more information on how to map a network drive in Windows 11, you can refer to this guide.
Step 7: Select “Reconnect at Sign-in” if Desired
Step 7: Select “Reconnect at Sign-in”
After entering the network drive path, choose “Reconnect at Sign-in“.
Automatically reconnect the network drive when signing in to your Windows 11 computer by checking this box.
This option is useful if you frequently access files or folders on the network drive and want a seamless experience.
Selecting this option eliminates the need to manually reconnect to the network drive after each computer restart.
If the network drive contains sensitive or confidential information, it may be more secure to uncheck this option.
Step 8: Click on “Finish” to Complete the Mapping Process
To successfully complete the mapping process in Windows 11, follow these steps:
1. Launch File Explorer.
2. Navigate to the Left Sidebar and select “This PC”.
3. Go to the Ribbon Menu and click on the “Computer” Tab.
4. From the Drop-down Menu, choose “Map Network Drive”.
5. Assign a Drive Letter for the Network Drive.
6. Enter the Path of the Network Drive.
7. If desired, select “Reconnect at Sign-in”.
8. Click on “Finish” to finalize the Mapping Process.
By adhering to these steps, you will be able to effectively map a network drive in Windows 11. This procedure enables you to establish a connection and effortlessly access files and folders on a network server or storage device from your own computer. Mapping a network drive enhances your workflow by offering convenient access to shared resources.
Mapping a network drive is a built-in feature of Windows operating systems, enabling users to access files stored on other computers or servers within their network. With just a few simple clicks, you can establish a connection and seamlessly use the shared files as if they were stored on your own computer.
Troubleshooting Common Issues with Network Drive Mapping
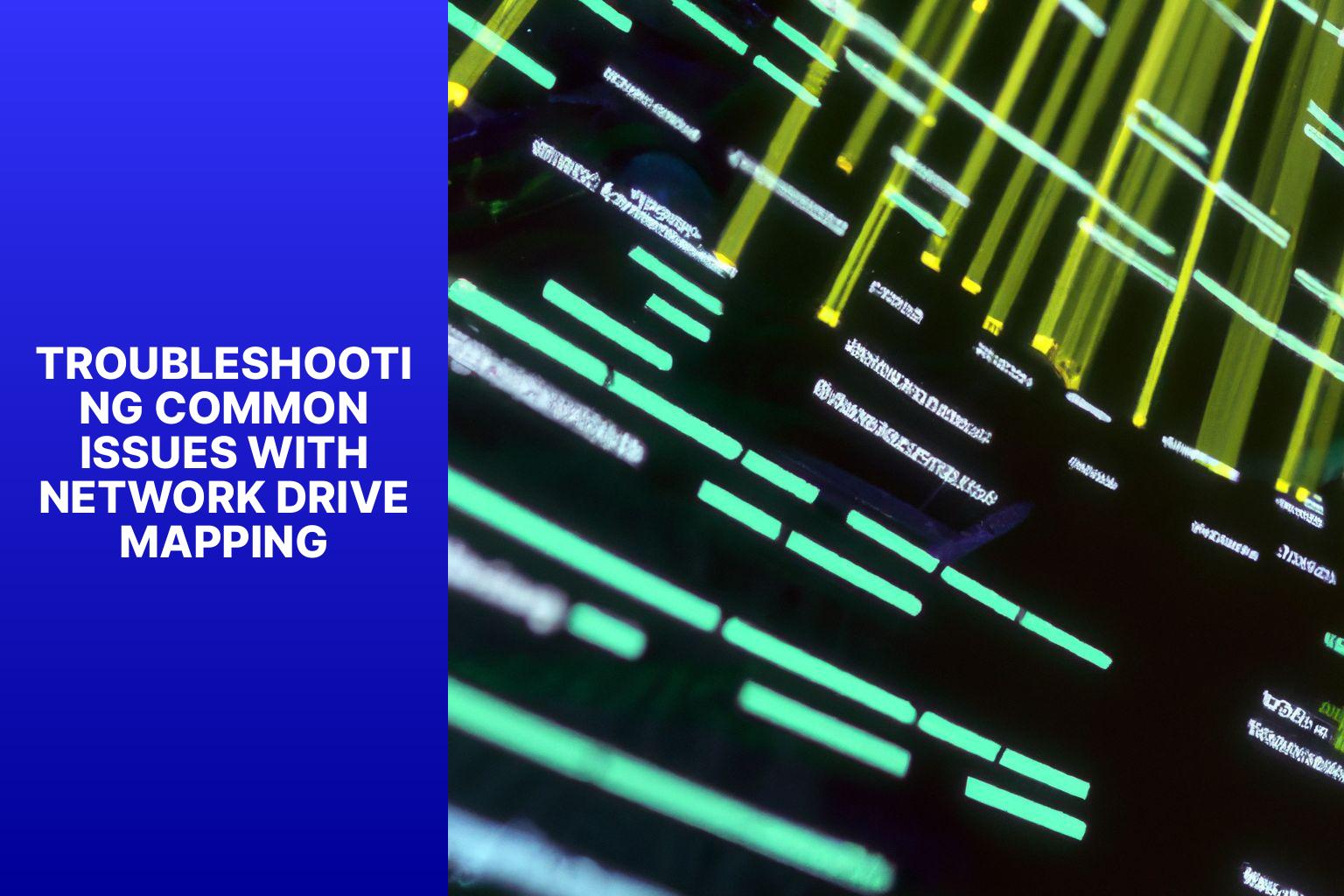
Photo Credits: Www.Howto-Do.It by Aaron Smith
Having trouble with network drive mapping? Don’t worry, we’ve got you covered! In this section, we’ll tackle some common issues that you may encounter while trying to connect to a network drive. From connectivity problems to authentication issues and those pesky network drive disconnects, we’ll walk you through each sub-section. Strap in and get ready to troubleshoot like a pro!
Issue 1: Unable to Connect to the Network Drive
When facing the issue of being unable to connect to a network drive in Windows 11, there are several steps you can follow to troubleshoot and resolve the problem.
1. First, make sure that the network drive is powered on and properly connected to the network.
2. Next, check if the network drive is accessible from other devices that are connected to the same network. This will help determine if the issue is specific to your Windows 11 device.
3. Double-check the spelling of the network path to ensure that it is correct. Sometimes, a simple typo can prevent the connection.
4. If you are using a wireless connection, try connecting to the network drive using a wired connection instead. This can help rule out any potential issues with the wireless connection.
5. Temporarily disabling any firewall or antivirus software that may be blocking the connection is another troubleshooting step to consider. Exercise caution and ensure that you have adequate security measures in place before doing so.
6. Restart both your Windows 11 device and the network drive. This can help refresh the network settings and resolve any temporary glitches that may be causing the issue.
7. If possible, try accessing the network drive using a different device or user account. This will help determine if the problem is specific to your Windows 11 device or user account.
8. If the issue persists, it is advisable to seek assistance from your network administrator or the manufacturer of the network drive. They may be able to provide further guidance or troubleshooting steps specific to your network setup.
By following these steps, you can effectively troubleshoot and resolve the issue of being unable to connect to a network drive in Windows 11.
Issue 2: Incorrect Credentials or Authentication Issues
When encountering Issue 2: Incorrect Credentials or Authentication Issues while mapping a network drive in Windows 11, follow these steps:
1. Verify the entered username and password are correct. Double-check the spelling and ensure there are no typos.
2. Ensure that the computer or device you are using has permission to access the network drive. Contact the network administrator or IT department for assistance if needed.
3. Check if the network drive requires a specific domain or workgroup for authentication. Make sure to enter the correct domain or workgroup information.
4. If using a Microsoft account, confirm that the account has proper permissions to access the network drive. Update or reset the account password if necessary.
5. Temporarily disable any firewall or security software to test if they are causing authentication issues. Adjust the settings to allow access if the network drive works without them.
6. Restart the computer and try mapping the network drive again. Sometimes, a simple restart can fix authentication issues.
7. If the network drive is on a different network or subnet, ensure that the computer’s network settings are configured correctly for communication.
8. If all else fails, contact the network drive administrator or IT support for further assistance. They can help troubleshoot and resolve any complex authentication issues.
By following these steps, you can resolve Issue 2: Incorrect Credentials or Authentication Issues when mapping a network drive in Windows 11.
Issue 3: Network Drive Keeps Disconnecting
A problem with the network connection can cause the network drive to disconnect. To address the issue of the network drive constantly disconnecting, make sure the network cables are securely connected. Intermittent disconnections can occur if there is a loose or damaged cable.
If the network is overloaded, frequent disconnections can occur. To prevent this issue, limit the number of simultaneous connections to avoid straining the network bandwidth.
Power-saving settings on your computer may be causing the network drive to disconnect. Adjust the power management settings to prevent this issue from happening.
To avoid incompatible and outdated drivers causing disconnections, update the network drivers on your computer to the latest version provided by the manufacturer.
Firewalls or security software can interfere with the network connection, resulting in disconnections. Temporarily disable them to check if these are causing the disconnections. If the issue is resolved, adjust the software settings to allow the network connection.
By addressing these identified issues, you can prevent frequent disconnections of the network drive and ensure a stable and reliable connection for accessing your files and data.
Some Facts About How to Map a Network Drive in Windows 11:
- ✅ Mapping a network drive in Windows 11 allows users to easily access shared files from another computer on the network. (Source: Our Team)
- ✅ To map a network drive, users can open File Explorer by right-clicking the Start button and selecting “File Explorer.” (Source: Our Team)
- ✅ Users can choose a drive letter from the drop-down menu when mapping a network drive in Windows 11. (Source: Our Team)
- ✅ It is possible to automatically connect to a mapped network drive on startup in Windows 11 by checking the “Reconnect at sign-in” box. (Source: Our Team)
- ✅ Disconnecting a mapped network drive in Windows 11 can be done by opening File Explorer, clicking the ellipses button in the toolbar, and selecting “Disconnect Network Drive.” (Source: Our Team)
Frequently Asked Questions
How do I map a network drive in Windows 11?
To map a network drive in Windows 11, follow these steps:
- Open File Explorer by right-clicking the Start button and selecting “File Explorer.”
- Click the ellipses button in the toolbar and choose “Map Network Drive.”
- Select a drive letter from the drop-down menu.
- Enter the network device and share name in the “Folder” field.
- Optionally, check the “Reconnect at sign-in” box to automatically connect to the drive on startup.
- If needed, check “Connect Using Different Credentials” to use a different username and password.
- Click “Finish” to connect to the network drive.
- If prompted, enter the required username and password in the “Windows Security” window.
- Optionally, check “Remember My Credentials” to save the login details.
- Windows 11 will connect to the drive and map it to the selected drive letter.
- The mapped drive will appear under “Network Locations” in File Explorer’s “This PC” section.
- It will also be listed under “Network” in the File Explorer sidebar.
How do I disconnect a mapped network drive in Windows 11?
To disconnect a mapped network drive:
- Open File Explorer.
- Click the ellipses button in the toolbar and select “Disconnect Network Drive.”
- In the “Disconnect Network Drives” window, choose the drive to disconnect and click “OK.”
Alternatively:
- Locate the mapped drive in File Explorer.
- Right-click it and select “Show More Options,” then choose “Disconnect.”
Disconnecting the mapped drive will free up the previously assigned drive letter.
What are the potential errors I may encounter when mapping a network drive in Windows 11?
When mapping a network drive, you may encounter the following potential errors:
- Network discovery not turned on: Ensure that network discovery is turned on in Windows 11 settings.
- Incorrect share path: Double-check that the correct share path is used when entering the network device and share name.
- Password-protected sharing configuration: Make sure that password-protected sharing is configured correctly for the shared folder.
Can I map a network drive in Windows 11 for all users?
Yes, you can map a network drive in Windows 11 for all users. When mapping the network drive, select the option to “Connect using different credentials” and provide the required username and password. This will allow all users on the computer to access the mapped drive.
What are the advantages of mapping a network drive in Windows 11?
Mapping a network drive in Windows 11 offers several advantages:
- Easy access to shared files: Mapped network drives allow users to easily access shared files from another computer on the network.
- Appear as local drives: Mapping a network drive makes networked storage appear as a local drive, providing a seamless user experience.
- Convenient file management: With a mapped network drive, users can perform file management tasks, such as copying, moving, and deleting files, as if they were working with local drives.
Can I map multiple network drives in Windows 11?
Yes, you can map multiple network drives in Windows 11. Simply repeat the steps to map a network drive for each desired network device and share.
- About the Author
- Latest Posts
Mark is a senior content editor at Text-Center.com and has more than 20 years of experience with linux and windows operating systems. He also writes for Biteno.com