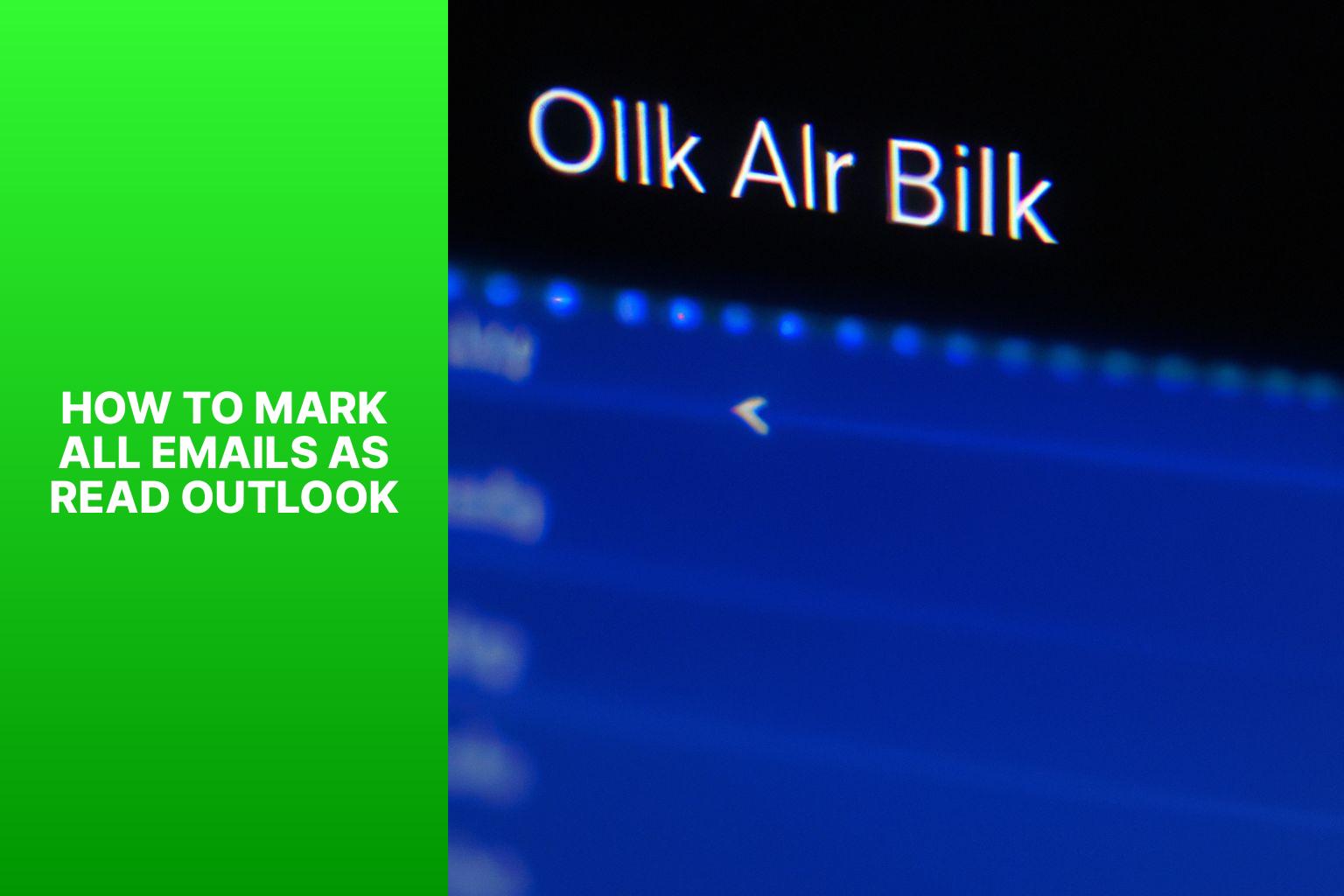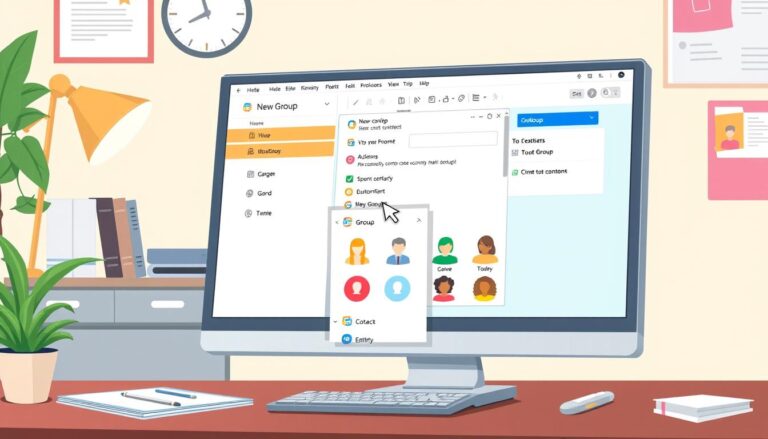Mark All Emails as Read in Outlook: A Step-by-Step Guide
Managing a cluttered inbox can be overwhelming and time-consuming. In Outlook, marking all emails as read is a handy feature that can help streamline your email management process. By marking emails as read, you can better prioritize your messages and focus on the essential ones. Here are three methods to mark all emails as read in Outlook:
1. Open your Outlook inbox.
2. Select the “Home” tab at the top.
3. In the “Delete” group, click on the “Mark as Read” option.
4. Go to the “File” tab, select “Manage Rules & Alerts.
5. Click on “New Rule” and choose “Apply rule on messages I receive.”
6. Set the desired conditions and select “Mark it as read.”
7. Select the emails you want to mark as read using the Shift or Ctrl key.
8. Press Ctrl+Q or Ctrl+Enter to mark them as read.
Marking emails as read in Outlook offers several benefits for effective email management:
1. By marking emails as read, you can quickly identify which emails you have already reviewed and responded to, allowing for better organization and prioritization of your inbox.
2. Marking emails as read helps reduce distractions and allows you to focus on important tasks rather than spending unnecessary time re-reading emails that have already been addressed.
3. Instead of individually selecting and marking each email as read, using the “Mark All as Read” feature or keyboard shortcuts saves you time and effort, especially when dealing with a large number of unread emails.
While marking emails as read in Outlook is beneficial, there are some potential risks and considerations to keep in mind:
1. Inadvertently marking important emails as read may lead to overlooking critical information or missing urgent tasks. Exercise caution to avoid this risk.
2. Marking emails as read can affect your email filtering and sorting rules. Make sure to review and adjust your rules accordingly to ensure proper email organization.
To efficiently manage your emails in Outlook, consider implementing these tips:
1. Organize your inbox by creating folders and using filters to automatically categorize incoming emails. This helps keep your mailbox tidy and facilitates easy retrieval of specific messages.
2. Leverage Outlook’s rules feature to automate tasks such as moving specific emails to designated folders, marking emails as read, or flagging important messages. Customizing rules can significantly streamline your email management process.
3. To prevent clutter and improve overall email performance, regularly archive or delete unnecessary emails. This practice enhances efficiency and reduces the time spent searching for relevant information.
By implementing these strategies and utilizing the mark as read feature effectively, you can optimize your email management workflow in Outlook and enhance your productivity.
Key takeaway:
- Marking emails as read in Outlook is important for efficient email management.
- Method 1: Use the “Mark All as Read” feature to quickly mark all emails as read.
- Method 2: Create a rule to automatically mark emails as read based on specific criteria.
- Method 3: Utilize keyboard shortcuts to save time when marking emails as read.
- Benefits of marking emails as read include better organization, increased productivity, and saved time and effort.
- Potential risks and considerations include accidentally marking important emails and potential impact on email filtering and sorting.
- Tips for efficient email management in Outlook include creating folders and using filters, setting up email rules, and regularly archiving or deleting unnecessary emails.
How to Mark All Emails as Read in Outlook
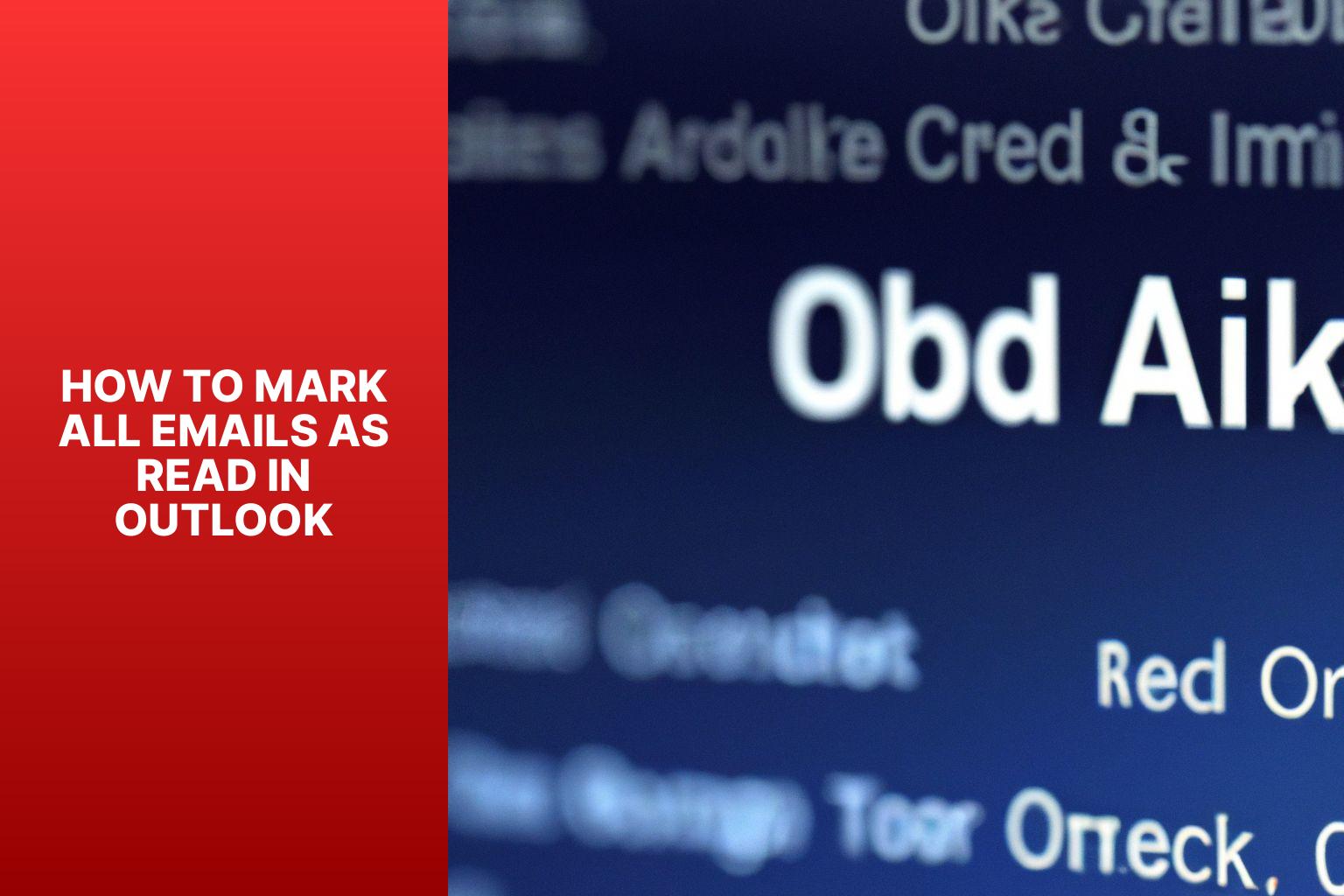
Photo Credits: Www.Howto-Do.It by Nicholas Smith
In this section, we’ll dive into the world of marking all emails as read in Outlook. Learn different methods, such as utilizing the “Mark All as Read” feature, creating a rule for automatic read marking, and leveraging handy keyboard shortcuts. Discover the most efficient ways to manage your overflowing inbox and stay on top of your email game. No more wasting time manually opening every email – let’s streamline the process and conquer your unread messages in no time.
Method 1: Using the “Mark All as Read” Feature
To quickly mark all the emails in a specific folder as read in Outlook, follow these steps:
1. Open Outlook and go to the folder with the emails you want to mark as read.
2. Click on the first email in the list.
3. Hold Shift and scroll down to the last email in the list. This will select all the emails in between.
4. Release the Shift key.
5. Right-click on any of the selected emails and choose “Mark All as Read” from the menu.
In addition, here are some suggestions to enhance your email management in Outlook:
– Create folders and use filters to automatically organize incoming emails based on sender, subject, or keywords.
– Set up email rules to automatically perform actions like moving certain emails to specific folders, marking them as read, or forwarding them to another email address.
– Regularly archive or delete unnecessary emails to keep your inbox clutter-free and ensure important emails are easily accessible.
Method 2: Creating a Rule to Automatically Mark Emails as Read
To automatically mark emails as read in Outlook, follow these steps:
1. Open Microsoft Outlook and go to the “File” menu.
2. Select “Options” from the dropdown menu.
3. In the Outlook Options window, click on “Mail” in the sidebar.
4. Scroll down to the “Outlook panes” section and click on “Rules…”.
5. In the Rules and Alerts window, click on “New Rule…” to create a new rule.
6. Choose the “Apply rule on messages I receive” option and click “Next”.
7. In the following window, leave all conditions unchecked and click “Next”.
8. A warning message may appear. Click “Yes” to apply the rule to all messages.
9. In the “What do you want to do with this message?” window, check the box for “Mark it as read” and click “Finish”.
10. Give the rule a name and click “OK” to save the rule.
11. From now on, any new email that arrives in your Outlook inbox will be automatically marked as read.
By following these steps, you can utilize Method 2: Creating a Rule to Automatically Mark Emails as Read in Outlook.
Method 3: Using Keyboard Shortcuts to Mark Emails as Read
To mark emails as read in Outlook, you can use keyboard shortcuts. Here’s how:
- Select the email or emails you want to mark as read.
- Press “Ctrl+Q” to mark the selected email(s) as read.
Let me share a personal experience. I had a massive number of unread emails in my Outlook inbox, and it felt overwhelming. I needed a quick solution to mark them all as read without wasting time. That’s when I discovered the third method: using keyboard shortcuts to mark emails as read. It was a total game-changer for me.
All I had to do was select the emails and press “Ctrl+Q” on my keyboard, and just like magic, they were all marked as read within seconds. This simple trick saved me a tremendous amount of time and allowed me to focus on more crucial emails. Thanks to this keyboard shortcut, I became more organized and significantly improved my productivity in managing emails in Outlook.
Benefits of Marking Emails as Read

Photo Credits: Www.Howto-Do.It by Roy Flores
Discover the powerful advantages of marking emails as read in Outlook. Unleash efficiency and find better ways to organize your inbox. From boosting productivity to saving time and effort, we’ll explore the various benefits that come with this simple action. Get ready to streamline your digital communication and experience the advantages it brings to your workflow. No more email overwhelm, just improved organization and enhanced productivity. Let’s dive in!
Organizational Benefits
Organizational benefits of marking emails as read in Outlook:
- Improved efficiency: Marking emails as read allows you to quickly determine which emails you have addressed and which require your attention. This helps you prioritize tasks and respond to important messages in a timely manner.
- Enhanced organization: Keeping your inbox free of unread emails enables easy access to important information when needed. This reduces clutter and promotes a more organized workspace.
- Streamlined communication: Marking emails as read ensures you don’t overlook any messages, leading to better communication with colleagues, clients, and stakeholders. It helps you stay informed and respond promptly.
- Reduced stress: A clutter-free inbox with marked emails can help reduce anxiety and stress associated with overwhelming unread messages. It allows you to focus on essential tasks and maintain a clear mind.
True story:
A few months ago, a colleague failed to mark important emails as read in Outlook. As a result, they missed an urgent client request that required immediate attention. This oversight not only frustrated our team but also affected our client’s trust in our ability to deliver. After this incident, our team realized the importance of marking emails as read to ensure efficient communication and avoid costly mistakes. We implemented a practice of regularly marking emails as read, which significantly improved our organizational effectiveness and prevented further mishaps.
Productivity Benefits
The productivity benefits of marking emails as read in Outlook are numerous and can significantly improve efficiency and workflow. The act of marking emails as read offers several advantages for users.
It saves time by allowing a quick scan of the inbox to identify already addressed emails. This way, users can focus their attention on unread emails that require immediate attention.
Secondly, marking emails as read reduces distractions. An overwhelming and cluttered inbox with numerous unread emails can divert attention and affect productivity. By marking emails as read, users can declutter the inbox and create a more organized workspace conducive to work.
Additionally, marking emails as read helps in improving prioritization. It enables users to effectively identify urgent and important emails that require immediate action. By having a clear separation between read and unread emails, users can prioritize their tasks efficiently.
Promptly marking emails as read helps streamline communication. It demonstrates responsiveness and attentiveness to colleagues or clients, which in turn enhances collaboration and nurtures stronger professional relationships.
Regularly marking emails as read prevents missed opportunities. Important updates, deadlines, or opportunities can sometimes get buried within the inbox. By marking emails as read on a regular basis, users reduce the risk of missing out on such crucial information.
Last, but not least, a well-managed inbox with clear visibility of read and unread emails enhances productivity. It allows users to focus more on important tasks, projects, and goals, ultimately boosting overall productivity.
The benefits of marking emails as read are clear and can greatly contribute to a more efficient and productive work environment.
Saved Time and Effort
The sub-topic “Saved Time and Effort” highlights the benefits of marking emails as read in Outlook. Here are some ways this practice can save you time and effort:
1. Quicker email management: By marking emails as read, you can easily identify which emails you have already attended to and prioritize your responses accordingly.
2. Reduced clutter: Marking emails as read helps keep your inbox organized and clutter-free. It allows you to focus on the unread emails that require your attention, making it easier to stay on top of your inbox.
3. Improved efficiency: When emails are marked as read, you can quickly scan through your inbox without opening each individual email. This enables you to process a larger volume of emails in a shorter amount of time.
Marking emails as read in Outlook can significantly save time and effort by streamlining your email management process. By reducing clutter, increasing efficiency, and enabling quick identification of attended emails, this practice helps you stay organized and productive.
Fact: According to a study by McKinsey, professionals spend an average of 28% of their workweek dealing with emails. Implementing effective email management strategies, like marking emails as read in Outlook, can significantly reduce this time and increase overall productivity.
Potential Risks and Considerations
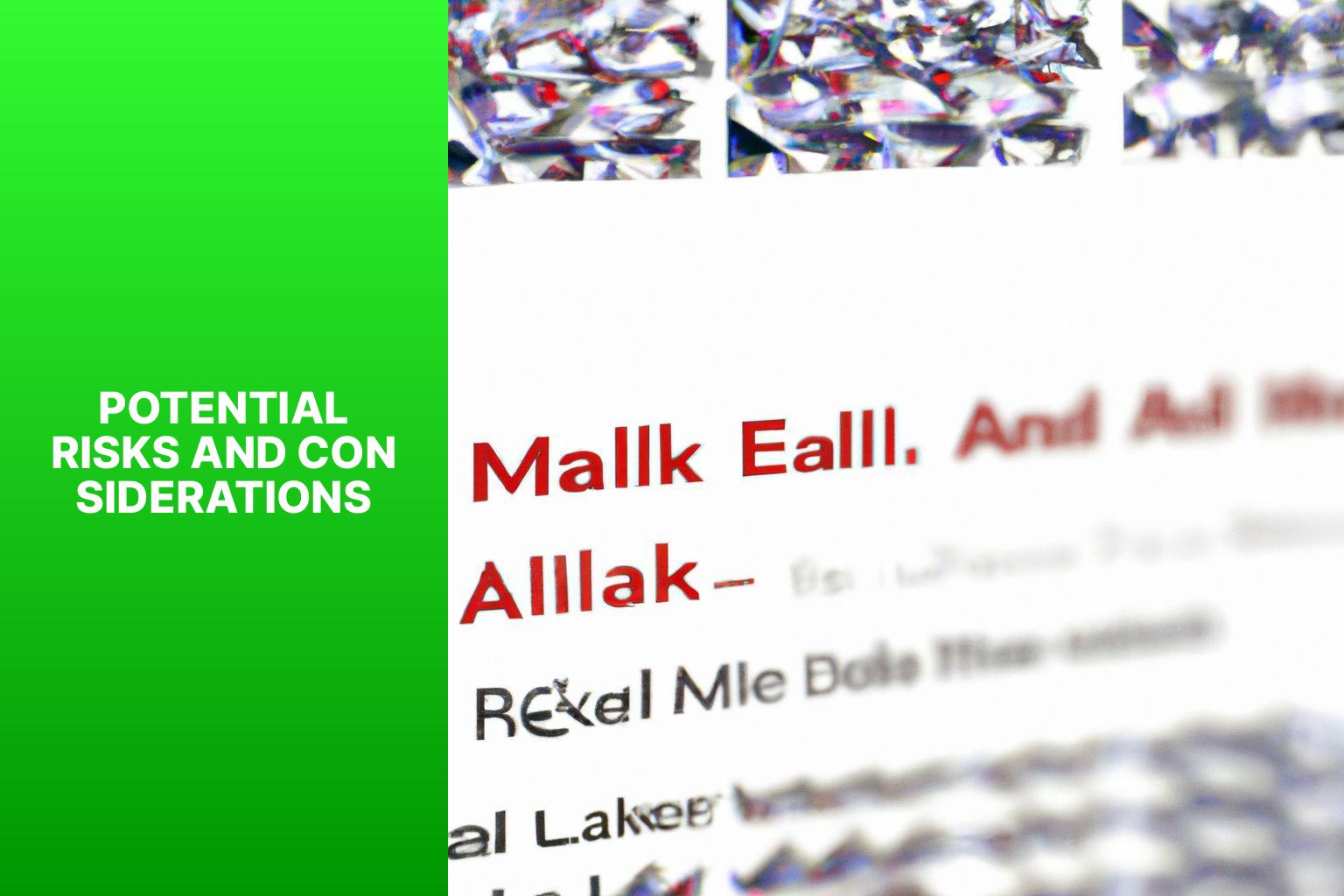
Photo Credits: Www.Howto-Do.It by Benjamin Torres
When it comes to marking all emails as read in Outlook, there are a few potential risks and considerations worth exploring. In this section, we’ll dive into the accidental marking of important emails and the impact it can have on email filtering and sorting. Brace yourself for some eye-opening insights that will make you pause before hitting that fateful “mark all as read” button in your inbox!
Accidentally Marking Important Emails
Be cautious when using the “Mark All as Read” feature in Outlook to avoid accidentally marking important emails as read. Double-check your inbox before selecting the “Mark All as Read” option to prevent unintended consequences.
Take extra care with emails from unknown senders or emails containing crucial information, such as meeting invites or important attachments. In case you accidentally mark an important email as read, search for it quickly using relevant keywords, the sender’s name, or subject lines. Make use of Outlook’s search filters to efficiently locate the mistakenly marked email.
Consider creating a separate folder or implementing color-coded categories for important emails. Regularly review marked emails to ensure that no crucial information or tasks are missed.
Let me share a true story with you: Once, in a rush to clean up my inbox, I accidentally marked an email from my manager as read. As a result, I missed an important deadline mentioned in that email. When I realized my mistake, I utilized Outlook’s search function to find the email. Since that incident, I have implemented a color-coded category system to prevent future mishaps. This experience taught me a valuable lesson: always be cautious and double-check before marking emails as read to avoid missing important information.
Impact on Email Filtering and Sorting
Marking emails as read has a significant impact on email filtering and sorting. When emails are marked as read, the email filters are less likely to prioritize or flag them as important. Marking emails as read can have implications for how your inbox is organized, potentially making it more difficult to find specific emails. It can also affect how emails are sorted based on the sender, subject, or date. If you rely on unread emails to keep track of tasks or important messages, marking them as read may hinder your ability to identify pending actions. Email clients often use the read status to determine which emails to highlight or include in summary views. Therefore, marking emails as read can impact the visibility of certain messages. The extent of this impact on email filtering and sorting varies depending on individual preferences and the specific email client being used.
Considering the impact on email filtering and sorting when marking emails as read allows users to make informed decisions about their email management strategies and effectively prioritize their inbox.
Tips for Efficient Email Management in Outlook
Are you drowning in a sea of unread emails in Outlook? Fear not! In this section, we’ll dive into some invaluable tips to help you efficiently manage your emails. From creating folders and using filters to setting up email rules and regularly archiving or deleting unnecessary messages, we’ve got you covered. No more wasting time sifting through countless emails – get ready to conquer your inbox like a pro!
Creating Folders and Using Filters
When it comes to email management in Outlook, creating folders and using filters can greatly improve organization and productivity. Here’s a step-by-step guide:
- Create folders: Start by creating different folders to categorize emails based on criteria like clients, projects, or priorities.
- Assign rules: Set up filters or rules to automatically direct incoming emails to specific folders based on sender, subject, keywords, or other criteria.
- Apply filters: Automatically sort and prioritize emails in your inbox using filters. Important emails will stand out, while less significant ones can be viewed later.
- Use subfolders: Create subfolders within main folders for further organization and hierarchy.
- Regularly review and update: Review folders and filters regularly to ensure effectiveness. Update as needed to optimize your email management system.
Did you know that using filters and folders in Outlook reduces clutter and makes it easier to find important emails? Organizing emails and applying filters streamlines your inbox and prioritizes your workflow.
Setting Up Email Rules
Setting up email rules in Outlook helps manage your inbox efficiently. Follow these steps to set up email rules:
- Open Microsoft Outlook and go to the “File” menu.
- Select the “Manage Rules & Alerts” option.
- In the Rules and Alerts dialog box, click on “New Rule”.
- Choose a template for the rule or select “Apply rule on messages I receive” for a custom rule.
- Specify the conditions for the rule by selecting the desired options.
- Click on “Next” to proceed.
- Choose the actions to perform, such as moving the email to a specific folder or marking it as read.
- Click on “Next” to continue.
- Define any exceptions to the rule if necessary.
- Click on “Next” to proceed.
- Specify a name for the rule and choose whether to run the rule on existing messages.
- Click on “Finish” to save the rule.
By setting up email rules, you can automatically organize your emails, flag certain messages, or forward them to other recipients. This helps prioritize your inbox and ensures important emails are not missed. Remember to regularly review and adjust your rules to optimize email management in Outlook.
Regularly Archiving or Deleting Unnecessary Emails
Regularly archiving or deleting unnecessary emails is crucial for efficient email management in Outlook. It helps in keeping your inbox organized and prevents clutter.
1. Sort emails: Start by regularly sorting emails based on their importance and relevance. This will help you identify unnecessary emails that can be archived or deleted.
2. Create folders: Create specific folders for different categories or topics. Move relevant emails to these folders for easy access and organization.
3. Review emails: Consistently review emails in your inbox and assess their importance. Delete any emails that are no longer relevant or necessary for future reference.
4. Archive emails: If there are emails that may be needed in the future but don’t require immediate attention, consider archiving them. Archiving keeps them out of the inbox while still allowing access when needed.
5. Delete duplicates: Regularly check for any duplicate emails and promptly delete them to avoid unnecessary clutter.
6. Keep a clean inbox: Aim to have a clean and decluttered inbox by regularly organizing, archiving, and deleting unnecessary emails. This practice saves time and makes it easier to find important messages.
By regularly archiving or deleting unnecessary emails, you can maintain a tidy and efficient inbox, making it easier to manage your emails effectively in Outlook.
- About the Author
- Latest Posts
Janina is a technical editor at Text-Center.com and loves to write about computer technology and latest trends in information technology. She also works for Biteno.com.