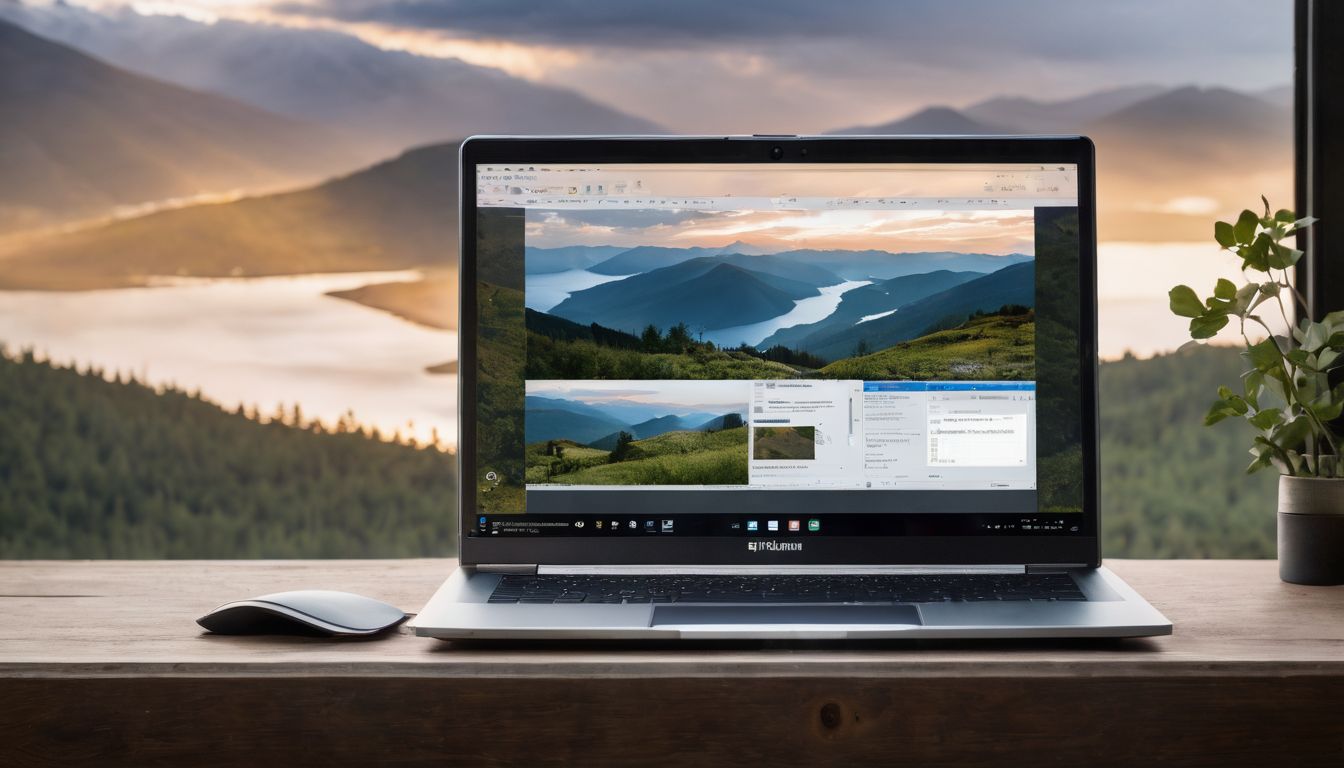Understanding Microsoft Outlook: A Comprehensive Guide To Its Features And Uses
Feeling a bit frazzled trying to find your way around Microsoft Outlook? Take a deep breath, you’re in good company. Many of us have had those same slightly overwhelming moments! The truth is, this powerful tool has an abundance of features that can make your work day run smooth as silk when used right.
This guide will take all those essentials and advanced functionalities, breaking them down into digestible pieces making it feel more like a walk in the park than traversing unknown terrain.
Ready to swap out that email chaos for structured serenity? Let’s not waste another second – every journey begins with the first step!
Key Takeaways
- You can send emails, schedule meetings, and manage tasks with Outlook.
- Using tools like Search Folders and Quick Steps saves time in email management.
- With Outlook’s calendar feature, you can set up reminders for events or tasks.
- The software lets you create and handle contacts easily to streamline communication.
- You do not need special skills to use Microsoft Outlook – it has a user-friendly design!
Basic Tasks in Outlook

In the next section, we’ll dive into the fundamental tasks in Microsoft Outlook, from starting up and creating emails to managing attachments. We will walk you through how to make use of the Outlook calendar effectively while showing you simple ways to manage your contacts.
Furthermore, we explore how easy it is to create and oversee tasks while also learning how to swiftly search for specific messages amidst hundreds or even thousands of others.
Get started with Outlook
In the world of email, calendars and tasks, there is a tool that makes life easier. It’s called Outlook! Think of it as your personal assistant. It helps you keep track of emails, meetings, and to-do lists all in one spot.
First off, you need a computer or device with internet access. Open any web browser and type in outlook.com. Then click on ‘Sign In’. Enter your Microsoft account details or create a new account if required.
Finally, hit the sign-in button – now you’re good to go! All set? You have just got started with Outlook! No prior knowledge needed – it’s simple like that.
Create and send emails
Let’s dive into creating and sending emails in Outlook. We hit ‘New Email’ to start a new message. Typing the receiver’s email address in the ‘To’ box is next. To send copies, we add addresses in the ‘Cc’ box.
Now, it’s time to write our mail! The Subject line tells what the email is about. Then we fill up the big text box with our message. When done, hitting Send will move your email on its way!
Sometimes, it’s good to add a file or photo to an email. Click on Insert then File, and choose what you want from your folders. This makes sharing easy! But remember not to send too large files – there might be limits for some people.
Manage attachments
Outlook lets us handle attachments in a simple way. Sending files like pictures or documents through email becomes easy. You just need to click on the ‘Attach File’ button. Then, you pick the files from your computer or OneDrive.
You can also edit these file attachments without leaving Outlook! With OneDrive, any changes made are automatically saved and shared. It means you don’t have to send an updated attachment again and again!
Removing file attachments is as easy as adding them. Just right-click on the attachment you want to get rid of and select “Remove”. If there’s a lot of them, choose “Select All” then hit “Delete”.
Make sure not to delete important ones though!
To keep track of your tasks that come with attachments, try marking them as complete after finished working on them or create categories for better organization. These steps will help make managing attachments in Outlook less stressful and more fluid!
Use Outlook calendar
Outlook calendar does so much. It is there with our emails, contacts, and tasks. Users can set up meetings and events in it easily. They just have to pick a day, time and add the details.
The Outlook calendar also sends reminders about stuff you need to do. It can tell users when their next meeting is or remind them of an important date. Plus, sharing our calendar with others helps us in work plans together without any hassles.
Manage contacts
In Outlook, we can make and change our lists of contacts. We first click on People to start. Then, we add all the details about each person. These details let us find and use their contact info fast.
We have a guide to help do this step-by-step. This makes it easy for us to sort out our address book in Outlook. Our email contacts stay neat and simple that way.
Outlook even puts in new contacts by itself if we want it to! A special app from Microsoft helps with taking care of these contacts too. With help from tools like these, keeping track of our address list becomes less hard work for us.
Each time we get an email in Outlook 365, their address can go right into our contact list. This keeps everyone’s contact details handy whenever needed!
Create and manage tasks
You can use Outlook.com to create and manage tasks. It’s easy! Just find the Tasks button in the navigation pane. When you click it, choose New Task to start a new task. You then give it a name, set its start and due dates, and write any extra details that might help.
Categorize your tasks too! This makes it simpler for you to focus on what matters most. Do this by making groups of tasks based on their importance level.
Remembering all your key jobs is easy with our tool! Create many tasks or just one, edit as needed until they’re done. This way, we never forget what needs doing next!
Search for messages
Finding an old email in Outlook can be a tough job. But, don’t worry! There is a search box to help us find messages fast. It’s at the top of our inbox and we can use it for all kinds of searches.
We can search by sender or keyword. For example, if we want to locate emails from John Smith, type ‘John Smith’ into the search box then press Enter. Maybe you are looking for an email about a project called “Annual Report”.
Just type ‘Annual Report’ into the box and hit Enter once more. We do not need to remember every detail about our tasks, because Outlook will show it all when we find the right message! Let’s make good use of this tool!
Best Practices for Outlook
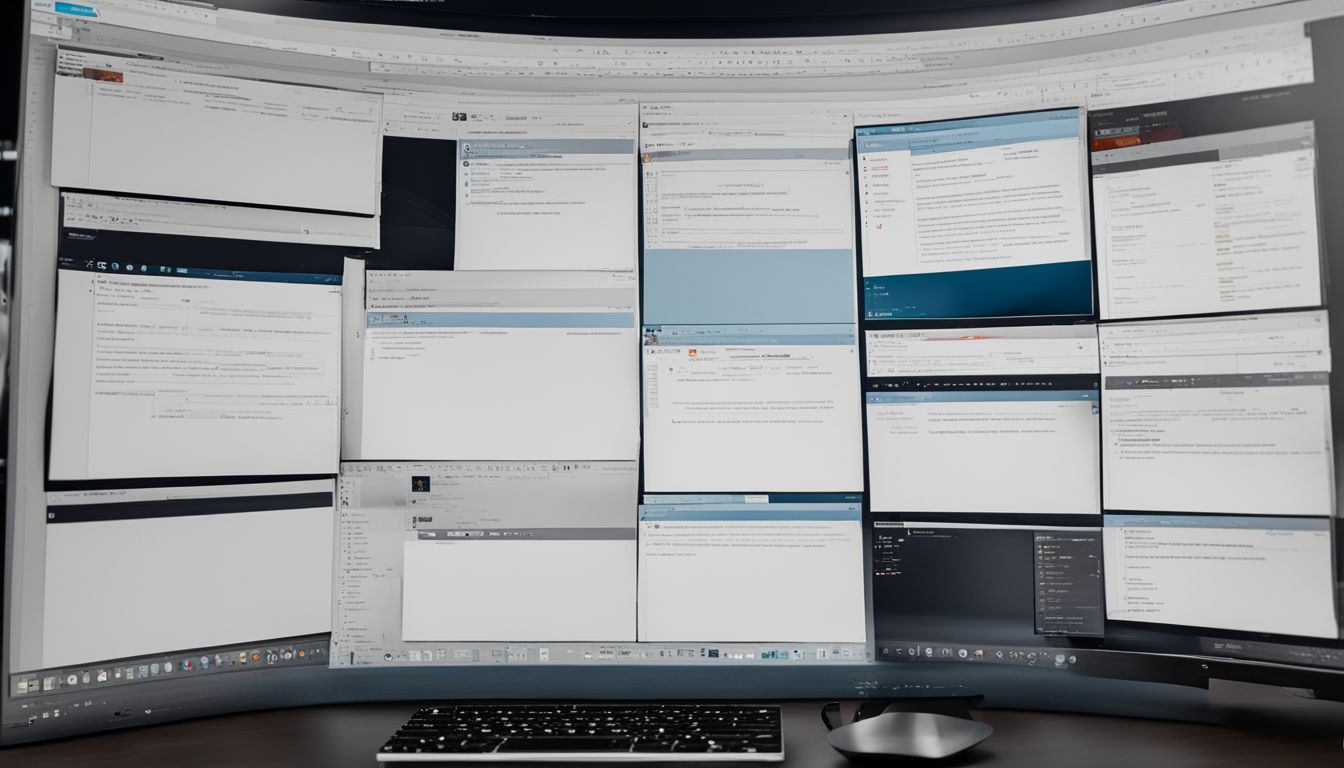
“Let’s delve into the best practices for Outlook, learning how to efficiently organize folders, manage notifications and categorize emails to make your daily tasks a breeze. Do you want to learn more about time management and quick steps? Let’s dive in!”.
Organize folders
Sorting emails into folders in Outlook is a big help. It makes it easy to find important messages. We can make as many folders as we want for different tasks or projects. All you have to do is right-click on your inbox and choose “New Folder”.
You can name these folders.
Outlook also has tools like Sweep, Archive, and others that clean up the inbox fast. With Sweep, we can move old or unwanted emails all at once instead of one by one. The Archive button moves old email out of the inbox into an archive folder.
We know juggling tasks can be hard. That’s where task management comes in handy with Microsoft To Do inside Outlook; it helps arrange tasks better so nothing gets lost in the mix! Also, rules are another cool feature of OutLook which puts new mail into categories or specific folders automatically based on what you decide.
Use search folders
Search folders work great in Outlook. They help find all emails that match a set rule across many folders. This way, you can see important emails at one spot without moving them from their spots.
Think of search folders like email filters but stronger.
To make a search folder, first click on the “Folder” tab then hit “New Search Folder”. A box will pop up with many options to pick from based on your needs. You may want to see all unread mails or those from specific people, or maybe you are hunting for old messages sent months ago.
Just pick what works best for you and let Outlook do the rest! So start today and say goodbye to endless clicking through numerous folders when trying to locate an email in Outlook 365 .
Set favorites
We all have folders in Outlook we use more often. We can make our work easier with the outlook “set favorites” feature. This feature helps in efficient email management.
For a start, we should set essential folders like Inbox, 1-Reference, Sent Items, and Deleted Items as favorites. It’s easy to do this! Find these on your list of folders. Right-click each one and choose “Add to Favorites”.
Now you will see them in your Favorites tab for quick access!
With time, using preferred folders becomes our habit. Using this tool lets us streamline folder navigation by picking out important email folders from the jumble. The more you use it, the better you become at inbox organization!
Create rules
We can make your work easier with Outlook’s rules feature. It lets you set up actions for incoming emails. For example, if you get many emails from a certain person, the rule can send those emails to a specific folder.
You do not have to do it by hand.
Setting up rules is not hard at all! Choose from pre-made templates or create custom ones as per your needs. All messages that meet your criteria will follow these rules automatically.
There are also lots of ways to learn how to use rules in Outlook effectively. Online training videos and guides are there to help you out when needed. Make good use of them and see how they improve the way you manage your inbox, tasks and calendars!
Utilize the To-Do Bar
Let’s talk about using the To-Do Bar in Outlook. This tool is your personal helper for a busy day. It shows your future events on a calendar and tasks you need to finish. You will see all this on one screen! That means no time wasted switching between tabs.
You can also make changes to suit your needs with the To-Do Bar. Want it to show up on your laptop or PC? No problem, you can add it quick and easy! Need help sorting tasks? Outlook rules have got that covered too.
They put each task in its right place without any work from you. Try it now, let the To-do bar keep you ahead of every task and event.
Manage notifications
Outlook lets you set your own rules for alerts. There is a Notifications pane where you can pick what alerts come to your screen. You get to choose if emails or document mentions will ping on your device.
This works great on the mobile app too! We can go into settings and change how we want our alerts. The layout is easy to understand, so it’s quick and simple.
Sometimes, we may not want any pings at all. For this, there is a neat “Do not disturb” feature in Outlook mobile that lets us snooze all notifications for a while.
Categorize emails
We can sort emails into groups with Outlook. This system is called categorizing emails. It helps keep our inbox tidy and easy to manage.
First, we pick a color for each category in Outlook. We give each one a name. For example, we might have a “Work” category or a “Personal” group.
Now let’s say an email comes from our boss at work. We click on it and choose the “Work” category from the list of colors. The email now shows up under that colored label in our inbox.
To find these categorized emails later, all we have to do is search by their label color or name! By categorizing emails this way, we save time and stay organized.
Use Quick Steps
Let’s talk about using Quick Steps in Outlook. They are very helpful for saving time. You can do many things with one click. It helps you sort your mail fast. This makes mailbox tasks easier.
You pick the steps that work best for you. We can change what the steps are or make our own. This way, we can get rid of jobs we do over and over again. With Quick Steps, it becomes easy to make things happen faster in Outlook.
We don’t have to waste time doing the same thing many times anymore!
Practice good time management
Taking control of time is vital in Outlook. We keep track of our tasks using folders. This helps us find what we need fast. Next, we tackle emails with a plan in mind. We don’t let them pile up or distract us from our work.
We also delay sending our emails sometimes. This gives us room to stop last-minute errors or make needed changes. It’s about being smart with time and tasks.
Outlook offers many tools for managing time well. Learn how to use these tools properly and boost your productivity! You will feel less stressed, more organized, and get more done every day!
Writing Effective Email Messages
Mastering the art of writing effective emails is crucial in today’s digital world. Learn how to compose impactful and clear messages in Outlook, understand when and why to flag messages for follow-up, effectively organize your contact groups for ease of accessibility, utilizing inline comments for efficient communication, and managing BCC recipients to ensure your email reaches all necessary parties.
Dos and don’ts of writing emails
In writing emails, pay close attention to your wording. First off, always use a clear subject line. It makes sure the reader knows what the message will be about before reading it.
Also, avoid using capital letters in whole sentences as it can seem like shouting.
Stay polite no matter the topic of your email. A simple ‘please’ or ‘thank you’ goes a long way in softening your tone. Avoid emailing when upset; write after calming down instead.
Be careful with humor and sarcasm because they can get lost over text. You may think something is funny but others might not see it that way.
Also, check your spelling and grammar before sending any email out. Errors make you look careless and unprofessional.
Lastly, don’t put too many people on an email thread unless needed for the discussion. Too many names can confuse readers about who should take action on an issue or task.
Attachments are useful when sharing documents via email but bear caution in their usage too!
Don’t attach files unless necessary; large file sizes might clog up someone’s inbox or even fail to send entirely due to size limits.
If you must send an attachment though, remember to mention it in your main message so recipients know that there’s extra content waiting for them.
Make sure also that all attached files are virus-free so as not to bring harm onto other computers!
Always respect privacy while dealing with emails too: Don’t forward emails without getting permission from the sender first plus never include personal details of others without their agreement beforehand!
Remember also not to hit ‘reply all’ when just one person needs response; this keeps everyone’s inbox clean and clutter free!
Flagging messages
We can use flags in Outlook to track our sent messages. That way, we know when someone answers back. We can also flag the emails that we get. This helps us remember to answer them later.
Flags make your job easy because they act as a sign or clue for action.
In Outlook, you will see flagged emails right away. They stand out from the crowd of other emails. So, it’s not hard to find an important email if it is flagged. It’s like putting a big red mark on something you don’t want to lose!
Outlook gives us many choices when we flag an email message. You can set rules that auto-flag certain messages based on what they’re about or who sends them! Isn’t that great? Plus, flags aren’t just for reading and replying – you can tag messages with a flag too! When urgent work pops up, mark it with a red flag so everyone knows how important it is!
Using Contact Groups
Using contact groups in Outlook is a good move. It lets us send an email to many people at once without typing each name. To start, we need to create the group and add contacts to it.
First, let’s go to the “Contacts” area of Outlook. Then click on “New Contact Group”. Now we can give it a catchy name.
Once that’s done, adding people is a breeze! We click on “Add members”. There are options for where to take these contacts from – your existing ones or even new addresses you put in right then.
This way, communication becomes very easy when sending messages or invites to these grouped contacts.
This feature helps improve how we work by cutting down time spent on writing emails and managing our contacts list. In just a few clicks, your message flies out to everyone you want it for – smooth as silk! So go ahead–make use of this timesaving feature in Outlook today!
Using inline comments
We make use of inline comments in Outlook. This helps us write emails that get the point across well. It is simple to add our thoughts right next to the part of the email we are talking about.
This is a handy tool for clear talk.
It’s neat that we can pick different colors for these comments. They make our notes stand out from the rest of the words in an email. We can also reply by writing directly within an old email using a feature called “Reply Inline”.
Doing this makes it easy for others to see what we are replying to. Microsoft Outlook templates help too, making our messages look nice and polished so people enjoy reading them more quickly and easily!
Managing BCC recipients
In Microsoft Outlook, you can use BCC to protect privacy. This means that you put email addresses in a special field. People will not see the other emails in this group. We call this “Blind Carbon Copy” or BCC.
If you have many people to email at the same time, BCC is handy. It is great for mass email communication that does not need a reply. You can send one email to many people and keep their information hidden.
Let’s learn how to view the BCC field when making an email in Outlook! First, we click on “New Email”. Then, in the new window look for “Bcc”. If it is not there, go to “Options” and check “Bcc”.
Now you can add your contacts here without showing their emails.
This tool helps us respect other people’s privacy by concealing their contact details.
So don’t worry about sending multiple copies of an email with outlook; just practice good management of your BCC recipients!
Calendar and Meetings
This section delves into the robust functionality of Microsoft Outlook’s calendar, shedding light on scheduling meetings, deciding on in-person or remote settings, handling related documents efficiently, and using the collaborative features for successful meeting outcomes.
Scheduling meetings
Setting up meetings is a breeze with Outlook. We start by opening our calendar and clicking on the time we want to meet. Then, we type in who we want to invite in the “To” field. We can add a subject for the meeting and pick if it’s going to be online or at a place.
After that, we use reminder setup so no one forgets about the meet-up. If something comes up, changes are simple too! With just a few clicks, you can move your appointment around as needed.
This makes team coordination easy and keeps everyone on the same page.
Determining meeting participants
We use FindTime for scheduling meetings in Outlook. It lets the meeting organizer see when people are free or busy. This helps pick a good time for everyone to meet.
The Scheduling Assistant is another tool we use a lot. With this, you can look at people’s free/busy information. This information shows when invitees can or cannot meet.
Our last way of handling this task is with the Outlook calendar API from Microsoft Graph. This tool gives us much more than just emails and contacts! It also helps us set up meetings easily and quickly without any problems.
Choosing in-person vs remote meetings
Choosing the right type of meeting is key. It can be in-person or remote. Let’s look at both types.
In-person meetings are great for some things. These face-to-face gatherings help build strong bonds with your team members, and allow complex tasks to get done fast and efficient. Body language often shows more than words alone can tell us, which makes communication easier.
On the other hand, remote meetings are a good choice too! Thanks to tech tools like Microsoft Outlook, we can schedule online discussions through Teams easily. If team members live far away from each other or it’s hard to find free time slots that match up for everyone at work – go digital! With web conferencing and online collaboration features available on these platforms, remote communication has never been easier.
Handling related documents
In Outlook, we can make meetings easy by handling related documents well. We send these papers with the meeting invite. This lets people know what to talk about.
We can also use Outlook to save files that come with emails. It’s not hard. The save button helps us do this. We put the files in a safe place on our computer or in the cloud if we want to look at them later.
Preparing agendas
Preparing an agenda is a big part of planning a meeting. It helps to keep the meeting on track and ensures all topics are covered. We can use Microsoft Outlook to help us create an agenda for our meetings.
First, we decide the main points that need attention in the meeting. These points become our “key factors in agenda creation“. Then, we note down these points in order of their importance.
This gives us a clear plan for what we want to achieve from the meeting.
Next, we put this list into Outlook Calendar when scheduling our meetings. If we have an Agenda format or any templates like ‘blank agenda template’ or ’45-Minute Team Meeting Agenda Template’, it makes putting down key points easier.
Once done with making the agenda, it becomes part of our scheduled event on Outlook Calendar.
Creating agendas make meetings more effective and productive by guiding meaningful discussions during them. With all major issues laid out clearly beforehand, no topic goes untouched or forgotten!
Collaborating during meetings
Working as a team during meetings is simple with Outlook. We can set up an online meeting by choosing the Calendar icon and clicking on “New Teams Meeting”. Microsoft Teams offers rooms for private and group talks.
It makes working together easy.
We use this tool when we want to plan, share facts, or talk in our team. We can even join it to a channel in Teams. This lets everyone see the program and share files during the chat.
Some people might want to take notes or write ideas down during chats too! Using shared notes helps keep everyone on track. It’s like having a big whiteboard that all of us can write on at once! These tools make talking and planning together very smooth when using Outlook for our chats.
Sharing calendars
You can let others see your Outlook calendar. This shows them when you are busy or free. You can share your calendar with people in your organization, and also with people outside it.
To do this, go to the Calendar folder under My Calendars.
There is a way to share calendars on the web too. You can choose who sees your calendar. Or, you can make a link for anyone to view it. To keep track of shared calendars, use the Shared calendars feature in Outlook on the web.
Managing Contacts
Discover the power of Outlook Contacts, learn how to fully utilize this feature in a corporate environment, and navigate through creating Contact Groups. Dive deeper into these topics and more as we guide you through the process.
Using Outlook Contacts in a corporate environment
Outlook Contacts helps us work well in a company setting. We use it to keep track of all people we deal with at work. It makes sure we have right and neat info.
We can sort business contacts in groups on the People page. This makes it easy to find who we need. It also lets us draft emails quicker by picking whole groups as recipients.
Managing so many contacts is not hard with Outlook for Windows. It has tools that help us handle this task, along with our emails and calendar events. We make contact lists for tidy info storage and quick access later.
Creating Contact Groups
Creating contact groups in Outlook helps us save time. We collect email addresses into one group. Then, we can use this group to mail a lot of people at once. It is an easy way to send meeting invites or messages.
We make these groups for the ones we talk to often. It makes it easier than sending single mails each time. You can view and modify your contact groups on a PC too. This option is great if you want your emails going out to specific sets of people.
FAQ and Advanced Features
In this section, we’ll dive deep into frequently asked questions and advanced features of Outlook, covering topics like Quick Steps, Reading Pane options, complex task handling, efficient management of large messages volumes and more.
Continue reading to master all these complexities of Microsoft Outlook with ease.
Quick Steps
Quick Steps come in handy on Microsoft Outlook. They make things fast and easy by doing usual jobs with one click. It is like having a helper to deal with your emails. You can say bye to wasted time and hello to an organized inbox.
There are many tasks Quick Steps can do for you. Want an email moved to a folder? Done! Need an email sent again? No problem! You may even create your own steps that suit what you want done.
Just pick the actions you use often.
Having custom Quick Steps is like having a tool kit made just for you. It helps in managing lots of messages without stress or mix-ups, making your mailbox run smooth and easy. We think it makes handling emails much more simple.
Reading Pane options
The Reading Pane in Outlook lets you see your messages without opening them. You can set it up in the Outlook settings. In there, you can pick if you want to mark viewed emails as read or use a single key to read them.
Outlook for Windows gives new tools and ways to make things easy for us. It also has a clear design. You can choose to show message preview on the right side too! This is great when we need a fast look at an email’s content.
Folder management
We can’t stress enough how important folder management is in Outlook. Keeping emails well sorted makes it easier to find them when you need them. Inbox, Sent Items, and Deleted Items are folders we use often.
We also add a 1-Reference folder to our Favorites for fast access.
Outlook lets us make rules to manage our emails better. For example, we can create a rule that sends all emails from John Doe straight into the “Work” folder. That way, we don’t have to move those emails manually anymore.
Did you know there’s an Archive folder in Outlook? This comes with Microsoft 365 accounts and others like Exchange or Outlook.com accounts too! When your inbox is getting full, move old messages here to keep things tidy.
Message filing
Message filing is a key part of using Outlook. It helps clean up your inbox and keeps it neat. You can tag, sort, or move emails to different folders with this feature. This makes finding older messages easy.
Outlook lets you file personal messages too. You mark them as read or done and then shift them into various folders. Your inbox won’t be messy anymore! It also means you can find what you need fast.
You can set rules in Outlook for message filing to happen on its own. This could mean moving certain emails to a folder right away or tagging them in a special way. The goal is to make managing lots of messages quick and simple!
Task and flag management
Keeping our tasks in order is a big deal. We use Microsoft Outlook’s task management tools to stay on track. You can make new tasks and set due dates for them. Just like we do, you can also put reminders so you don’t forget what needs to be done.
Using flags is another great way to keep things easy to find. We flag items that are important or need more work later. Besides just emails, you can also flag your tasks in Outlook.com by using “My Tasks”.
It lets us see all the things we need to do in one place. This helps us get more done and keeps everything nice and tidy.
Retention policies and Exchange Server Online Archive
Outlook Web App has a tool called retention policies. These rules decide how long emails stay before they move to an archive. It helps keep your mailbox under control. It also ensures that critical data is kept safe for a set time.
Another helpful feature is the Exchange Server Online Archive. This service from Microsoft gives you added security, reliability, and ease of use for email archiving. You will need a special license to make use of it though.
The Archive folder in Outlook for Windows works with these retention policies too if you have an Exchange or Exchange Online account connected. Plus, you can also apply both archive tags and deletion tags in these retention policies on Exchange.
With this setup, managing large amounts of messages becomes much easier!
Using rules
In Outlook, we can use rules to keep our inbox neat and easy to use. These rules help us move, flag, and answer emails by themselves. We set them up to work the way we want so that we spend less time on email tasks.
To make a rule for an email already in the inbox, all it takes is a right-click of your mouse. After you click “Rules”, you pick what you want that rule to do. This can be anything from moving emails from one person into a special folder or marking some messages as important.
With this guide’s help and practice, using rules becomes simple and makes working with emails in Outlook better. The rules are great tools for managing your inbox and making sure you see the most important messages first.
Handling complex tasks
Outlook can handle complex tasks with ease. Our to-do lists grow every day, making it hard to keep track of everything. Outlook has a superb tool for this called the “To Do” feature.
It helps us track and manage tasks until we finish them.
Most times, we receive too many emails in our inbox. It becomes tough to find important ones from the heap of unimportant messages. Using Outlook’s ‘Search Folders’ makes finding specific emails much simpler.
We set up certain rules and all related emails go into these folders automatically.
Efficiently managing large numbers of messages
Outlook is a great tool to manage many messages. We can use rules in Outlook for this task. These rules perform tasks for us, which saves time and effort. For example, we can set up a rule to move all emails from a certain sender into a specific folder.
Also, we need to be good at using email management software. This software helps organize, process and focus on important messages when there are many of them. It makes our work easier and faster.
Lastly, understanding how Outlook works is key here too. Once we know how it operates, managing many messages becomes much simpler. Outlook also has features that help with e-mail organization specifically made for handling large numbers of mails better.
Creating Search Folders for email messages
Let’s talk about creating Search Folders for email messages in Microsoft Outlook. It is a handy feature that helps keep emails organized. A Search Folder is a folder where items matching your search show up.
You can create one for any criteria you want.
To make a new Search Folder, go to the “Folder” tab on the ribbon. Click on “New Search Folder”. In the box that appears, pick what you want to find. For example, choose mail from specific people or unread mail.
Then click “OK”. Your new folder will now be in the sidebar under “Search Folders”.
Using these folders lets you sort and find emails with ease. You can look at different kinds of mail without searching every time.
In short, it’s an essential tool for efficient email management! So give it a try and organize your inbox today!
Conclusion
Microsoft Outlook brings all you need together. It helps you schedule meetings, send emails, and manage your work tasks. Mastering Outlook will make your work easy and fast. Once you know how to use it, you can enjoy its many benefits.
FAQs
Is Microsoft Outlook included in Office365?
Yes, Microsoft Outlook is indeed included in the Office365 package. Navigating the office365 ecosystem becomes effortless as this powerful productivity suite offers a range of applications, including Outlook, Word, Excel, PowerPoint, OneNote, and more. With Outlook, users can manage emails, calendars, contacts, and tasks seamlessly, enhancing communication and organization within their work environment.
1. What is Microsoft Outlook used for?
Microsoft Outlook is used for sending and receiving emails, organizing your calendar, storing contact info, and managing tasks.
2. Can I use Microsoft Outlook on my phone?
Yes, you can download the Microsoft Outlook app from any app store to use it on your phone.
3. Does Microsoft Outlook cost anything?
Microsoft Outlook comes as part of the Office 365 suite which requires a paid subscription after a free trial period.
4. How do I save an email in Microsoft Outlook?
You can save an email in Microsoft Outlook by opening the mail and then selecting ‘File’, followed by ‘Save As.’
5. Can I set reminders using Microsoft Outlook?
Yes, you can set reminders for meetings or tasks using the Calendar feature in Microsoft Outlook.
- About the Author
- Latest Posts
Janina is a technical editor at Text-Center.com and loves to write about computer technology and latest trends in information technology. She also works for Biteno.com.