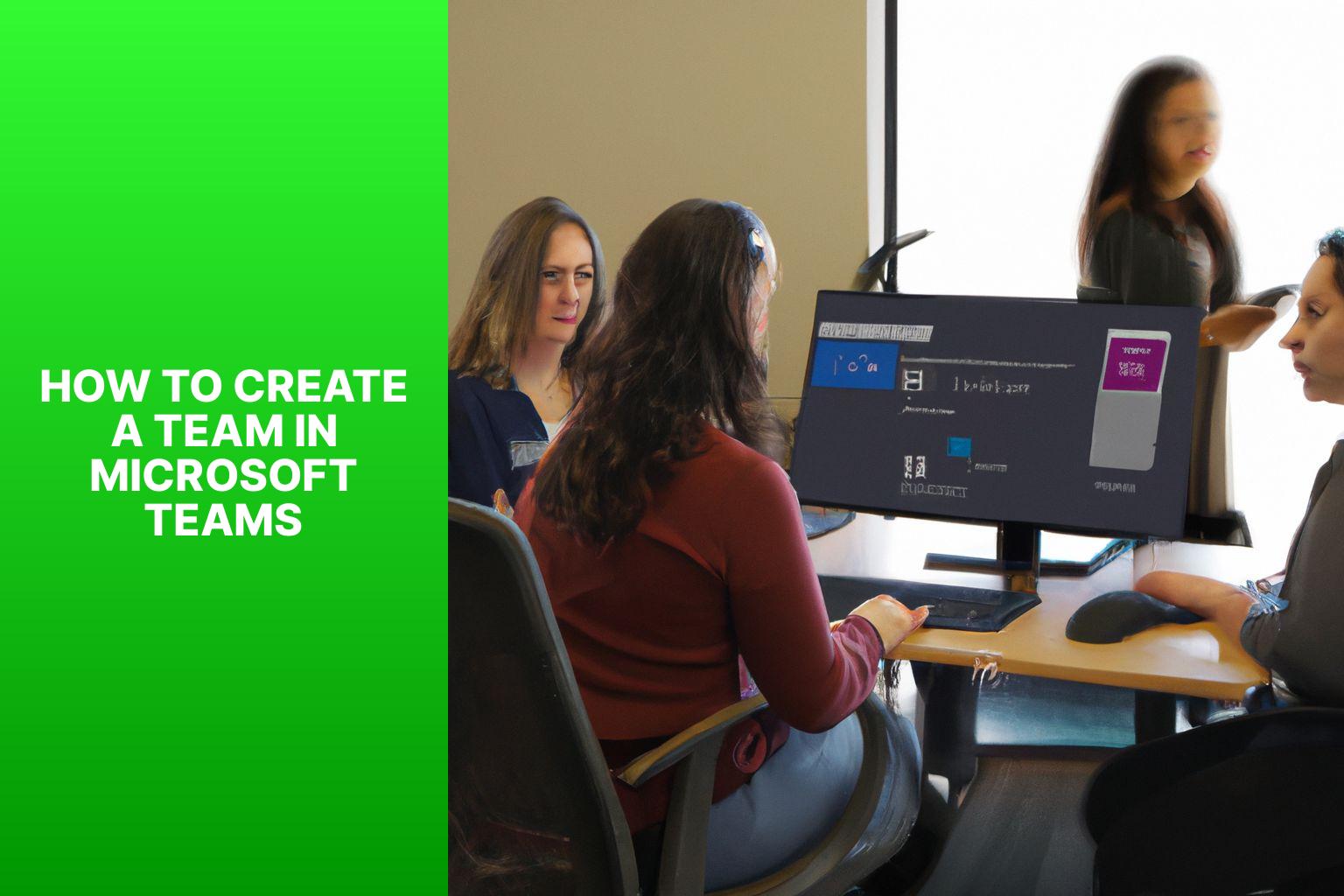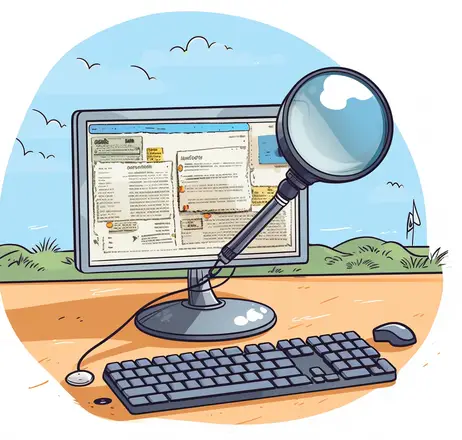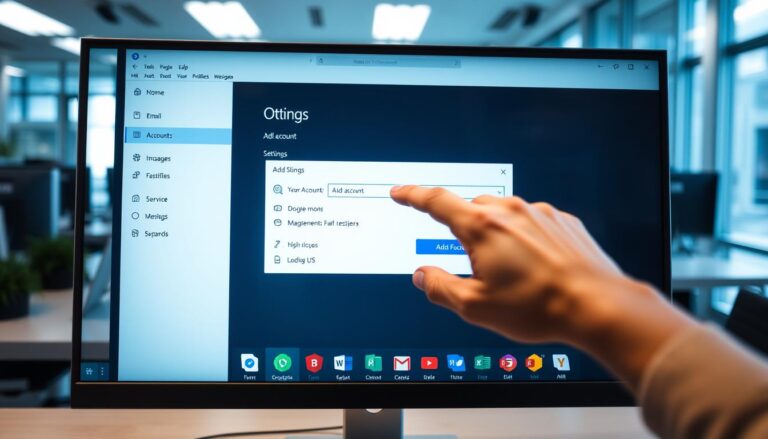Step-by-Step Guide: How to Create a Team in Microsoft Teams
Creating a team in Microsoft Teams is a simple and straightforward process that allows you to collaborate effectively with your colleagues and achieve your goals. Here is a step-by-step guide on how to create a team in Microsoft Teams:
Step 1: Sign in to Microsoft Teams
Step 2: Navigate to the Teams section
Step 3: Click on “Join or create a team”
Step 4: Select “Create a new team”
Step 5: Choose a team type
Step 6: Name your team
Step 7: Add members to your team
Step 8: Set team permissions and settings
Step 9: Customize your team
Step 10: Start collaborating in your team
To make the most out of your team creation and management in Microsoft Teams, it is essential to follow best practices. These include:
1. Define the purpose and goals of your team
2. Determine team roles and responsibilities
3. Establish clear communication channels
4. Set guidelines for file sharing and document management
5. Utilize Microsoft Teams’ features and integrations
6. Encourage active participation and engagement
7. Regularly assess and review team performance
By following these steps and implementing best practices, you can create and manage successful teams in Microsoft Teams, maximizing productivity and collaboration within your organization.
Key takeaway:
- Creating a team in Microsoft Teams is easy: By following a few simple steps, you can create a team and start collaborating with your colleagues.
- Define the purpose and goals of your team: It is important to clearly define the purpose and goals of your team to ensure everyone is working towards a common objective.
- Establish clear communication channels: Setting up clear communication channels within your team will help facilitate effective communication and collaboration.
How to Create a Team in Microsoft Teams
Looking to create a team in MS Teams? Let’s dive into the step-by-step process of how you can make that happen. From signing in and navigating to the Teams section, to joining or creating a team and customizing it to your liking, we’ll cover it all. Get ready to embark on an exciting journey of collaboration and productivity in your new Microsoft Teams team. Let’s get started!
Step 1: Sign in to Microsoft Teams
To sign in to Microsoft Teams, follow these steps:
- Open the Microsoft Teams application.
- Enter your username and password in the provided fields.
- Click on the “Sign In” button.
- If prompted, choose your organization account or select “Personal account” if you’re signing in with a personal Microsoft account.
- Wait for the application to authenticate your credentials.
- Once signed in, you will be directed to the main Microsoft Teams interface.
Step 2: Navigate to the Teams section
To navigate to the Teams section in Microsoft Teams, follow these steps:
- After signing in to Microsoft Teams, locate the navigation pane on the left side of the window.
- Step 2: Navigate to the Teams section by clicking on the “Teams” option in the navigation pane.
- This will take you to the Teams section, where you can view all the teams you are a member of or have access to.
- If you don’t see any teams listed, it means you haven’t joined or created any teams yet.
Navigating to the Teams section allows you to access all the teams you are a part of, collaborate with team members, and stay updated on team activities and conversations. It is an essential step in utilizing Microsoft Teams for effective team communication and collaboration.
Step 3: Click on “Join or create a team”
To create a team on Microsoft Teams, follow these steps:
- Sign in to Microsoft Teams.
- Navigate to the Teams section.
- Click on “Join or create a team” in step 3.
- Select “Create a new team“.
- Choose a team type.
- Name your team.
- Add members to your team.
- Set team permissions and settings.
- Customize your team.
- Start collaborating in your team.
By clicking on “Join or create a team” in step 3, you will have the option to either join an existing team or create a new one. This step is crucial in starting the team creation process and allows you to take control of your team’s formation based on your specific needs. Whether you want to collaborate with colleagues, organize a project, or gather individuals with shared interests, clicking on “Join or create a team” in step 3 will give you the ability to shape your team’s purpose and direction.
Step 4: Select “Create a new team”
To create a new team in Microsoft Teams, follow these steps:
- Sign in to Microsoft Teams.
- Navigate to the Teams section.
- Click on “Join or create a team”.
- Select “Create a new team”.
- Choose a team type.
- Name your team.
- Add members to your team.
- Set team permissions and settings.
- Customize your team.
- Start collaborating in your team.
When selecting “Create a new team”, you have the opportunity to plan and build a team that suits your specific needs and goals. Consider the following suggestions:
- Identify the purpose and goals of your team to ensure alignment and clarity among members.
- Determine team roles and responsibilities to distribute tasks effectively.
- Establish clear communication channels to enable seamless collaboration and information sharing.
- Set guidelines for file sharing and document management to ensure organization and accessibility of team resources.
- Utilize Microsoft Teams’ features and integrations to enhance productivity and streamline workflows.
- Encourage active participation and engagement among team members to foster a sense of belonging and creativity.
- Regularly assess and review team performance to identify areas for improvement and celebrate achievements.
Step 5: Choose a team type
- Sign in to Microsoft Teams
- Navigate to the Teams section
- Click on “Join or create a team”
- Select “Create a new team”
- Choose a team type
- Name your team
- Add members to your team
- Set team permissions and settings
- Customize your team
- Start collaborating in your team
When you reach Step 5: Choose a team type, you will have different options to select from based on your team’s purpose. You can choose from the following team types:
- Standard
- Private
- Educational
- Staff
- Project
- Event
Each team type serves a specific function and has different settings and features to meet your team’s needs. For example, if you are creating a team for collaborative work within your organization, the standard or private team types may be suitable. If you are creating a team for an educational institution, the educational or staff team types would be more appropriate. Consider the goals and requirements of your team when choosing the team type to ensure effective collaboration and communication within Microsoft Teams.
Step 6: Name your team
To name your team in Microsoft Teams, follow these steps:
- Click on the “Teams” section in the navigation.
- Select “Join or create a team“.
- Choose “Create a new team“.
- Enter a name for your team.
- Add a description (optional).
- Choose a team type based on your needs.
- Select privacy settings for your team (public or private).
- Decide whether to auto-favorite channels or not.
- Click on the “Create” button to create your team and complete the naming process.
- Step 6: Name your team
Step 7: Add members to your team
Step 7: Add members to your team.
- To add members to your team, click on the “…” button next to your team name in the left sidebar.
- Select “Add member” from the dropdown menu.
- In the “Add a member” dialog box, enter the email addresses of the team members you want to add. You can add multiple email addresses by separating them with commas.
- Click on the “Add” button to add the members to your team.
- The added members will receive an email invitation to join the team. They will need to accept the invitation to become a part of the team.
- Once the members have accepted the invitation, they will appear in the member list of your team.
Pro-tip: To ensure smooth collaboration, communicate with the team members about their roles and responsibilities in the team. This will help everyone understand their tasks and contribute effectively to the team’s goals.
Step 8: Set team permissions and settings
- After adding members to your team, it is important to set the appropriate permissions and settings to ensure smooth collaboration.
- Start by navigating to the team settings within Microsoft Teams.
- Click on the “More Options” (three dots) button next to your team name and select “Manage team”.
- In the Team settings menu, you will find various options to customize your team’s permissions and settings.
- Choose the “Settings” tab to access general settings for your team.
- Here, you can modify settings such as who can post messages, who can create channels, and whether guests can join the team.
- To manage permissions, navigate to the “Permissions” tab within the Team settings.
- Here, you can assign specific roles and permissions to team members based on their responsibilities.
- For example, you can make certain members owners with full control over the team, while others have more limited access as members.
- Remember to regularly review and adjust these settings as the needs of your team evolve.
By following these steps, you can ensure that team members have the appropriate access and permissions to collaborate effectively within Microsoft Teams.
Step 9: Customize your team
To customize your team in Microsoft Teams, follow these steps:
- Click on the “Teams” section in the navigation menu.
- Select your team from the list.
- Click on the three-dot menu (…) next to the team’s name.
- Choose “Manage team” from the dropdown menu.
- In the Manage team window, navigate to the “Settings” tab.
- Here, you can customize various team settings such as team picture, team classification, and privacy settings.
- Click on the “Edit” button next to each setting to make changes.
- Upload a new team picture, select a team classification that suits your team’s purpose, and set the privacy level for your team.
- You can also manage team members’ permissions by adjusting their roles and access levels.
- After customizing the team settings, click on “Save” to apply the changes.
Step 9: Customize your team allows you to personalize the appearance and configuration of your team, ensuring it aligns with your specific needs and preferences.
Step 10: Start collaborating in your team
- Step 10: Once you have created your team in Microsoft Teams, it’s time to start collaborating with your team members.
- Discuss and establish the team’s goals and objectives. This will help everyone understand the purpose of the team and align their efforts towards achieving those goals.
- Assign tasks and responsibilities to team members based on their skills and expertise. Clearly define each person’s role to avoid confusion and ensure smooth collaboration.
- Utilize the various communication channels available in Microsoft Teams, such as chat, video calls, and meetings, to foster effective and timely communication. Keep all team members informed and engaged.
- Set guidelines for file sharing and document management to ensure that everyone has access to the necessary files and can collaborate on them seamlessly.
- Take advantage of Microsoft Teams’ features and integrations, such as shared calendars, task management tools, and third-party app integrations, to enhance productivity and collaboration within the team.
- Encourage active participation and engagement from all team members. Foster a collaborative culture where everyone feels comfortable sharing their ideas and feedback.
- Regularly assess and review team performance to identify areas for improvement and celebrate successes. This will help the team stay on track and continuously enhance their collaboration and productivity.
Fact: According to a study conducted by Microsoft, teams that actively collaborate and communicate in Microsoft Teams experience a 15% increase in productivity compared to traditional methods.
Best Practices for Creating and Managing Teams in Microsoft Teams
Get ready to unlock the full potential of Microsoft Teams! In this section, we’ll dive into the best practices for creating and managing teams within this powerful collaboration platform. Discover how to define your team’s purpose and goals, assign roles and responsibilities strategically, establish seamless communication channels, set guidelines for file sharing and document management, leverage the extensive features and integrations of Microsoft Teams, and foster active participation and engagement. Let’s navigate the world of Teams like pros!
1. Define the purpose and goals of your team
When establishing a team in Microsoft Teams, it is crucial to initially specify the purpose and objectives of your team. This will serve as guidance for the team’s activities and ensure that all members are actively striving towards a shared goal. The following are the steps to effectively determine the purpose and goals of your team:
- Evaluate your organization’s requirements and identify the specific issue or project that your team will address.
- Define what you aim to accomplish with your team. This may include enhancing productivity, promoting collaboration, or achieving specific milestones.
- Clearly outline the objectives and desired outcomes that you expect to achieve. These objectives should be specific, measurable, attainable, relevant, and time-bound, known as SMART goals.
- Take into consideration the skills and expertise of each team member to assign appropriate roles and responsibilities. Establish clear tasks and ensure accountability.
- Effectively communicate the purpose and goals of the team to all members in order to align everyone and foster a collective effort towards the same objectives.
Fact: Extensive research indicates that teams that have well-defined goals are more successful in attaining their desired outcomes compared to those that lack clarity in their objectives. Therefore, dedicating time to defining the purpose and goals of your team in Microsoft Teams can significantly enhance the performance and success of your team.
2. Determine team roles and responsibilities
When determining team roles and responsibilities in Microsoft Teams, follow these steps:
- Identify the specific tasks and functions required for the team’s success.
- Assign individuals to each role based on their skills, expertise, and availability.
- Clearly define the responsibilities and expectations for each role, ensuring everyone understands their role within the team.
- Establish effective communication channels within the team to facilitate collaboration and information sharing.
- Encourage open and transparent communication to promote accountability and teamwork.
- Regularly assess and review team performance to identify areas for improvement and provide feedback to team members.
By following these steps, you can determine team roles and responsibilities effectively in Microsoft Teams, leading to a more organized and efficient team.
A true historical example of successful team roles and responsibilities can be seen in the Apollo 11 mission. In 1969, NASA successfully landed the first humans on the moon with the Apollo 11 spacecraft. The mission involved a team of astronauts, engineers, scientists, and mission control personnel. Each team member had a specific role and responsibility, such as Neil Armstrong as the mission commander, Buzz Aldrin as the lunar module pilot, and Michael Collins as the command module pilot. The clear definition of roles and responsibilities, effective communication, and collaboration among team members were crucial in achieving this historic milestone in space exploration.
3. Establish clear communication channels
To establish clear communication channels in Microsoft Teams, follow these steps:
- Choose the appropriate communication tools: Determine the most effective methods for communication within your team. This may include using channels for group discussions, private chats for one-on-one conversations, or video calls for virtual meetings.
- Create separate channels for different topics: Set up channels for specific projects, departments, or topics to keep conversations organized and easily accessible. This helps to avoid confusion and allows team members to find information relevant to their work.
- Utilize @mentions: Use the @mention feature to direct messages to specific team members. This ensures that they receive notifications and can respond promptly.
- Encourage open communication: Foster an environment where team members feel comfortable sharing ideas, asking questions, and providing feedback. This can be done through regular check-ins, scheduled team meetings, or designated feedback channels.
- Establish communication guidelines: Set clear expectations for response times, appropriate language, and professionalism in team communications. This helps to maintain a respectful and productive work environment.
Pro-tip: Regularly review and update your communication channels to ensure they are serving the needs of your team. Solicit feedback from team members to identify any areas for improvement and make necessary adjustments.
4. Set guidelines for file sharing and document management
To set guidelines for file sharing and document management in Microsoft Teams, follow these steps:
- Step 1: Open Microsoft Teams and navigate to your team.
- Step 2: Click on the Files tab at the top of the team’s channel.
- Step 3: Create a folder structure to organize your files. For example, you can have separate folders for different projects or functional areas.
- Step 4: Set permissions for each folder or file to control who can access, edit, or delete them. You can choose between different permission levels such as Owner, Member, or Guest.
- Step 5: Establish naming conventions for files to ensure consistency and ease of searching. For instance, use dates or project names in the file names.
- Step 6: Encourage team members to regularly update and share their files within the designated folders to maintain a centralized and organized document repository.
- Step 7: Make use of version control to track changes in documents. Microsoft Teams allows you to view and restore previous versions of files.
- Step 8: Enable co-authoring to facilitate collaboration on documents. Multiple team members can work on the same file simultaneously.
Fact: Effective file sharing and document management in Microsoft Teams can boost team productivity and streamline collaborative efforts by providing a structured and accessible platform for storing and sharing files.
5. Utilize Microsoft Teams’ features and integrations
- Utilize Microsoft Teams’ features and integrations to enhance communication and collaboration within the team. The built-in video conferencing feature allows team members to have face-to-face meetings, regardless of their location.
- Efficiently share files and collaborate on documents in real-time using Microsoft Teams. This feature promotes productivity within the team.
- Take advantage of Microsoft Teams’ seamless integration with other Microsoft apps, such as Outlook, OneDrive, and SharePoint. This integration allows for easy access to emails, documents, and important files, streamlining workflows and improving efficiency.
- Quickly and efficiently communicate with team members using Microsoft Teams’ chat and messaging platform. This feature is useful for quick updates, questions, and discussions within the team.
- Effectively manage tasks using Teams’ task management feature. Assign tasks, set deadlines, and track progress to ensure everyone is on the same page when it comes to project management.
- Expand the functionality of Microsoft Teams by integrating with a wide range of third-party apps, such as Trello, Asana, and Adobe Creative Cloud. This integration allows teams to work with their preferred tools.
6. Encourage active participation and engagement
To encourage active participation and engagement in Microsoft Teams, consider the following:
- Set clear expectations: Clearly communicate the purpose and goals of the team to all members. This will give them a clear understanding of what is expected from them and motivate them to actively contribute.
- Encourage open communication: Establish channels for effective communication within the team. Utilize features like chat, video meetings, and group calls to promote collaboration and discussion.
- Promote collaboration: Encourage active participation and engagement by team members in projects and tasks. Use features like co-authoring documents and real-time editing to facilitate collaboration and ensure everyone has a chance to contribute.
- Recognize and appreciate contributions: Acknowledge and appreciate the efforts and contributions of team members. Recognizing their achievements and milestones will motivate them to actively participate and engage in the team’s activities.
- Provide regular updates: Keep the team informed about any progress, updates, or changes. Regularly share updates on project status, deadlines, and any important information. This will ensure everyone is on the same page and actively involved in the team’s activities.
In a recent project, our team faced a significant challenge that required active participation and engagement from all members. To encourage involvement, we held regular team meetings where everyone had an opportunity to share their ideas and provide input. This collaborative approach not only boosted the team’s morale but also enhanced the quality of our work. By actively participating and engaging in discussions, we were able to come up with innovative solutions and achieve our goals successfully.
Regularly assess and review team performance
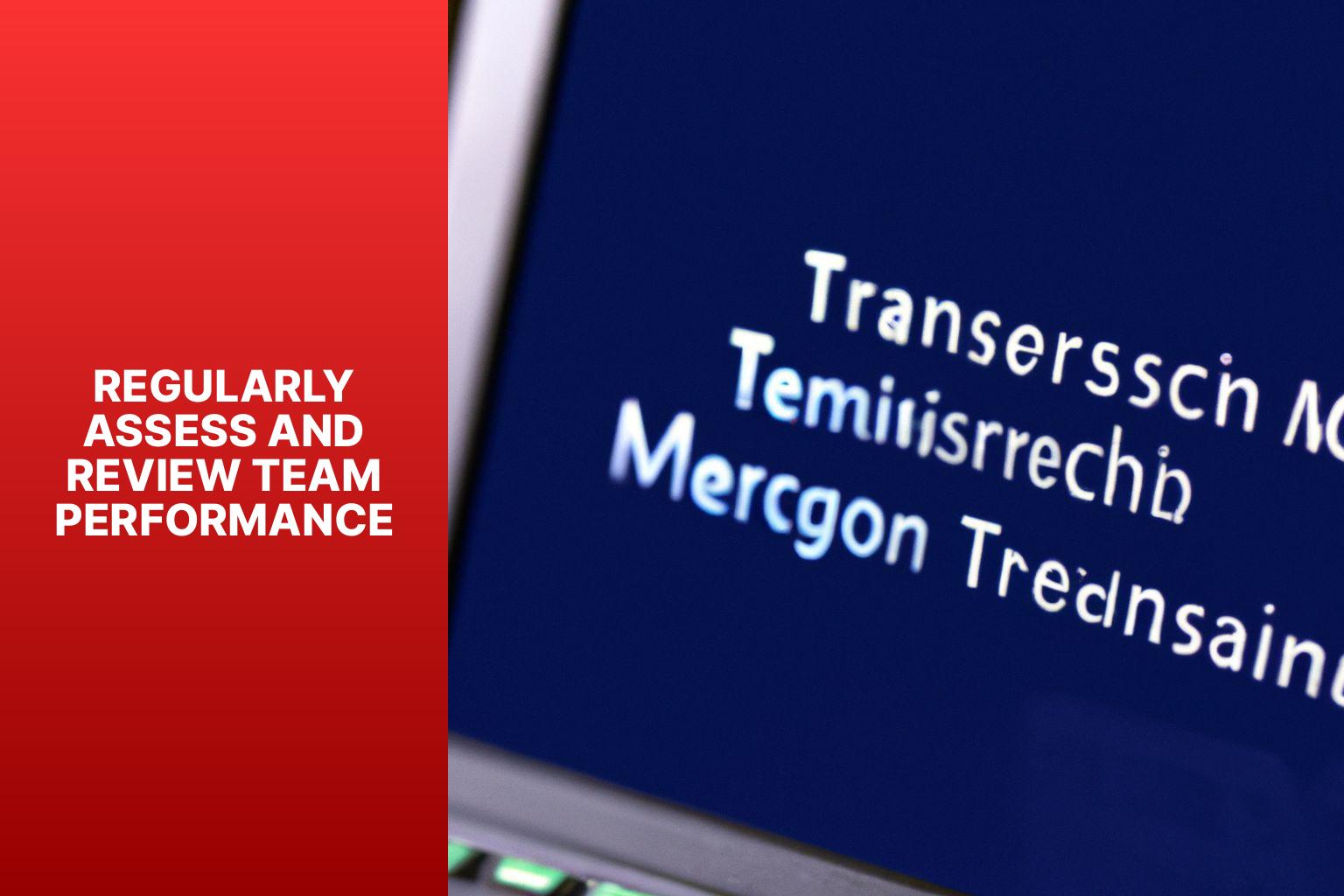
Photo Credits: Www.Howto-Do.It by Alan Adams
Regularly assessing and reviewing team performance is crucial for creating a successful team in Microsoft Teams. Here are some best practices to follow:
- Set Clear Goals and Expectations: Clearly define the team’s goals, objectives, and performance expectations. Ensure that every team member understands their role and responsibilities within the team.
- Establish Key Performance Indicators (KPIs): Identify specific metrics or KPIs that will be used to measure the team’s performance. These could include factors like productivity, customer satisfaction, or project completion rates.
- Regular Check-ins and Team Meetings: Schedule regular check-ins and team meetings to discuss progress, address challenges, and provide feedback. These meetings can be conducted using Microsoft Teams’ collaboration and communication features.
- Encourage Open Communication: Foster a culture of open communication where team members feel comfortable sharing their ideas, concerns, and feedback. Encourage active participation and ensure that everyone has a voice.
- Monitor Progress and Provide Feedback: Continuously monitor the team’s progress towards their goals. Provide regular feedback to team members, acknowledging their achievements and addressing areas for improvement.
- Recognize and Reward Success: Celebrate team achievements and individual successes. Recognize and reward team members who consistently perform well or go above and beyond.
- Address Performance Issues: If performance issues arise within the team, address them promptly and constructively. Provide support, coaching, or additional training if needed to help team members improve.
- Encourage Collaboration and Learning: Promote collaboration among team members, encouraging knowledge sharing and learning from one another. Encourage the use of Microsoft Teams’ collaboration tools to facilitate teamwork and information sharing.
- Continuously Improve Processes: Regularly review team processes and identify areas for improvement. Encourage team members to suggest enhancements or share their insights on how to work more efficiently.
- Celebrate Milestones and Achievements: Celebrate significant milestones and achievements as a team. This helps boost morale, strengthen team spirit, and motivate team members to continue performing at their best.
By regularly assessing and reviewing team performance in Microsoft Teams, you can identify areas of improvement, foster collaboration, and create a high-performing and successful team.
Some Facts About How To Create a Team on Microsoft Teams:
- ✅ Staff teams in schools allow administrators and educators to easily collaborate and share information. (Source: Our Team)
- ✅ With OneNote Staff Notebooks, staff members can publish school policies and create professional development plans. (Source: Our Team)
- ✅ Staff leaders have the ability to add or remove team members. (Source: Our Team)
- ✅ To create a staff team in Microsoft Teams, only team owners can add or remove members. (Source: Our Team)
- ✅ Users can create a new team in Microsoft Teams by selecting “Teams” in the left rail, then choosing “Join or create team > Create a new team”. (Source: Our Team)
Frequently Asked Questions
Is Microsoft Teams a Part of Office365?
Yes, Microsoft Teams is indeed a part of Office365. It is a collaborative platform that offers instant messaging, video conferencing, file sharing, and more. With its integration with Office apps and services, Teams enhances productivity and enables seamless communication among team members. By leveraging the power of Microsoft Teams, users can streamline their workflows and improve collaboration within their organizations. Explore the vast functionalities of Teams and discover the benefits of incorporating it into your office365 basics.
How to create a team in Teams?
To create a team in Microsoft Teams, follow these steps:
- Select “Teams” in the left rail
- Choose “Join or create team > Create a new team”
- If the “Create a new team” option is not available, check with the IT administrator to enable the necessary permissions
- Select “Staff” and enter a name and optional description for the team
- Click “Create”
Can I create a team using an existing Microsoft 365 group or team?
Yes, you can create a team using an existing Microsoft 365 group or team. When creating a new team, you have the option to choose an existing group or team as a template.
How can I add users from other platforms, such as Slack, Webex, or Zoom, to my Microsoft Teams team?
To add users from other platforms to your Microsoft Teams team, you can follow these methods:
- For Slack users: Set up cross-platform federation to allow messages sent from Teams to be received in Slack
- For Webex users: Create a new team in Microsoft Teams and add Webex users into any channels
- For Zoom Team Chat users: Connect Teams and Zoom to enable cross-platform messaging and add Zoom Team Chat users to your Microsoft Teams team
What permissions do I need to create a team in Microsoft Teams?
To create a team in Microsoft Teams, you need the necessary permissions. Any Microsoft Teams administrator can create a new team. If you don’t have the option to create a team, check with your IT administrator to ensure you have the required permissions.
What are the advantages of using Microsoft Teams for creating and organizing teams?
Using Microsoft Teams offers several advantages for creating and organizing teams:
- Provides a secure location for shared files
- Offers various tools for communication and collaboration
- Allows users to hold on-the-spot meetings, conversations, and file sharing within channels
- Syncs with Outlook calendar, allowing users to view and schedule meetings
- Allows users to join existing channels or create their own, making it easy to collaborate and stay connected
Can I create a team in Microsoft Teams using the mobile app?
Yes, you can create a team in Microsoft Teams using the mobile app. Simply download the Microsoft Teams app on your Android or iPhone device, and follow the instructions provided for creating a new team.
- About the Author
- Latest Posts
Janina is a technical editor at Text-Center.com and loves to write about computer technology and latest trends in information technology. She also works for Biteno.com.