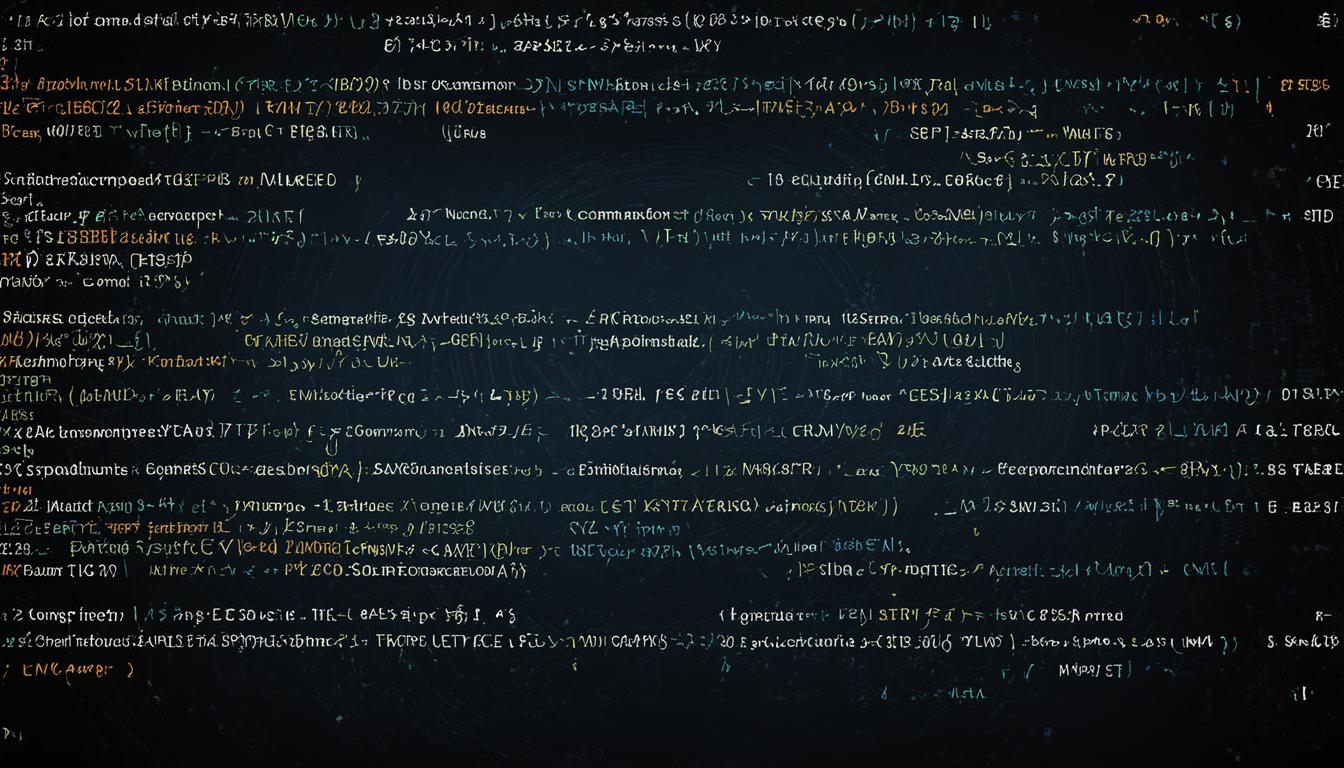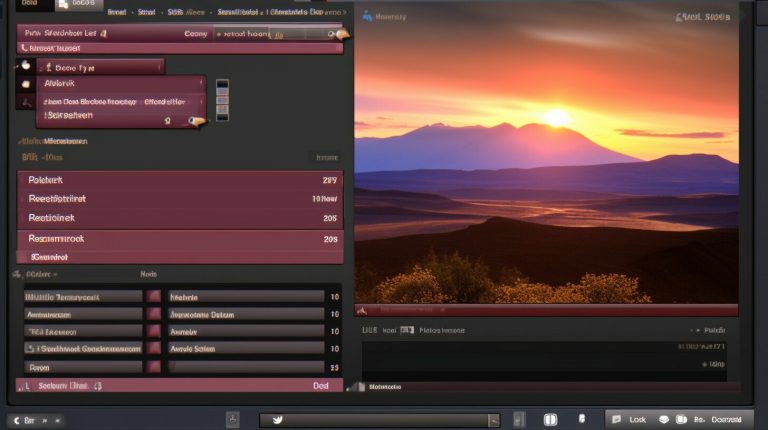Creating ext4 File Systems with mkfs Command
The ext4 file system is a highly popular and robust journaling file system for Linux. It offers improved performance, reliability, and new features compared to its predecessor, ext3. In this article, I will guide you through the process of creating a new ext4 file system using the mkfs ext4 command.
Key Takeaways:
- Mkfs ext4 is a command used to create ext4 file systems in Linux.
- The ext4 filesystem offers improved performance and reliability compared to ext3.
- Partitioning the hard drive is the first step in creating an ext4 file system.
- Formatting and labeling the ext4 partition are important for proper identification and usage.
- Mounting the ext4 partition allows access to the stored data.
Partitioning the Hard Drive
Before creating an ext4 file system, it is essential to partition the hard drive. This process involves dividing the disk into logical sections, allowing you to allocate specific portions for different purposes.
When it comes to partitioning in Linux, two commonly used commands are fdisk and parted. These commands enable you to identify the hard drive and create the necessary partitions.
First, you can use the fdisk -l or parted -l command to list the partitions on the hard drive. This will help you identify the specific drive you want to partition.
Once you have identified the correct hard drive, you can use the mklabel and mkpart commands to create the ext4 partition.
| Command | Description |
|---|---|
| fdisk -l | List the partitions on the hard drive |
| parted -l | List the partitions on the hard drive |
| mklabel | Create a new partition table label |
| mkpart | Create a new partition |
Partitioning Commands:
1. fdisk -l: Use this command to list the partitions on the hard drive.
2. parted -l: Use this command to list the partitions on the hard drive.
3. mklabel: This command is used to create a new partition table label.
4. mkpart: This command is used to create a new partition.
Partitioning the hard drive is a crucial step in setting up your ext4 file system. It allows you to organize and allocate the storage space according to your needs. Once the partition is created, you can proceed to format it with the ext4 file system, as explained in the next section.
Formatting the Ext4 Partition
After creating the ext4 partition, the next step is to format it with the ext4 file system. This process prepares the partition for data storage and allows you to optimize its performance.
There are two primary commands you can use to format the ext4 partition: mkfs.ext4 and mke4fs. These commands ensure that the partition is properly formatted according to the ext4 file system specifications. When running the formatting command, it is crucial to choose the correct partition and file system type to avoid any data loss or compatibility issues.
mkfs.ext4: This command provides a straightforward method for formatting the ext4 partition. After specifying the partition you want to format, the command will proceed to create the necessary data structures and file system metadata. It is a widely used and reliable command for formatting ext4 partitions.
mke4fs: Although similar to mkfs.ext4, the mke4fs command offers more advanced options for customizing the formatting process. It allows you to fine-tune various parameters related to the ext4 file system, such as journaling options, reserved block percentages, and block sizes. This command is particularly useful when you require specific configurations for your ext4 partition.
When using either of these commands, make sure to refer to the official documentation for a detailed understanding of available options and best practices.
Formatting the Ext4 Partition Example:
Let’s say you have created a new partition called /dev/sdb1 and want to format it as an ext4 file system. You can use the mkfs.ext4 command as follows:
This command will format the /dev/sdb1 partition with the ext4 file system, making it ready for data storage.
It is important to note that formatting a partition erases all existing data, so ensure that you have backed up any important files before proceeding with the formatting process.
Labeling the Ext4 Partition
Once the ext4 partition is formatted, it’s important to assign a label to it for easy identification. This labeling process can be done using either the e4label or e2label command, depending on the version of ext4 you are using.
By assigning a descriptive label to the ext4 partition, you can quickly and easily identify its content or purpose when accessing or mounting it in the future.
To label the ext4 partition using the e4label command, follow these steps:
- Open a terminal or command prompt.
- Type
1e4label /dev/partition-name label
, where
1/dev/partition-nameis the path to the ext4 partition and
1labelis the desired label for the partition. Make sure to replace
1/dev/partition-nameand
1labelwith the appropriate values.
- Press Enter to execute the command.
For example, if you want to assign the label “data” to the ext4 partition located at
1 | /dev/sdb1 |
, you would use the following command:
Alternatively, if you are using the e2label command, the process is similar:
- Open a terminal or command prompt.
- Type
1e2label /dev/partition-name label
, where
1/dev/partition-nameis the path to the ext4 partition and
1labelis the desired label for the partition. Again, make sure to replace
1/dev/partition-nameand
1labelwith the appropriate values.
- Press Enter to execute the command.
Remember to choose a label that accurately represents the content or purpose of the ext4 partition to ensure easy identification and management in the future.
Mounting the Ext4 Partition
To access the data stored in the ext4 partition, you need to mount it. First, create a mount point using the mkdir command. Then, use the mount command to mount the ext4 partition to the created mount point. To ensure that the partition is mounted automatically every time the system boots, you can add an entry to the /etc/fstab file. The df command can be used to verify the successful mounting of the partition.
Create a Mount Point
Before mounting the ext4 partition, you need to create a mount point. A mount point is a directory where the contents of the partition will be accessible. Use the mkdir command followed by the desired mount point path to create a directory. For example, to create a mount point named
1 | /mnt/data |
, use the following command:
Mount the Ext4 Partition
Once the mount point is created, you can use the mount command to mount the ext4 partition to that directory. The mount command requires the device name or UUID of the partition and the mount point path as arguments. Here’s an example:
Automate Mounting with /etc/fstab
To ensure that the ext4 partition is mounted automatically on system boot, you can add an entry to the /etc/fstab file. This file contains information about the filesystems to be mounted at startup. Open the /etc/fstab file in a text editor and add the following line at the end:
Make sure to replace
1 | /dev/sdb1 |
with the actual device name or UUID of your ext4 partition, and
1 | /mnt/data |
with the path of your mount point. The
1 | ext4 |
entry specifies the filesystem type, and
1 | defaults |
sets the default mount options. The last two values,
1 |
and
1 |
, specify if the filesystem should be backed up and the order in which filesystem checks are performed at boot, respectively.
Verify the Mounting
After adding the entry to the /etc/fstab file, you can use the df command to verify if the ext4 partition is successfully mounted. Running the following command will display a list of mounted filesystems:
If the ext4 partition is listed with the designated mount point, it means that the mounting process was successful.
Persistent Mounting with /etc/fstab
By adding an entry in the /etc/fstab file, you can enable persistent mounting of the ext4 partition. This ensures that the partition is mounted automatically each time the system boots up. The entry in the /etc/fstab file consists of the partition’s device name, mount point, file system type, mount options, and other parameters. This makes the ext4 partition easily accessible and available for use.
| Entry Format | Description | ||||
|---|---|---|---|---|---|
|
The device name of the ext4 partition to be mounted. Replace
with the appropriate device identifier and partition number. |
||||
|
The directory on the system where the ext4 partition will be mounted. Replace
with the desired path. |
||||
|
The file system type of the partition, in this case, ext4. | ||||
|
The mount options for the partition. Adjust these options based on your specific requirements. | ||||
|
The dump and file system check order parameters. These values can typically be set to
for ext4 partitions. |
To add an entry in the /etc/fstab file, open it in a text editor with administrative privileges, such as:
1 | <code> |
1 | nano /etc/fstab |
Then, append the entry at the end of the file and save it. Ensure that the device name, mount point, file system type, mount options, and other parameters are correct. Once you have saved the changes, the ext4 partition will be persistently mounted each time the system is booted up.
Example /etc/fstab Entry
It’s important to note that incorrect entries in the /etc/fstab file can cause booting issues or mount failures. Always double-check the information before saving the changes. To verify the correctness of the mount configuration, you can reboot the system or use the
1 | mount -a |
command to apply the changes without a reboot.
Using mkfs.ext4 Options
When creating an ext4 file system with the mkfs.ext4 command, you have the flexibility to configure various options according to your specific requirements and system setup. These options allow you to fine-tune the performance and behavior of the ext4 filesystem, ensuring optimal functionality. It is crucial to understand and choose the appropriate mkfs.ext4 options to achieve the desired configuration.
Block Size
The block size option (-b) allows you to define the size of each data block in the ext4 filesystem. By choosing the optimal block size, you can balance factors such as performance and disk space utilization. It is recommended to select a block size that aligns with your workload, taking into consideration the average file size and I/O patterns. Experimenting with different block sizes and measuring their impact can help you determine the most suitable option for your specific use case.
Reserved Blocks
The reserved blocks option (-m) enables you to set a percentage of blocks that are reserved for the root user. These reserved blocks serve as a safeguard, providing space for critical system operations and preventing file system corruption when the disk becomes full. The default reserved block percentage is typically 5%. However, depending on your system requirements, you may choose to increase or decrease this value. It is important to strike a balance between preserving the integrity of the file system and optimizing disk space utilization.
Journaling Options
Journaling is a crucial feature of the ext4 filesystem that enhances data consistency and recovery in the event of system failures or power outages. The mkfs.ext4 command provides various journaling options that allow you to configure the journal size, journaling mode, and other related parameters.
The journal size option (-J size) enables you to specify the size of the journal in megabytes. A larger journal size can enhance the recovery capabilities of the ext4 filesystem but at the cost of increased disk space consumption.
The journaling mode option (-O journal_options) offers different modes for journaling, such as ordered, writeback, and journal_checksum. The ordered mode is the default and provides strong consistency guarantees, while the writeback mode offers better performance at the expense of potentially delayed data writes. The journal_checksum mode performs checksum validation on journal entries, ensuring data integrity.
Other Configuration Options
In addition to the aforementioned options, the mkfs.ext4 command provides several other configuration options that can affect the behavior and performance of the ext4 filesystem:
- Block group options: These options allow you to customize the organization and allocation of blocks within the ext4 filesystem, potentially improving performance for specific workloads.
- Filesystem label: You can assign a unique label to the ext4 filesystem using the -L option. This label can help in identifying and mounting the filesystem more easily.
Consult the mkfs.ext4 manual page for a comprehensive list of available options and their detailed descriptions. Experimenting with different configurations and options can help you fine-tune the ext4 filesystem to meet your specific needs and achieve optimal performance.
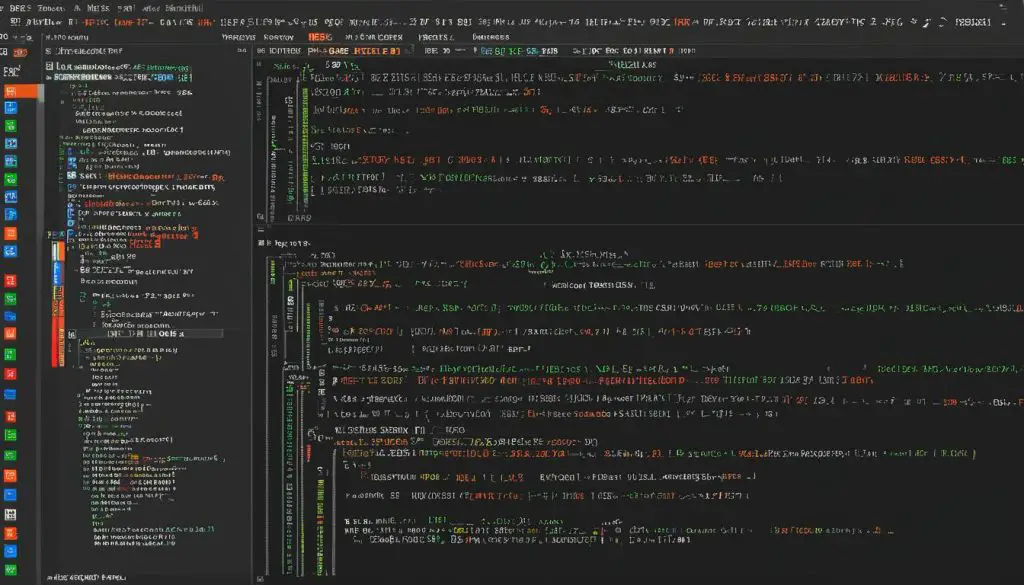
| Option | Description |
|---|---|
| -b / -B | Specify the block size for the ext4 filesystem. |
| -m | Set the percentage of reserved blocks for the root user. |
| -J | Set the size and journaling options for the ext4 filesystem. |
| Other Options | Explore additional configuration options for block groups, filesystem labels, and more. |
Troubleshooting and Common Issues
While creating an ext4 file system using the mkfs ext4 command, you may encounter certain issues or errors. It is important to be aware of common troubleshooting steps and solutions in order to ensure a smooth filesystem creation process.
Command Syntax and Input Parameters
When encountering errors during the mkfs ext4 command execution, it is crucial to carefully review the command syntax and input parameters. Double-check for any typos or missing characters in the command. Ensure that the options and arguments are correctly specified according to the syntax requirements. Incorrect command syntax or input parameters can lead to errors and hinder the file system creation process.
Permissions and Privileges
Another common issue that may arise when creating an ext4 file system is insufficient permissions or privileges. Make sure that you have the necessary rights to execute the mkfs ext4 command. Running the command with root privileges or using the sudo prefix can resolve permission-related errors. Additionally, understanding the user and group ownership of the target disk or partition is crucial to ensure proper access rights.
System Logs and Error Messages
When troubleshooting ext4 filesystem issues, it is recommended to check the system logs for any relevant error messages. System log files such as /var/log/syslog or /var/log/messages can provide valuable insights into the root cause of the problem. Look for any specific error codes or error messages that can help identify the issue. Searching for these error messages online or seeking support from the Linux community can lead to potential solutions.
Completing Incomplete Operations
If an ext4 file system creation process is interrupted or terminated abruptly, it can result in incomplete operations and potential filesystem errors. In such cases, it is advisable to ensure the affected disk or partition is unmounted and execute the mkfs.ext4 command with the appropriate options to complete the operation. This can help resolve partial or inconsistent filesystem creation issues.
External Factors and Hardware Compatibility
It is important to consider external factors and hardware compatibility when troubleshooting ext4 filesystem issues. In some cases, the issue may be related to specific hardware configurations or faulty disk drives. Conducting hardware diagnostics or using disk utilities to check for bad sectors or other hardware-related problems can help identify and resolve filesystem issues.
Seeking Community Support
If you are unable to resolve the ext4 filesystem issues through troubleshooting on your own, reaching out to the Linux community for support can be beneficial. Online forums, mailing lists, and community websites dedicated to Linux and filesystem-related discussions can provide helpful insights and guidance. Sharing specific details of the encountered errors and seeking assistance from experienced users or developers can lead to successful troubleshooting outcomes.
Best Practices for Creating ext4 File Systems
Creating ext4 file systems involves following best practices to ensure successful creation and optimal performance. By implementing these recommendations, you can enhance the reliability, performance, and longevity of your ext4 file systems.
1. Use the Appropriate Block Size
The block size of an ext4 file system determines the unit of allocation and affects the overall performance. Choosing the correct block size based on your specific needs is crucial to maximize efficiency. Consider factors such as the average file size, storage capacity, and I/O patterns when selecting the block size for your ext4 file system.
2. Consider Intended Usage and Capacity Needs
Before creating an ext4 file system, carefully assess your intended usage and storage capacity requirements. Analyze factors such as expected file and directory counts, maximum file sizes, and anticipated growth. Ensuring that your ext4 file system aligns with these considerations will help prevent capacity-related issues in the future.
3. Regularly Monitor and Maintain the Filesystem
Regular monitoring and maintenance are essential to keep your ext4 file systems in optimal condition. Set up monitoring tools to track disk usage, file system integrity, and performance metrics. Additionally, schedule periodic checks for errors, fragmentation, and corruption. Taking proactive measures will help detect and address potential issues before they become critical.
4. Implement Filesystem Backups and Redundancy Measures
Protecting your data is vital, and incorporating filesystem backups and redundancy measures is crucial for reliability. Establish a backup strategy that suits your data’s importance and frequency of changes. Consider solutions such as RAID (Redundant Array of Independent Disks) or distributed storage systems to improve fault tolerance and data availability.
5. Follow Security Best Practices
Securing your ext4 file systems is essential to protect sensitive information. Implement access controls, encryption, and other security measures to safeguard your data from unauthorized access and potential threats. Stay updated with the latest security advisories and patches relevant to your ext4 file system to address any vulnerabilities as they arise.
6. Keep Documentation and Record Keeping
Maintaining thorough documentation and record keeping is crucial for managing ext4 file systems effectively. Document the configuration, optimizations, and any changes made to your file systems. Keep a log of the relevant commands used during the creation and maintenance of your ext4 file systems. Having comprehensive documentation enables easier troubleshooting, replication, and future enhancements.
| Best Practices | Benefits |
|---|---|
| Use the Appropriate Block Size | Maximize performance and efficiency |
| Consider Intended Usage and Capacity Needs | Avoid capacity-related issues |
| Regularly Monitor and Maintain the Filesystem | Detect and address issues proactively |
| Implement Filesystem Backups and Redundancy Measures | Improve reliability and data protection |
| Follow Security Best Practices | Safeguard sensitive data |
| Keep Documentation and Record Keeping | Facilitate troubleshooting and future enhancements |
By adhering to these best practices, you can ensure that your ext4 file systems are created and maintained optimally, providing a robust and efficient solution for your data storage needs.
Conclusion
Creating a new ext4 file system using the mkfs ext4 command provides you with a robust and efficient solution for storing data on your Linux machine. By following the steps outlined in this article, you can successfully partition, format, label, and mount an ext4 partition. It is important to understand the commands and options available to customize the creation process based on your specific needs.
The ext4 file system offers improved performance, reliability, and a range of features that make it an ideal choice for your data storage requirements. With its journaling capabilities, the ext4 file system ensures data integrity and quick recovery in the event of system failures or power outages. The compatibility of the ext4 file system with various Linux distributions makes it a widely supported and trusted option.
Whether you are setting up a new Linux system or preparing a disk for data storage, the ext4 file system stands as a reliable and efficient choice. By leveraging the power of the mkfs ext4 command, you can create ext4 partitions with ease and confidence. Enjoy the benefits of improved performance, reliability, and advanced features that the ext4 file system has to offer for your data storage needs.
FAQ
How do I create an ext4 file system using the mkfs ext4 command?
To create an ext4 file system, you need to partition the hard drive and then format the partition with the ext4 filesystem. Follow the steps outlined in this article to properly create an ext4 file system.
What commands can I use to identify and create partitions on the hard drive?
You can use either the fdisk or parted command to identify and create partitions on the hard drive. The fdisk -l or parted -l commands can help you list the partitions and identify the specific hard drive you want to partition.
How do I format an ext4 partition?
After creating the ext4 partition, you can format it using either the mkfs.ext4 or mke4fs command. These commands will properly format the partition with the ext4 file system, making it ready for data storage.
Can I assign a label to my ext4 partition?
Yes, you can assign a label to your ext4 partition using the e4label or e2label command. This label can be helpful for easy identification, mounting, or accessing the partition in the future.
How do I mount my ext4 partition?
To mount your ext4 partition, you need to create a mount point using the mkdir command. After that, you can use the mount command to mount the ext4 partition to the created mount point. Additionally, you can add an entry to the /etc/fstab file for automatic mounting during system boot.
How can I enable persistent mounting of my ext4 partition?
You can enable persistent mounting of your ext4 partition by adding an entry in the /etc/fstab file. This ensures that the partition is mounted automatically every time the system boots up, making it easily accessible for use.
What options can I use with the mkfs.ext4 command?
The mkfs.ext4 command offers various options that allow you to configure the ext4 file system during the creation process. These options include defining block size, reserved blocks, journaling options, and more. Choose the appropriate options based on your specific requirements and system setup.
What should I do if I encounter errors while creating an ext4 file system?
If you encounter errors while creating an ext4 file system using the mkfs ext4 command, carefully review the command syntax and input parameters. Ensure that you have the necessary permissions to create the filesystem. Consulting system logs and seeking support from the Linux community can also help troubleshoot ext4 filesystem issues.
What are some best practices for creating ext4 file systems?
Some best practices for creating ext4 file systems include using the appropriate block size, considering the intended usage and capacity needs, regularly monitoring and maintaining the filesystem, and implementing filesystem backups and redundancy measures. These practices help maximize the reliability, performance, and longevity of ext4 file systems.
What are the benefits of creating an ext4 file system?
Creating an ext4 file system provides improved performance, reliability, and new features compared to its predecessor, ext3. It offers a robust journaling file system for Linux with enhanced data storage capabilities.
- About the Author
- Latest Posts
Mark is a senior content editor at Text-Center.com and has more than 20 years of experience with linux and windows operating systems. He also writes for Biteno.com