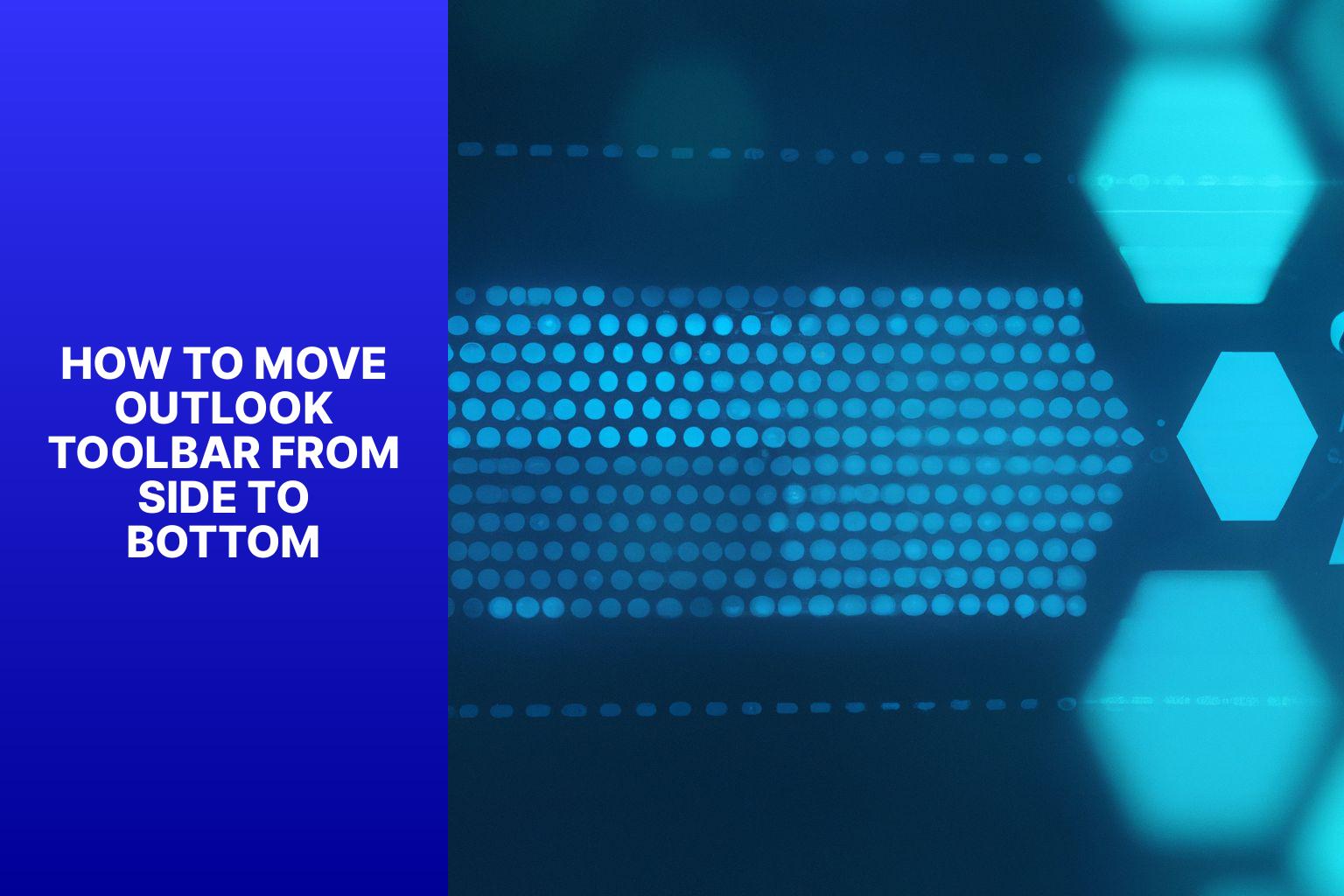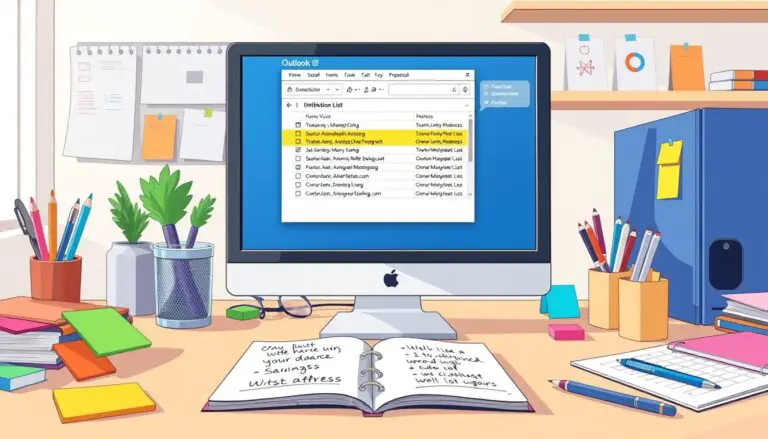Move Outlook Toolbar for Efficient Navigation: How to Shift From Side to Bottom
The default layout of the Outlook toolbar typically places it on the side of the screen, but there may be instances where you prefer to move it to the bottom. This article will guide you through the process of moving the Outlook toolbar from the side to the bottom, providing you with increased screen real estate and an enhanced user experience.
Understanding the default layout of the Outlook toolbar is essential before attempting to make any changes. The toolbar on the side of the screen contains various icons and commands that allow you to access different features and functions of Outlook easily.
There are several reasons why you might want to move the toolbar from the side to the bottom. This shift provides increased screen real estate, allowing you to utilize more space on your screen for other tasks. The bottom toolbar placement can enhance user experience, making it more convenient and intuitive to navigate within Outlook.
Now, let’s proceed with the step-by-step guide on how to move the Outlook toolbar from the side to the bottom. Following these instructions will enable you to customize the placement of the toolbar according to your preferences.
We will provide some tips and tricks for optimizing your Outlook toolbar, such as rearranging icons and adding or removing commands. These suggestions will help you further tailor your Outlook experience to suit your needs and workflow.
Key takeaway:
- Increased Screen Real Estate: Moving the Outlook toolbar from the side to the bottom frees up valuable screen space, allowing for a larger workspace and improved productivity.
- Enhanced User Experience: Placing the toolbar at the bottom of the Outlook interface offers a more intuitive and user-friendly experience, as it aligns with the natural flow of navigation.
- Step-by-Step Guide: The process of moving the Outlook toolbar from the side to the bottom can be easily accomplished by following a few simple steps, such as accessing the “Customize Quick Access Toolbar” option and choosing the “Show Below the Ribbon” option.
Understanding the Default Layout of Outlook Toolbar
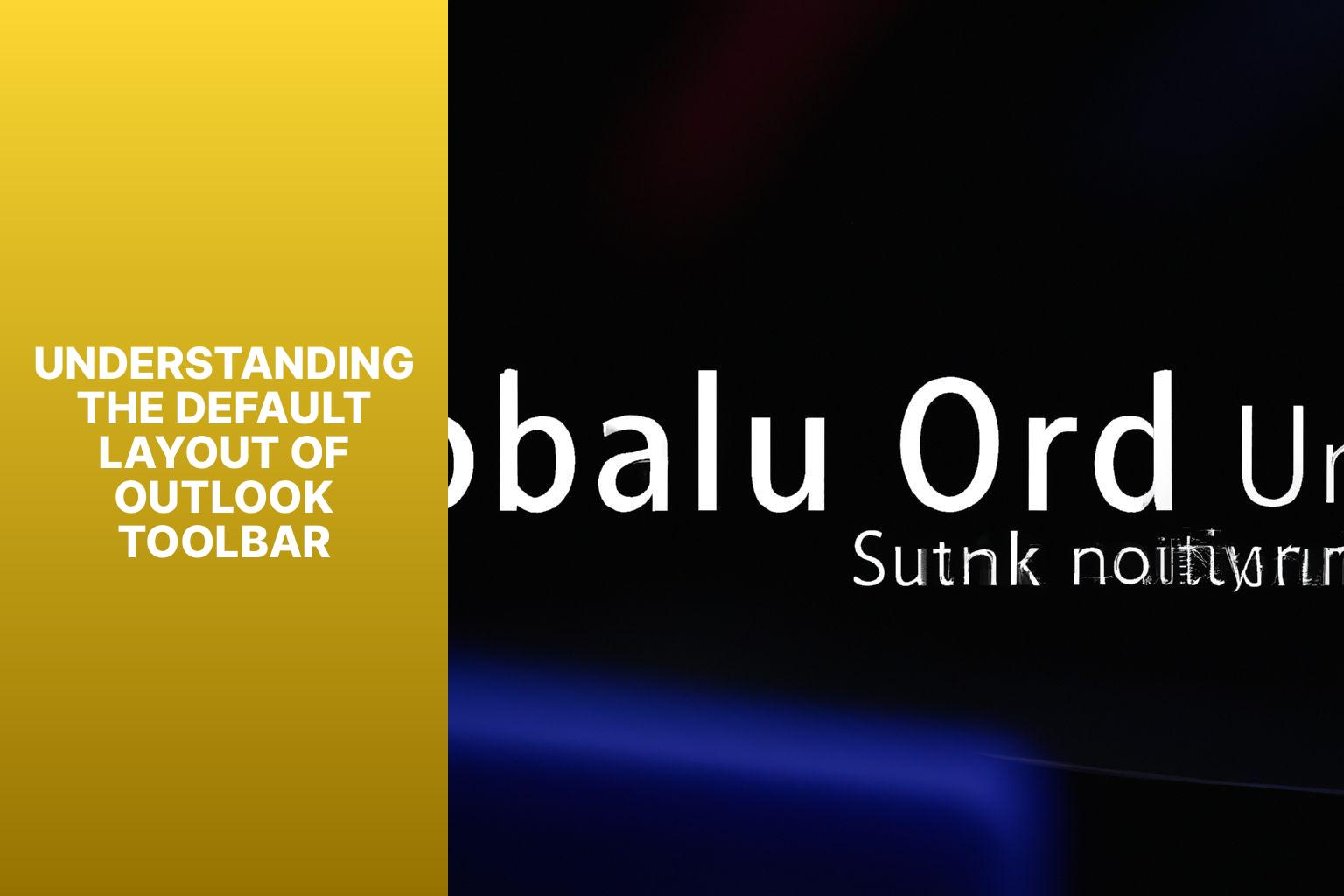
Photo Credits: Www.Howto-Do.It by Gerald Nelson
Outlook is a popular email and productivity application developed by Microsoft. Understanding the Default Layout of Outlook Toolbar is an essential part of the interface, providing quick access to various features. To understand the default layout of the Outlook toolbar, consider the following:
1. Navigation Pane: Located on the left side, it includes options for Mail, Calendar, People, Tasks, and more. This pane allows you to switch between different sections.
2. Folder Pane: Positioned above the Navigation Pane, it displays your email folders. Folders like Inbox, Sent Items, and Deleted Items are visible by default.
3. Reading Pane: Appears on the right side, providing a preview of selected emails or items. You can read messages without fully opening them. You can choose to display the Reading Pane at the bottom or hide it.
4. Ribbon: Located at the top, it consists of tabs with specific commands for different tasks. The default tabs include Home, Send/Receive, Folder, View, and more. Each tab organizes related commands in groups.
5. Quick Access Toolbar: Positioned at the top left corner next to the Ribbon, it offers one-click access to frequently used commands, such as Reply, Delete, and New Email. You can customize this toolbar according to your preferences.
Pro-tip: Customize the Outlook toolbar layout to enhance your productivity. Rearrange commands, add or remove buttons, and create custom tabs to optimize your workflow and access the most important features with ease.
Understanding the default layout of the Outlook toolbar is essential for efficient navigation and maximizing productivity. Customize the toolbar to suit your preferences and create a personalized Outlook experience that meets your unique requirements.
Why Move Outlook Toolbar from Side to Bottom?
Tired of the same old Outlook layout? Discover the benefits of moving your Outlook toolbar from the side to the bottom. Gain more screen real estate for your emails, tasks, and calendar with this simple adjustment. Not only will you appreciate the increased workspace, but you’ll also enjoy an enhanced user experience. Say goodbye to clutter and hello to a more streamlined and efficient Outlook interface. So, why keep your toolbar on the side when you can easily switch it to the bottom? Let’s find out!
1. Increased Screen Real Estate
Increased screen real estate is a major benefit of moving the Outlook toolbar to the bottom. This change offers several advantages:
1. More visible content: By relocating the toolbar, you free up vertical space, allowing for more visible emails, contacts, and calendar events. This enhances productivity.
2. Better multitasking: With the toolbar at the bottom, you can easily switch between different Outlook windows and other applications. This enables smooth multitasking between email, calendar, and other tasks.
3. Reduced clutter: Placing the toolbar at the bottom separates it from the content, providing a cleaner look. This ensures your main focus is on emails and other information.
4. Easier access to commands: When the toolbar is at the bottom, it is closer to your cursor and easily accessible with a simple mouse movement. This saves time, especially for frequent command usage.
5. Optimal use of widescreen monitors: Modern monitors have a wider aspect ratio, making them better for horizontal viewing. Placing the toolbar at the bottom takes advantage of this wider space, aligning it with the natural layout of widescreen monitors.
Moving the Outlook toolbar to the bottom significantly enhances the Outlook experience. It provides increased screen real estate, promotes better multitasking, reduces clutter, offers easier access to commands, and optimizes the use of widescreen monitors. Consider customizing your Outlook toolbar placement for a more efficient and productive workflow.
2. Enhanced User Experience
Enhancing the user experience is paramount when considering changes to the Outlook Toolbar. By moving the toolbar from the side to the bottom, we can achieve several key benefits that contribute to an enhanced user experience.
Placing the toolbar at the bottom improves readability. This positioning allows users to easily see and read the icons, without straining their eyes or wasting time searching for options. Quick access to desired features is crucial for a seamless user experience.
This change streamlines navigation within Outlook. With the toolbar aligned at the bottom, users can navigate through the application more efficiently. The natural movement of the mouse cursor is in sync with this new location, resulting in smoother navigation and a more streamlined experience.
Reducing mouse movement is an essential factor in enhancing user experience. By having the toolbar at the bottom, users can easily access icons and commands without excessive mouse movement across the screen. This saves time and effort, enabling users to be more productive. For more information on how to move Outlook toolbar from side to bottom, please refer to this reputable source.
Speaking of productivity, placing the toolbar at the bottom benefits users by enhancing their overall productivity. By improving accessibility and ease of use, tasks can be completed more quickly and effectively. This contributes to a more efficient workflow, allowing users to focus on their work without disruptions.
Customization options are also available with this toolbar placement change. By moving it to the bottom, users can customize and rearrange the icons based on their preferences and frequently used features. This personalization adds convenience and makes the Outlook experience more tailored to the individual user.
Aligning Outlook with the convention of other software applications further enhances the user experience. Many other programs have already adopted the bottom toolbar placement, so this change ensures consistency across different software. This consistency leads to faster adaptation and increased efficiency, as users can readily navigate through various programs.
Step-by-Step Guide: How to Move Outlook Toolbar from Side to Bottom
Looking to optimize your Outlook experience? Get ready to discover a step-by-step guide on how to move the Outlook toolbar from the side to the bottom of your screen! We’ll start by opening Outlook and accessing the “Customize Quick Access Toolbar” option. Then, we’ll explore how to choose the “Show Below the Ribbon” option and customize the toolbar placement. Say goodbye to navigating through sidebars and hello to a streamlined and efficient Outlook setup. Let’s dive in and make the most of your productivity!
Step 1: Open Outlook
To open Outlook, please follow Step 1: Open Outlook:
- Click on the Outlook icon on your desktop or search for “Outlook” in the Windows search bar and select the application.
- Enter your email address and password to sign in to your Outlook account. If this is your first time using the application, you may need to set up your email account.
- Once you are signed in, Outlook will open and take you directly to your Inbox where you can access all your emails.
By opening Outlook, you will gain access to various features and tools that will help you manage your emails, calendar, contacts, and more. It is designed to streamline communication and organize your tasks effectively.
When you open Outlook, you will see a familiar interface that displays your email folders, the Inbox, and the navigation pane. You can click on different sections or icons to navigate through various features and folders.
By regularly opening Outlook, you can check your emails, send or reply to messages, schedule appointments or meetings, and manage your contacts and tasks. This ensures that you stay updated and in control.
Don’t forget to update your Outlook application regularly to enjoy the latest features and security enhancements. Opening Outlook is the first step towards optimizing your email management and increasing your productivity.
So, always follow the above steps to open Outlook and utilize its functionalities whenever you need them.
Step 2: Access “Customize Quick Access Toolbar” Option
1. Open Outlook.
2. Click on the “File” tab at the top left corner of the Outlook window.
3. In the File menu, select “Options”.
4. A new window will open. In the left sidebar, click on the “Quick Access Toolbar” category.
5. Find the “Customize Quick Access Toolbar” section at the top of the window.
6. Click on the “Customize…” button next to it.
7. A small window will appear, displaying a list of commands to add or remove from the Quick Access Toolbar.
8. Scroll through the list to find the desired command and click on it to highlight it.
9. To add the command to the toolbar, click on the “Add >” button below the list.
10. To remove the command from the toolbar, click on the “< Remove” button below the list.
11. You can also change the order of the commands on the toolbar by selecting a command in the “Customize Quick Access Toolbar” window and clicking on the “Up” or “Down” arrow buttons.
12. To reset the toolbar to its default settings, click on the “Reset” button at the bottom of the window.
13. After customizing the toolbar according to your preferences, click on the “OK” button to save the changes and close the window.
14. You will now see the updated Quick Access Toolbar in Outlook with the added or removed command.
By following these steps, you can easily access the “Customize Quick Access Toolbar” option in Outlook and customize the toolbar to your needs.
Step 3: Choose “Show Below the Ribbon” Option
To move the Outlook toolbar from the side to the bottom, follow these steps:
- Open Outlook.
- Access the “Customize Quick Access Toolbar” option.
- Choose the “Show Below the Ribbon” option.
- Customize the toolbar placement.
By following these steps, you can easily change the position of the Outlook toolbar to improve your user experience.
Moving the Outlook toolbar to the bottom has several benefits:
- Increased Screen Real Estate: By placing the toolbar at the bottom, you can utilize more screen space for viewing emails and other Outlook features.
- Enhanced User Experience: The bottom placement of the toolbar makes it more convenient and accessible, allowing for efficient navigation through Outlook’s functionalities.
The option to move the Outlook toolbar from the side to the bottom was introduced based on user feedback. Users expressed the need for more screen space and easier access to toolbar commands. Microsoft responded to these requests by implementing the “Show Below the Ribbon” option, Step 3, which allows users to customize the toolbar placement according to their preferences. This enhancement has been well-received, offering a more flexible and personalized Outlook experience.
Step 4: Customize the Toolbar Placement
Step 4: Customize Toolbar Placement
When customizing the toolbar placement in Outlook, follow these steps to move the toolbar from the side to the bottom:
1. Open Outlook: Launch the Outlook application on your computer to access the toolbar customization options.
2. Access “Customize Quick Access Toolbar” Option: Click on the “File” tab at the top-left corner of the Outlook window. In the dropdown menu, select “Options”. A new window will open. In the left sidebar of this window, click on “Quick Access Toolbar”.
3. Choose “Show Below the Ribbon” Option: In the “Quick Access Toolbar” window, find the drop-down menu next to the label “Customize Quick Access Toolbar”. Click on the drop-down menu and choose the option “Show Below the Ribbon”. This action will move the toolbar from the side to the bottom of the Outlook window.
4. Customize Toolbar Placement: To further customize the toolbar placement, click on the “Modify…” button next to the drop-down menu. In the subsequent window, you can select which icons and commands you want to appear in the toolbar. Rearrange them using the “Move Up” and “Move Down” buttons, and remove unnecessary commands by highlighting them and clicking the “Remove” button. Once you’re satisfied with the customization, click “OK” to save the changes.
To optimize your Outlook toolbar placement, consider these suggestions:
- Rearranging Icons: Place the most frequently used icons at the top for easy access and improved efficiency.
- Adding or Removing Commands: Customize the toolbar according to your specific needs and workflow by adding or removing relevant commands. This will streamline your Outlook experience and make it more tailored to your preferences.
By following these steps and considering the suggested tips, you can easily customize the toolbar placement in Outlook to enhance your productivity and make it more convenient for your daily use. Remember to save your changes and explore other customization options to personalize your Outlook experience even further.
Tips and Tricks for Optimizing Your Outlook Toolbar
Discover the secrets to maximizing your Outlook experience with these game-changing tips and tricks. Dive into the world of customization as we explore two key sub-sections: rearranging icons and adding or removing commands. Unleash the full potential of your Outlook toolbar by organizing it to suit your unique workflow and staying ahead of the game with quick and easy access to essential features. Get ready to revolutionize your productivity in just a few simple clicks.
1. Rearranging Icons
When rearranging icons on the Outlook toolbar, you can customize your experience and improve productivity. Here is a guide on how to rearrange icons:
-
- Step 1: Open Outlook
To begin rearranging icons, open the Outlook application on your computer.
-
- Step 2: Access “Customize Quick Access Toolbar” Option
Click on the “File” tab located at the top left corner of the Outlook window. From the drop-down menu, select the “Options” tab. This will open the Outlook Options dialog box. In the left-hand panel, choose “Quick Access Toolbar.”
-
- Step 3: Choose “Show Below the Ribbon” Option
In the Quick Access Toolbar section, find the drop-down menu labeled “Customize Quick Access Toolbar.” Click on it and select the “Show Below the Ribbon” option.
-
- Step 4: Customize the Toolbar Placement
After choosing the “Show Below the Ribbon” option, you can start rearranging the icons. Simply click on an icon, drag it to the desired position, and release it. You can rearrange icons according to your preference.
By following these steps, you can easily rearrange icons on the Outlook toolbar. Personalizing the toolbar can save time and make accessing frequently used commands more convenient.
Remember, customizing the Outlook toolbar is a matter of personal preference. Experiment with different arrangements and find the layout that works best for you. With a rearranged Outlook toolbar, productivity can be enhanced and workflow streamlined.
So, go ahead and give it a try! Start rearranging icons on your Outlook toolbar to create a personalized and efficient workspace.
2. Adding or Removing Commands
Adding or removing commands in your Outlook toolbar can optimize your experience. Here is a step-by-step guide:
1. Open Outlook: Launch the Outlook application on your computer.
2. Access “Customize Quick Access Toolbar” option: Click the “File” tab in the top left corner of the Outlook window. From the drop-down menu, select “Options.” In the Outlook Options window, click the “Quick Access Toolbar” tab.
3. Choose “Show Below the Ribbon” option: In the “Customize Quick Access Toolbar” section, click the drop-down menu labeled “Choose commands from.” Select “All Commands.” Scroll through the list and find the command you want to add or remove.
4. Customize the toolbar placement: Once you have selected the desired command, either click the “Add” button to add it to your toolbar or select a command from the toolbar list and click the “Remove” button to remove it.
To optimize your Outlook toolbar, consider these pro-tips:
1. Rearranging icons: Click and drag the icons in your toolbar to your preferred position. This allows you to organize the commands based on your frequency of use or preference.
2. Adding or removing commands: Regularly review your toolbar and consider adding frequently used commands or removing rarely used commands. This ensures that your toolbar contains the most relevant and useful commands for your workflow.
By customizing your Outlook toolbar and adding or removing commands, you can tailor it to your specific needs and make your Outlook experience more efficient and streamlined.
Some Facts About How To Move Outlook Toolbar From Side to Bottom:
- ✅ Microsoft Outlook now offers the option to move the navigation toolbar from the side position to the bottom of the screen. (Source: Help Desk Geek)
- ✅ Moving the toolbar to the bottom can optimize screen space, enhance accessibility, and improve productivity. (Source: Help Desk Geek)
- ✅ To move the toolbar, users can follow the steps: Open Microsoft Outlook, select the File tab, choose Options, go to the Advanced tab, uncheck the Show apps in Outlook checkbox, and restart Outlook. (Source: Help Desk Geek)
- ✅ If the above steps don’t work, users can modify the Windows Registry by navigating to ComputerHKEY_CURRENT_USERSoftwareMicrosoftOffice16.0CommonExperimentEcsOverrides and creating a new string named Microsoft.Office.Outlook.Hub.HubBar with the value data set to False. (Source: Help Desk Geek)
- ✅ It is important to back up the Registry before making any changes to avoid potential issues. (Source: Help Desk Geek)
Frequently Asked Questions
How can I move the Microsoft Outlook toolbar from the side to the bottom?
To move the Microsoft Outlook toolbar from the side to the bottom, follow these steps:
- Open Microsoft Outlook and select the File tab.
- From the File menu, choose Options.
- In the Options window, go to the Advanced tab.
- In the Outlook panes section, uncheck the Show apps in Outlook checkbox.
- Press OK to save the changes.
- Restart Outlook to see the navigation toolbar at the bottom.
What should I do if the above steps don’t work to move the Outlook toolbar to the bottom?
If the above steps don’t work, you can try modifying the Windows Registry as an alternative method. Make sure to back up the Registry before making any changes.
How can I move the Outlook toolbar using the Registry Editor?
To move the Outlook toolbar using the Registry Editor, follow these steps:
- Close Microsoft Outlook.
- Right-click the Start menu and select Run (or press Windows key + R).
- In the Run box, type regedit and press Enter to open the Registry Editor.
- Navigate to ComputerHKEY_CURRENT_USERSoftwareMicrosoftOffice16.0CommonExperimentEcsOverrides in the Registry Editor.
- If the Overrides key does not exist, create it by right-clicking on the ExperimentEcs key.
- Create a new string value named Microsoft.Office.Outlook.Hub.HubBar.
- Set the value data of the string to False.
- Restart your PC and launch Outlook to see the toolbar at the bottom.
Can editing the Registry cause system instability?
Editing the Windows Registry can potentially cause system instability. It is crucial to back up the Registry before making any changes and proceed with caution.
Is there an alternative solution if I cannot edit the Registry in Windows?
If you are unable to edit the Registry in Windows, you can refer to an article or seek professional assistance for possible fixes.
What should I do if I face issues with Outlook not connecting to the server or crashing after Windows updates?
If you encounter issues with Outlook not connecting to the server or crashing after Windows updates, you can follow troubleshooting steps or consider using a reliable all-in-one solution like Fortect to efficiently fix Outlook problems.
- About the Author
- Latest Posts
Janina is a technical editor at Text-Center.com and loves to write about computer technology and latest trends in information technology. She also works for Biteno.com.