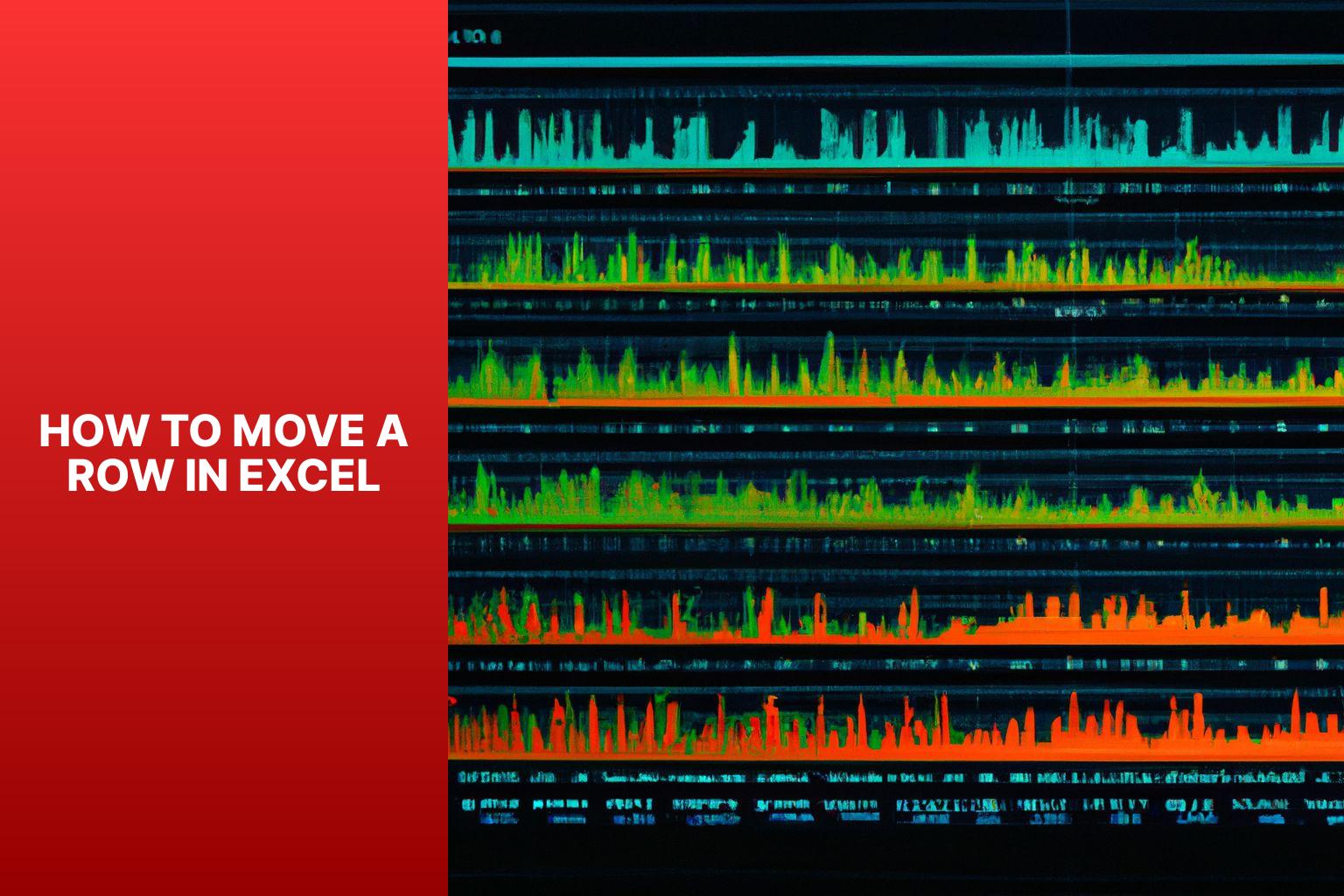Quick and Easy Guide: How to Move a Row in Excel for Efficient Data Organization
When working with Excel, it’s common to need to rearrange or reorganize data. One common task that Excel users often need to do is moving a row. Whether it’s reordering information, inserting new data, or cleaning up your spreadsheet, being able to move rows efficiently can greatly improve your productivity. Luckily, there are multiple methods available to accomplish this task, making it flexible and convenient.
The three main methods for moving a row in Excel are:
- Cut and Paste: This involves selecting the row, cutting it from its current location, and pasting it into the desired new location.
- Drag and Drop: This method allows you to click and drag the selected row to its new position.
- Using the Insert and Delete Functions: Excel provides options to insert or delete rows, which can effectively move rows within your spreadsheet.
If you’re unsure how to perform these actions, don’t worry. We’ve prepared a step-by-step guide to help you move a row in Excel:
- Select the Row You Want to Move: Start by clicking on the row number to highlight the entire row.
- Cut the Selected Row: Use either the keyboard shortcut (Ctrl+X) or the “Cut” command from the right-click menu.
- Choose the Destination for the Row: Select the row where you want to move the cut row to.
- Paste the Row into the New Location: Use either the keyboard shortcut (Ctrl+V) or the “Paste” command from the right-click menu to paste the row into the new location.
To ensure a smooth and efficient process, there are some tips and best practices you should consider when moving rows in Excel. These include using keyboard shortcuts, being mindful of cell references and formulas, and checking for hidden rows or columns that may affect the row’s placement.
In some cases, you may encounter common issues or require troubleshooting while moving rows. For example, moving rows with merged cells or maintaining formatting when moving rows can be challenging. We’ll address these common issues and provide solutions to help you overcome them effectively.
With these methods, guidelines, and troubleshooting tips, you’ll become proficient in moving rows in Excel, making your data management tasks much more manageable and efficient.
Key takeaway:
- Moving rows in Excel maximizes organization: By rearranging rows, you can improve the overall structure and readability of your spreadsheet.
- Different methods for moving rows in Excel: You can use cut and paste, drag and drop, or the insert and delete functions to rearrange rows in Excel.
- Step-by-step guide for moving a row in Excel: Select the row, cut it, choose the destination, and paste it to move a row in Excel.
- Tips and best practices for moving rows: Use keyboard shortcuts, pay attention to cell references and formulas, and be aware of hidden rows or columns to efficiently move rows.
- Common issues and troubleshooting: Learn how to handle moving rows with merged cells and maintain formatting when rearranging rows in Excel.
Methods for Moving a Row in Excel
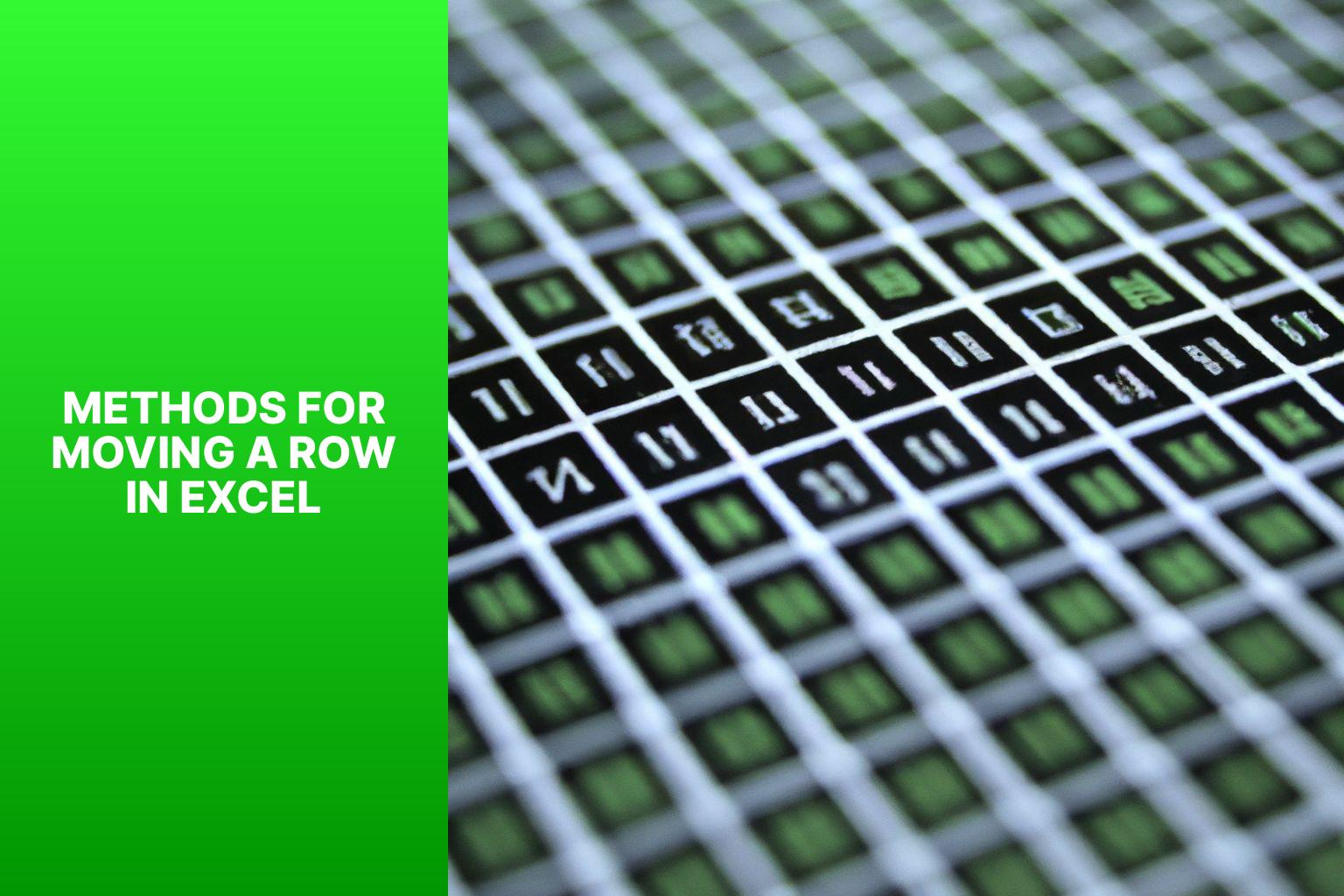
Photo Credits: Www.Howto-Do.It by Henry Martinez
Looking to relocate a row in Excel? In this section, we’ll dive into various methods that make it a breeze. From the classic cut and paste technique to the convenient drag and drop option, we’ll explore different approaches to moving rows with ease. We’ll also uncover the power of using the insert and delete functions, giving you even more flexibility when rearranging your data. Get ready to excel at row manipulation!
1. Cut and Paste
The process of moving a row in Excel using the cut and paste method involves several steps. Click on the row number on the left side of the Excel spreadsheet to select the desired row. Next, right-click on the selected row and choose the “Cut” option from the context menu, or you can use the keyboard shortcut “Ctrl+X” to cut the row. Then, select the cell where you want the row to be inserted as the destination. After that, right-click on the selected destination cell and choose the “Paste” option from the context menu, or use the keyboard shortcut “Ctrl+V” to paste the row into the new location.
Here are some suggestions for using the cut and paste method in Excel:
1. If you want to quickly select an entire row, you can use the keyboard shortcut “Shift+Spacebar“.
2. Always double-check any cell references and formulas in the moved row to ensure that they are correctly updated for the new location.
3. It’s important to be aware of hidden rows or columns that may affect the placement of the moved row in your spreadsheet.
2. Drag and Drop
To rearrange a row in Excel, you can use the drag and drop method. Follow these steps:
- First, select the row that you want to move.
- Then, click and hold the left mouse button on the selected row.
- Once you have done that, drag the row to the location where you want it to be.
- Release the mouse button to drop the row into the new location.
Here are some suggestions to keep in mind when using the drag and drop method in Excel:
- Always double-check that you have selected the correct row before dragging it.
- Make sure that there is enough space in the new location to accommodate the moved row.
- Pay attention to any formulas or cell references in the row, as they may require adjustments after moving.
- In case you accidentally drop the row in the wrong location, you can use the Undo function (Ctrl + Z) to revert the action.
Using drag and drop is a quick and convenient way to rearrange data and rows within an Excel worksheet. By following the steps mentioned above and considering the given suggestions, you will be able to easily move rows to the desired locations in your Excel spreadsheets.
3. Using the Insert and Delete Functions
To move a row in Excel, follow these steps:
1. Open your Excel spreadsheet and select the row you want to move.
2. Right-click on the selected row and choose “Delete” from the drop-down menu to remove the row.
3. Decide where you want to insert the row. Move your cursor to the row above where you want to insert.
4. Right-click on the row above where you want to insert and select “Insert” from the drop-down menu. This will insert a new row above.
5. Paste the selected row into the new location by right-clicking on the newly inserted row and choosing “Paste” from the drop-down menu.
By using the insert and delete functions, you can easily move a row in Excel. Remember to select the correct row and choose the appropriate options from the right-click menu to ensure the row is moved to the desired location.
Step-by-Step Guide: How to Move a Row in Excel
Discover the easy ways to move a row in Excel with this step-by-step guide. From selecting the row you want to move to choosing the perfect destination, we’ll walk you through each action. Learn how to cut and paste your desired row effortlessly, unleashing the true power of Excel. No more hassle or confusion – just smooth row rearrangement for enhanced productivity. Let’s dive right in!
Step 1: Select the Row You Want to Move
Edited
Step 1: Select the Row You Want to Move
To move a row in Excel, follow these steps:
- Select the row by clicking on the row number on the left side of the sheet. You can also select multiple rows by dragging the mouse over the row numbers.
- Right-click on the selected row and choose “Cut” from the menu. Alternatively, you can use the “Cut” command from the Home tab or press Ctrl+X.
- Choose the destination where you want to move the row. Click on the row number or any cell in that row.
- To paste the row, right-click on the selected row or cell and choose “Insert Cut Cells” from the menu. Alternatively, you can use the “Insert Cut Cells” command from the Home tab or press Ctrl+Shift+V.
Pro-tip: To move a row quickly without using the mouse, use the keyboard shortcut Shift+Spacebar to select the entire row, then use Ctrl+X to cut the row. Navigate to the destination row using the arrow keys and press Ctrl+Shift+V to paste the row. This saves time and makes the process more efficient.
Step 2: Cut the Selected Row
Edited
Step 2: Cut the Selected Row
- Select the row.
- To cut the row, right-click on the row number and choose “Cut”.
- Choose the destination for the row. Click on the row number of the new location.
- Paste the row by right-clicking on the row number and selecting “Paste”.
When cutting a row, make sure to select the entire row by clicking on the row number. Cutting a partial selection may result in incomplete data being moved.
Step 3: Choose the Destination for the Row
To choose the destination for the row in Excel, follow these steps:
Step 1: Select the destination cell.
Step 2: Ensure the cell is in the correct column.
Step 3: Check if the cell is part of a merged cell.
Step 4: Unhide hidden rows or columns to ensure visibility.
Step 5: Consider any formulas or cell references in the row and ensure they will still work correctly.
Step 6: Verify that the destination cell is empty.
Now you are ready to move the row to the chosen destination. Follow the remaining steps in the guide to cut the selected row and paste it into the new location.
In a similar tone, Excel established itself as a popular spreadsheet software by Microsoft in 1985. It gained popularity for its powerful features and user-friendly interface. Excel has become an essential tool in various industries, revolutionizing how businesses handle information. Today, it continues to evolve with updates and enhancements, making it indispensable worldwide.
Step 4: Paste the Row into the New Location
Follow these steps to paste a row into a new location in Excel:
- Cut the selected row.
- Navigate to the destination where you want to paste the row.
- Click on the cell where you want the row to be pasted.
- Right-click on the cell and select “Paste” from the context menu.
- Step 4: Paste the Row into the New Location
The entire row, including data and formatting, will be pasted into the new location. Note that pasting a row will replace any existing data in the destination cells, so exercise caution to avoid overwriting important information. Make sure the destination range has enough empty space for the entire row being pasted.
Tips and Best Practices for Moving Rows in Excel
Looking to streamline your Excel skills? Get ready to level up your row-moving game! In this section, we’ll explore some indispensable tips and best practices for effortlessly moving rows in Excel. From utilizing keyboard shortcuts for maximum efficiency to keeping an eye on cell references and formulas, we’ve got you covered. Plus, we’ll reveal the importance of staying vigilant about hidden rows or columns. Get ready to enhance your Excel expertise and become a pro at row manipulation!
1. Use Keyboard Shortcuts for Efficiency
To improve efficiency and productivity when working with large amounts of data in Excel, it is recommended to use keyboard shortcuts for moving rows. By incorporating these shortcuts into your workflow, you can save time and avoid unnecessary mouse movements.
To move rows, follow these steps:
1. First, select the row(s) you want to move. This can be done by either clicking and dragging over the row numbers or by using the Shift key in combination with the arrow keys.
2. To cut the selected row(s), use the shortcut Ctrl + X. Alternatively, you can right-click on the selected row(s) and choose “Cut.”
3. Next, navigate to the destination where you want to paste the row(s). Select the row below where you want the rows to be placed.
4. Use the shortcut Ctrl + Shift + + (plus sign) to insert the cut row(s) above the selected row. Alternatively, you can right-click and choose “Insert Cut Cells.”
5. The cut row(s) will be pasted in the new location. To paste, use the shortcut Ctrl + V. Alternatively, you can right-click and choose “Paste.”
By utilizing these keyboard shortcuts for moving rows in Excel, you can speed up the process and streamline your data management tasks. Incorporate these shortcuts into your Excel workflow and practice them regularly to enhance your efficiency and productivity.
2. Pay Attention to Cell References and Formulas
Pay Attention to Cell References and Formulas
When working with cell references and formulas in Excel, it is crucial to pay attention to the accuracy of your data and calculations. Here are the steps to effectively manage cell references and formulas:
- Double-check cell references: Review the formulas in your spreadsheet and ensure that the cell references correctly point to the intended cells. Incorrect cell references can lead to calculation errors.
- Avoid hardcoding values: Instead of manually entering values directly into formulas, utilize cell references to refer to the values. This way, if the values change, you can update the referenced cells, and the formulas will automatically recalculate.
- Use absolute references when necessary: Sometimes, you may need to keep a specific cell reference constant when copying or moving formulas. In such cases, use absolute references by adding dollar signs ($) before the column letter and row number, such as “$A$1”. This ensures that the formula always refers to the same cell, regardless of its location.
- Check for circular references: Circular references occur when a formula refers to the cell it is located in or creates a loop of references. These can cause incorrect results or infinite calculations. Excel provides tools to detect and resolve circular references.
- Test and verify formulas: Before relying on your formulas for important calculations or analysis, test them with different datasets to ensure they are working correctly. Pay attention to both the final results and the intermediate steps, if applicable.
By following these steps, you can minimize errors and ensure the accuracy of your data analysis and calculations in Excel.
In 1642, the French philosopher and mathematician, Blaise Pascal, invented the first mechanical calculator called the Pascaline. This device introduced the concept of using formulas for calculations, marking the beginning of a long history of formula-based calculations in mathematics and science. Advancements in technology and the development of spreadsheet software like Excel have revolutionized the way we work with formulas and manage complex data. Today, paying attention to cell references and formulas is a fundamental skill for anyone working with Excel and has become an integral part of data analysis and decision-making processes in various industries.
3. Be Mindful of Hidden Rows or Columns
When using Excel, it is important to be aware of hidden rows or columns to maintain the accuracy of your data and calculations. To navigate this issue, you can follow these steps:
1. Start by accessing the “View” tab located on the Excel ribbon.
2. Within the “Show/Hide” section, click on the “Hide” button to reveal a drop-down menu.
3. From the drop-down menu, select either “Hide Rows” or “Hide Columns” depending on which you need to conceal.
4. If you need to unhide a specific row or column, first choose the adjacent rows or columns, then right-click and from the menu, select “Unhide.”
5. In the event that you need to hide multiple rows or columns, ensure that you select all of them before clicking the “Hide” button.
6. It is crucial to remember to save your workbook after implementing any modifications.
Following these instructions will help you prevent any negative impact on your Excel work due to hidden rows or columns.
Common Issues and Troubleshooting
If you’ve ever struggled with moving rows in Excel, this section is here to help! We’ll tackle some common issues and provide troubleshooting tips to make your experience smoother. From dealing with merged cells to maintaining formatting, we’ve got you covered. So, if you’re ready to unlock the secrets of seamless row movement, keep on reading!
1. Moving Rows with Merged Cells
To transfer rows with merged cells in Excel, use the following steps:
- Choose the merged cells in the desired row.
- Right-click on the selected cells and select “Cut” from the context menu.
- Click on the row number where you want to move the row.
- Right-click on the row number and select “Insert” from the context menu.
- Right-click on the newly inserted row and select “Paste” from the context menu.
When moving rows with merged cells, it is important to pay attention to maintaining the integrity of the merged cells. Follow the steps above to correctly move the merged cells to the desired location.
Here are some suggestions for moving rows with merged cells in Excel:
- Before moving the row, make sure that the destination has sufficient space to accommodate the merged cells without overlapping with other cells.
- After moving the row, double-check the merged cells to ensure they remain intact and unchanged.
- If you encounter any issues or unexpected results while moving rows with merged cells, try using the “Paste Special” feature instead of the regular paste option.
- It is also a good practice to create a backup of your Excel file before making any significant changes, so you can revert to a previous version if necessary.
By following these steps and suggestions, you can successfully move rows with merged cells in Excel without losing any important data or formatting.
2. Maintaining Formatting When Moving Rows
Maintaining formatting when moving rows in Excel is crucial for an organized and visually appealing spreadsheet. Follow these steps to preserve row formatting:
- Select the row you want to move.
- Cut the selected row using a keyboard shortcut or the “Cut” option in the toolbar.
- Choose the destination for the row.
- Paste the row into the new location using the “Paste” option in the toolbar or the corresponding keyboard shortcut.
By following these steps, you can move rows in Excel while preserving formatting such as cell styles, borders, colors, and font formatting. This ensures consistent and visually appealing data throughout the spreadsheet.
Note the importance of updating any cell references or formulas within the row to reflect the new location when moving rows.
Maintaining formatting when moving rows in Excel is a valuable skill for reorganizing data, consolidating information, or creating summary tables. With practice and attention to detail, you can effectively move rows while preserving your spreadsheet’s formatting.
Some Facts About How To Move a Row in Excel:
- ✅ The Shift key can be used to move a row in Excel. (Source: trumpexcel.com)
- ✅ Another method to move a row is by using the Insert, Cut, and Delete method. (Source: simonsezit.com)
- ✅ Moving and replacing rows or columns is also an option to move a row in Excel. (Source: simonsezit.com)
- ✅ The Ctrl key can be used to move and copy a row or column in Excel. (Source: simonsezit.com)
- ✅ Multiple adjacent rows or columns can be moved simultaneously in Excel. (Source: simonsezit.com)
Frequently Asked Questions
How to move a row in Excel using the Insert, Cut, and Delete method?
To move a row in Excel using the Insert, Cut, and Delete method, follow these steps:
- Insert a blank row above or below the desired location.
- Select the entire row you want to move.
- Use the Cut command to remove the selected row.
- Paste the cut row into the blank row you inserted.
- Delete the original row to complete the move.
How to move a row in Excel using the Shift key?
To move a row in Excel using the Shift key, follow these steps:
- Select the entire row you want to move.
- Hold down the Shift key.
- Drag the selected row to the desired location.
- Release the mouse button and the Shift key to complete the move.
How to move and replace a row in Excel?
To move and replace a row in Excel, follow these steps:
- Select the entire row you want to move.
- Drag the selected row to the desired location.
- Release the mouse button to replace the existing data.
How to move and copy a row in Excel?
To move and copy a row in Excel, follow these steps:
- Select the entire row you want to move.
- Hold the Ctrl button.
- Drag the selected row to the desired location.
- Release the mouse button and the Ctrl button to create a copy.
How to move multiple rows simultaneously in Excel?
To move multiple rows simultaneously in Excel, follow these steps:
- Select the adjacent rows you want to move together.
- Hold down the Shift key.
- Drag the selected rows to the desired location.
- Release the mouse button and the Shift key to complete the move.
- About the Author
- Latest Posts
Janina is a technical editor at Text-Center.com and loves to write about computer technology and latest trends in information technology. She also works for Biteno.com.