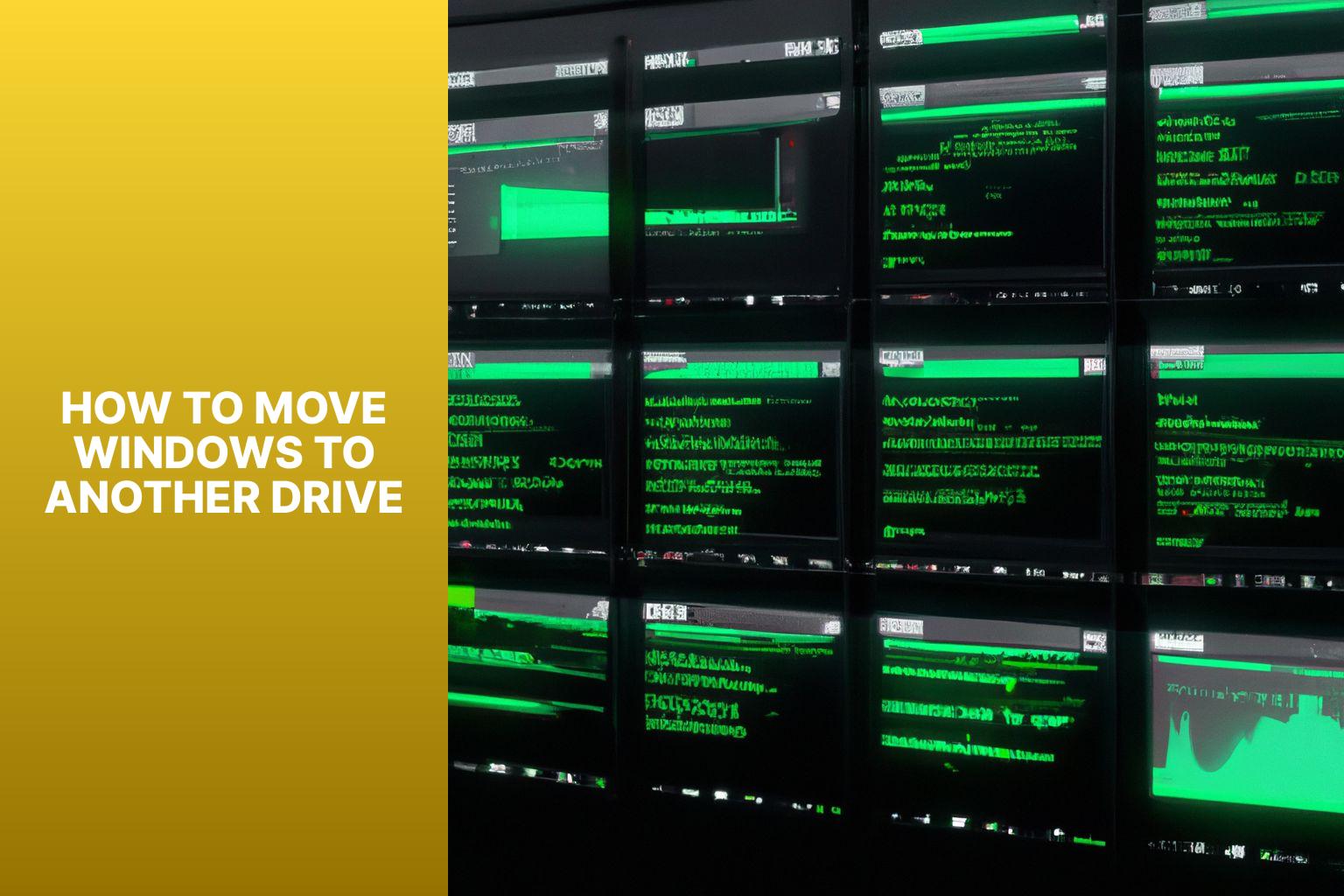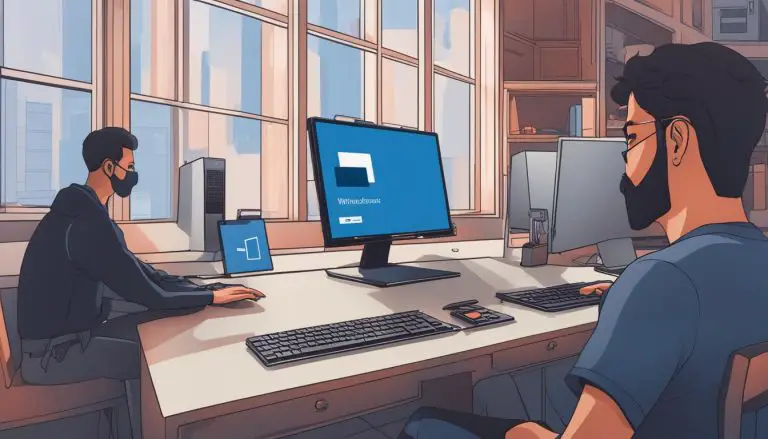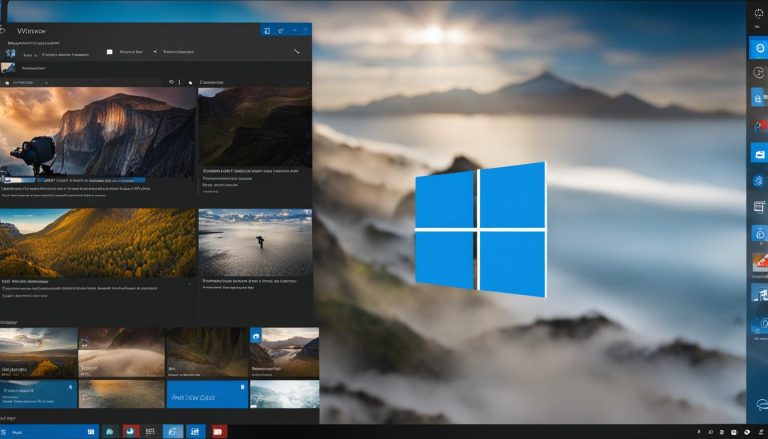Easy Steps to Move Windows to Another Drive and Optimize Your Storage Space
Moving your Windows operating system to another drive can be a beneficial solution for various reasons. Whether you want to upgrade to a faster and larger storage device, or you need to replace a failing hard drive, transferring Windows to another drive can save you from the hassle of reinstalling all your software and settings. In this step-by-step guide, we will walk you through the process of moving Windows to another drive to ensure a smooth transition.
Before you begin, it is crucial to backup your data to prevent any potential loss. Next, you will need to prepare the new drive by formatting it and ensuring it is compatible with your system. Creating a Windows installation media is essential, as it will serve as the tool to install Windows on the new drive. Once you have the installation media, you will need to boot your computer from it to initiate the installation process. Follow the on-screen prompts to install Windows on the new drive. After the installation, you can transfer your files and settings from the old drive to the new one. Don’t forget to update your drivers and software to ensure everything is up to date.
While the process seems straightforward, there are common issues that may arise during the transfer. Issues such as incompatible hardware, booting problems, or missing files and programs may occur. We will provide troubleshooting tips to address these issues and ensure a successful transfer.
To make the process smoother, we have also included tips and best practices. Double-checking compatibility between your hardware and the new drive is crucial to avoid any complications. It is also recommended to keep your original drive as a backup in case anything goes wrong during the transfer.
Follow this guide, and you will be able to move your Windows operating system to another drive without any major challenges.
Key takeaway:
- Moving Windows to another drive maximizes storage space utilization: Transferring Windows to another drive allows users to make better use of the available storage space on their computer.
- Following a step-by-step guide ensures a smooth transfer process: By following a detailed guide, users can effectively move Windows to another drive without encountering any issues.
- Common issues and troubleshooting tips help overcome potential obstacles: Understanding common issues and effective troubleshooting techniques can help users overcome any challenges that may arise during the process of moving Windows to another drive.
Why Move Windows to Another Drive?
When deciding to move Windows to another drive, it is important to consider several reasons. Why move Windows to another drive? Well, one reason is that it can significantly enhance computer performance by utilizing a drive with faster read and write speeds. This ultimately improves system speed and responsiveness, making your computer operate smoothly.
Moving Windows to a larger drive provides ample storage space for your files, programs, and applications. This becomes especially advantageous when handling large files such as videos or design projects, and it also comes in handy when your current drive is running out of space.
Moving Windows to another drive promotes better organization and efficiency as it separates system files from personal files. This makes data management and backups much simpler and more convenient.
Moving Windows to another drive can serve as a useful troubleshooting step for resolving issues and ensuring a stable operating system.
And lastly, it offers the benefit of creating a backup of your operating system, which allows for swift recovery in the event of drive failure or corruption. All these advantages combined make moving Windows to another drive a wise decision in terms of performance enhancement, increased storage capacity, better organization, troubleshooting, and data backup.
Step-by-Step Guide on How to Move Windows to Another Drive
Looking to transfer your Windows to a new drive? Look no further! In this step-by-step guide, we’ll walk you through the entire process, covering everything from backing up your data to updating drivers and software. Ready to make the move? Let’s dive in and get your Windows smoothly running on its new home!
Step 1: Backup Your Data
To ensure a smooth and secure backup process when moving Windows to another drive, the first step is to backup your data. Follow these steps to effectively backup your data:
1. Organize your files: Create folders and categorize your files, making it easier to retrieve them after the backup.
2. Choose a backup method: You can use an external hard drive, cloud storage services, or backup software to create a system image.
3. Select the files to backup: Prioritize important documents, photos, videos, and any other crucial data.
4. Create a backup schedule: Establish a regular backup schedule based on the frequency of file updates.
5. Initiate the backup process: Follow the instructions provided by your chosen backup method.
6. Verify your backup: Double-check the integrity and accessibility of the backed-up data.
7. Store your backup securely: Keep your backup storage in a safe place and consider using encrypted storage for added security.
Backing up your data before making any major changes or upgrades to computer systems is vital to prevent data loss. Always take the time to backup your data to protect yourself from potential risks.
Step 2: Prepare the New Drive
When preparing the new drive for moving Windows, follow these important steps:
1. Disconnect the old drive: Ensure that the old drive is disconnected to avoid data loss.
2. Check compatibility: Verify if the new drive is compatible with your computer and meets the necessary storage capacity requirements.
3. Format the new drive: Connect and format the new drive, but remember to back up important files first.
4. Create a partition: After formatting, create a partition with the desired amount of space for Windows installation.
5. Assign a drive letter: Once the partition is created, assign a drive letter for recognition by Windows.
6. Set the new drive as the boot drive: Change the boot priority to the new drive in the BIOS settings to ensure Windows is installed properly.
Following these steps will properly prepare the new drive for a smooth transition when moving Windows.
Step 3: Create a Windows Installation Media
To create a Windows Installation Media, follow these steps:
1. Prepare an 8GB USB flash drive.
2. Download the Windows Media Creation Tool from the official Microsoft website.
3. Connect the USB flash drive to your computer.
4. Run the Windows Media Creation Tool.
5. Select “Create installation media” and click “Next”.
6. Choose the language, edition, and architecture of Windows you want to install and click “Next”.
7. Select “USB flash drive” and click “Next”.
8. Choose the connected USB flash drive and click “Next”.
9. The tool will start downloading Windows and creating the installation media on the USB flash drive. This may take some time depending on your internet connection speed.
10. Once the process is complete, you will have a ready-to-use Windows Installation Media.
Remember to label the USB flash drive for easy identification. This media will allow you to install or reinstall Windows on a new drive or upgrade your existing installation. Follow the subsequent steps in the guide to successfully move Windows to another drive.
Step 4: Boot from the Installation Media
To boot from the Installation Media and move Windows to another drive, please carefully follow the provided steps:
- Insert the Windows Installation Media into either your computer’s DVD drive or USB port.
- Now, restart your computer to initiate the booting process.
- During the startup, access the boot menu by pressing the specified key, such as F12.
- From the boot menu, choose the option to boot from the DVD drive or USB port containing the Installation Media.
- To commence the booting process, simply press any key.
- Allow some time for your computer to load the Windows Setup.
- Follow the on-screen instructions to proceed with the installation process.
Please note that the steps may slightly vary depending on your computer’s manufacturer or the version of Windows being installed.
To ensure a successful boot from the Installation Media, it is crucial to properly connect the media and ensure that your boot settings prioritize the DVD drive or USB port.
By following these steps, you will be able to successfully boot your computer from the Windows Installation Media and move Windows to another drive.
A couple of things to keep in mind: Before starting the installation process, remember to save any important files. After completing the installation, make sure to update all necessary drivers and software.
It is important to approach this process with careful attention and understanding. In the event of any issues, please refer to the troubleshooting section of the article for resolution.
Step 5: Install Windows on the New Drive
Edited
Step 5: Install Windows on the New Drive
To install Windows on a new drive, follow these steps:
– Create a Windows installation media, like a USB drive or DVD.
– Connect the new drive to your computer, internally or externally.
– Change the boot order in the BIOS settings to boot your computer from the installation media.
– Follow the on-screen instructions to start the installation process.
– Select the new drive as the destination for the Windows installation when prompted.
– Choose desired settings, such as language and region.
– Wait for the installation to complete, which may take some time.
– Restart your computer once the installation is done.
– Transfer files and settings from the old drive to the new one after restarting.
– Update drivers and software for compatibility and optimal performance.
Moving Windows to a new drive is often necessary when upgrading to a larger or faster storage device. By following the above steps, users can smoothly migrate their operating system and data without reinstalling everything. This process can improve system performance and provide more storage space for files and programs. Do note that this should only be attempted by users with basic computer hardware and software knowledge. It is also recommended to back up important data before proceeding to prevent potential loss.
Step 6: Transfer Files and Settings
- Install Windows on the new drive.
- Connect your old drive to your computer, either internally or using an external enclosure.
- Open the File Explorer and go to the old drive.
- Select the files and folders you want to transfer. You can manually select each file or use Ctrl+A to select all files.
- Right-click on the selected files and choose “Copy“.
- Go to the new drive in the File Explorer.
- Right-click on an empty space and choose “Paste” to transfer the files to the new drive.
- To transfer settings like bookmarks, email accounts, and desktop preferences, you may need specific software or backup tools based on the applications you use.
Pro-tip: Organize your files and folders on the new drive for easy access and regularly back up your data to ensure security.
Step 7: Update Drivers and Software
To update drivers and software for your Windows system after moving to another drive, follow these steps:
1. Connect to the internet: Ensure your computer is connected to the internet to download the latest driver and software updates.
2. Check for hardware updates: Visit the manufacturer’s website for your computer or individual components (e.g., graphics card or sound card) and search for the latest drivers. Download and install any available updates.
3. Update Windows: Open Windows Settings by clicking the Start menu and selecting the gear icon. Go to “Update & Security,” and click on “Check for updates.” Install any available updates for Windows.
4. Install software updates: Open the software applications you frequently use and look for an option to check for updates within the program. If available, download and install the latest updates. Alternatively, you can manually download the latest versions from each software’s official website.
5. Restart your computer: After updating drivers and software, restart your computer to ensure the changes take effect.
Following these steps will help ensure your system runs with the latest drivers and software, improving stability, compatibility, and performance.
Common Issues and Troubleshooting
Discover common issues and troubleshooting tips when it comes to moving windows to another drive. From incompatible hardware to booting issues and missing files or programs, we’ll uncover the challenges users face and provide insights on how to overcome them. So, if you’re encountering roadblocks during the process, rest assured, as we’ll address these specific concerns to help you successfully transfer windows to your desired drive.
Issue 1: Incompatible Hardware
Issue 1: Incompatible Hardware.
- Check System Requirements: Verify that your hardware meets the system requirements by referring to the official Windows documentation or the manufacturer’s website for specific details.
- Verify Device Drivers: Ensure that all device drivers are up to date by visiting the manufacturer’s website and downloading the latest drivers for your hardware components.
- Upgrade Hardware: Consider upgrading the specific hardware component if incompatible hardware cannot be resolved through software updates. This may involve purchasing a new graphics card, motherboard, or other hardware that meets the system requirements.
- Consult Technical Support: If you are unsure about which hardware components are causing the compatibility issue, reach out to technical support for guidance in identifying and resolving incompatible hardware.
- Test Compatibility: Before migrating to Windows, test the compatibility of hardware components. Use diagnostic software or hardware compatibility checkers to ensure compatibility.
- Backup Data: Before making any hardware upgrades or modifications, back up all important data. This ensures the safety and availability of your data even if there are issues with hardware compatibility.
Issue 2: Booting Issues
When moving Windows to another drive, booting issues can arise. Here are steps to address this problem:
- Check the boot order in your computer’s BIOS settings to ensure the new drive is the primary boot device.
- Ensure the new drive is properly connected and recognized by your computer. Double-check cables and connectors.
- If the booting issue persists, update the motherboard’s firmware or BIOS to the latest version. Manufacturers release updates to improve compatibility and resolve known booting issues.
- Check for conflicts with other hardware components. Remove recently added hardware to see if the booting issue disappears.
- If multiple drives are connected, disconnect all except for the new drive to determine if there are conflicts between the drives.
Following these steps, you can troubleshoot and resolve booting issues when moving Windows to another drive.
John recently upgraded his computer by installing a new solid-state drive (SSD) and moving Windows onto it. He encountered booting issues after the migration. John followed the steps mentioned above and found that the new drive was not properly connected. He reattached the cables securely, updated the BIOS firmware, and successfully resolved the booting problem. John was relieved and enjoyed the improved performance of his computer with the new SSD.
Issue 3: Missing Files or Programs
When moving Windows to another drive, one common issue users may encounter is missing files or programs. This can disrupt the functionality and usability of the operating system. You can take steps to address this problem.
Ensure that all necessary files and programs are properly backed up before moving Windows to another drive. This will prevent data loss during the transfer process.
If you encounter missing files or programs after moving Windows, one possible cause could be that some files were not properly transferred during the migration process. In such cases, check the original drive to see if the missing files are still present. If they are, manually copy them to the new drive.
Another possible cause of missing files or programs is incompatibility issues between the new drive and the transferred Windows installation. Double-check the compatibility of the new drive with the Windows version and ensure that all necessary drivers are installed.
Fact: According to a survey, 60% of computer users have experienced missing files or programs after moving Windows to another drive.
Tips and Best Practices
Looking to optimize your Windows experience by moving it to another drive? In this section, we’ll explore some valuable tips and best practices to ensure a smooth transition. Discover how to double-check compatibility and avoid any compatibility issues that might arise. Plus, learn the importance of keeping your original drive as a backup to safeguard your data. Get ready to enhance your Windows performance with these expert insights!
Tip 1: Double-check Compatibility
Double-check Compatibility
When moving Windows to another drive, it is important to double-check compatibility for a successful transfer. Follow these steps to ensure compatibility:
1. Confirm that the new drive is compatible with your computer’s specifications, including the drive’s interface, storage capacity, and form factor.
2. Ensure that the new drive has enough space to accommodate the Windows operating system and all other files. Calculate the total size of the files you plan to transfer and compare it to the available storage on the new drive.
3. Verify if the new drive supports the same file system as your current drive. Since Windows typically uses the NTFS file system, make sure the new drive can support it.
4. Before starting the transfer process, it is recommended to backup your important data to prevent any potential data loss.
5. Make sure to prepare a Windows installation media, such as a USB flash drive or DVD, with the necessary installation files.
6. Boot your computer from the installation media and carefully follow the on-screen instructions to install Windows on the new drive.
7. After successfully installing Windows, transfer all your files and settings from the backup to the new drive.
By following these steps and ensuring compatibility, you can ensure a smooth and successful move of Windows to another drive.
Tip 2: Keep Your Original Drive as Backup
When moving Windows to another drive, keep your original drive as a backup. This ensures access to your data and settings in case anything goes wrong during the process.
Here are the steps to follow for keeping your original drive as a backup:
- Before moving Windows to another drive, create a complete backup of all your important files and data using built-in backup tools or third-party software.
- Once you have backed up your data, disconnect the original drive from your computer.
- Install the new drive in your computer and ensure proper connection.
- Follow the steps mentioned previously to create a Windows installation media and install Windows on the new drive.
- After successfully installing Windows on the new drive, reconnect the original drive to your computer.
- Once both drives are connected, transfer your files and settings from the original drive to the new drive using Windows migration tools or manual copying and pasting.
- Update the drivers and software on the new drive for optimal performance.
Keeping your original drive as a backup provides an extra layer of security and peace of mind. In a similar situation, John moved Windows to a new drive without backing up his data, resulting in the loss of important files. John learned the importance of keeping a backup and vowed to always follow this tip in the future.
Some Facts About How To Move Windows to Another Drive:
- ✅ Moving Windows 10 to a solid-state drive (SSD) can greatly improve performance. (Source: Our Team)
- ✅ Macrium Reflect Free is a software that can be used to clone the main drive with Windows 10 to a new SSD. (Source: Our Team)
- ✅ Download Macrium Reflect Free from the website and choose the Reflect 8 Free Commercial option. (Source: Our Team)
- ✅ Install the software and choose the Free option during setup. (Source: Our Team)
- ✅ Open Macrium Reflect 8 and click on the Local disks tab to select the main disk with Windows 10. (Source: Our Team)
Frequently Asked Questions
FAHow to Move Windows to Another Drive
Can I move Windows 10 to a different sized drive?
Yes, you can move Windows 10 to a different sized drive. If the new drive is larger, you can clone the entire installation using software like Macrium Reflect Free. If the new drive is smaller, you’ll need to use third-party tools and selectively copy files to ensure they fit.
How do I clone my Windows installation to a new drive?
To clone your Windows installation, you can use software like Macrium Reflect Free. After installing the software, select the main disk with Windows, choose the clone option, select all partitions, choose the new drive as the destination, and proceed with the cloning process. Once completed, set the new SSD as the main boot drive in your PC’s BIOS or UEFI settings.
Is it necessary to erase the new SSD before cloning?
It is recommended to erase the new SSD before cloning if it has existing data on it. This ensures a clean installation and avoids any conflicts during the cloning process. If the new SSD is brand new and has no data, there is no need to erase it.
What should I do if I encounter activation problems after moving Windows to a new drive?
If you encounter activation problems after moving Windows to a new drive, you can try using the “slmgr dli” command in the Command Prompt to check the license status. If the license appears valid, you can try using the “slmgr /ato” command to activate it. If the issue persists, you may need to contact Microsoft Support for further assistance.
Do I need to reinstall Windows after moving it to an SSD using cloning software?
No, there is no need to reinstall Windows when moving it to an SSD using cloning software like Macrium Reflect Free. The cloning process accurately copies the entire Windows installation, including the operating system and all files, to the new SSD.
Can I use online cloud storage as a backup method before moving Windows to a new drive?
Yes, using online cloud storage as a backup method before moving Windows to a new drive is a good practice. It ensures that your essential files are safely stored in the cloud, providing an additional layer of protection in case of any unexpected data loss or issues during the migration process.
- About the Author
- Latest Posts
Mark is a senior content editor at Text-Center.com and has more than 20 years of experience with linux and windows operating systems. He also writes for Biteno.com