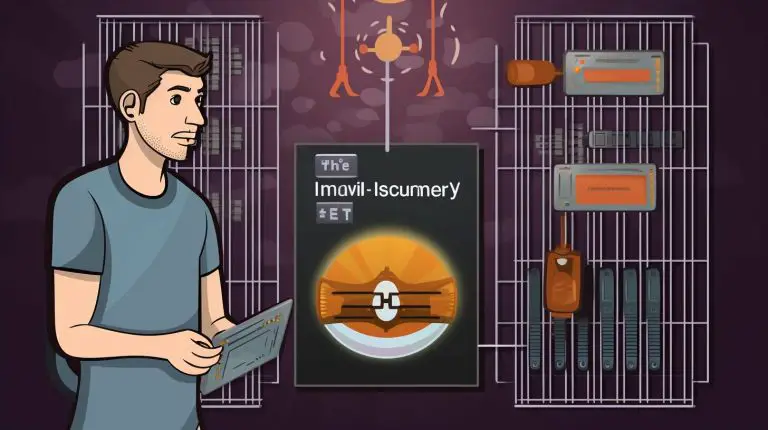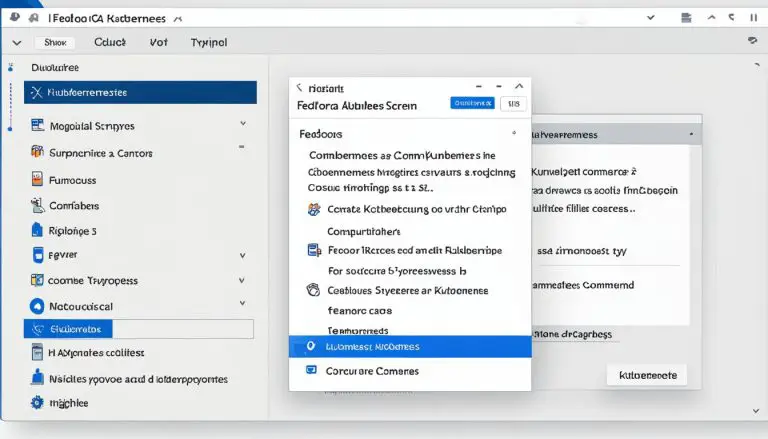Mastering the Nano Command in Linux: A Simplified Guide
Are you ready to unlock the power of the Nano command in Linux? This comprehensive guide will help you become a master of the Nano text editor, the perfect tool for editing files in Linux.
Factual data: Nano is a terminal-based text editor that is commonly used in Linux distributions. It is known for its ease of use and simplicity compared to other editors like Vim and Emacs. This simplified guide provides essential keyboard shortcuts for navigating and editing text in Nano. It explains how to use Nano to open and create files, move around the editor, cut, copy, and paste text, delete lines, undo and redo actions, search and replace text, save files, and exit the editor. The guide also highlights the importance of the shortcuts displayed at the bottom of the Nano editor and offers a downloadable cheat sheet for quick reference.
Additionally, it provides instructions for installing Nano on Linux distributions where it is not preinstalled. Another source explains how to install and run Nano editor and covers basic commands like creating and opening files, as well as more advanced features like syntax highlighting and searching for text within the editor. It also mentions some handy keyboard shortcuts available in Nano. A third source emphasizes the simplicity of Nano and its versatility for editing text in Linux. It covers essential commands for opening, saving, and executing files within the Nano editor. The source also mentions copy-pasting text, inserting the contents of an existing file, and unlocking additional features in Nano. Overall, these sources provide a comprehensive guide to mastering the Nano command in Linux.
Key Takeaways:
- Nano is a user-friendly and simple terminal-based text editor commonly used in Linux.
- This guide provides essential keyboard shortcuts for navigating and editing text in Nano.
- You will learn how to open and create files, move around the editor, cut, copy, and paste text, delete lines, undo and redo actions, search and replace text, save files, and exit the editor.
- The shortcuts displayed at the bottom of the Nano editor are essential for efficient editing.
- A downloadable cheat sheet is available for quick reference.
What is Nano and Why Should You Use It?
If you’re new to the world of Linux or looking for an alternative to complex text editors, Nano is the perfect choice. In this section, we’ll explore what Nano is all about and discuss why it’s worth using for your editing needs.
Nano is a terminal-based text editor that is commonly used in Linux distributions. Unlike advanced editors like Vim or Emacs, Nano offers a user-friendly and simplified interface, making it accessible to beginners and experts alike. Its intuitive design allows for easy navigation and editing of text files directly from the command line.
One of the main advantages of Nano is its simplicity. It provides essential features for editing text, such as cut, copy, paste, delete, and undo/redo actions. It also supports searching and replacing text within a file, as well as syntax highlighting for various programming languages. With Nano, you can open and create files, move around the editor, and save your changes with ease.
Overall, Nano provides a straightforward and efficient way to edit text in Linux. Its intuitive interface and essential functionalities make it an ideal choice for users who prefer simplicity and ease of use. Whether you’re a beginner or an experienced Linux user, Nano is a reliable and versatile tool for all your editing needs.
Essential Keyboard Shortcuts for Nano
To make the most of Nano, it’s important to familiarize yourself with the essential keyboard shortcuts. In this section, we’ll explore the key commands for navigating, editing, and managing text within the Nano editor on the Linux command line.
Let’s begin with the basic navigation commands. To move the cursor within the editor, you can use the arrow keys. Press the up, down, left, or right arrow to navigate accordingly. To scroll through the text, hold down the Ctrl key and press the up or down arrow. If you need to jump to a specific line, use the Ctrl + _ (underscore) command, enter the line number, and press Enter. These simple shortcuts allow you to easily move around and locate specific sections of your file.
Next, let’s explore the editing commands in Nano. To cut a line, position the cursor at the beginning of the line and press Ctrl + K. To copy a line, use Ctrl + ^ (caret) instead. You can then paste the cut or copied line by pressing Ctrl + U. If you need to delete a line, simply press Ctrl + Shift + K. To undo or redo actions, use the Ctrl + U and Ctrl + Shift + U commands, respectively. These editing shortcuts enable you to efficiently modify and revise your text.
In addition to navigation and editing, Nano provides powerful search and replace capabilities. To search for text within your file, press Ctrl + W and enter the desired search term. Nano will highlight the first occurrence of the term and you can use Ctrl + W to search for the next occurrence. If you need to replace a specific term, press Ctrl + (backslash), enter the search and replace strings, and press Enter. Nano will replace the first occurrence and you can use Ctrl + to replace subsequent occurrences. These search and replace shortcuts allow you to easily find and modify text within your file.
| Keyboard Shortcut | Description |
|---|---|
| Ctrl + K | Cut a line |
| Ctrl + ^ | Copy a line |
| Ctrl + U | Paste a line |
| Ctrl + Shift + K | Delete a line |
| Ctrl + Shift + U | Undo an action |
| Ctrl + W | Search for text |
| Ctrl + | Replace text |
By mastering these essential keyboard shortcuts for Nano, you’ll be able to navigate, edit, and manage your text with ease. These commands streamline your workflow and enhance your productivity when working with the Nano editor on the Linux command line. Make sure to familiarize yourself with these shortcuts and practice using them to become a proficient Nano user.
Opening and Creating Files in Nano
Opening and creating files is a fundamental aspect of working with Nano. In this section, we’ll walk you through the process of opening existing files and creating new ones using the Nano editor in Linux.
To open an existing file in Nano, simply type “nano” followed by the file name in the terminal. For example:
| Command | Description |
|---|---|
| nano filename.txt | Opens the file “filename.txt” in Nano |
If the file does not exist, Nano will create a new file with the specified name and open it for editing. You can start typing directly within the editor to add content to the file. When you’re finished editing, you can save and exit the file using the keyboard shortcuts discussed in the previous sections.
Additionally, Nano provides a convenient feature for inserting the contents of an existing file into the current file. To do this, press Ctrl + R within the editor, then type the name of the file you want to insert. Nano will then insert the contents of that file at the current cursor position.
Unlocking Additional Features in Nano
By default, Nano operates in its simplest mode, offering basic editing functionality. However, there are additional features and options that can be unlocked to enhance your editing experience.
To access these features, you can use command line options when opening Nano. For example, to enable line numbers and syntax highlighting, you can use the following command:
| Command | Description |
|---|---|
| nano -l -i filename.txt | Opens the file “filename.txt” with line numbers and syntax highlighting enabled |
Exploring and experimenting with these additional features can help you tailor Nano to suit your specific needs and preferences.
Navigating the Nano Editor
Efficient navigation is key to working with text files in Nano. In this section, we’ll explore how to move around the Nano editor with ease, allowing you to quickly find and edit the desired content.
When working with large files, it can be challenging to locate specific lines or sections. Nano provides various keyboard shortcuts to simplify the navigation process. Let’s take a look at some essential commands:
| Command | Description |
|---|---|
| Ctrl + F | Scroll forward one page |
| Ctrl + B | Scroll backward one page |
| Ctrl + Y | Scroll up one line |
| Ctrl + V | Scroll down one line |
| Ctrl + _ | Jump to a specific line number |
In addition to scrolling, Nano allows you to navigate within a line or block of text. Here are some useful commands for cursor movement:
| Command | Description |
|---|---|
| Ctrl + A | Move to the beginning of the current line |
| Ctrl + E | Move to the end of the current line |
| Alt + \ | Jump to the matching bracket or parenthesis |
With these navigation commands at your fingertips, you’ll be able to swiftly move through your text files in Nano, increasing productivity and efficiency.
Editing Text in Nano
Now that you know how to navigate within Nano, it’s time to master the art of editing text. In this section, we’ll dive into the various commands for manipulating and modifying text in the Nano editor.
To edit text in Nano, you can use a combination of keyboard shortcuts and commands. Here are some essential commands to get you started:
-
1Ctrl + K
: Cut the current line or selected text.
-
1Ctrl + U
: Paste the cut or copied text.
-
1Ctrl + ^
: Undo the previous action.
-
1Alt + U
: Redo the undone action.
-
1Ctrl + ]
: Indent the current line or selected block of text.
-
1Ctrl + [
: Unindent the current line or selected block of text.
These commands allow you to perform common editing tasks quickly and efficiently. Whether you’re copying and pasting text, undoing or redoing actions, or adjusting the indentation of your code, Nano provides the necessary tools to streamline your workflow.
In addition to these commands, Nano also supports searching and replacing text. You can use the following commands to find and replace text within your file:
-
1Ctrl + W
: Search for a specific word or phrase.
-
1Alt + R
: Replace the currently highlighted occurrence of a word or phrase.
-
1Alt + A
: Replace all occurrences of a word or phrase.
Table: Common Editing Commands in Nano
| Command | Description | ||
|---|---|---|---|
|
Cut the current line or selected text. | ||
|
Paste the cut or copied text. | ||
|
Undo the previous action. | ||
|
Redo the undone action. | ||
|
Indent the current line or selected block of text. | ||
|
Unindent the current line or selected block of text. | ||
|
Search for a specific word or phrase. | ||
|
Replace the currently highlighted occurrence of a word or phrase. | ||
|
Replace all occurrences of a word or phrase. |
By familiarizing yourself with these commands, you’ll be able to edit and modify text with ease in the Nano editor. Practice using these commands in your next editing session to enhance your efficiency and productivity.
Searching and Replacing Text in Nano
Need to find a specific word or phrase within a file? Look no further. In this section, we’ll explore how to search for text and replace it effortlessly using the powerful search and replace feature in the Nano editor.
When working with large files or complex code, locating specific content can be time-consuming. However, Nano’s search and replace feature simplifies this task.
To search for a word or phrase, you can use the following keyboard shortcut: Ctrl+W. This will open the search prompt, where you can enter the desired text. Nano will highlight the first occurrence and allow you to navigate through subsequent matches using the Ctrl+W shortcut again.
| Shortcuts | Description |
|---|---|
| Ctrl+W | Open search prompt |
| Ctrl+ | Replace current match |
| Ctrl+T | Replace all occurrences |
Note: The search and replace feature is case-sensitive. To perform a case-insensitive search, add the
1 | -i |
flag after the search phrase.
The ability to replace text is a powerful feature in Nano. To replace the current match, use the Ctrl+ shortcut. If you want to replace all occurrences of the selected text, you can use the Ctrl+T shortcut.
In conclusion, the Nano editor provides a user-friendly and efficient way to search for text and replace it within files. By mastering this feature, you can save time and streamline your editing process.
Saving Files and Exiting Nano
After making all the necessary edits, it’s crucial to save your changes and exit Nano correctly. In this section, I’ll guide you through the commands to save your files and gracefully exit the Nano editor.
To save your changes, simply press
1 | Ctrl + O |
(hold down the Control key and press the letter “O”). This command will prompt you to confirm the filename. Press Enter to save the file with the same name, or type a new name and press Enter to save it as a different file. Once your changes are saved, the file will be updated with your modifications.
Exiting Nano is as easy as saving your changes. To exit Nano, press
1 | Ctrl + X |
. If you have unsaved changes, Nano will prompt you to save them before exiting. Press
1 | Y |
for “Yes” to save the changes, or
1 | N |
for “No” to exit without saving. If you choose to save the changes, follow the prompts to confirm the filename.
Saving Files and Exiting Nano Commands:
| Command | Description | ||
|---|---|---|---|
|
Save the changes to the file | ||
|
Exit Nano |
Remember, it’s important to properly save your changes and exit Nano to ensure that your modifications are preserved. By following these simple commands, you can effectively manage and manipulate your files within the Nano editor.
The Importance of Nano’s Keyboard Shortcuts and Cheat Sheet
Did you know that Nano displays useful keyboard shortcuts at the bottom of the editor? In this section, we’ll explore the importance of these shortcuts and provide you with a handy cheat sheet to enhance your productivity in Nano.
Keyboard shortcuts are a lifesaver when it comes to navigating and editing text in Nano. They allow you to perform common tasks quickly and efficiently, saving you precious time. With Nano’s user-friendly interface and intuitive commands, you can easily master these shortcuts and become a more productive user.
To help you on your Nano journey, we have prepared a convenient cheat sheet that you can download and keep handy. This cheat sheet contains a comprehensive list of essential keyboard shortcuts for Nano, organized by function. Whether you’re a beginner or an experienced user, this cheat sheet will be your go-to reference for all your editing needs.
| Function | Keyboard Shortcut |
|---|---|
| Save the file | Ctrl + O |
| Exit Nano | Ctrl + X |
| Copy text | Alt + 6 |
| Paste text | Ctrl + U |
| Undo the last action | Ctrl + _ |
| Search for text | Ctrl + W |
By familiarizing yourself with these shortcuts, you’ll be able to navigate through your files, make edits, and perform various actions with ease. Gone are the days of tediously clicking through menus or typing lengthy commands. With Nano’s intuitive shortcuts, you can streamline your workflow and focus on what truly matters: your content.
Installing Nano on Linux Distributions
If Nano is not already installed on your Linux distribution, don’t worry. In this section, we’ll walk you through the steps to install Nano, so you can start enjoying its powerful features on your system.
Installing Nano is a straightforward process that can be done through the package manager of your Linux distribution. The exact commands may vary slightly depending on the package manager used by your distribution, but the general steps remain the same.
- Open the terminal on your Linux distribution.
- Update the package manager’s cache by running the following command:
1<code>
sudo apt update (for Debian-based distributions)
sudo yum update (for Red Hat-based distributions)1<code>1<code>sudo dnf update (for Fedora distributions)
- Install Nano by running the following command:
sudo apt install nano (for Debian-based distributions)1<code>1<code>
sudo yum install nano (for Red Hat-based distributions)
1<code>sudo dnf install nano (for Fedora distributions)
Once the installation process is complete, you can verify that Nano is installed by running the command
1 | <code> |
nano in the terminal. This will open the Nano editor, confirming that the installation was successful.
| Distribution | Package Manager | Installation Command |
|---|---|---|
| Debian-based | apt | sudo apt install nano |
| Red Hat-based | yum | sudo yum install nano |
| Fedora | dnf | sudo dnf install nano |
Now that Nano is installed on your Linux distribution, you can explore its vast range of features and use it as your go-to text editor for various tasks.
Conclusion
In conclusion, mastering the Nano command in Linux opens up a world of possibilities for efficient and hassle-free text editing. Whether you’re new to Linux or a seasoned user, Nano offers a user-friendly experience that simplifies the editing process.
With its simplicity and ease of use, Nano stands out as a top choice for text editing in Linux. Its straightforward interface and essential keyboard shortcuts make navigating and editing text a breeze. Whether you need to open and create files, move around the editor, cut, copy, and paste text, or search and replace, Nano has got you covered.
The shortcuts displayed at the bottom of the Nano editor serve as a powerful tool, enabling quick and efficient editing. To make things even easier, you can download a cheat sheet for quick reference, ensuring you always have the essential commands at your fingertips.
Installing Nano on Linux distributions where it is not preinstalled is a straightforward process. By following the provided instructions, you can swiftly gain access to this versatile text editor and start enjoying its full range of features.
FAQ
What is Nano and why should you use it?
Nano is a terminal-based text editor commonly used in Linux distributions. It is known for its simplicity and ease of use compared to other editors like Vim and Emacs. Nano offers a user-friendly interface and a wide range of features, making it suitable for both beginners and experts in Linux.
What are the essential keyboard shortcuts for Nano?
The essential keyboard shortcuts for Nano include commands for navigating and editing text within the editor. Some of these shortcuts are: moving the cursor, scrolling through text, jumping to specific lines or sections, cutting, copying, and pasting text, deleting lines, undoing and redoing actions, searching and replacing text, saving files, and exiting the editor. These shortcuts can be displayed at the bottom of the Nano editor for quick reference.
How do I open and create files in Nano?
To open an existing file in Nano, you can use the command “nano filename” where “filename” is the name of the file you want to open. To create a new file, simply type “nano newfilename” and Nano will create a blank file with the specified name.
How do I navigate within the Nano editor?
Navigating within the Nano editor can be done using various techniques. You can move the cursor using the arrow keys or by pressing Ctrl plus the respective arrow key. To scroll through the text, you can use the PgUp and PgDown keys. Additionally, you can jump to a specific line by pressing Ctrl plus the letter “g” and entering the line number.
How can I edit text in Nano?
Editing text in Nano is straightforward. You can cut text by selecting it and pressing Ctrl plus the letter “k”. To copy text, use Ctrl plus the letter “6” to set a mark, and then move the cursor to select the desired text. Press Ctrl plus the letter “k” to cut the text and Ctrl plus the letter “u” to paste it. To delete a line, simply press Ctrl plus the letter “k”. Nano also allows you to undo and redo actions with Ctrl plus the letters “u” and “e”, respectively.
How do I search and replace text in Nano?
Searching for text in Nano can be done by pressing Ctrl plus the letter “w” and entering the search term. To replace text, press Ctrl plus the letter “r”, enter the search term, followed by the replacement text, and press Enter to confirm the replacement.
How do I save files and exit Nano?
To save a file in Nano, press Ctrl plus the letter “o” and confirm the filename by pressing Enter. To exit Nano without saving changes, press Ctrl plus the letter “x”. If there are unsaved changes, Nano will prompt you to save or discard them before exiting.
Why are Nano’s keyboard shortcuts and cheat sheet important?
Nano’s keyboard shortcuts provide convenience and efficiency while navigating and editing text in the editor. The shortcuts displayed at the bottom of the Nano editor serve as a helpful reference, allowing users to quickly perform actions without memorizing complex commands. A downloadable cheat sheet is available for users to have a quick reference guide to Nano’s keyboard shortcuts.
How can I install Nano on Linux distributions?
Nano is typically already installed on most Linux distributions. However, if it is not preinstalled, you can install it using package management systems like apt or yum. For example, to install Nano using apt, you can use the command “sudo apt-get install nano” in a terminal. This will download and install Nano on your Linux distribution.
- About the Author
- Latest Posts
Mark is a senior content editor at Text-Center.com and has more than 20 years of experience with linux and windows operating systems. He also writes for Biteno.com