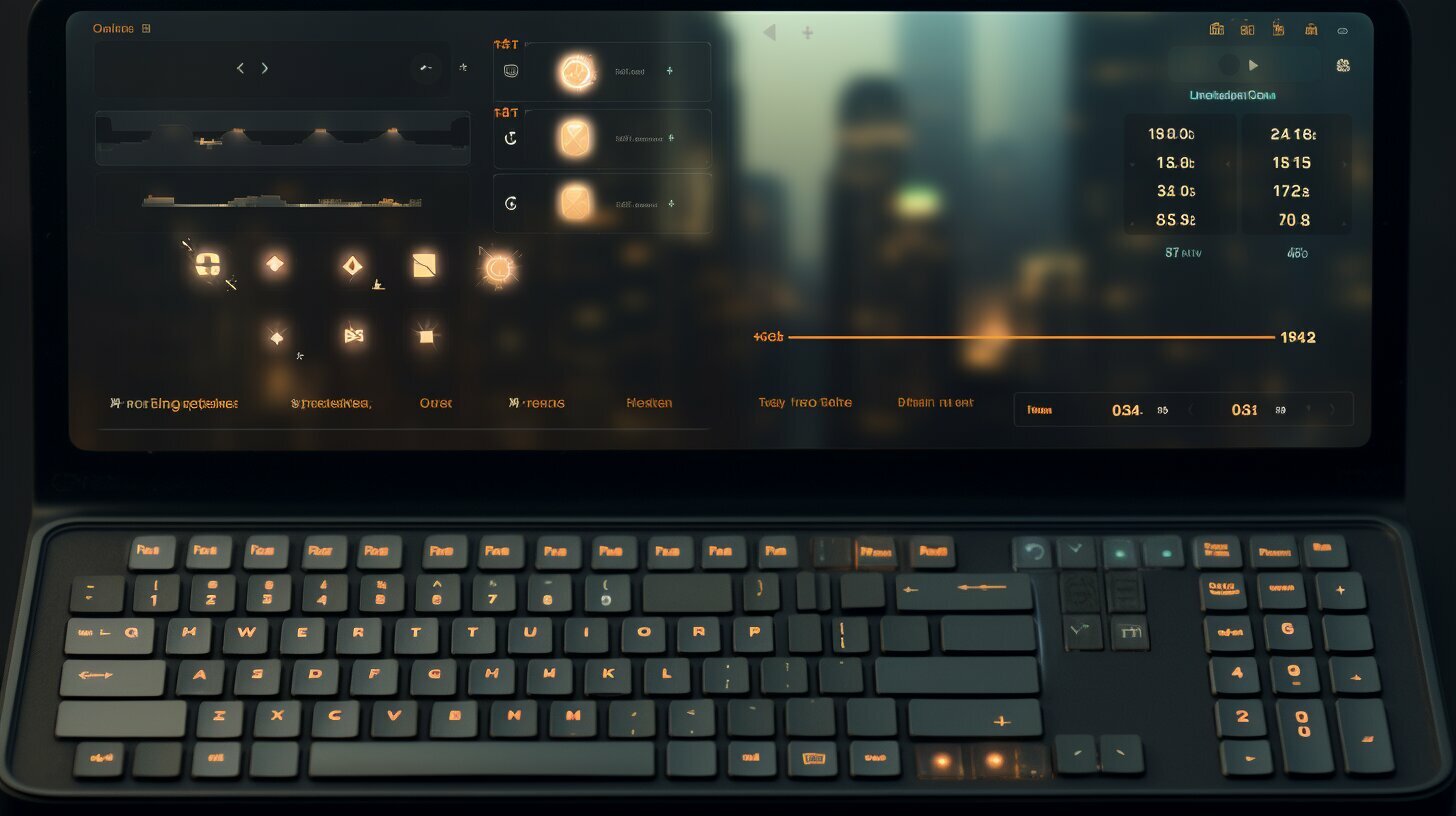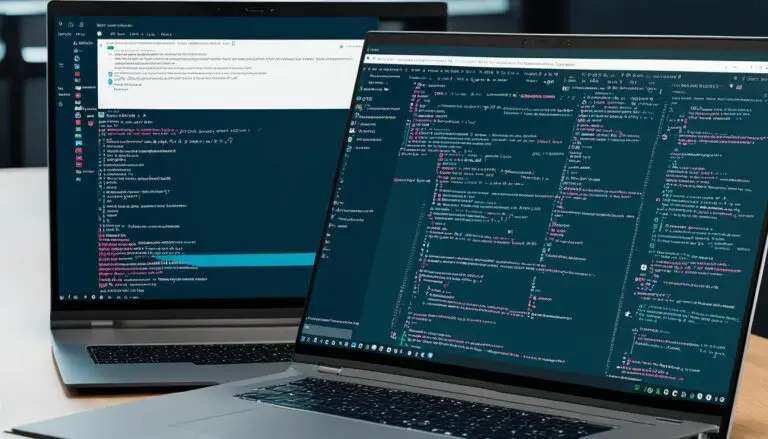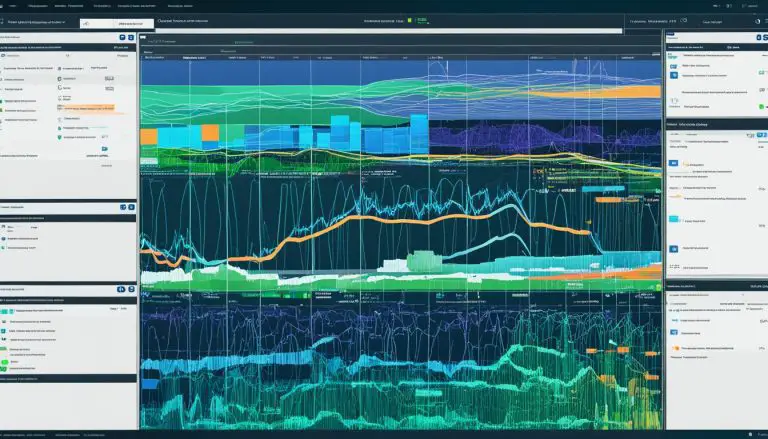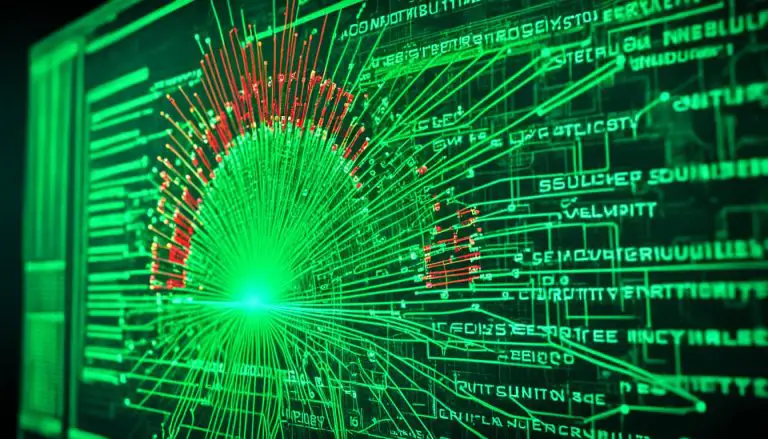Mastering Nano: Exit and Save Linux Commands Simplified
In this guide, I will simplify the Nano exit and save Linux commands, enabling you to master this essential skill in no time.
Key Takeaways:
- Nano is a terminal-based text editor commonly used in Linux distributions.
- Nano is simpler to use compared to other editors like Vim and Emacs.
- Keyboard shortcuts like Ctrl+O to save modifications and Ctrl+X to exit are essential in Nano.
- Opening and creating files in Nano can be done using specific commands.
- Basic editing in Nano involves using arrow keys for navigation and shortcuts for cutting and pasting text.
Introduction to Nano Text Editor
Before diving into the exit and save commands, let’s briefly introduce Nano, a terminal-based text editor commonly used in Linux distributions. Nano is a popular choice for users who prefer a simpler and more straightforward alternative to editors like Vim and Emacs.
With its intuitive interface and beginner-friendly commands, Nano allows users to easily edit and create text files directly from the command line. It provides essential functionality for basic editing tasks without overwhelming users with complex features.
“Nano is a terminal-based text editor commonly used in Linux distributions. It is simpler to use compared to other editors like Vim and Emacs.”
In addition to its simplicity, Nano supports a wide range of features that enhance productivity and efficiency. It offers keyboard shortcuts for various tasks, making it easier to navigate and edit text quickly. Nano also provides a helpful toolbar at the bottom of the editor, displaying symbols and relevant information to assist users during their editing process.
“This article provides a beginner’s guide to using Nano and includes a list of essential keyboard shortcuts.”
| Keyboard Shortcut | Description |
|---|---|
| Ctrl+O | Save the modification |
| Ctrl+X | Exit the editor |
“To open or create a file for editing in Nano, you can use the command ‘nano filename’ or simply ‘nano’ to create a new file without any name.”
Whether you are a beginner or an experienced user, mastering the Nano text editor is a valuable skill for anyone working with Linux. In the upcoming sections, we will explore the essential commands, shortcuts, and techniques to help you become proficient in Nano editing.
Essential Keyboard Shortcuts for Nano
To efficiently use Nano, it’s crucial to become familiar with its essential keyboard shortcuts, enabling you to save and exit the editor effortlessly. When editing a file in Nano, it’s important to remember that changes are not saved automatically, so proper utilization of these shortcuts is key to avoiding any accidental loss of work.
Here are some of the important keyboard shortcuts for basic editing in Nano:
- Ctrl+O: Save the modifications made to the file. This command allows you to write the changes to the file while continuing the editing process.
- Ctrl+X: Exit the editor. This command lets you leave the Nano editor, prompting you to save any unsaved changes before exiting.
- Ctrl+K: Cut text. Use this command to remove and copy the selected text, making it ready for pasting elsewhere in the file.
- Ctrl+U: Paste text. This command allows you to insert the previously cut or copied text in the current cursor position in the file.
- Ctrl+6: Cancel selection. If you accidentally select text in Nano, this command will cancel the selection and return the cursor to its original position.
By mastering these keyboard shortcuts, you can effectively navigate and edit your files in Nano, saving time and effort while working in the terminal.
Remember, Nano is designed to be user-friendly and accessible, making it the go-to text editor for many Linux users. Whether you are new to Nano or just looking to enhance your editing skills, these essential shortcuts will undoubtedly contribute to your overall proficiency with this powerful and versatile tool.
Opening and Creating Files in Nano
Let’s explore the process of opening and creating files within the Nano text editor, allowing you to begin your editing journey. Nano is a popular terminal-based text editor in Linux, known for its simplicity and ease of use.
To open an existing file in Nano, simply use the command ”
1 | nano filename |
” in the terminal. Replace ”
1 | filename |
” with the name of the file you want to edit. This command will open the file in the Nano editor, ready for you to make modifications.
If you want to create a new file without a specific name, you can use the ”
1 | nano |
” command by itself. This will open a blank document in Nano, where you can start typing your content. Remember to save the file with a name using the
1 | Ctrl+O |
shortcut before exiting.
When opening or creating a file in Nano, it’s important to note that changes are not saved automatically. You need to manually save modifications using the
1 | Ctrl+O |
shortcut. This ensures that your changes are preserved in the file.
| Command | Description | ||||
|---|---|---|---|---|---|
|
Opens an existing file named
in Nano. |
||||
|
Creates a new file in Nano without a specific name. | ||||
|
Saves modifications made in Nano. |
Now that you know how to open and create files in Nano, you can start utilizing this powerful text editor for all your Linux editing needs.
Basic Editing in Nano
Now that you have a file open in Nano, let’s explore some of the basic editing functionalities at your disposal. Nano is a user-friendly text editor that offers a range of keyboard shortcuts to make your editing tasks efficient and hassle-free.
When working with Nano, it’s important to remember that changes are not saved automatically, so you’ll need to use the save command to preserve any modifications you make. To save your changes, simply press Ctrl+O. This will prompt you to enter a filename or press enter to save to the current file. Once you’re done, press Ctrl+X to exit the editor.
If you need to navigate within the editor, you can use the arrow keys to move the cursor around. To select and edit text, hold down the Shift key and use the arrow keys to highlight the desired section. Once selected, you can cut the text using Ctrl+K and paste it elsewhere using Ctrl+U. To cancel a selection, press Ctrl+6.
Deleting text or lines in Nano is a breeze. You can simply use the Backspace or Delete key to remove characters, or for deleting entire lines, press Ctrl+K. If you make a mistake, don’t worry! Nano provides an undo feature using Alt+U and redo using Alt+E.
| Shortcut | Description |
|---|---|
| Ctrl+O | Save modifications |
| Ctrl+X | Exit the editor |
| Ctrl+K | Cut text/line |
| Ctrl+U | Paste text/line |
| Ctrl+6 | Cancel selection |
| Alt+U | Undo action |
| Alt+E | Redo action |
With these basic editing features, you can confidently work with your files in Nano. Remember to save your changes and explore more advanced functionalities to enhance your editing experience.
Deleting Text and Lines in Nano
Efficiently delete text or lines in Nano by employing these various methods, ensuring a cleaner and more refined editing process. In Nano, deleting specific characters, entire lines, or even undoing mistakes can be done easily using a combination of keyboard shortcuts and simple commands.
When it comes to removing individual characters, you can use the Backspace key to delete the character before the cursor, or the Delete key to delete the character after the cursor. For more efficient deletion, you can utilize the Ctrl+K shortcut to cut an entire line in one go. This quick action will remove the line completely from your document, providing a streamlined editing experience.
Undoing mistakes is also a breeze in Nano. Simply press Alt+U to undo the most recent action you performed. If you change your mind and want to redo the action, you can use the Alt+E shortcut to redo the previously undone action. These undo and redo shortcuts ensure that you can easily correct any errors or changes you made during the editing process.
Deleting Text and Lines in Nano
| Shortcut | Action |
|---|---|
| Backspace | Delete the character before the cursor |
| Delete | Delete the character after the cursor |
| Ctrl+K | Cut the entire line |
With these deletion methods at your disposal, you can easily remove unwanted text or lines from your Nano editor, ensuring a smooth and efficient editing process. These shortcuts, along with the other essential commands mentioned earlier, make Nano a powerful and user-friendly text editor for Linux users.
Searching and Replacing in Nano
Save time and effort by effectively searching for specific text or replacing content within your Nano editor using these convenient commands.
In Nano, the Ctrl+W shortcut allows you to search for text within your file. Simply press Ctrl+W, enter the desired search term, and Nano will highlight the first occurrence. Pressing Ctrl+W again will find the next occurrence, and so on.
If you need to replace text, Nano provides a handy command. Press Ctrl+ to activate the search and replace function. Enter the search term and the replacement term, and Nano will replace the first occurrence. To replace subsequent occurrences, press A for replace all, Y for replace and confirm each occurrence, or N to skip the current occurrence.
Advanced Search Options
In addition to basic searching and replacing, Nano offers more advanced search options to refine your queries. You can use regular expressions by enabling them with the Ctrl+R command. This allows you to perform complex search patterns, making it easier to find specific text within your file.
To navigate between search results quickly, Nano provides the Ctrl+Y and Ctrl+V shortcuts. Pressing Ctrl+Y jumps to the previous search result, while Ctrl+V takes you to the next search result.
| Nano Command | Description |
|---|---|
| Ctrl+W | Search for text |
| Ctrl+ | Search and replace |
| Ctrl+R | Enable regular expressions |
| Ctrl+Y | Jump to previous search result |
| Ctrl+V | Jump to next search result |
These powerful search and replace capabilities in Nano enable you to efficiently find and modify content within your files, saving you time and effort in your editing tasks.
Saving and Exiting Nano
Learn how to securely save your modifications and exit Nano, ensuring your work is preserved and readily available for future use.
When working with the Nano text editor in Linux, it is essential to know how to save your changes and exit the editor correctly. By mastering these commands, you can avoid losing any important modifications and ensure that your work is readily available whenever you need it.
To save modifications in Nano, simply press Ctrl+O. This command will prompt you to enter the filename where you want to save the changes. If you are editing an existing file, Nano will automatically overwrite the original file with your modifications. If you are working on a new file without a name, Nano will prompt you to enter a filename before saving.
When you’re finished editing and ready to exit Nano, use the command Ctrl+X. This will bring up a prompt asking if you want to save the modifications made to the file. If you want to save your changes, enter “Y” and press Enter. If you don’t want to save your changes, enter “N” and press Enter. If you accidentally press Ctrl+X and want to cancel the exit command, press Ctrl+C instead.
| Command | Description |
|---|---|
| Ctrl+O | Save modifications |
| Ctrl+X | Exit Nano |
Remember, if you don’t save your modifications before exiting Nano, your changes will be lost. So it’s important to make it a habit to save your work regularly to ensure that no progress is inadvertently lost.
Now that you know how to save and exit Nano, you can confidently use this powerful text editor in Linux, knowing that your modifications are securely stored and readily accessible for future use.
Additional Features and Help in Nano
Beyond the essential exit and save commands, Nano offers additional features and resources to assist you in becoming a proficient user. Let’s explore some of these features:
Symbols Displayed at the Bottom
When you’re working in Nano, you’ll notice a set of helpful symbols displayed at the bottom of the editor. These symbols provide valuable information about the current state of the editor, such as whether you have unsaved changes or if you’re in read-only mode. Keeping an eye on these symbols can help you navigate the editor more efficiently.
Detailed Help Menu
If you ever find yourself in need of assistance while using Nano, you can access the detailed help menu by pressing Ctrl+G. This menu provides a comprehensive overview of all the available commands within Nano, making it a great resource for both beginners and advanced users. Feel free to explore the help menu to enhance your understanding of Nano’s capabilities.
Downloadable PDF Cheat Sheet
To help you master the various keyboard shortcuts and commands in Nano, we provide a downloadable PDF cheat sheet. This cheat sheet serves as a quick reference guide, allowing you to easily access and review the commands whenever you need them. Simply download the PDF, print it out, and keep it by your side as you navigate through Nano like a pro.
| Keyboard Shortcut | Description |
|---|---|
| Ctrl+G | Access the detailed help menu |
| Ctrl+K | Cut entire lines or selected text |
| Ctrl+U | Paste cut or copied text |
| Ctrl+6 | Cancel a selection |
| Ctrl+W | Search for text |
| Ctrl+ | Search and replace text |
By utilizing these additional features and resources in Nano, you’ll be able to navigate the editor with ease and efficiency. Whether you’re a beginner or an experienced user, Nano provides the necessary tools to enhance your text editing experience in Linux.
Conclusion
Congratulations! You now possess the knowledge and skills to confidently navigate the Nano text editor in Linux, specifically excelling in the exit and save commands.
Throughout this article, we have explored the essential aspects of using Nano, a popular terminal-based text editor in Linux distributions. Compared to other editors like Vim and Emacs, Nano offers a simpler interface and a straightforward approach to editing text.
We have covered the basics of Nano, including opening and creating files, executing common editing tasks, and utilizing keyboard shortcuts. It is worth noting that changes made in Nano are not saved automatically, so it is crucial to familiarize yourself with the Ctrl+O command to save modifications and the Ctrl+X command to exit the editor.
Additionally, we have discussed advanced features such as deleting text and lines, searching and replacing, and accessing the help menu. The availability of a downloadable PDF cheat sheet further aids in mastering Nano’s keyboard shortcuts.
By understanding and utilizing these commands effectively, you can enhance your productivity and streamline your editing process in Nano. Whether you are a beginner or an experienced user, this comprehensive guide provides you with the tools to navigate the Nano text editor in Linux seamlessly.
FAQ
What is Nano?
Nano is a terminal-based text editor commonly used in Linux distributions.
How is Nano different from other editors?
Nano is simpler to use compared to other editors like Vim and Emacs.
How do I save modifications in Nano?
To save modifications, use the Ctrl+O keyboard shortcut.
How do I exit Nano?
To exit Nano, use the Ctrl+X keyboard shortcut.
How do I open or create a file in Nano?
To open a file for editing, use the command “nano filename” or simply “nano” to create a new file without any name.
What are some basic editing shortcuts in Nano?
Some basic editing shortcuts include Ctrl+K for cutting text, Ctrl+U for pasting text, and Ctrl+6 for canceling a selection.
How can I delete text or lines in Nano?
You can use the Backspace or Delete key to delete text or lines. Ctrl+K can be used to cut the entire line.
How do I undo and redo actions in Nano?
Use Alt+U to undo actions and Alt+E to redo actions in Nano.
How do I search for text in Nano?
Use Ctrl+W to search for text in Nano.
How do I search and replace in Nano?
Use Ctrl+ to search and replace in Nano.
How do I access the detailed help menu in Nano?
Use Ctrl+G to access the detailed help menu in Nano.
- About the Author
- Latest Posts
Mark is a senior content editor at Text-Center.com and has more than 20 years of experience with linux and windows operating systems. He also writes for Biteno.com