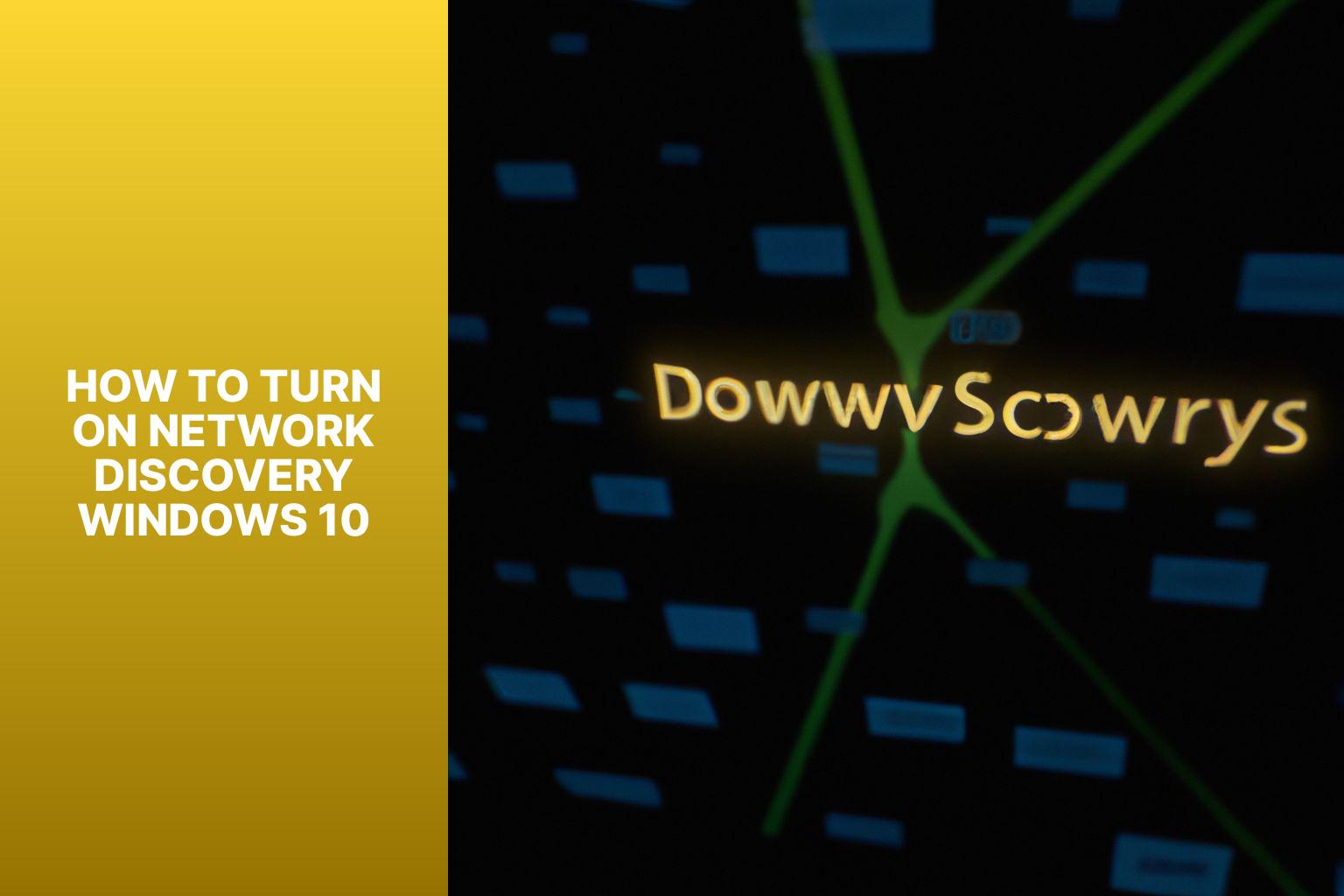Step-by-Step Guide: How to Turn on Network Discovery in Windows 10
Network discovery in Windows 10 allows your computer to find and connect to other devices and resources on a local network. It enables you to easily share files, printers, and media with other devices, creating a seamless network experience. But, what exactly is network discovery and why is it important?
Network discovery is an essential feature in Windows 10 as it simplifies the process of finding and connecting to devices on a local network. It allows you to easily access shared files and folders, stream media, and use network-connected printers. Without network discovery, you would manually have to input IP addresses or network paths to access other devices, which can be time-consuming and inconvenient.
To turn on network discovery in Windows 10, follow these steps:
- Open the Network and Sharing Center.
- Change Advanced Sharing Settings.
- Enable Network Discovery.
By enabling network discovery, you ensure that your Windows 10 computer can detect and communicate with other devices on the network, enhancing productivity and connectivity.
Sometimes network discovery may not work as expected. In such cases, troubleshooting steps can help resolve the issue. These include checking network sharing settings, restarting network devices, updating network drivers, and temporarily disabling third-party firewall or antivirus programs. By following these troubleshooting steps, you can address any network discovery issues and ensure smooth connectivity on your Windows 10 device.
Key takeaway:
- Network Discovery in Windows 10 allows you to find other devices and share files on your network.
- Enabling Network Discovery is important for easier communication and file sharing between devices.
- To turn on Network Discovery in Windows 10, open the Network and Sharing Center, change advanced sharing settings, and enable Network Discovery.
What is Network Discovery in Windows 10?
What is Network Discovery in Windows 10? Network Discovery in Windows 10 enables your device to find and connect to other devices on the same network. It allows you to easily access resources on other computers or devices, such as file and printer sharing. Here are some key points about Network Discovery:
- Network Discovery is a feature in Windows 10 that helps you discover and connect to devices on your local network.
- With Network Discovery enabled, you can easily share files, folders, and printers with other devices.
- It allows you to see and be seen by other computers and devices on your network.
- You can access shared files and folders on other devices without manually entering their network addresses.
- Network Discovery also enables streaming media to devices like smart TVs or game consoles.
Pro Tip: To enable Network Discovery in Windows 10, go to the Settings app, select “Network & Internet,” and click on “Ethernet” or “Wi-Fi” depending on your network connection. Scroll down and toggle the Network Discovery switch to the “On” position. This will allow your device to seamlessly discover and connect to other devices on your network.
Remember, enabling Network Discovery can boost your productivity by facilitating easy sharing of resources and seamless connectivity between devices on your local network.
Why is Network Discovery Important?
Why is Network Discovery Important?
Network discovery is crucial for several reasons. It allows devices on a network to find and communicate with each other, which is essential for sharing files, printers, and other resources. Without network discovery, the process of connecting devices would require manual configuration, resulting in a time-consuming and inefficient setup.
Secondly, network discovery plays a vital role in enhancing security. By enabling devices to discover and identify each other, it becomes more manageable to monitor and control access to the network. This capability helps in preventing unauthorized access and potential security breaches.
Thirdly, network discovery promotes collaboration and boosts productivity. When devices can effortlessly discover and establish connections, it facilitates seamless communication and collaboration between users. This streamlined interaction leads to increased efficiency and productivity.
Network discovery simplifies network management by automatically identifying and organizing devices. This simplification significantly aids in managing and troubleshooting network-related issues, saving valuable time and effort for network administrators.
How to Turn On Network Discovery in Windows 10?
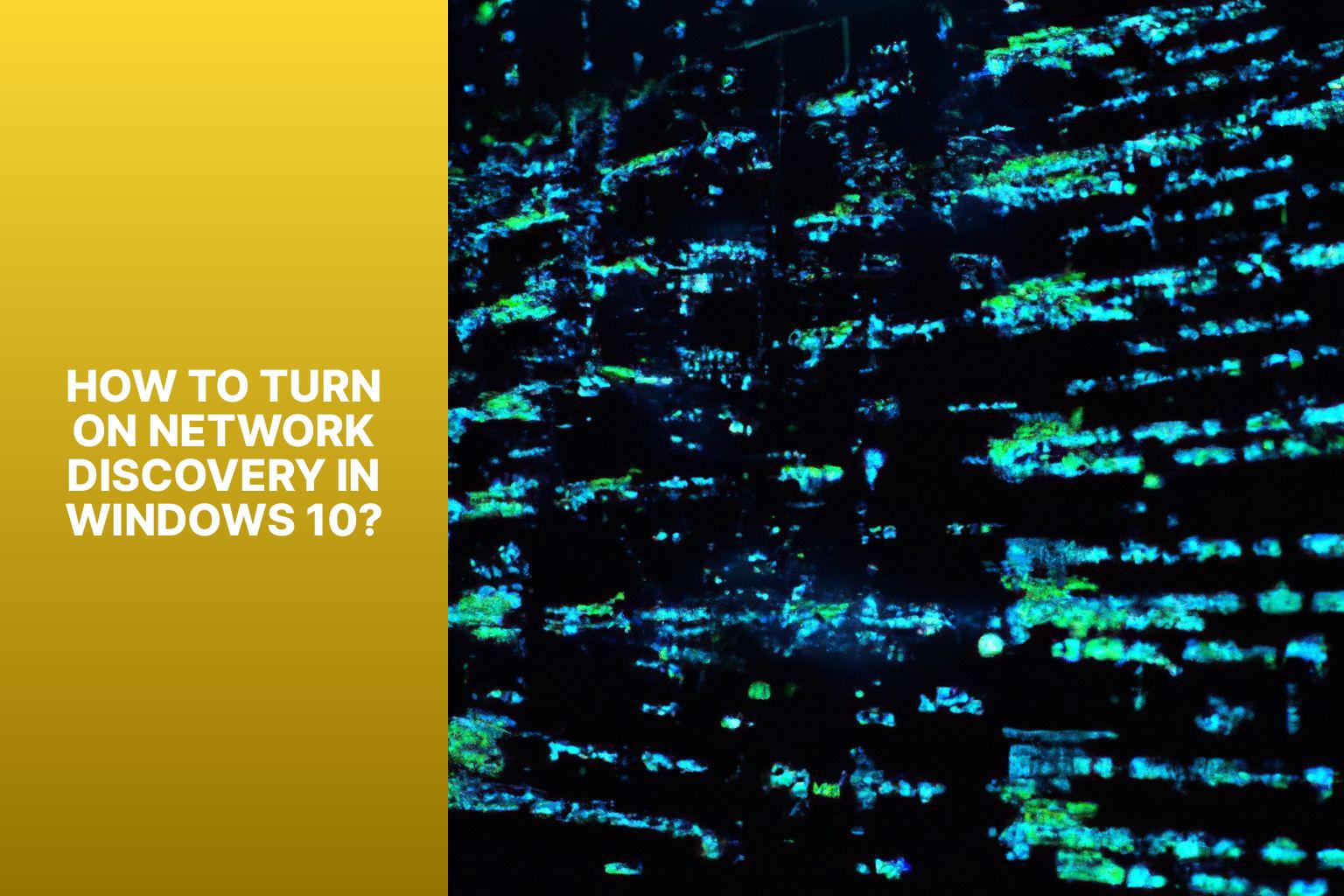
Photo Credits: Www.Howto-Do.It by Bryan Clark
Looking to enhance your networking experience on Windows 10? In this section, we’ll delve into the steps to turn on network discovery. From opening the Network and Sharing Center to changing advanced sharing settings, we’ll guide you through enabling network discovery seamlessly. Get ready to explore the world of effortless network connections and discover devices hassle-free. No more worries about missing out on available network resources. Let’s dive in and unlock the power of network discovery in Windows 10!
Step 1: Open the Network and Sharing Center
To open the Network and Sharing Center in Windows 10, follow these steps:
Step 1: Click on the Start menu.
Step 2: Type “Control Panel” in the search bar and click on the corresponding result.
Step 3: Select “Network and Internet” in the Control Panel window.
Step 4: Click on “Network and Sharing Center” in the Network and Internet window.
After completing these steps, the Network and Sharing Center will open, giving you access to network settings and options.
Step 2: Change Advanced Sharing Settings
To change advanced sharing settings in Windows 10, follow these steps:
- Open the Control Panel by searching for “Control Panel” in the Start menu.
- In the Control Panel, navigate to “Network and Internet“.
- Click on “Network and Sharing Center“.
- In the left-hand menu, select “Change advanced sharing settings“.
- Choose the network profile you want to modify the sharing settings for from the window that appears.
- Expand the network profile by clicking on the arrow next to it.
- Select the desired options for “File and printer sharing“.
- Save the changes by clicking on the “Save changes” button.
By following these steps, you can easily change and customize your network sharing preferences in Windows 10.
Step 3: Enable Network Discovery
To enable network discovery in Windows 10, you need to follow these steps:
Step 1: Open the Network and Sharing Center. This can be done by clicking on the Start button, searching for “Control Panel,” and opening it. Then click on “Network and Internet” and select “Network and Sharing Center.”
Step 2: Change Advanced Sharing Settings. Within the Network and Sharing Center, you will find “Change advanced sharing settings” in the left-hand menu.
Step 3: Enable Network Discovery. In the Advanced Sharing Settings window, scroll down to the Network Discovery section. Here, you should select “Turn on network discovery” and save the changes.
By following these steps, you can easily enable network discovery on your Windows 10 computer and allow it to detect other devices on the network.
What to Do If Network Discovery is Not Working?
If you’re experiencing issues with network discovery on your Windows 10 computer, here’s what you can do:
1. Check Network Discovery settings: Head to the Network and Sharing Center in your Control Panel and make sure that network discovery is turned on.
2. Restart Network-related Services: Open the Run dialog box by pressing the Windows key + R, then type “services.msc” and hit Enter. Look for services such as “Function Discovery Provider Host” and “Function Discovery Resource Publication.” Restart these services.
3. Disable Firewall: Temporarily disable any firewall software or security programs on your computer that may be blocking network discovery.
4. Update Network Drivers: Check for updates for your network adapter drivers and install them.
5. Restart Your Computer: Sometimes a simple restart can resolve network issues.
Let me share an anecdote related to this topic. A colleague of mine was facing difficulties with network discovery on her Windows 10 laptop. Despite trying all the steps mentioned above, she found out that her antivirus software was causing the problem. Once she disabled the antivirus temporarily, network discovery started working again. This incident highlights the importance of checking all security programs that might interfere with network settings.
Troubleshooting Network Discovery Issues
Having trouble with network discovery on Windows 10? Don’t worry, we’ve got you covered. In this section, we’ll explore effective troubleshooting methods to tackle network discovery issues head-on. From checking network sharing settings to updating network drivers, we’ll dive into the nitty-gritty of resolving connectivity problems. Plus, we’ll even show you how to disable third-party firewall or antivirus programs that might be causing conflicts. Say goodbye to frustrating network issues and hello to seamless connectivity!
1. Check Network Sharing Settings
Check Network Sharing Settings:
Here are the steps to check network sharing settings in Windows 10:
1. Open the Control Panel from the Start menu and select Network and Internet.
2. Click on Network and Sharing Center.
3. On the left side of the window, click on Change advanced sharing settings.
4. Make sure network discovery and file and printer sharing are turned on in the Network profile section.
5. Save changes to apply the settings.
By following these steps, you can check the network sharing settings in Windows 10 to ensure network discovery is enabled and file and printer sharing is turned on. This allows your computer to discover other devices on the network and share files and printers with them. Network sharing settings have long been important for connecting computers to networks, discovering other devices, and sharing resources like files and printers. Regularly checking and modifying these settings helps maintain a secure and efficient network environment on Windows 10 devices.
2. Restart the Network Devices
To efficiently restart the network devices in Windows 10, kindly adhere to the subsequent instructions:
Click here to learn how to turn on network discovery in Windows 10.
1. To initiate the process, simply press the Windows key + X on your keyboard. This will swiftly open the Power User menu.
2. Proceed by selecting “Device Manager” from the enumerated options provided.
3. Inside the Device Manager window, make sure to expand the “Network adapters” section.
4. In order to restart the desired network adapter, right-click on it and opt for the “Disable” alternative from the context menu. Be vigilant and acknowledge any prompts that may appear.
5. Following this, proceed by right-clicking on the network adapter again. This time, select “Enable” from the context menu displayed.
By adhering to these steps, you will effectively be able to restart the network devices, addressing any prevailing network connectivity or network discovery difficulties within your Windows 10 system. This will allow the network adapter to reset and establish a new connection with the network.
Please take note that administrative privileges are mandatory to successfully carry out these steps. If you have multiple network adapters, it is advised to repeat these steps for each individual adapter.
Thanks to these instructions, you will be able to successfully reboot the network devices on your Windows 10 system, effectively troubleshooting and resolving any network connectivity predicaments.
3. Update Network Drivers
To update network drivers in Windows 10, please follow these steps:
- Begin by right-clicking the Start button and selecting “Device Manager” from the menu to open the Device Manager.
- In the Device Manager window, locate and expand the “Network adapters” category. This will provide you with a list of network adapters that are currently installed on your computer.
- Select the network adapter that you wish to update, then right-click it and choose “Update driver” from the menu.
- In the Update Drivers window, you can either opt for the automatic search for updated driver software or choose to browse your computer for a specific driver file if you have one in mind.
- If Windows is unable to find an updated driver, or if you have a specific driver file you’d like to use, you can manually locate the driver file on your computer.
- Follow the on-screen instructions to complete the driver update process. Once finished, it is recommended to restart your computer.
- After your computer has restarted, your network driver should be successfully updated to the latest version.
Updating network drivers can help resolve network connectivity issues, improve network performance, and ensure compatibility with the latest network technologies. Regularly checking for driver updates is highly recommended in order to maintain optimal functionality of your network adapters.
4. Disable Third-Party Firewall or Antivirus Programs
To disable third-party firewall or antivirus programs in Windows 10, follow these steps:
1. Open the Start menu and search for ‘Control Panel‘.
2. Click on ‘Control Panel‘ to open it.
3. In the Control Panel, navigate to ‘System and Security‘.
4. Under ‘System and Security‘, click on ‘Windows Defender Firewall‘.
5. In the left sidebar, click on ‘Turn Windows Defender Firewall on or off‘.
6. Select the option ‘Turn off Windows Defender Firewall‘ for both the ‘Private network settings’ and ‘Public network settings’.
7. Click ‘OK‘ to save the changes and exit the Control Panel.
8. Next, open the Start menu and search for ‘Task Manager‘.
9. Click on ‘Task Manager‘ to open it.
10. In the Task Manager window, navigate to the ‘Processes‘ or ‘Details‘ tab.
11. Look for any third-party firewall or antivirus programs running in the background.
12. Right-click on the program and select ‘End Task‘ or ‘End Process Tree‘.
By following these steps, you can disable third-party firewall or antivirus programs in Windows 10. This can help resolve network discovery issues caused by program interference.
Some Facts About How to Turn On Network Discovery in Windows 10:
- ✅ Network discovery is a feature in Windows 10 that allows your computer to detect other PCs and devices on the same network. (Source: Microsoft)
- ✅ Enabling network discovery can help you connect to other devices on your home or office network. (Source: Microsoft)
- ✅ When network discovery is on, other computers can see and connect to your PC, making it easier to share files and resources. (Source: Microsoft)
- ✅ Turning off network discovery can enhance the security of your PC when connected to public networks. (Source: Microsoft)
- ✅ You can easily turn on or off network discovery in Windows 10 by changing the network profile settings. (Source: Microsoft)
Frequently Asked Questions
How do I turn on network discovery on Windows 10?
To turn on network discovery on Windows 10, follow these steps:
- Click the Start icon on the taskbar and select Settings.
- In the Settings menu, choose Network & Internet.
- Select Advanced network settings.
- Under More settings, click on Advanced sharing settings.
- Create a separate network profile for each network type you use.
- Toggle the Network Discovery feature to the “on” position.
How do I turn off network discovery on Windows 10?
To turn off network discovery on Windows 10, follow these steps:
- Click the Start icon on the taskbar and select Settings.
- In the Settings menu, choose Network & Internet.
- Select Advanced network settings.
- Under More settings, click on Advanced sharing settings.
- Create a separate network profile for each network type you use.
- Toggle the Network Discovery feature to the “off” position.
What is network discovery in Windows 10?
Network discovery in Windows 10 is a feature that allows your computer to find other computers and devices on a network. When network discovery is turned on, your PC can detect other PCs and devices on the same network, and other computers can see and connect to your PC. It is automatically turned on when connected to private networks and turned off when connected to public networks.
How can I configure sharing options in Windows 10?
To configure sharing options in Windows 10, follow these steps:
- Click the Start icon on the taskbar and select Settings.
- In the Settings menu, choose Network & Internet.
- Select Advanced network settings.
- Under More settings, click on Advanced sharing settings.
- Create a separate network profile for each network type you use.
- Configure the sharing options according to your preferences, such as enabling file and printer sharing, public folder sharing, and password-protected sharing.
Can I turn on network discovery using the Control Panel?
Yes, you can turn on network discovery using the Control Panel. Follow these steps:
- Open the Control Panel app.
- Go to Network and Sharing Center.
- Click on Change advanced sharing settings.
- Create a separate network profile for each network type you use.
- Toggle the Network Discovery feature to the “on” position.
What are the risks of enabling network discovery on public networks?
Enabling network discovery on public networks can pose security risks as it allows your PC to be visible to other computers and devices on the network. This may expose your system to potential threats or unauthorized access. It is recommended to keep network discovery turned off when connected to public networks, such as coffee shop Wi-Fi or other untrusted networks.
- About the Author
- Latest Posts
Mark is a senior content editor at Text-Center.com and has more than 20 years of experience with linux and windows operating systems. He also writes for Biteno.com