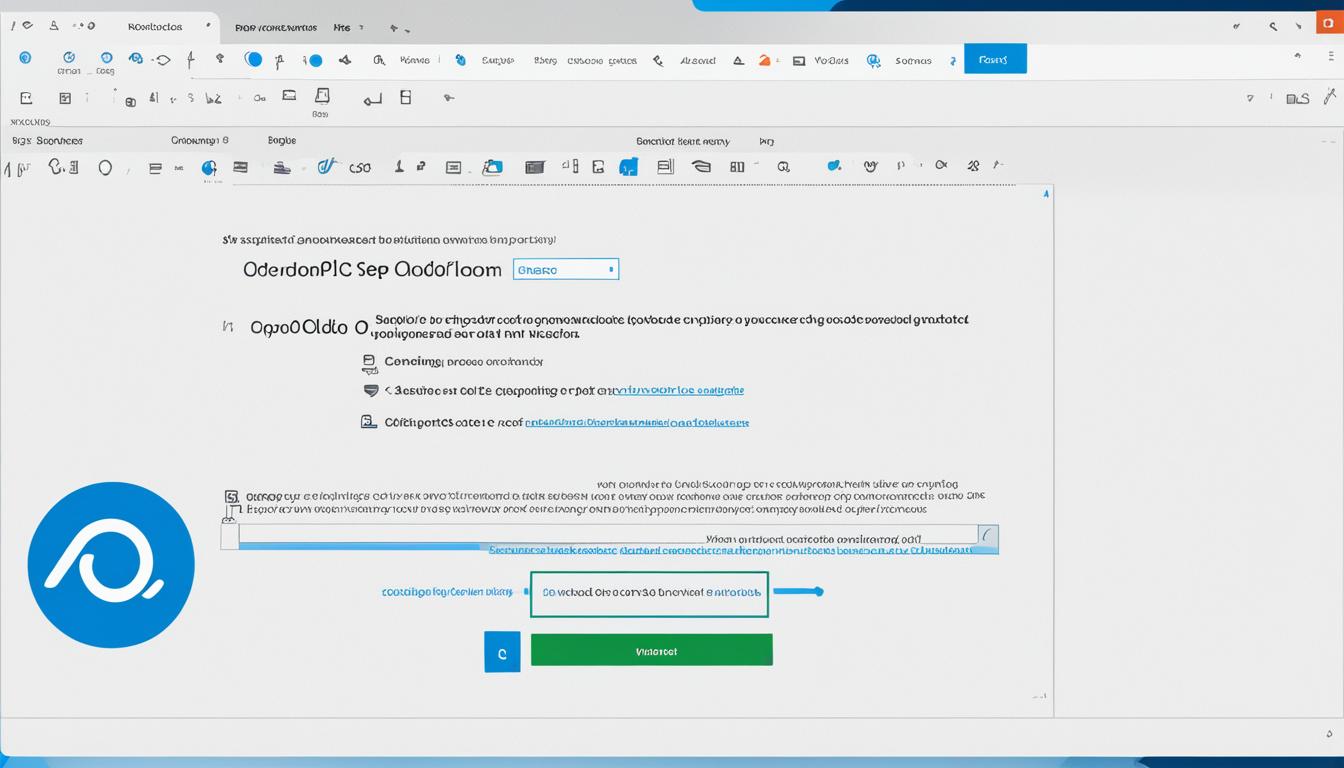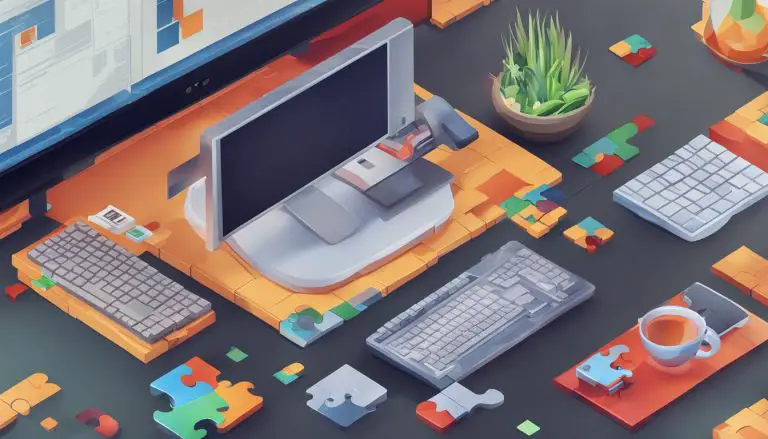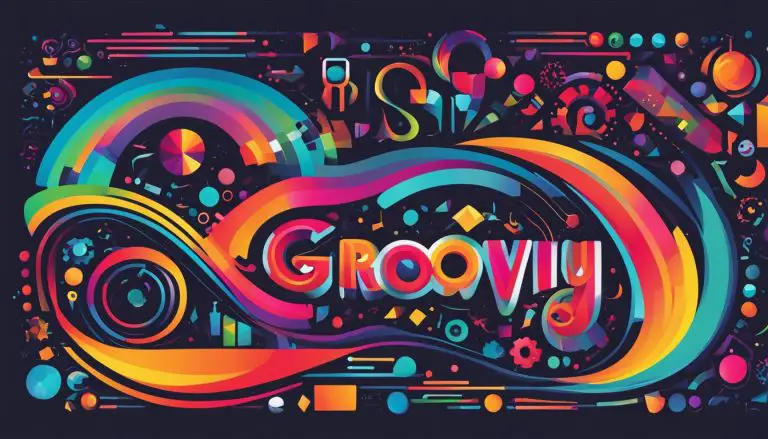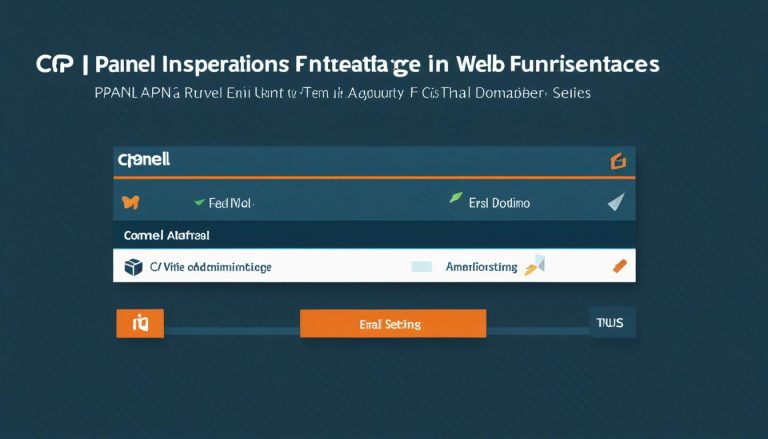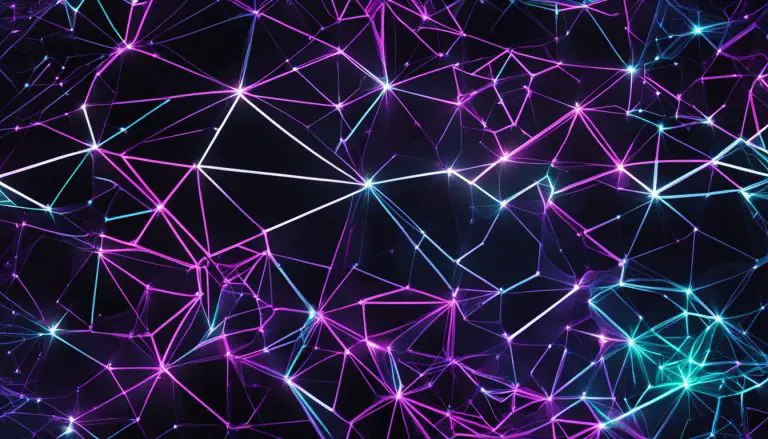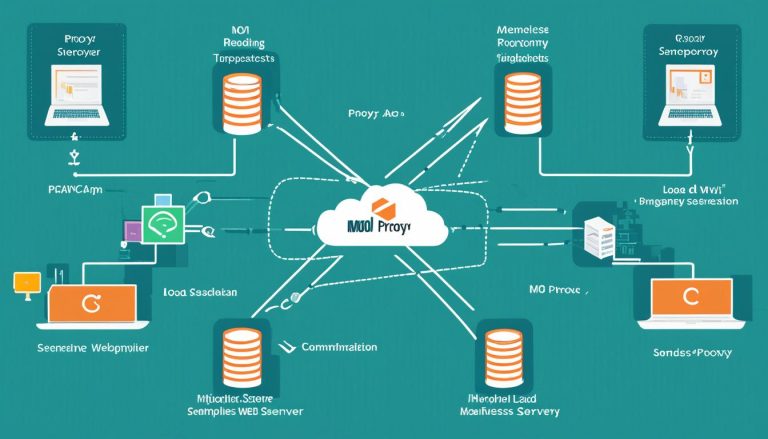Nextcloud Installation Guide for First-Time Users
Welcome to the Nextcloud Installation Guide for First-Time Users! If you’re looking to take control of your personal cloud storage, you’re in the right place. In this step-by-step tutorial, I will walk you through the process of setting up your Nextcloud server from installation to configuration. By the end of this guide, you’ll have a fully functional Nextcloud instance that you can customize and manage to meet your specific needs.
Key Takeaways:
- Nextcloud installation is a beginner-friendly process that allows you to run your own cloud storage unit.
- Follow the step-by-step tutorial to install and configure Nextcloud on your server.
- Explore different installation methods, such as Nextcloud AIO, Snap Package, VM Appliance, NextcloudPi, Docker image, or manual installation.
- Ensure your system meets the prerequisites for manual installation, including PHP modules, Apache configuration, and SELinux configuration.
- Set up background jobs, optimize performance, and follow best practices for security and hardening.
Different Installation Methods for Nextcloud
When it comes to installing Nextcloud, you have several options to choose from. Whether you prefer a pre-packaged solution or want to customize your installation, there’s a method that suits your needs. Let’s explore the different installation methods:
Official Nextcloud Installation Method
The official Nextcloud installation method provides a straightforward way to set up your Nextcloud server. It involves downloading the Nextcloud archive, configuring your web server and database, and running the installation wizard. This method provides full control over the installation process and allows for customization.
Nextcloud AIO
Nextcloud AIO (All-In-One) is a community-supported installation package that includes Nextcloud along with all the necessary components, such as Apache, PHP, and MariaDB. It offers an easy and quick way to get Nextcloud up and running without the need for manual configuration. Simply install the AIO package, and you’re ready to go.
Nextcloud Snap Package
The Nextcloud Snap Package is a self-contained installation that includes all the dependencies needed to run Nextcloud. It provides a secure and isolated environment, ensuring that Nextcloud and its dependencies are kept up to date automatically. With the Snap Package, you can easily install Nextcloud on various Linux distributions with just a few simple commands.
Nextcloud VM Appliance
The Nextcloud VM Appliance is a virtual machine image that comes pre-configured with Nextcloud and its necessary components. It allows you to run Nextcloud within a virtualized environment, making it easy to deploy and manage. Simply import the VM image into your favorite virtualization software, and you’re ready to start using Nextcloud.
NextcloudPi
NextcloudPi is a community project that provides a ready-to-use Nextcloud image for single-board computers like the Raspberry Pi. It simplifies the installation process and offers additional features such as automatic backups, dynamic DNS support, and more. With NextcloudPi, you can quickly turn your Raspberry Pi into a personal cloud storage system.
Nextcloud Docker Image
The Nextcloud Docker image allows you to run Nextcloud in a containerized environment. Docker provides a lightweight and portable way to package and run applications, making it easy to deploy Nextcloud on any system that supports Docker. With the Nextcloud Docker image, you can take advantage of the flexibility and scalability of containerization.
Manual Installation
If you prefer a more hands-on approach, you can manually install Nextcloud using a classic LAMP (Linux, Apache, MySQL/MariaDB, PHP) stack. This method gives you complete control over the installation and allows for custom configurations tailored to your specific needs.
Choosing the right installation method depends on your technical expertise, preferred level of customization, and the specific requirements of your setup. Consider your options and select the method that best suits your needs.
“There are multiple ways to install Nextcloud, allowing users to choose the method that best fits their preferences and requirements.”
– Nextcloud User
Prerequisites for Manual Installation
Before proceeding with the manual installation of Nextcloud, there are certain prerequisites that need to be met. Ensuring your system meets these requirements will help ensure a smooth installation process and optimal performance of Nextcloud.
PHP Modules
Make sure that your system has the necessary PHP modules installed. These modules are essential for Nextcloud to function properly and provide all its features.
WebDAV Module
Check if the WebDAV module is enabled in your Apache configuration. While WebDAV can be useful, it can interfere with Nextcloud’s functionality. If the WebDAV module is enabled, it is recommended to disable it to avoid any conflicts.
Apache Configuration
Verify that your Apache web server is correctly configured for Nextcloud. This includes setting up virtual hosts, configuring SSL/TLS certificates if needed, and adjusting any necessary server parameters to ensure optimal performance.
SELinux Configuration
If you are using a SELinux-enabled distribution, like CentOS or Fedora, you need to configure SELinux to allow Nextcloud to access the necessary files and directories. This ensures that Nextcloud can write, read, and modify files as required.
By meeting these prerequisites, you will be ready to proceed with the manual installation of Nextcloud. Having the necessary PHP modules, disabling the WebDAV module if enabled, and correctly configuring Apache and SELinux will help ensure a successful installation and a smooth experience with Nextcloud.
Installing Apache Web Server
To install Nextcloud, Apache needs to be installed and properly configured on your server. Follow the step-by-step instructions below to install and configure Apache for your Nextcloud installation:
Step 1: Install Apache
Begin by installing Apache on your server. Open your terminal and run the following command:
This command will install the Apache web server on your system.
Step 2: Configure Apache
Once Apache is installed, you need to configure it to work with Nextcloud.
To do this, open the main Apache configuration file, usually located at
1 | /etc/apache2/apache2.conf |
, using a text editor:
Add the following lines at the end of the file, which will enable the necessary modules and configure some options:
Save the file and exit the text editor.
Next, enable the required Apache modules by running the following command:
Restart Apache for the changes to take effect:
Step 3: Set Up Virtual Host
To create a virtual host for your Nextcloud installation, create a new Apache configuration file:
Add the following configuration to the file:
Remember to replace
1 | your-domain.com |
with your actual domain or server IP address.
Save the file and exit the text editor.
Enable the virtual host by creating a symbolic link:
Finally, restart Apache to apply the changes:
Apache is now installed and configured for your Nextcloud installation. You can proceed to the next steps to complete the installation process.
Installing PHP
To run Nextcloud properly, you need to have PHP installed on your system. PHP is a server-side scripting language that allows Nextcloud to dynamically generate web pages and interact with the server.
In this section, I will guide you through the process of installing PHP and the necessary modules to ensure compatibility with Nextcloud.
Step 1: Check PHP Version
Before installing PHP, it’s essential to check the version currently installed on your system. Open your terminal or command prompt and enter the following command:
php -v
The output will display the PHP version information. Ensure that you have PHP version 7.2 or higher, as recommended by Nextcloud.
Step 2: Install PHP
To install PHP, you can use the package manager specific to your operating system. Below are the commands for some popular operating systems:
- Ubuntu/Debian:
1sudo apt-get install php
- CentOS/RHEL:
yum1<code>sudo1install php
- macOS (Homebrew):
1brew install php
Follow the respective command for your operating system, and the package manager will handle the installation process for you.
Step 3: Install Required PHP Modules
Nextcloud requires certain PHP modules to function properly. Run the following commands to install the necessary modules:
- Ubuntu/Debian:
1sudo apt-get install php-xml php-zip php-mbstring php-gd php-curl
- CentOS/RHEL:
1sudo yum install php-xml php-zip php-mbstring php-gd php-curl
- macOS (Homebrew):
1brew install php-xml php-zip php-mbstring php-gd php-curl
Step 4: Verify PHP Installation
To confirm that PHP is successfully installed, you can create a test file. Open a text editor and create a new file called
1 | phpinfo.php |
. Insert the following code:
<?php
// Show all PHP information
phpinfo();
?>
Save the file and move it to your web server’s document root directory. Access the file through your web browser by navigating to “http://localhost/phpinfo.php”. If PHP is installed correctly, you will see a page displaying detailed PHP information.
Now that you have installed PHP and the necessary modules, you can proceed to the next section to install and configure the database server for Nextcloud.
Installing and Configuring Database Server (MariaDB)
Nextcloud relies on a robust and efficient database server to store its data. In this section, I will guide you through the installation of MariaDB and the essential configuration steps needed to integrate it with your Nextcloud installation.
Before proceeding with the installation, make sure you have a compatible version of MariaDB available. If not, visit the MariaDB website and download the latest stable release.
Step 1: Installing MariaDB
To install MariaDB, follow these steps:
- Open your server’s terminal or SSH into it.
- Update the package manager by running the command:
1<code>sudo1update
.
- Install MariaDB by typing:
1sudo apt install mariadb-server
.
- During the installation, you will be prompted to set a root password for your MariaDB server. Choose a strong password and remember it, as it will be required for future database operations.
Congratulations! You have successfully installed MariaDB on your server.
Step 2: Configuring MariaDB for Nextcloud
Now that MariaDB is installed, we need to configure it for Nextcloud. Follow these steps:
- Access the MariaDB command-line interface by entering:
1sudo mysql -u root -p
. You will be prompted to enter your root password.
- Create a new database for Nextcloud by executing the following command:
1CREATE DATABASE nextcloud;
- Create a new user and grant privileges to the Nextcloud database. Replace
1your_username
and
1your_passwordwith your desired username and password:
1GRANT ALL ON nextcloud.* TO 'your_username'@'localhost' IDENTIFIED BY 'your_password'; - Flush the privileges with the command:
1FLUSH PRIVILEGES;
- Exit the MariaDB command-line interface by typing:
1EXIT;
Your MariaDB installation is now ready for Nextcloud.
Take Note
Remember to secure your MariaDB installation by implementing proper access controls, regularly updating the software, and following prescribed security best practices. This will help safeguard your Nextcloud data and ensure a secure environment for your personal cloud storage needs.
With MariaDB installed and configured, we are ready to move on to the next step: downloading and installing Nextcloud.
Downloading and Installing Nextcloud
Now that you have completed the necessary prerequisites and server setup, it’s time to download and install Nextcloud. This section will guide you through the installation process and the use of the installation wizard.
To begin, navigate to the official Nextcloud website and locate the download section. You can find the latest version of Nextcloud available for download. Choose the appropriate package based on your operating system and architecture.
Once the download is complete, proceed with the installation process. Depending on the package you have chosen, the installation steps may vary slightly. However, the installation wizard will generally provide clear instructions to follow.
Launch the installation wizard and carefully read through each step. The wizard will prompt you to select the installation location, configure the database connection, and set up an administrator account.
During the installation, you may be asked to specify the desired storage location for your Nextcloud files. It is crucial to choose a location with sufficient disk space to store your data. Additionally, you may be given the option to enable additional features, such as external storage support.
Once you have completed the installation wizard, Nextcloud will be installed on your system. You can access it by navigating to the designated URL in your web browser. Take note of the login credentials for the administrator account, as they will be required to access the Nextcloud admin interface.
Tip: It is recommended to bookmark the Nextcloud login page for easy access in the future.
Congratulations! You have successfully downloaded and installed Nextcloud on your server. The next sections will cover the configuration process and additional optimizations to ensure a seamless experience with your personal cloud storage solution.
Configuring Nextcloud and Final Touches
After successfully installing Nextcloud, it’s time to configure and optimize your installation for a seamless user experience. In this section, I will guide you through the various configuration settings and additional configurations to enhance your Nextcloud setup.
1. Configure Nextcloud Settings
To begin, log in to your Nextcloud admin account and navigate to the settings page. Here, you can customize various aspects of your Nextcloud installation, including:
- Language preferences
- Timezone settings
- Default storage location
- File versioning
- Sharing and collaboration options
Take some time to explore the settings and adjust them according to your preferences and requirements. This will ensure that Nextcloud aligns perfectly with your needs.
2. Enable and Configure Apps
Nextcloud offers a wide range of apps that can enhance the functionality of your cloud storage. From calendar and contacts to document editing and video conferencing, these apps can greatly improve your productivity.
To enable and configure apps, navigate to the Apps section within your Nextcloud admin panel. Here, you can browse through the available apps and select the ones you want to enable. Once enabled, you can further customize their settings and permissions to suit your workflow.
3. Set Up External Storage
If you wish to add external storage options to your Nextcloud installation, you can do so by configuring external storage providers. Nextcloud supports a variety of options, including local storage, FTP, SFTP, Google Drive, Dropbox, and more.
To set up external storage, go to the External Storage section in your Nextcloud admin panel. Here, you can add and configure the desired storage providers, granting Nextcloud access to your files stored outside the Nextcloud server.
4. Implement Security Measures
Protecting your Nextcloud installation is crucial to maintaining the privacy and security of your data. Here are some recommended security measures:
- Enable two-factor authentication (2FA) for additional login security.
- Configure password policies to enforce strong passwords across user accounts.
- Implement SSL/TLS encryption to secure data transmission.
- Regularly update Nextcloud and its installed apps to patch security vulnerabilities.
By implementing these security measures, you can ensure a safe and secure Nextcloud environment.
With these configuration settings and additional tweaks, you can optimize your Nextcloud installation and tailor it to your specific needs. Remember to regularly review and update these configurations as your requirements evolve.
Setting Up Background Jobs
Nextcloud requires background jobs to be run regularly for tasks like maintenance and sending notifications. These background jobs help optimize the performance of your Nextcloud server. To set up background jobs in Nextcloud, you need to configure the Nextcloud cron.
The Nextcloud cron is responsible for executing scheduled tasks at predefined intervals. By setting up the cron correctly, you ensure that important maintenance tasks, such as file scanning and cache expiration, are performed regularly and efficiently.
To configure the Nextcloud cron, follow these steps:
- Access your Nextcloud server via SSH or a terminal.
- Navigate to the directory where your Nextcloud installation is located.
- Locate the
1cron.php
file within the Nextcloud directory. It is usually found in the root folder of your Nextcloud installation.
- Open the
1cron.php
file using a text editor.
- Set up a cron job to run the
1cron.php
file at regular intervals. The exact configuration depends on your server environment and preferences. You can use the
1crontab -ecommand to edit your cron jobs.
- Here’s an example of a cron job that runs the
1cron.php
file every 15 minutes:
Make sure to replace
1 | /path/to/nextcloud |
with the actual path to your Nextcloud installation.
Once you have set up the cron job, save the changes to the
1 | cron.php |
file.
Now, the Nextcloud cron will execute the scheduled tasks automatically, ensuring that background jobs are run at the specified intervals. This optimization plays a crucial role in maintaining the performance and functionality of your Nextcloud server.
Setting up background jobs is crucial for optimizing Nextcloud performance and ensuring timely maintenance tasks. By configuring the Nextcloud cron, you can automate the execution of background tasks and improve the overall efficiency of your Nextcloud server.
Security and Hardening Best Practices
When it comes to personal cloud storage, security should always be a top priority. In this section, I will provide you with a set of best practices to secure and harden your Nextcloud installation. By following these guidelines, you can ensure that your personal data and files are protected.
Password Management
One of the first steps in securing your Nextcloud instance is to implement strong password management practices. Encourage users to create complex, unique passwords and regularly update them. Additionally, consider implementing two-factor authentication (2FA) to add an extra layer of security.
Operating System Security
To enhance the overall security of your Nextcloud server, it is important to pay attention to the underlying operating system. Regularly install necessary security updates and patches to keep your system up to date. Disable unnecessary services and close any unused ports to reduce the attack surface.
Use of HTTPS
Nextcloud supports the use of HTTPS, which provides secure communication between your web browser and the Nextcloud server. By enabling HTTPS, you encrypt the data transmission, making it difficult for attackers to intercept sensitive information. Obtain an SSL/TLS certificate and configure your server to use HTTPS to safeguard your data.
File Integrity Checking
Regularly check the integrity of your Nextcloud files to ensure that they have not been compromised or modified. Implement a file integrity checking system that can detect any unauthorized changes and alert you to potential security breaches.
Backup and Recovery
No matter how secure your Nextcloud installation is, it is essential to have a robust backup and recovery plan in place. Regularly back up your Nextcloud data to an offsite location, such as a separate server or cloud storage, to protect against data loss in the event of hardware failures, disasters, or security incidents.
“Implementing these best practices will help safeguard your Nextcloud installation and protect your personal data from unauthorized access and potential security threats.”
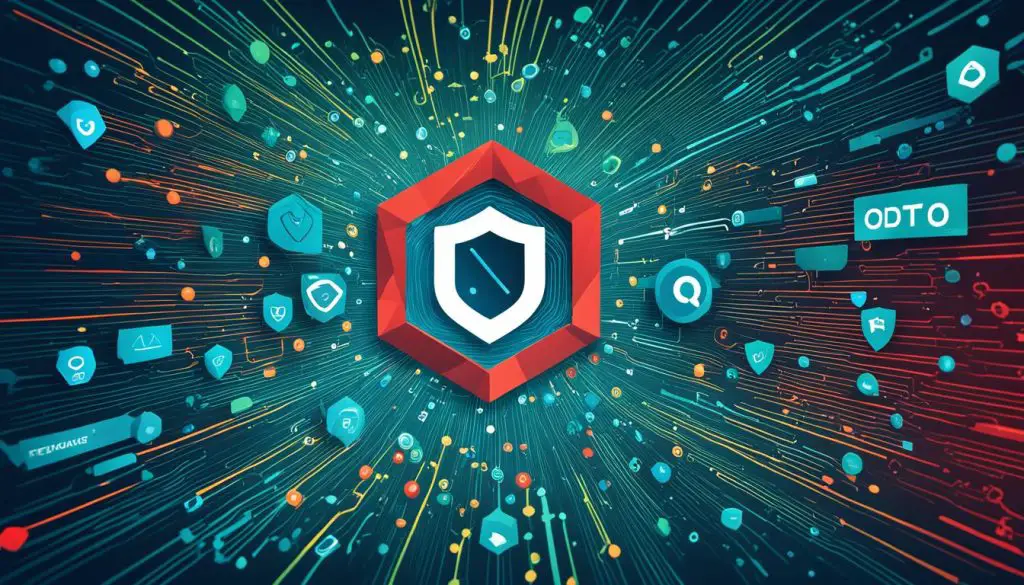
In conclusion, taking proactive steps to secure and harden your Nextcloud installation is crucial for the protection of your personal cloud storage. By following the best practices outlined above, you can minimize the risk of unauthorized access, data breaches, and other security vulnerabilities.
Server Tuning and Optimization
Optimizing your Nextcloud server is essential to ensure its optimal performance. By implementing server tuning and optimization techniques, you can enhance the speed, responsiveness, and overall efficiency of your Nextcloud installation. In this section, I will guide you through various strategies, including cron job setup, system load reduction, log levels, caching, and compression, to optimize your Nextcloud server.
Cron Job Setup
A cron job is a scheduled task that runs automatically at specified intervals. In the context of Nextcloud, cron jobs are necessary for performing routine maintenance tasks, such as file locking, file scanning, and sending notifications. It is important to set up and configure cron jobs properly to ensure the smooth operation of your Nextcloud server.
To set up cron jobs for Nextcloud, you can utilize the system’s built-in cron service or use an external service like Cron or systemd timers. The recommended method is to configure a cron job that runs every 5 minutes. You can do this by adding the following line to your server’s crontab:
* * * * * php -f /path/to/nextcloud/cron.php
System Load Reduction
Reducing the system load on your Nextcloud server is crucial for maintaining optimal performance. High system load can lead to slow response times and decreased overall server efficiency. Here are some strategies to reduce the system load:
- Monitor resource usage: Regularly monitor your server’s resource utilization, including CPU usage, memory usage, and disk I/O. This will help you identify any bottlenecks or resource-intensive processes that may be causing high system load.
- Optimize server configuration: Ensure that your server is properly configured to handle the expected workload. This includes adjusting settings like the maximum number of concurrent connections, PHP memory limit, and database connection pool size.
- Limit unnecessary processes: Disable or remove any unnecessary background processes or services running on your server. This will free up system resources and reduce the overall load on your Nextcloud server.
Log Levels
Nextcloud generates various logs that provide valuable information for troubleshooting and monitoring. However, excessive logging can consume system resources and affect server performance. To optimize your Nextcloud server, consider adjusting the log levels to balance the amount of information logged and the impact on system resources.
You can adjust the log levels by modifying the Nextcloud configuration file (config.php). Set the desired log level for different components, such as file integrity checking, sharing, and activity logging, based on your requirements and server capacity.
Caching
Implementing caching mechanisms can significantly improve the performance of your Nextcloud server. Caching reduces the amount of time it takes to generate and serve dynamic content by storing precomputed or previously fetched data.
Nextcloud supports multiple caching mechanisms, including APCu, Redis, and memcached. Before enabling caching, ensure that the necessary caching dependencies are installed on your server. Then, configure Nextcloud to use the desired caching mechanism by modifying the config.php file.
Compression
Enabling compression can be an effective way to reduce the size of data transmitted between the Nextcloud server and clients, resulting in faster transfer speeds and improved performance. Compression reduces the bandwidth usage and can be particularly beneficial for users accessing Nextcloud over a slow or limited network connection.
To enable compression in Nextcloud, you need to configure your web server (such as Apache or Nginx) to compress the data before transmitting it to clients. Consult your web server’s documentation for instructions on enabling compression.
By implementing these server tuning and optimization techniques, you can significantly enhance the performance and responsiveness of your Nextcloud server. Remember to regularly monitor and fine-tune your server configuration to ensure optimal operation and a seamless user experience.
Conclusion
In conclusion, the installation of Nextcloud for the first time can be a seamless and uncomplicated process with the guidance provided in this article. By following the step-by-step instructions, users can easily set up their Nextcloud server and configure it according to their personal cloud storage needs.
The article explored different installation methods, including the official Nextcloud installation method and community options like the Snap Package, VM Appliance, NextcloudPi, and Docker image. It also covered the prerequisites for manual installation, such as the necessary PHP modules, Apache configuration, and SELinux configuration if applicable.
The installation process involved installing and configuring Apache as the web server, setting up PHP with the required modules, and installing MariaDB as the database server. Once these prerequisites were met, users could proceed to download and install Nextcloud using the installation wizard.
After installation, the article emphasized the importance of configuring Nextcloud and implementing final touches to optimize its performance. Topics covered in this section included background job setup, security and hardening best practices, server tuning and optimization, and other additional configurations.
By following the comprehensive guide provided in this article, users can confidently install and successfully set up Nextcloud for their personal cloud storage requirements. With Nextcloud, users can enjoy the benefits of self-hosted cloud storage and data control.
FAQ
What are the different installation methods for Nextcloud?
Nextcloud can be installed using the official Nextcloud installation method, community options like the Snap Package, VM Appliance, NextcloudPi, and Docker image, as well as manual installation via a classic LAMP stack.
What are the prerequisites for manual installation of Nextcloud?
Before installing Nextcloud manually, ensure that your system meets the prerequisites, such as having the necessary PHP modules, disabling the WebDAV module in Apache if enabled, and configuring SELinux if using a SELinux-enabled distribution.
How do I install Apache Web Server for Nextcloud?
To install Apache for Nextcloud, follow the step-by-step guide provided in the installation guide.
How do I install PHP for Nextcloud?
Install PHP and the necessary modules by following the instructions provided in the installation guide.
How do I install and configure the database server (MariaDB) for Nextcloud?
The installation and configuration of the MariaDB database server for Nextcloud are explained in detail in the installation guide.
How do I download and install Nextcloud?
The process of downloading and installing Nextcloud is explained in a step-by-step manner in the installation guide.
What additional configurations are needed for Nextcloud?
After installing Nextcloud, there are additional configuration settings and options that need to be done. These are covered in the installation guide.
How do I set up background jobs for Nextcloud?
The installation guide provides a detailed explanation of how to set up background jobs for optimal Nextcloud performance.
What are the security and hardening best practices for Nextcloud?
The installation guide outlines best practices for securing and hardening your Nextcloud installation, including password management, operating system security, and use of HTTPS.
How do I tune and optimize my Nextcloud server?
The installation guide provides techniques and guidelines for server tuning and optimization to ensure optimal performance of your Nextcloud server.
- About the Author
- Latest Posts
Mark is a senior content editor at Text-Center.com and has more than 20 years of experience with linux and windows operating systems. He also writes for Biteno.com