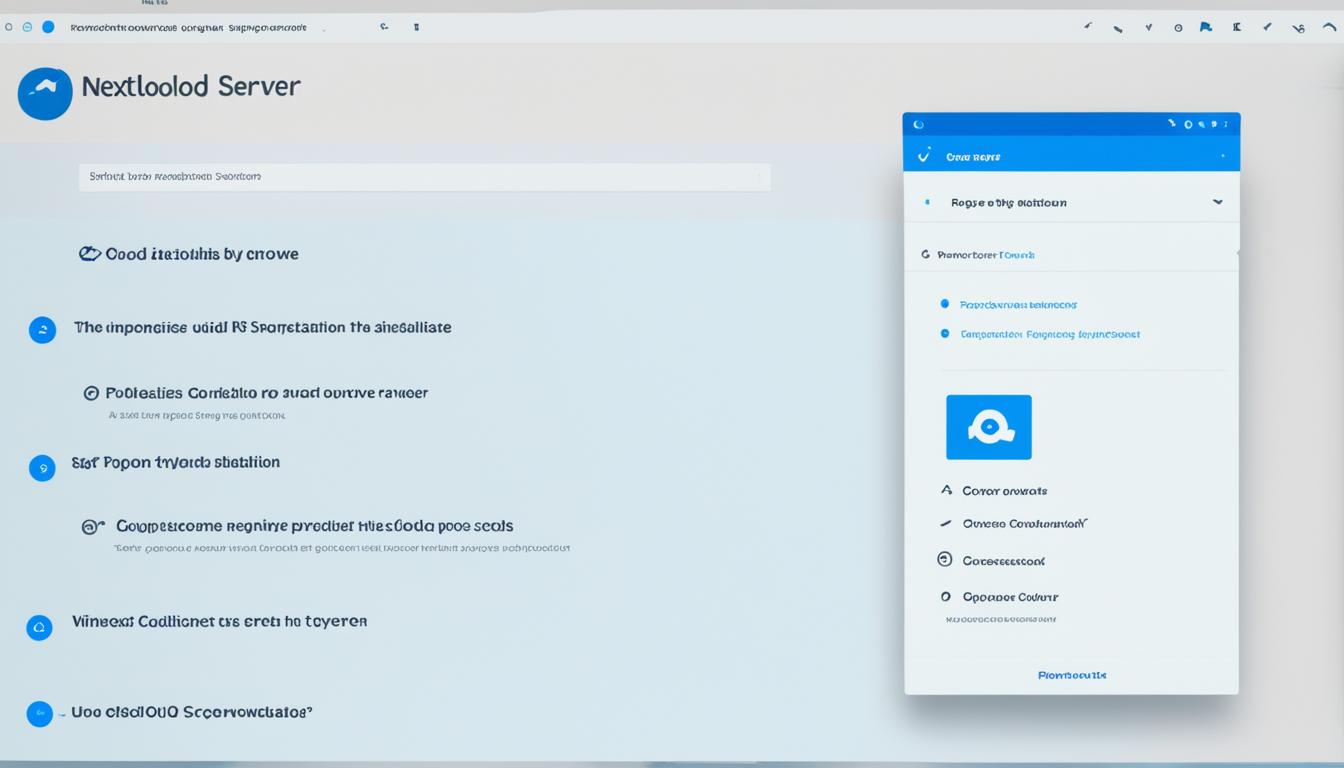Nextcloud Server Installation: Step-by-Step Guide
Welcome to my step-by-step guide on installing Nextcloud, the popular self-hosted cloud storage and collaboration platform. Whether you’re looking to deploy Nextcloud for personal use or within your organization, this guide will walk you through the installation process, providing detailed instructions and tips along the way.
Nextcloud offers multiple installation options to cater to different preferences and requirements. From the official Nextcloud installation method to community-supported options like Snap Package, VM Appliance, NextcloudPi scripts, and Docker image, you have the flexibility to choose the approach that suits your needs.
In this guide, I’ll also cover the manual installation method using a classic LAMP stack (Linux, Apache, MySQL/MariaDB, PHP) with step-by-step instructions. So whether you prefer an automated installation or a customized setup, you’ll find all the necessary information here.
Key Takeaways:
- Nextcloud provides different installation options to suit various preferences and requirements.
- The official Nextcloud method, Snap Package, VM Appliance, NextcloudPi scripts, and Docker image are popular automated installation options.
- If you prefer a custom installation, you can set up Nextcloud using a LAMP stack.
- This guide will walk you through the installation process, including Apache web server configuration, enabling SSL, and setting up background jobs.
- By following this guide, you’ll be able to successfully deploy and configure your Nextcloud server, taking control of your personal cloud storage and collaboration platform.
Automated Installation Options
If you prefer a hassle-free and automated installation process for your Nextcloud server, you have several options to choose from. These installation methods are designed to simplify the deployment and configuration process, allowing you to set up your Nextcloud server quickly and with ease.
Official Nextcloud Installation Method
The official Nextcloud installation method, also known as Nextcloud AIO (All-In-One), provides a comprehensive solution for deploying and maintaining your Nextcloud instance. This method includes most features of Nextcloud in one package, making it a convenient choice for users who want a complete installation without the need for additional configurations.
Community Snap Package
The community Snap Package offers a full and production-ready stack for Nextcloud with automatic updates. This installation method provides a self-contained package that includes all the necessary components and dependencies, ensuring a smooth and hassle-free installation process. The Snap Package is designed to simplify the setup and maintenance of your Nextcloud server.
Nextcloud VM Appliance
If you’re looking for a faster and easier way to set up a personal or corporate Nextcloud server, the Nextcloud VM Appliance is an excellent choice. This automated method allows you to create a virtual machine (VM) with Nextcloud pre-installed, eliminating the need for manual installation and configuration. The Nextcloud VM Appliance saves you time and effort by providing a ready-to-use Nextcloud server environment.
NextcloudPi Scripts
The NextcloudPi scripts automate the installation of various apps, such as Collabora, OnlyOffice, and Talk, on your Nextcloud server. These scripts simplify the process of adding additional functionalities and integrations to your Nextcloud instance. With NextcloudPi scripts, you can easily expand the capabilities of your Nextcloud server without the need for manual configurations.
Nextcloud Docker Image
If you’re working with a micro-service environment, the Nextcloud Docker image is the ideal choice for setting up your Nextcloud server. Docker allows for containerization, enabling you to deploy Nextcloud as a lightweight and isolated environment. The Nextcloud Docker image offers flexibility and scalability, making it suitable for various deployment scenarios.
In summary, automated installation options for Nextcloud provide convenience and efficiency for users wanting to set up their Nextcloud servers quickly. Whether you choose the official Nextcloud installation method, community Snap Package, Nextcloud VM Appliance, NextcloudPi scripts, or the Nextcloud Docker image, these options streamline the installation and configuration process, allowing you to focus on utilizing the features and functionalities of your Nextcloud server.
Manual Installation with LAMP Stack
If you prefer a custom installation and want to install Nextcloud from the source tarball, you can do so using a classic LAMP stack (Linux, Apache, MySQL/MariaDB, PHP). This method provides flexibility and allows you to tailor the installation to your specific needs.
To begin the installation process, you’ll need to install the required PHP modules, configure the Apache web server, and set up the Nextcloud directory. Don’t worry, I’ll guide you through each step.
Step 1: Installing PHP Modules
Start by installing the necessary PHP modules on your server. These modules include:
- php-xml
- php-mbstring
- php-curl
- php-imagick
Step 2: Configuring Apache
Next, configure the Apache web server to enable the necessary modules and set up the virtual host for Nextcloud. Here are the key configurations:
- Enable the rewrite module.
- Create a new Apache virtual host configuration for Nextcloud.
- Set the appropriate permissions for the Nextcloud directory.
Step 3: Setting up the Nextcloud Directory
Now, it’s time to set up the Nextcloud directory and prepare it for installation. These are the steps you need to follow:
- Download the Nextcloud .tar archive from the official website.
- Extract the contents of the archive into the Apache document root.
- Change the ownership of the Nextcloud directory to the web server user.
Great job! You’ve completed the manual installation of Nextcloud using a LAMP stack. Now, you can move on to the next steps to configure and optimize your Nextcloud server.
Apache Web Server Configuration
Configuring the Apache web server is crucial when setting up your Nextcloud server. Depending on your preference, you can install Nextcloud either in a directory on an existing web server or in a virtual host for its own subdomain.
If you choose to install Nextcloud in a directory on an existing web server, you need to configure the Apache virtual host file. On the other hand, if you prefer a separate subdomain for Nextcloud, you’ll need to configure a new virtual host file.
For an existing web server installation, here is an example configuration:
<VirtualHost *:80>
DocumentRoot /var/www/html/nextcloud
ServerName cloud.example.com
<Directory /var/www/html/nextcloud>
Options +FollowSymlinks
AllowOverride All
<IfModule mod_dav.c>
Dav off
</IfModule>
</Directory>
ErrorLog ${APACHE_LOG_DIR}/error.log
CustomLog ${APACHE_LOG_DIR}/access.log combined
</VirtualHost>
If you choose to set up Nextcloud in a separate subdomain, here is an example configuration:
<VirtualHost *:80>
DocumentRoot /var/www/html/nextcloud
ServerName cloud.example.com
<Directory /var/www/html/nextcloud>
Options +FollowSymlinks
AllowOverride All
<IfModule mod_dav.c>
Dav off
</IfModule>
</Directory>
ErrorLog ${APACHE_LOG_DIR}/error.log
CustomLog ${APACHE_LOG_DIR}/access.log combined
</VirtualHost>
Remember to replace cloud.example.com with your preferred domain or subdomain.
Additionally, there are several key Apache modules that you need to enable for optimal Nextcloud performance. These modules include mod_rewrite, mod_headers, mod_env, mod_dir, and mod_mime. By enabling these modules, you ensure Nextcloud can handle pretty URLs, set necessary headers, and properly handle directory listings and file types.
An important consideration for a secure Nextcloud installation is enabling SSL (Secure Sockets Layer) to establish encrypted connections. SSL helps protect sensitive data in transit and enhances the overall security of your Nextcloud server.
To enable SSL, you need to configure the Apache SSL module and set up SSL certificates. You can choose to use self-signed certificates for personal use or obtain commercial certificates for public-facing servers. Ensuring the correct ServerName is specified for SSL is vital for the proper functioning of SSL certificates.
Additional Apache Configurations
In addition to the basic Apache configuration, there are a few additional configurations that are recommended for a Nextcloud server. These configurations will help enhance the functionality and security of your server.
Enabling the mod_rewrite module
The mod_rewrite module is essential for enabling pretty URLs in Nextcloud. It allows for cleaner and more user-friendly URLs, making it easier for users to navigate and share links. To enable the mod_rewrite module, you can use the following command:
Enabling other modules
In addition to mod_rewrite, there are several other modules that you should consider enabling for optimal performance and functionality:
- mod_headers: This module allows you to customize HTTP request and response headers. It is commonly used to set security-related headers.
- mod_env: This module enables you to set environment variables that can be used within Apache configuration files.
- mod_dir: This module provides directory-related functionalities, such as directory indexing and default file selection.
- mod_mime: This module enables you to configure MIME types for files, which is important for proper file handling and browser compatibility.
Using mod_fcgi instead of mod_php
If you are using mod_fcgi instead of mod_php to process PHP files, there are some additional configurations that you need to make. These configurations include setting up FastCGI parameters and ensuring proper communication between Apache and the PHP-FPM process. It is recommended to refer to the official Apache and PHP-FPM documentation for detailed instructions on configuring mod_fcgi.
By enabling these additional configurations, you can ensure that your Nextcloud server is fully optimized and functioning at its best.
In the next section, we will discuss the importance of enabling SSL/TLS encryption for your Nextcloud server.
Enabling SSL
Enabling SSL/TLS encryption is crucial for safeguarding your Nextcloud server and protecting user login credentials and data during transmission. By following these instructions, you can establish a secure connection for your Nextcloud setup.
- Enable the SSL module: To enable SSL in Apache, ensure the necessary mod_ssl module is enabled in the Apache configuration file. This module provides the functionality required to handle SSL connections.
- Configure the default SSL site: Once the SSL module is enabled, specify the relevant SSL directives in the Apache virtual host configuration for your Nextcloud site. This configuration ensures that all requests to the Nextcloud site are served over HTTPS.
- Choose a certificate: You can choose to use either a self-signed certificate or a commercial certificate for your SSL/TLS encryption. Self-signed certificates are free but may trigger browser warnings, while commercial certificates are issued by trusted certificate authorities, ensuring better compatibility across different devices and browsers.
- Configure the ServerName: When setting up SSL, it is important to specify the correct ServerName value in the Apache configuration. This value should match the domain name or hostname you intend to use for accessing your Nextcloud server over HTTPS.
- Enable and configure SSL/TLS: Once the SSL module is enabled and the SSL site is properly configured, you can enable SSL/TLS encryption for your Nextcloud server. This involves specifying the appropriate SSL/TLS directives in the Apache configuration file and reloading the Apache service.
By following these steps, your Nextcloud server will be secured with SSL/TLS encryption, providing a safe environment for your users’ data. Remember to regularly update your SSL certificates to ensure the continued security of your Nextcloud installation.
Remember to enable SSL/TLS encryption to secure your Nextcloud server and protect user data in transit.
Installation Wizard
After completing the installation of Nextcloud, it’s crucial to run the installation wizard to configure the basic settings. The installation wizard allows you to set up your Nextcloud server according to your specific requirements. You can access the installation wizard through either the graphical interface or via the command line using the
1 | occ |
command.
To complete the installation wizard, follow these steps:
- Set the data directory location: Specify the directory where Nextcloud will store user data. Choose a location that has sufficient storage space and is easily accessible.
- Choose a database: Select the database system you want to use with Nextcloud. Options include MySQL/MariaDB, PostgreSQL, or SQLite. Ensure that the chosen database system is properly configured on your server.
- Configure trusted domains: Specify the domain(s) or IP address(es) that you want to access Nextcloud from. This step helps ensure that only authorized requests are accepted by the server.
- Run the wizard from the command line: If you prefer using the command line interface, you can run the installation wizard using the
1occ
command, followed by the necessary parameters for each setting.
By completing the installation wizard, you’ll have the opportunity to personalize your Nextcloud server and ensure it meets your specific needs. Take the time to carefully configure the settings and make any necessary adjustments to optimize the performance and security of your Nextcloud environment.
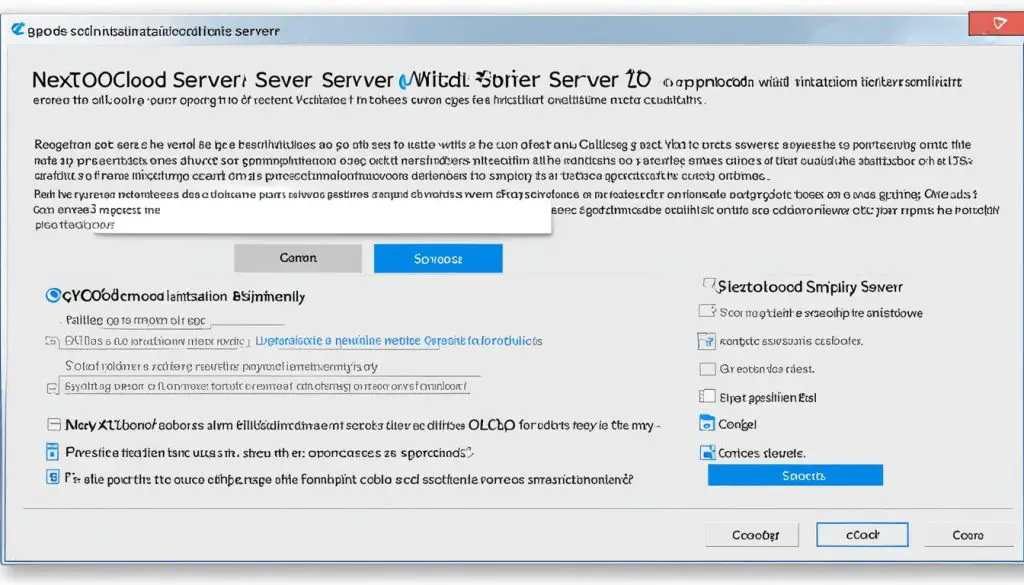
“The installation wizard is a crucial step in the setup process, as it allows you to customize your Nextcloud server according to your unique requirements. Take advantage of this opportunity to ensure your server is tailored to meet your needs.”
Setting up Background Jobs
Nextcloud relies on regular background tasks to ensure smooth maintenance and perform time-sensitive operations. These tasks are crucial for optimizing Nextcloud’s performance and keeping users updated on notifications. In this section, I will guide you on how to set up background jobs and discuss the benefits they provide.
To configure Nextcloud’s background tasks, you will need to utilize the cron job scheduler. The cron job allows you to automate the execution of specific tasks at predetermined intervals. With the proper configuration, you can ensure that Nextcloud’s background jobs run regularly without requiring manual intervention.
By setting up background jobs, you can achieve the following benefits:
- Optimized performance: Background tasks help keep your Nextcloud server running smoothly by performing maintenance operations such as file indexing and background file uploads.
- Notification delivery: Nextcloud relies on background jobs to send notifications to users, keeping them informed about updates, comments, and other activities.
- System stability: Regularly running background tasks ensures that Nextcloud remains stable by handling database and cache maintenance operations automatically.
To configure the cron job in Nextcloud, you need to add an entry to your server’s crontab. This entry specifies the time interval at which Nextcloud’s background tasks should run. It’s essential to choose a suitable interval based on your server’s performance and the frequency of updates relevant to your Nextcloud deployment.
Reducing system load is crucial when configuring background jobs. To accomplish this, you can adjust the frequency of certain tasks or distribute them across multiple instances if you have a scaled Nextcloud deployment.
Managing log levels is another vital aspect of setting up background jobs. By adjusting log levels, you can control the amount of information written to the log files, which can be helpful for troubleshooting and system monitoring.
With these guidelines in mind, you can effectively configure background jobs for your Nextcloud server, ensuring optimal performance and seamless user experience.
SELinux Configuration Tips
If you are using a SELinux-enabled distribution, such as CentOS or Fedora, configuring SELinux is essential to enable the installation of Nextcloud. Here are some tips to help you configure SELinux rules for a successful Nextcloud setup.
1. Allow Nextcloud installation: SELinux may block Nextcloud installation due to its strict security policies. To permit the installation, you need to create SELinux rules that allow access to various resources required by Nextcloud, including databases, LDAP servers, remote networks, and more.
2. Enabling updates via the web interface: By default, SELinux may prevent Nextcloud from downloading and installing updates through the web interface. To enable updates, you need to configure SELinux rules to allow Nextcloud’s access to the required resources.
3. Disallow write access to the whole web directory: For increased security, it’s recommended to configure SELinux to disallow write access to the whole web directory, thereby preventing unauthorized modifications to Nextcloud’s code or configuration files.
Applying the above SELinux configuration tips will help you ensure a secure and smooth Nextcloud server setup. Keep in mind that SELinux can be complex, so consulting official documentation or seeking expert assistance is advisable for a thorough understanding of SELinux configuration.
PHP-FPM Configuration Notes
If you are using php-fpm instead of mod_php for your Nextcloud server, there are some additional configuration notes to be aware of. Understanding how system environment variables are handled differently in php-fpm is crucial for ensuring a smooth installation and optimal performance.
Configuring System Environment Variables
Unlike mod_php, php-fpm manages system environment variables separately. To configure these variables, you will need to edit the appropriate php-fpm ini or config file. This file is typically located in the php-fpm.d directory. Open the file using a text editor and locate the section that handles environment variables.
Here is an example of how to configure an environment variable in the php-fpm ini file for optimal Nextcloud performance:
env[PATH] = /usr/local/bin:/usr/bin:/bin
Ensure that you specify the correct path for your installation and any other necessary variables. Saving the changes and restarting php-fpm will apply the new environment variable configuration.
Enabling Additional PHP Modules
In addition to configuring environment variables, you may need to enable additional PHP modules for Nextcloud to function properly. Common modules that may be required include pdo_mysql and gd. The command to enable a PHP module may vary depending on your operating system and PHP version. Here is an example of how to enable the pdo_mysql module on a system with PHP 7:
phpenmod pdo_mysql
Make sure to check the official PHP documentation or consult your system administrator for instructions specific to your environment.
Configuring php.ini Values
To further optimize your Nextcloud setup, you can modify the values in the php.ini file. This file contains various settings that affect PHP’s behavior and performance. Important values to consider adjusting include memory_limit, max_execution_time, and upload_max_filesize.
For example, you can increase the memory_limit to allocate more memory to PHP, which can be beneficial for handling large file uploads. Here is how you can change the memory_limit value:
memory_limit = 512M
Similarly, you can adjust other values based on your server’s resources and requirements to achieve optimal performance.
Remember to save the php.ini file and restart php-fpm for the changes to take effect.
By following these configuration notes, you can ensure that your Nextcloud server running on php-fpm is properly configured and optimized for performance.
Conclusion
Self-hosting Nextcloud can be a rewarding but challenging endeavor. With various installation options available, it’s important to choose the method that best suits your needs. Whether you opt for the official Nextcloud installation method, community packages, or a custom LAMP stack setup, each approach requires some level of knowledge and maintenance.
By following the step-by-step installation and configuration instructions provided in this guide, you can successfully set up a Nextcloud server. Taking control of your personal cloud storage and collaboration platform has never been easier. Nextcloud empowers you to securely store and sync your files, access them from anywhere, and collaborate with others seamlessly.
Remember, the installation steps are just the beginning. Regular maintenance, staying up-to-date with security patches, and fine-tuning your setup are all essential for a smooth and secure Nextcloud experience. Additionally, there is a vibrant Nextcloud community where you can find support, share ideas, and explore additional functionalities.
Take the first step towards privacy, control, and independence by deploying your Nextcloud server today. With Nextcloud, your personal data remains in your hands, and you can enjoy the convenience and peace of mind that comes with owning your cloud infrastructure.
FAQ
What are the different installation options for Nextcloud?
You can choose to use the official Nextcloud installation method, the community Snap Package, the community Nextcloud VM Appliance, the community NextcloudPi scripts, or the community Nextcloud Docker image. If you prefer to install from the source tarball, you can set up Nextcloud using a classic LAMP stack.
Are there automated installation options available for Nextcloud?
Yes, there are several options available for automated installation. The official Nextcloud installation method, Nextcloud AIO, provides easy deployment and maintenance. The community Snap Package offers a full production-ready stack with automatic updates. The Nextcloud VM Appliance helps create a personal or corporate Nextcloud Server faster and easier. The NextcloudPi scripts automate the installation of apps like Collabora, OnlyOffice, and Talk. The Nextcloud Docker image is designed for use in a micro-service environment.
How can I manually install Nextcloud using a LAMP stack?
To manually install Nextcloud using a LAMP stack, you need to set up a Linux, Apache, MySQL/MariaDB, and PHP environment. This method is recommended for a custom installation. The installation process involves installing the required PHP modules, configuring the Apache web server, and setting up the Nextcloud directory.
How do I configure the Apache web server for Nextcloud?
You can choose to install Nextcloud in a directory on an existing webserver or in a virtual host for its own subdomain. The document provides example configuration files for both scenarios. It also covers enabling SSL for secure connections, setting up pretty URLs, and enabling recommended Apache modules for optimal performance.
What additional configurations are needed for a Nextcloud server?
In addition to the basic Apache configuration, there are some additional configurations recommended for a Nextcloud server. These include enabling the mod_rewrite module, as well as enabling modules like mod_headers, mod_env, mod_dir, and mod_mime. The document provides instructions for enabling these modules and configuring them properly.
How can I enable SSL/TLS encryption for my Nextcloud server?
Enabling SSL/TLS encryption is highly recommended for securing your Nextcloud server. The document provides instructions on enabling the ssl module and the default SSL site in Apache. It also discusses options for using self-signed certificates or obtaining commercial certificates. The importance of specifying the correct ServerName for SSL is mentioned, along with command examples for enabling and configuring SSL/TLS.
What is the installation wizard and how do I run it?
After completing the installation of Nextcloud, you need to run the installation wizard to configure the basic settings. The installation wizard can be accessed through the graphical interface or the command line via the occ command. The document provides instructions for completing the installation wizard, including setting the data directory location, choosing a database, configuring trusted domains, and running the wizard from the command line.
How do I set up background jobs on my Nextcloud server?
Nextcloud requires background tasks to be run regularly for maintenance and time-sensitive operations. The document provides details on setting up background jobs and the benefits they provide. It explains how to configure the cron job to perform these tasks and provides tips for reducing system load and managing log levels.
Do I need to configure SELinux for Nextcloud installation?
If you are using a SELinux-enabled distribution, such as CentOS or Fedora, you may need to configure SELinux to enable installing Nextcloud. The document provides tips for configuring SELinux rules to allow Nextcloud installation and access to various resources such as databases, LDAP servers, and remote networks. It also provides guidance on enabling updates via the web interface and disallowing write access to the whole web directory.
What configuration notes should I be aware of if using php-fpm?
If you are using php-fpm instead of mod_php, there are some additional configuration notes to be aware of. The document explains how system environment variables are handled differently in php-fpm and provides examples of how to configure them in the appropriate php-fpm ini/config file. It also covers enabling additional PHP modules and configuring php.ini values for optimal performance.
Source Links
- About the Author
- Latest Posts
Mark is a senior content editor at Text-Center.com and has more than 20 years of experience with linux and windows operating systems. He also writes for Biteno.com