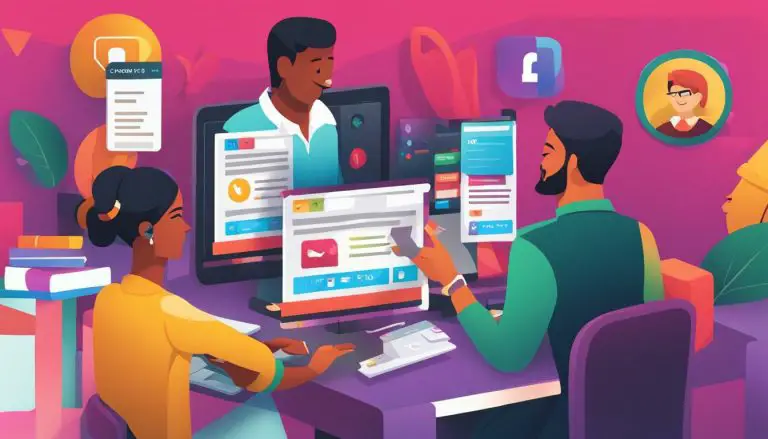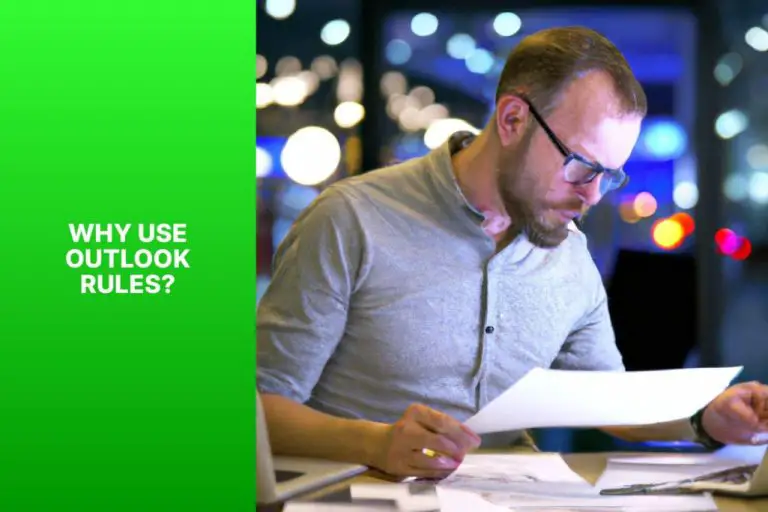A Simple Guide on How to Open PST File in Outlook
Opening a PST file in Outlook is a common task for users who want to access their email data or transfer it to a different device. A PST (Personal Storage Table) file is a data file used by Microsoft Outlook to store emails, contacts, calendar events, and other mailbox items. Knowing how to open a PST file in Outlook is essential for seamless data management and accessibility.
There are two main methods to open a PST file in Outlook:
- Importing a PST File in Outlook: This method allows you to import the PST file into your Outlook mailbox, making it accessible alongside your existing emails and folders.
- Opening a PST File in Outlook: This method allows you to open the PST file as a separate mailbox in Outlook, enabling you to view its contents without merging it with your existing mailbox.
To open a PST file in Outlook, follow a step-by-step guide that makes the process simple and straightforward. This guide will walk you through launching the Outlook application, accessing the “File” menu, choosing the “Open & Export” option, selecting “Open Outlook Data File,” locating and selecting the PST file, and finally opening it in Outlook.
While opening a PST file in Outlook is usually a smooth process, there can be some common issues that users may encounter. These include being unable to locate the PST file or encountering a password-protected PST file. Troubleshooting tips for these issues will ensure a successful opening of the PST file and smooth data transfer or access.
By following these methods and step-by-step guide, you can easily open a PST file in Outlook and manage your email data efficiently.
Key takeaway:
- Importing or opening a PST file in Outlook allows you to access and manage your email, contacts, and other data.
- Method 1: import a PST file by accessing the “File” menu, then selecting “Open & Export” and “Import/Export”.
- Method 2: open a PST file by going to the “File” menu, selecting “Open & Export” and “Open Outlook Data File”.
- Follow the step-by-step guide to open a PST file in Outlook: launch the Outlook application, access the “File” menu, choose the “Open & Export” option, select “Open Outlook Data File”, locate and select the PST file, and open it in Outlook.
- Troubleshoot common issues: unable to locate the PST file, and password protection on the PST file.
What Is a PST File?
A PST file, short for Personal Storage Table, is a file format utilized by Microsoft Outlook to store a variety of data, including email messages, calendar events, and more. Essentially, it serves as a local repository for Outlook data, enabling users to access their emails and other information even without an internet connection.
PST files are generated either through the “Export” feature within Outlook or during the setup of an email account. It is worth noting that these files can grow in size over time, which underscores the importance of regularly managing and optimizing them to prevent any performance-related issues.
It is crucial to highlight that PST files are exclusive to Microsoft Outlook and cannot be utilized with alternative email clients. To open a PST file in Outlook, simply navigate to the “File” menu, select “Open & Export,” and opt for “Open Outlook Data File.” This action facilitates the importation of the PST file‘s contents into Outlook.
Having a good understanding of PST files and effectively managing them can greatly contribute to organizing and conveniently accessing Outlook data.
Methods to Open a PST File in Outlook
Looking to open a PST file in Outlook? We’ve got you covered! In this section, we’ll explore two effective methods that will help you seamlessly access your PST files within Outlook. From importing the files directly to opening them effortlessly, we’ll walk you through the steps to ensure a smooth experience. Get ready to simplify your file management in Outlook and regain control over your email communication. Let’s dive in!
Method 1: Importing a PST File in Outlook
Edited
Method 1: Importing a PST File in Outlook
To import a PST file in Outlook, follow these steps:
- Launch Outlook.
- Go to the “File” menu.
- Select “Open & Export.”
- Choose “Open Outlook Data File.”
- Find and select the PST file you want to import.
- Open the PST file in Outlook.
By following these steps, you can easily import a PST file into Outlook and access its contents.
Please note that this method is specifically for importing a PST file in Outlook. It is useful for bringing data from an existing PST file into your Outlook account. Importing a PST file allows you to access emails, contacts, calendar events, and other data that was stored in the file.
In some cases, you may encounter common issues during the importing process. For example, if you can’t find the PST file, double-check its location and make sure you have selected the correct file. If the PST file is password-protected, enter the correct password to proceed with the import.
Follow these steps and troubleshoot any issues to successfully import a PST file in Outlook.
Method 2: Opening a PST File in Outlook
To open a PST file in Outlook, follow these steps:
1. Launch Outlook.
2. Go to the “File” menu.
3. Choose “Open & Export”.
4. Select “Open Outlook Data File”.
5. Locate and choose the PST file.
6. Open the PST file in Outlook.
By following these instructions, you can seamlessly integrate the contents of the PST file into the Outlook application. This process allows you to access archived emails, contacts, and other data.
I recently had a situation where a colleague accidentally deleted important emails from their Outlook account. Luckily, they had a backup of their mailbox saved as a PST file. Using method 2, we were able to easily open the PST file in Outlook and restore the deleted emails. This incident emphasized the importance of regularly backing up Outlook data and the convenience of being able to open and access PST files when needed. By utilizing method 2, opening a PST file in Outlook becomes a simple process that can prevent data loss and provide peace of mind, knowing that important emails and information are securely archived.
Step-by-Step Guide to Open a PST File in Outlook
Unlocking the contents of a PST file and accessing them in Outlook may seem like a daunting task, but fear not! In this step-by-step guide, we will walk you through the entire process seamlessly. From launching the Outlook application to locating and selecting the PST file, each sub-section will take you closer to opening your PST file in Outlook effortlessly. So, let’s dive in and get your PST file integrated into your Outlook in no time!
Step 1: Launch Outlook Application
To launch the Outlook application, simply follow Step 1:
- Click on the Start menu button located in the bottom left corner of your screen.
- In the search bar, type “Outlook“.
- From the search results, select “Microsoft Outlook“.
- Upon selection, the Outlook application will open, and you will find your Inbox and other folders displayed on the left side of the screen.
Step 2: Access the “File” Menu
To access the “File” menu in Outlook, simply follow these steps:
- First, launch Outlook.
- Next, click on the “File” tab situated at the top left corner of the window.
- Now, choose the “Open & Export” option from the drop-down menu.
- Select the “Open Outlook Data File” option from the new menu.
Accessing the “File” menu in Outlook is absolutely crucial in order to effectively manage your PST files.
Step 3: Choose the “Open & Export” Option
To open a PST file in Outlook, follow these steps:
- Launch Outlook.
- Access the “File” menu.
- Choose the “Open & Export” option.
- Select “Open Outlook Data File”.
- Locate and select the desired PST file.
- Open the PST file in Outlook.
By following these steps, you can easily access the data stored within a PST file in Outlook. Remember to choose the correct file before opening it. If you encounter any issues, refer to the troubleshooting section for assistance.
Step 4: Select “Open Outlook Data File”
To open a PST file in Outlook, follow these steps:
- Launch Outlook on your computer.
- Go to the “File” menu at the top left of the screen.
- Choose “Open & Export” from the drop-down menu.
- Select “Open Outlook Data File” from the options.
- Find and select the PST file you want to open.
- Click “Open” to open the PST file in Outlook.
Pro-tip: Before opening a PST file in Outlook, make a backup to ensure your data is safe in case of any issues during the process.
Step 5: Locate and Select the PST File
- Click “Browse“.
- Go to the folder or directory where the PST file is stored.
- Use the file explorer window to find the PST file.
- Select the PST file.
- Click “Open“.
After completing these steps, Outlook will load the selected PST file. You can now access the files and folders in the PST file using the Outlook application.
Step 6: Open the PST File in Outlook
To open a PST file in Outlook, follow these steps:
1. Launch Outlook.
2. Access the “File” menu in the top-left corner.
3. Choose “Open & Export”.
4. Select “Open Outlook Data File” from the dropdown menu.
5. Locate and select the desired PST file.
Step 6: Open the PST File in Outlook.
6. Click “Open” to open the PST file in Outlook.
Opening a PST file in Outlook allows you to access and manage your Outlook data, including emails, contacts, and calendar events. It provides a convenient way to organize and retrieve your data within the Outlook application.
Troubleshooting Common Issues
Struggling with common issues when trying to open a PST file in Outlook? Don’t worry, I’ve got you covered! In this section, we’ll tackle the troubleshooting of two key problems. First, we’ll address the issue of being unable to locate the PST file, providing you with handy tips to overcome this obstacle. Then, we’ll dive into resolving problems when dealing with a password-protected PST file. So, let’s get ready to troubleshoot and get your Outlook running smoothly again!
Issue 1: Unable to Locate the PST File
If you are experiencing the issue of being unable to locate the PST file in Outlook, there are several steps you can follow to troubleshoot the problem effectively:
1. First, check the file location: Make sure you have the correct file path and name of the PST file you are trying to open. It is possible that the file may have been moved to a different folder or location.
2. If you do not remember the exact location of the PST file, you can use the search function on your computer. Enter the file name or a related keyword to narrow down the search results and try to locate the file.
3. In case you regularly back up your files, it is worth checking your backup folders for the PST file. You can also use a backup restore tool to recover the file from your backups.
4. Outlook provides a useful repair tool called Scanpst.exe. Using this tool, you can scan the PST file for any issues and attempt to repair them. Simply open the tool, locate the PST file, and follow the instructions to complete the repair process.
5. If you have tried the above steps and still cannot locate the PST file, it is advisable to consult your IT support team. They have the expertise to investigate the issue further and provide specialized solutions.
Please remember to remain calm and patient while troubleshooting this issue. It is always important to have a backup of your PST file to prevent any potential data loss.
Issue 2: PST File is Password-Protected
The issue of a password-protected PST file can be resolved by following these steps to open it in Outlook.
1. Enter the correct password: To access the contents of a password-protected PST file, simply enter the associated password accurately.
2. Reset the password: If you have forgotten the password or if it is not working, it is possible to reset it. This can be done using a reliable password recovery tool or by contacting the administrator for assistance if the file belongs to a company or organization.
3. Seek professional help: If all other methods fail, it is advisable to reach out to professionals who specialize in PST file recovery. These experts have advanced techniques and tools to help access password-protected files.
4. Consider data loss risks: Opening a password-protected PST file without the correct password may lead to data loss or corruption. It is crucial to evaluate the risks and decide if attempting to access the file without the password is worth it.
Always handle password-protected files with caution and respect privacy and security concerns.
- About the Author
- Latest Posts
Janina is a technical editor at Text-Center.com and loves to write about computer technology and latest trends in information technology. She also works for Biteno.com.