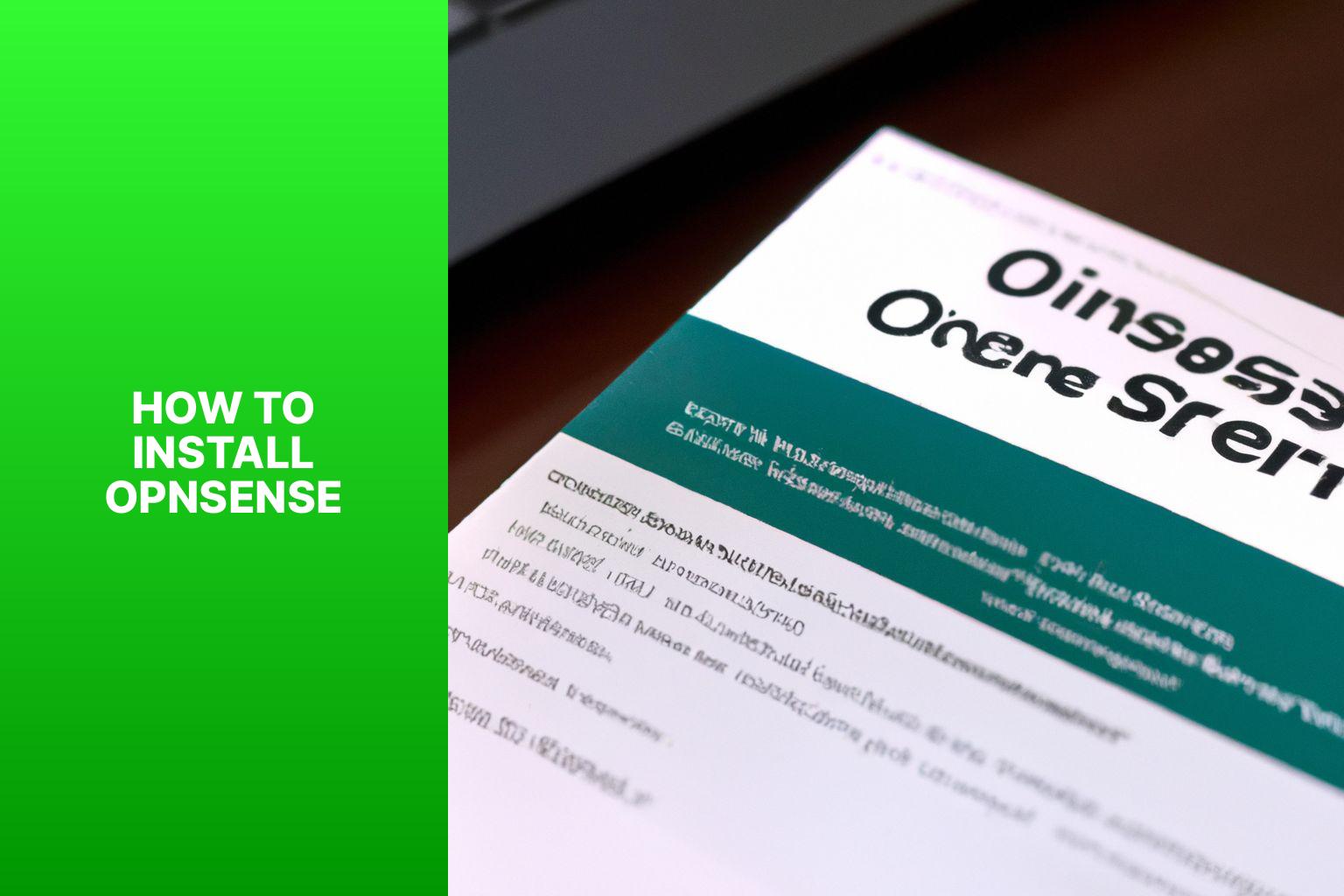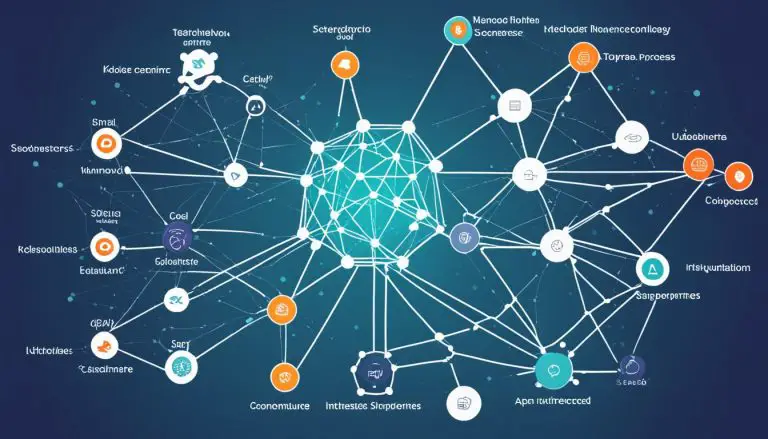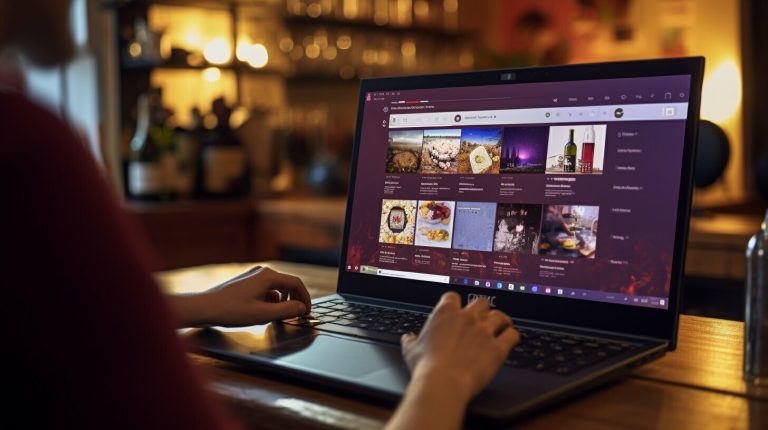Step-by-Step Guide: Learn How to Efficiently Install OPNSense
OPNSense is an open-source firewall and routing platform that offers robust security features and extensive network management capabilities. It is a popular choice for individuals and businesses looking to enhance their network security and control. With key features such as traffic shaping, forwarding, VPN, and intrusion detection and prevention systems, OPNSense provides a comprehensive solution for network protection.
Before installing OPNSense, it is important to ensure that your system meets the necessary requirements. This includes both hardware specifications, such as processor speed and RAM, as well as software requirements, such as a compatible operating system.
To prepare for the installation process, it is recommended to back up your existing configuration and gather the necessary information, such as your network settings and admin credentials. This will help to ensure a smooth transition and minimize any potential data loss.
Next, you will need to download the latest version of OPNSense and prepare the installation image. This involves creating a bootable USB drive that will be used to install OPNSense on your system.
Once you have prepared the installation media, you can proceed with the OPNSense installation process. This includes booting from the USB drive and following the guided installation process. During the installation, you will have the opportunity to configure your network settings and customize the installation according to your specific requirements.
After the installation is complete, you will need to perform post-installation setup tasks. This includes setting up the admin password for secure access and configuring network interfaces to ensure proper connectivity.
To keep your OPNSense installation up to date and optimized, it is important to regularly update the software to the latest version. configuring firewall rules will help to enforce network security and control the flow of traffic.
By following these steps, you can successfully install, configure, and maintain OPNSense to enhance the security and management of your network.
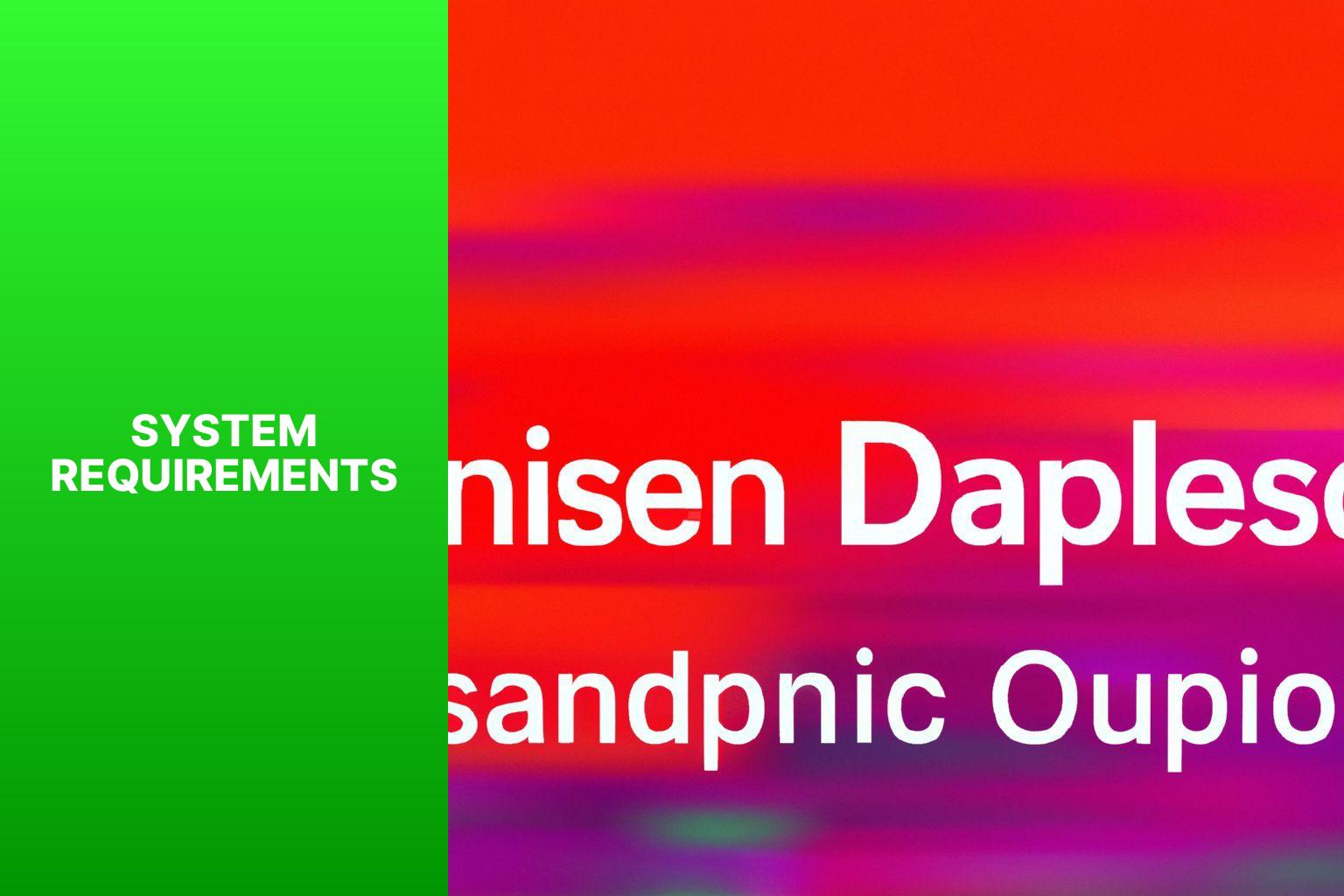 By ensuring your hardware meets or exceeds these specifications, you can ensure a smooth installation and optimal performance of OPNSense. Hardware specifications
By ensuring your hardware meets or exceeds these specifications, you can ensure a smooth installation and optimal performance of OPNSense. Hardware specifications
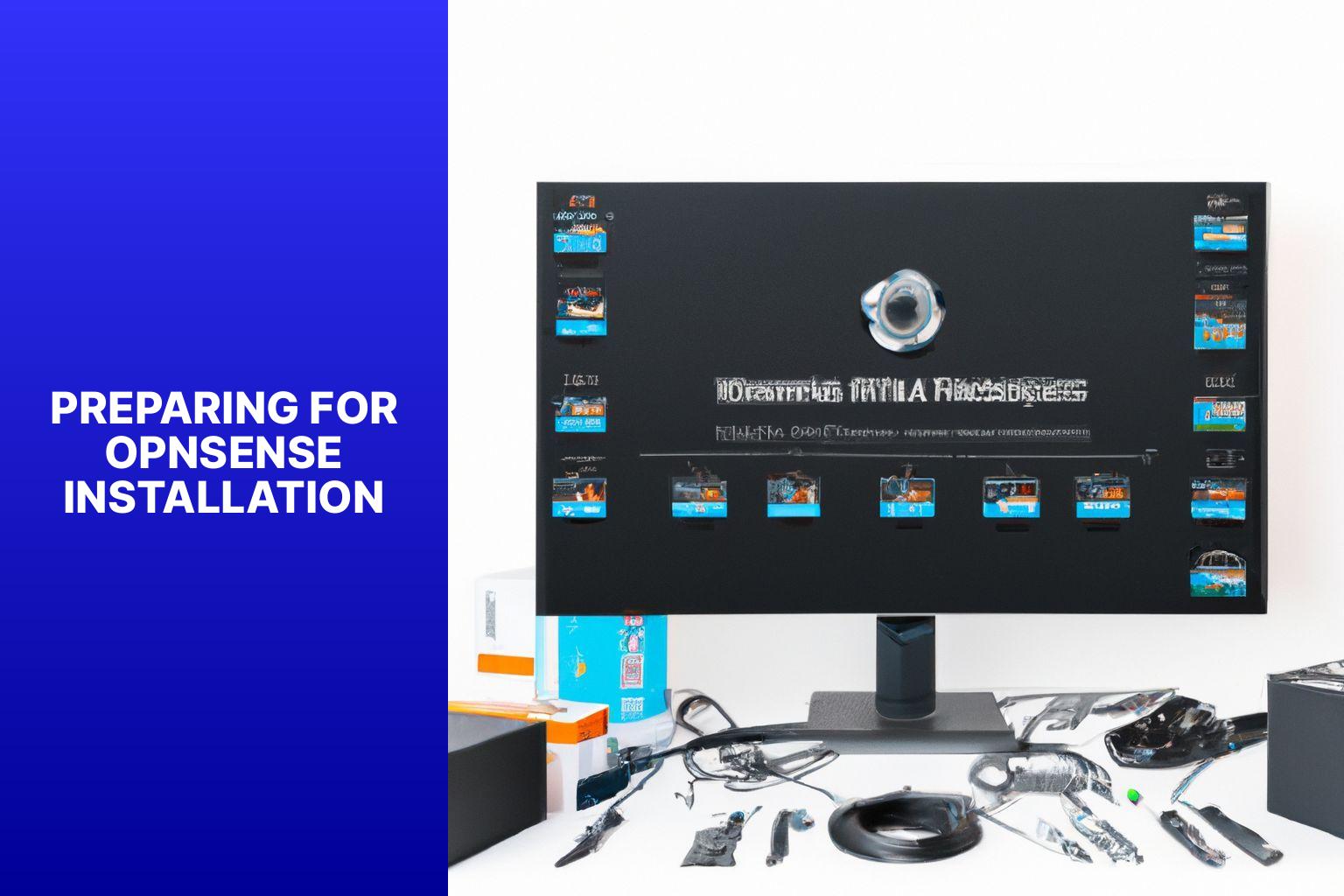
By gathering all this necessary information beforehand, you can ensure a seamless installation and configuration process for OPNSense.
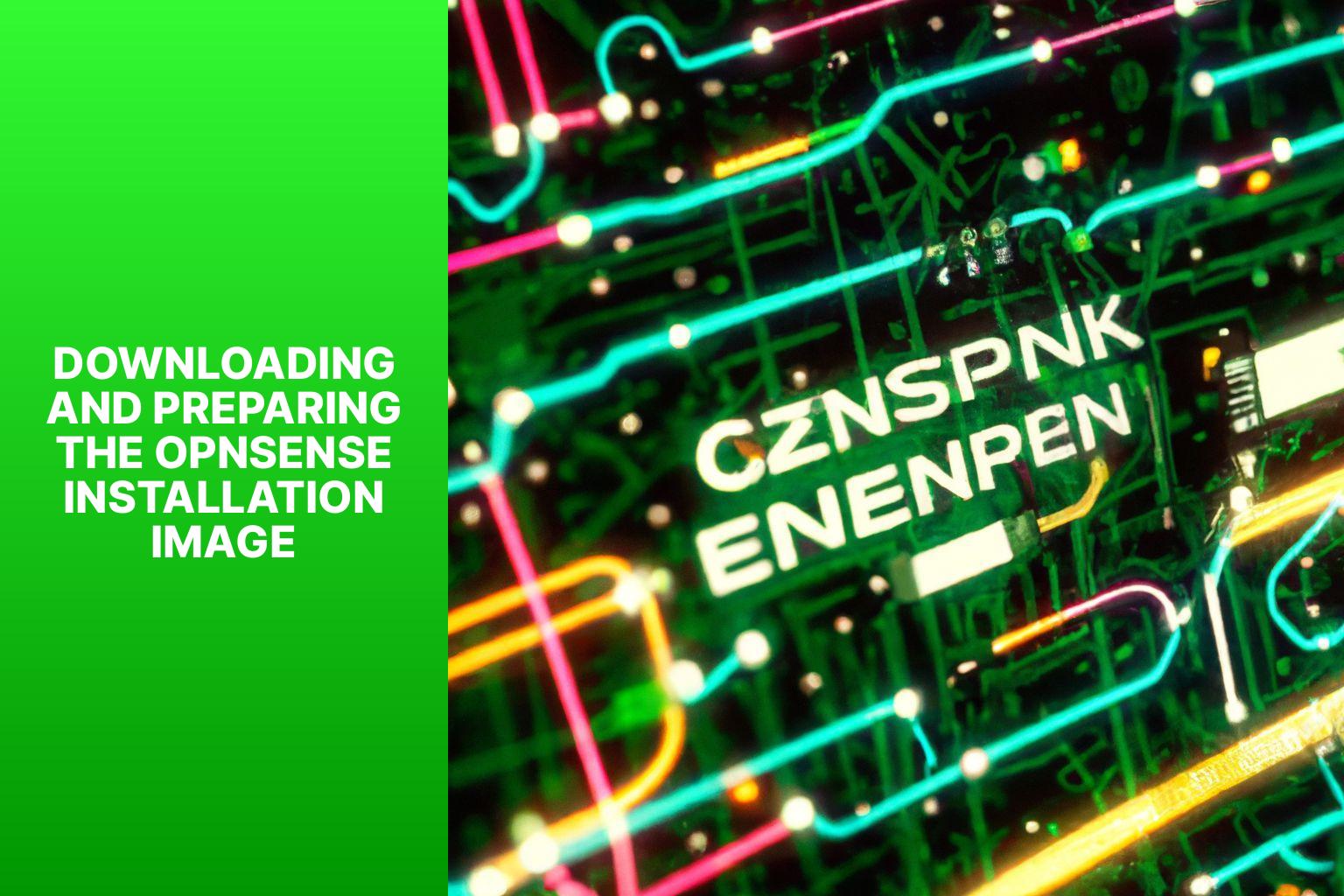 Installing OPNSense provides powerful features and benefits for managing network security. Enjoy the enhanced control and flexibility that OPNSense offers in securing your network environment.
Installing OPNSense provides powerful features and benefits for managing network security. Enjoy the enhanced control and flexibility that OPNSense offers in securing your network environment.

Key takeaway:
- OPNSense maximizes network security: OPNSense is a powerful open-source firewall and routing platform that provides advanced features and benefits for securing network infrastructure.
- Easy installation process: Installing OPNSense can be done by following a guided installation process, creating a bootable USB drive, and configuring network settings.
- Ongoing updates and configuration: Regularly updating OPNSense to the latest version and configuring firewall rules are crucial for maintaining optimal performance and security.
What is OPNSense?
OPNSense, the focus of this section, is an open-source firewall and routing platform that offers a range of powerful features and benefits. Here, we will dive into the key features that set OPNSense apart, along with the numerous advantages it brings to the table. From enhanced security measures to advanced networking capabilities, we’ll shed light on why OPNSense is a top choice for those seeking a reliable and versatile solution for their firewall and routing needs.Key features and benefits of OPNSense
Enhanced Security: OPNSense is known for its enhanced security features, which include stateful packet inspection, intrusion detection, and prevention systems. It supports VPN connections for secure remote access. Flexible Firewall: With OPNSense, you have the advantage of a flexible and robust built-in firewall. This firewall allows you to exercise precise control over your network traffic. You can easily create and manage custom firewall rules to authorize traffic and effectively block malicious activities. User-friendly Web Interface: OPNSense incorporates a user-friendly web-based interface that simplifies network configuration and monitoring. Through this interface, you can access real-time network traffic graphs, monitor network status, and efficiently manage logs. High Availability: OPNSense ensures uninterrupted network connectivity through its support for redundant systems. This feature makes it particularly beneficial for businesses that heavily rely on their network infrastructure. Third-Party Plugin Support: OPNSense offers a wide range of third-party plugins that can extend its functionality. These plugins include web filtering, antivirus scanning, and traffic shaping. Regular Updates and Community Support: As an open-source project, OPNSense receives regular updates and security patches. It benefits from an active community that provides support through forums and documentation.System requirements
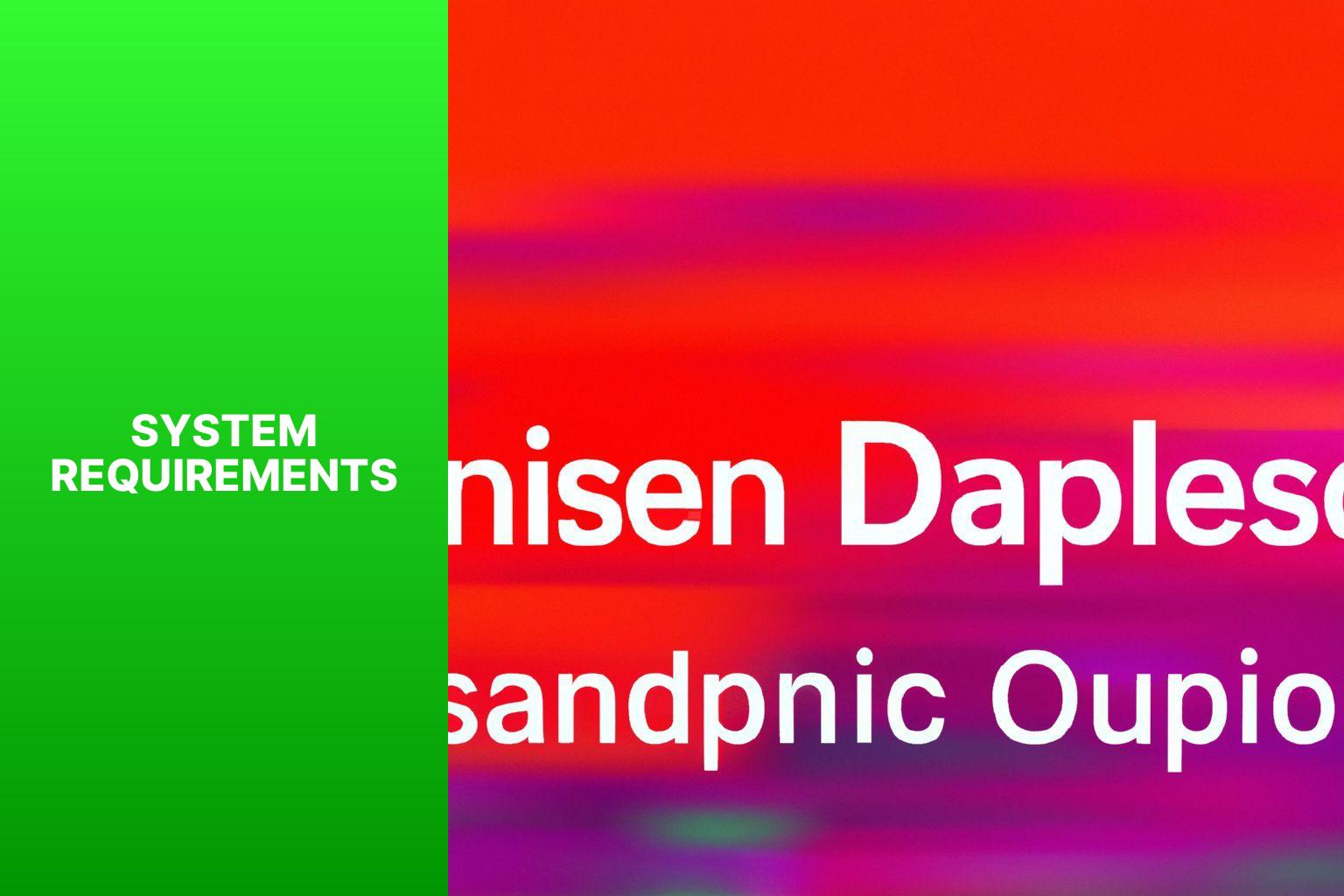
Photo Credits: Www.Howto-Do.It by Frank Johnson
To ensure a smooth installation process of OPNSense, let’s start by understanding the system requirements. We’ll delve into the hardware specifications and software requirements, providing you with all the necessary information to get your system up and running. So, whether you’re seeking the ideal hardware setup or looking to update your software, this section has got you covered. Let’s dive in and explore what you need for a successful installation!Hardware specifications
When considering the hardware specifications for installing OPNSense, it is important to consider the minimum and recommended requirements. The CPU should be at least a 1 GHz dual-core processor, but a 2 GHz quad-core or higher processor is recommended for optimal performance. The RAM should be at least 2 GB, but it is recommended to have 4 GB or more for smoother operation. For storage, a minimum of 16 GB is required, but it is recommended to have 32 GB or more to accommodate future updates and additional features. The number of network interfaces is also important, with a minimum requirement of 2 Ethernet ports. It is recommended to have 4 or more Ethernet ports for better connectivity and flexibility.You may also read:
Powered by Inline Related Posts
Software requirements
When installing OPNSense, it is crucial to meet the specific software requirements. These requirements are essential to guarantee compatibility and ensure the smooth operation of the system. The following software requirements must be fulfilled: – Operating System: It is necessary to have FreeBSD 11.x or a higher version installed. – Processor: Choose either Intel or AMD 64-bit processors. – RAM: It is mandatory to have a minimum of 4 GB RAM. – Storage: Allocate at least 20 GB of storage space. – Network Interface Cards (NIC): You must have a minimum of 2 NICs. By fulfilling these software requirements, you will experience optimal performance and have access to all the necessary functionalities of OPNSense. A compatible operating system, sufficient processing power, and adequate memory and storage space are vital for the smooth functioning of OPNSense. Having at least two network interface cards is critical for the system to operate effectively as a network firewall. I once encountered a situation where I installed OPNSense on a system that did not meet the minimum software requirements. Unfortunately, the processor lacked sufficient power, resulting in slow performance and frequent crashes. This experience emphasized the significance of thoroughly checking the system requirements before installation. Doing so ensures a seamless and stable operation of OPNSense.Preparing for OPNSense installation
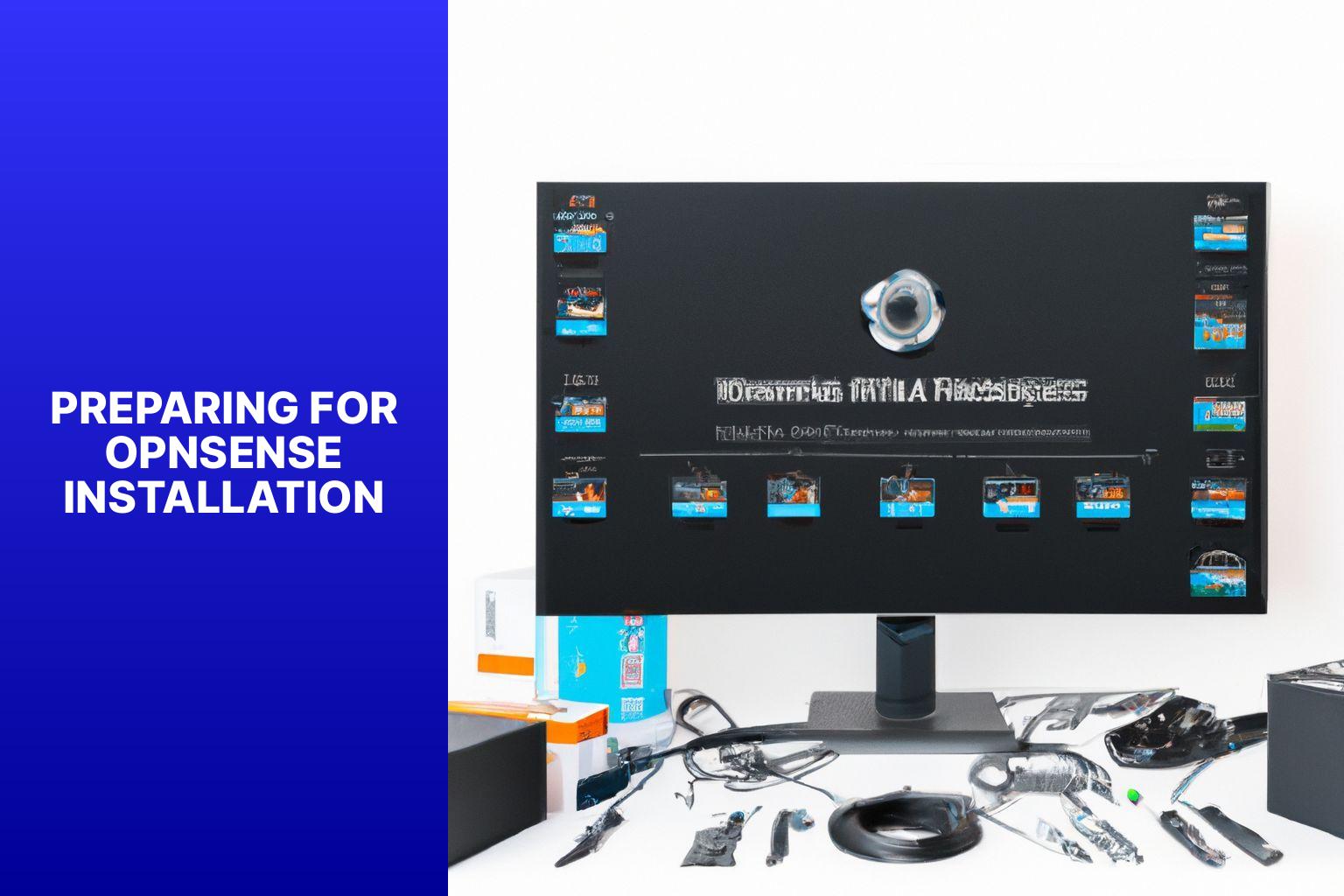
Photo Credits: Www.Howto-Do.It by Jack Green
In the initial phase of setting up OPNSense, it’s crucial to make the necessary preparations. This involves backing up your existing configuration and gathering essential information. These two essential sub-sections will ensure a smooth and secure installation process. So, let’s delve into the necessary pre-installation tasks and get started on our OPNSense journey.Backing up your existing configuration
To ensure the security of your OPNSense configuration, it is essential to back up your existing settings. By following these steps, you can easily create a backup: 1. Access the OPNSense web interface using your administrative credentials. 2. Navigate to the “System” tab located in the top menu. 3. From the dropdown menu, select the “Backup/Restore” option. 4. Choose the “Backup” tab. 5. Under the “Configuration Export” section, select your preferred backup format, either XML or INI. 6. Save the backup file to your local device by clicking the “Download configuration” button. Regularly backing up your OPNSense configuration is crucial for safeguarding your customizations and ensuring quick restoration in case of system failures.Gathering necessary information
When preparing for OPNSense installation, it is important to gather all necessary information beforehand. This will ensure a smooth and seamless process. The following table outlines the key information that you need to gather:| – Internet Connection Details: | Obtain the settings provided by your ISP, including the IP address, subnet mask, gateway IP, and DNS server addresses. |
| – Network Topology: | It is essential to understand how your network is set up. This includes knowing the device count, IP addresses, and desired network segments. |
| – Port Forwarding Requirements: | Identify the specific ports and protocols that need to be forwarded for internet access to internal devices. |
| – Static IP Addresses: | Determine if any devices require a static IP address and collect the necessary details. |
| – VPN Configuration Details: | Collect relevant settings for the VPN server, such as the protocol type and authentication method. |
Downloading and preparing the OPNSense installation image
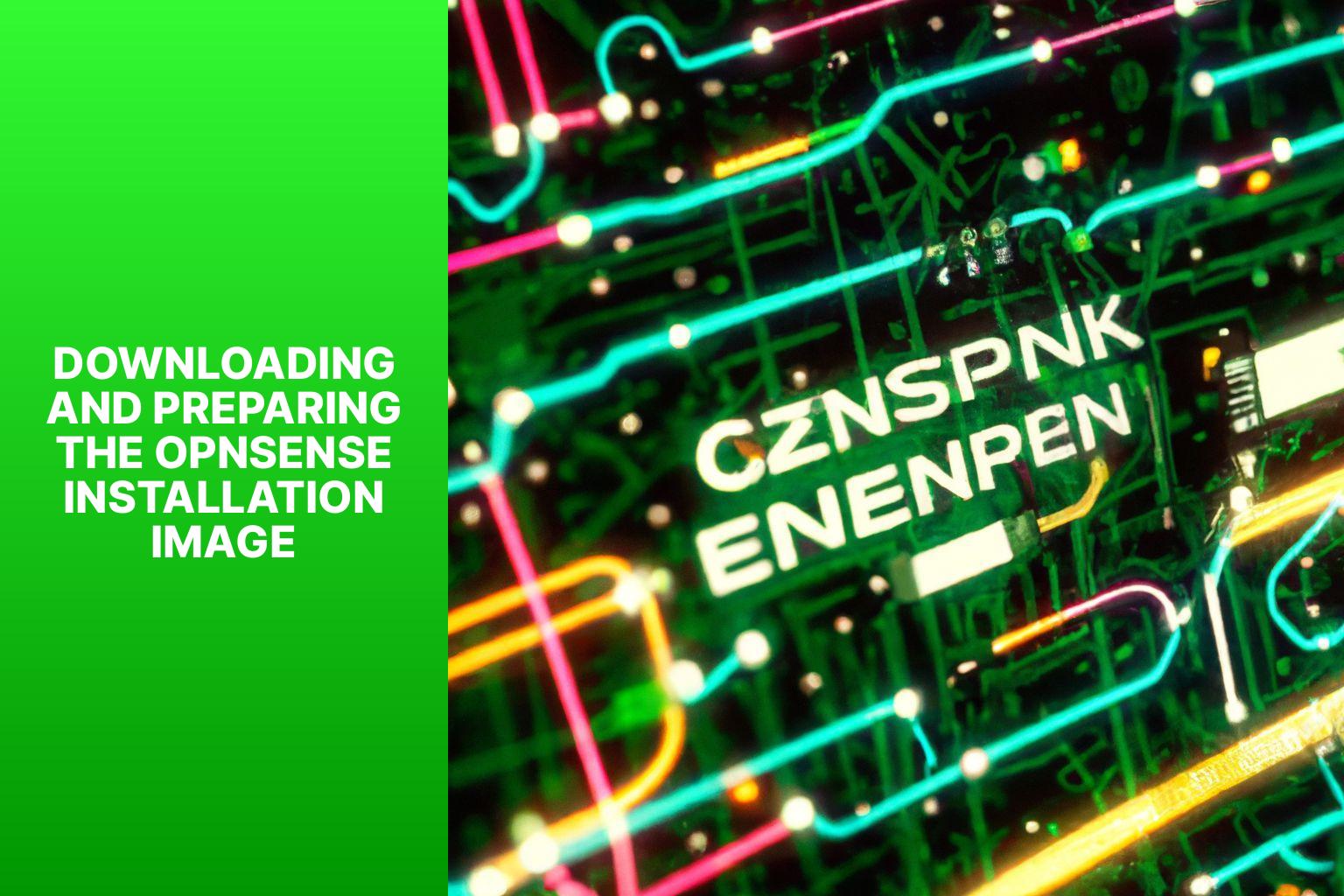
Photo Credits: Www.Howto-Do.It by Kevin Jones
When it comes to successfully installing OPNSense, it all starts with downloading and preparing the installation image. In this section, we’ll dive into the essential steps you need to take. We’ll cover everything from downloading the latest version of OPNSense to creating a bootable USB drive. So, grab your coffee and let’s get ready to embark on this exciting journey towards a seamless installation experience.Downloading the latest version of OPNSense
To download the latest version of OPNSense, follow these steps:- Go to the official OPNSense website.
- Locate the “Downloads” section.
- Click on the link for the latest version of OPNSense.
- Select the appropriate version based on your system’s specifications.
- Choose your preferred download option.
- Wait for the download to complete.
- Verify the integrity of the downloaded file using provided checksums.
- If the checksum matches, proceed to the next step.
- Save the downloaded OPNSense installation image to a secure location on your device.
- Use this image to create a bootable USB drive or proceed with the installation process.
Creating a bootable USB drive
To create a bootable USB drive for installing OPNSense, follow these steps:- Download the latest version of OPNSense from the official website.
- Connect a USB drive to your computer with sufficient storage space.
- Open a disk imaging application like Rufus or Etcher.
- Select the downloaded OPNSense installation image and choose the USB drive as the target.
- Set the file system to FAT32 or NTFS for compatibility.
- Click “Start” or “Create” to begin creating the bootable USB drive.
- Wait for the application to finish creating the bootable USB drive.
- Safely eject the USB drive from your computer.
You may also read:
Powered by Inline Related Posts
Installing OPNSense
Installing OPNSense can be an exciting adventure! In this section, we’ll explore the key steps to get OPNSense up and running on your system. From booting from the USB drive to configuring vital network settings, we’ll cover the essential aspects needed to complete a successful installation. So, get ready to dive into the world of OPNSense and unleash the power of this versatile and robust software. Let’s get started!Booting from the USB drive
To initiate the installation of OPNSense by booting from the USB drive, you can follow these straightforward steps: 1. Ensure that your computer is powered off. 2. Insert the bootable USB drive into one of the available USB ports. 3. Now, power on your computer and immediately access the BIOS or UEFI settings. During the boot process, press a specific key like F2 or Del. Please refer to your computer’s manual to find the exact key to access the BIOS or UEFI settings. 4. Within the BIOS or UEFI settings, navigate to the “Boot” or “Boot Order” section. 5. Here, you need to prioritize the USB drive in the boot order. This will ensure that during the boot process, your computer boots from the USB drive instead of the internal hard drive. 6. After making the necessary changes, don’t forget to save the modifications and exit the BIOS or UEFI settings. 7. As a result, your computer will now effectively boot from the USB drive and will initiate the OPNSense installation process. A significant fact to note is that booting from a USB drive offers you the advantage of installing OPNSense without making any alterations to your existing operating system or hard drive. This grants you a convenient and flexible approach to either try out OPNSense or install it on different systems.Guided installation process
The guided installation process of OPNSense involves several steps to ensure a smooth installation. Follow the steps below to install OPNSense: 1. Boot from the USB drive: Begin by inserting the bootable USB drive into your computer. Next, restart your computer and access the boot menu. From the boot menu, select the USB drive as the boot device. 2. Select guided installation: Once you see the OPNSense installation menu, choose the guided installation option. 3. Choose installation destination: From the installation menu, select the drive where you want to install OPNSense. 4. Confirm installation: Take a moment to review the installation details. Once you have reviewed everything, confirm your selection to proceed with the installation. 5. Select keyboard layout: Choose the appropriate keyboard layout for your system. 6. Configure time zone: Set the correct time zone that corresponds to your location. 7. Create administrator password: Create a strong password that will be used for the admin account. 8. Set network settings: Configure the network interfaces, including LAN and WAN settings, based on your network configuration. 9. Confirm installation: Double-check the installation settings and confirm to begin the installation process. 10. Wait for installation: Wait patiently for the installation process to complete. Once it is finished, the system will automatically reboot. 11. Access the OPNSense dashboard: After the reboot, open your web browser and enter the IP address assigned to the LAN interface. This will allow you to access the OPNSense dashboard. Once you have completed the guided installation process, you can further customize your OPNSense configuration. This includes configuring firewall rules and updating to the latest version. By following these steps, you will have a properly installed and configured OPNSense system.Configuring network settings
To configure network settings, follow these steps: 1. Open a web browser and enter the IP address of the OPNSense system to access its web interface. 2. Use the admin username and password to log into the OPNSense web interface. 3. In the web interface, go to the “Interfaces” section. 4. Choose the desired network interface for configuration. 5. Provide the IP address, subnet mask, default gateway, and DNS server settings for the selected interface. 6. Decide whether to enable DHCP or utilize static IP addressing for the interface. 7. If static IP addressing is chosen, enter the appropriate IP address, subnet mask, default gateway, and DNS server settings. 8. In case DHCP is preferred, select the “DHCP” option and save the settings. 9. Apply the changes and, if needed, restart the network interface. 10. Verify the network connectivity to ensure the configured network settings are working properly.Post-installation setup
After completing the installation process, it’s time to dive into the post-installation setup. We’ll cover two essential aspects: setting up the admin password and configuring network interfaces. Get ready to secure your system and optimize your network connections. So, let’s get started with the next phase of maximizing your OPNSense installation.Setting up the admin password
Setting up the admin password in OPNSense involves these steps:- Access the OPNSense web interface by entering the IP address of the OPNSense machine in your web browser.
- Click on the “System” menu item, then select “Access” from the dropdown menu.
- In the “Password” section, enter a strong and secure password for the admin account.
- Confirm the password by entering it again in the “Confirm Password” field.
- Click the “Save” button to save the new admin password.
- You will be redirected to the login page. Enter the admin username and the new password to log into the OPNSense web interface.
You may also read:
Powered by Inline Related Posts
Configuring network interfaces
Configuring network interfaces is important when setting up OPNSense. Here is a step-by-step guide: 1. Access the OPNSense web interface by entering the IP address in your browser. 2. Login using your admin credentials. 3. Go to the “Interfaces” section. 4. Click on “Assignments” to assign network interfaces. 5. Select the available network interfaces and click on “Add.” Specify the desired interface name. 6. Choose the newly assigned interface and click on “Enable” to activate it. 7. Configure the interface settings by specifying the IP address, subnet mask, and gateway. 8. Choose to enable or disable DHCP for the interface. 9. Save the changes and apply the configuration. Configuring network interfaces allows you to manage the network connectivity of your OPNSense installation, ensuring proper communication with other devices. Fact: OPNSense offers advanced networking features like VLAN tagging and link aggregation, providing more flexibility in network configuration and management.Updating and configuring OPNSense
In this section, we’ll dive into the essential steps for updating and configuring OPNSense. Get ready to unleash the power of your network security with these sub-sections: updating OPNSense to the latest version and configuring firewall rules. Discover the latest features, tips, and tricks to keep your OPNSense installation up-to-date and fortified against potential threats. Buckle up and let’s embark on this journey to optimize your network security like never before!Updating OPNSense to the latest version
Updating OPNSense to the latest version is a straightforward process. Here are the steps you need to follow: 1. To begin, open your preferred web browser and enter the IP address associated with your OPNSense machine to access the OPNSense web interface. 2. Once you’re on the web interface, login using your admin credentials. 3. Proceed to the “System” menu and choose “Firmware” from the dropdown options. 4. Within the Firmware update section, click on the “Check for updates” button. 5. OPNSense will then establish a connection with the update servers and commence the search for the most recent version. 6. If a newer version is identified, you will see an “Install” button. Click on it next to the latest version. 7. A confirmation window will appear. Verify the details and click “Confirm” to initiate the update process. 8. It is essential not to interrupt or power off your OPNSense machine during the update, as it may take a few minutes to complete. 9. Once the update is finished, OPNSense will automatically reboot. After the reboot, your OPNSense installation will be successfully updated to the latest version. It is advisable to review your firewall rules and settings to ensure smooth functionality. Remember, keeping OPNSense regularly updated guarantees you have the most up-to-date security patches and features for optimal performance and protection.Configuring firewall rules
Edited Configuring firewall rules in OPNSense To configure firewall rules in OPNSense, follow these steps:- Access the OPNSense web interface.
- Log in with your admin credentials.
- Navigate to the “Firewall” menu and select “Rules”.
- Click “Add” to create a new rule.
- Specify criteria for the rule, such as source/destination IP addresses, ports, and protocols.
- Choose the action for matching traffic (allow/block).
- Set any additional options (logging, NAT, gateway settings).
- Save the rule and apply changes to activate it.
- Repeat these steps for additional firewall rules.
Is the Installation Process for Zoom on Ubuntu Similar to Installing OPNSense?
The installation process for Zoom on Ubuntu differs from installing OPNSense. To install zoom on ubuntu, open the terminal and use the command sudo apt install zoom. In contrast, OPNSense requires downloading the installation image from the official website and following the provided instructions. While both processes require some technical know-how, they have distinct steps and procedures.
Some Facts About How to Install OPNsense:
- ✅ OPNsense is a software firewall available for the x86-64 microprocessor architecture. (Source: https://docs.opnsense.org/manual/install.html)
- ✅ OPNsense offers two image types: embedded and full images. The embedded image is suitable for environments with limited resources, while the full image can be installed on various storage devices and retains log data after reboot. (Source: https://docs.opnsense.org/manual/install.html)
- ✅ Different installation options are available for OPNsense depending on the hardware and use case. These include DVD, VGA, serial, and nano images. The installation media can be downloaded from OPNsense mirrors and should be verified using OpenSSL. (Source: https://docs.opnsense.org/manual/install.html)
- ✅ To install OPNsense, the image file needs to be unpacked and written to a USB flash drive or hard disk. The specific commands vary depending on the operating system being used. After preparing the installation media, it is important to ensure that the console can be accessed and that the system can boot from the installation media. (Source: https://docs.opnsense.org/manual/install.html)
- ✅ The installation process of OPNsense involves optional configuration steps. These include selecting the keymap, filesystem type, partitioning, disk selection, swap configuration, and setting the root password. The process is completed by installing the system. (Source: https://docs.opnsense.org/manual/install.html)
- About the Author
- Latest Posts
Mark is a senior content editor at Text-Center.com and has more than 20 years of experience with linux and windows operating systems. He also writes for Biteno.com