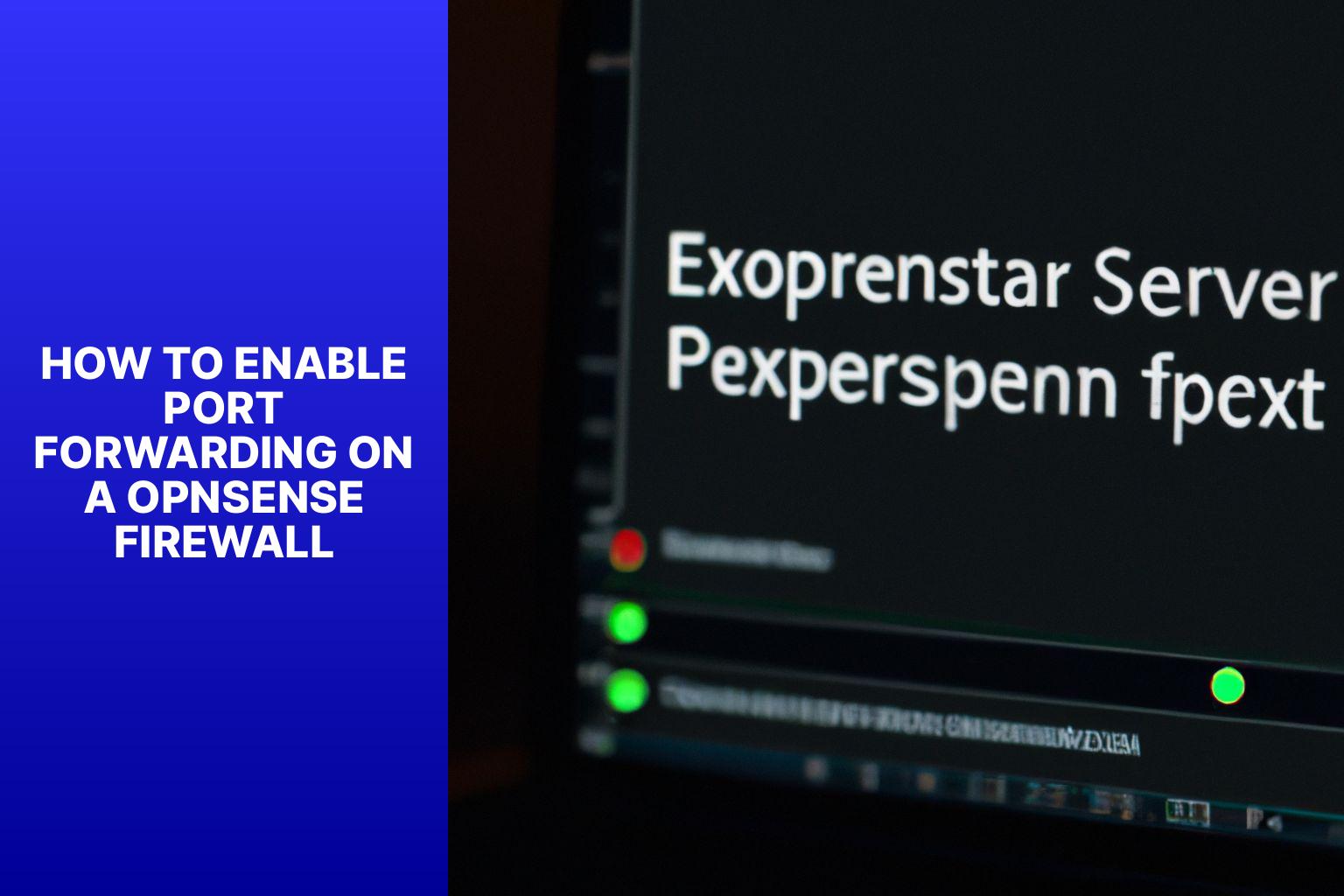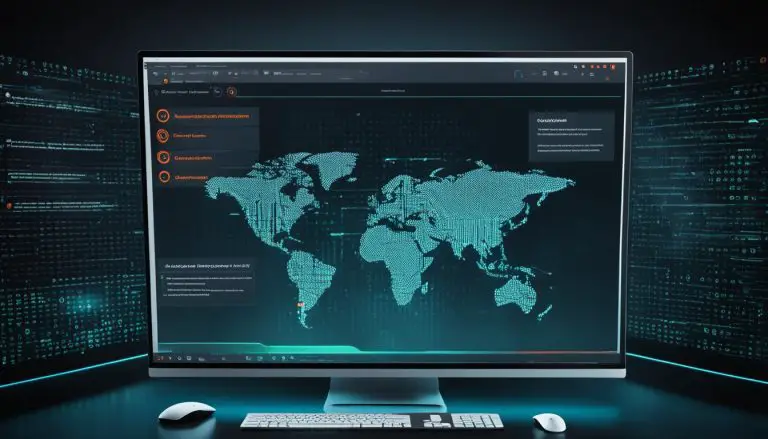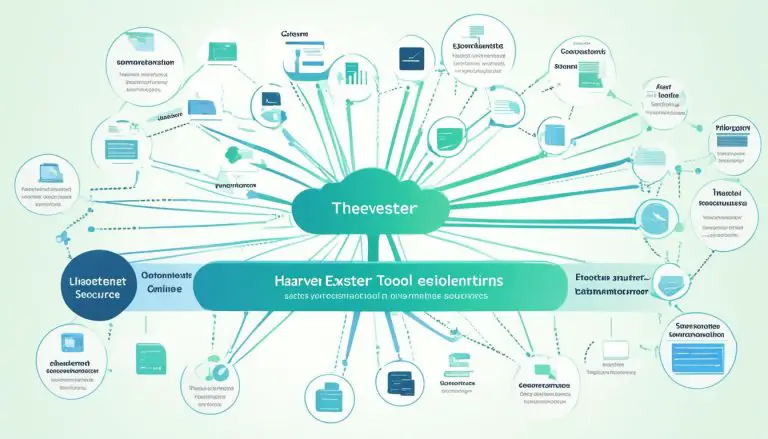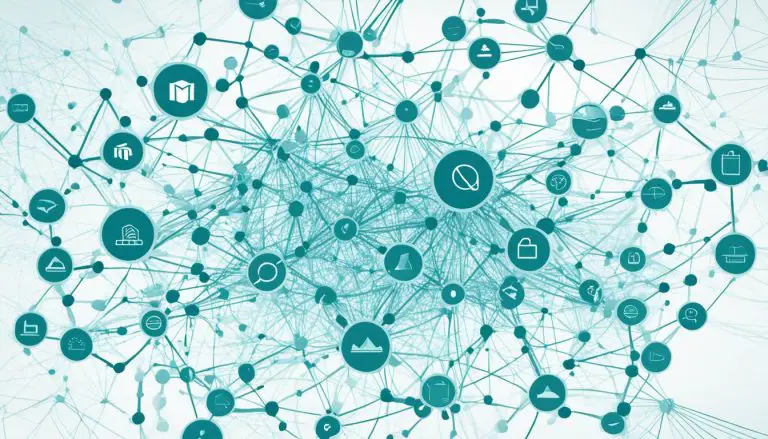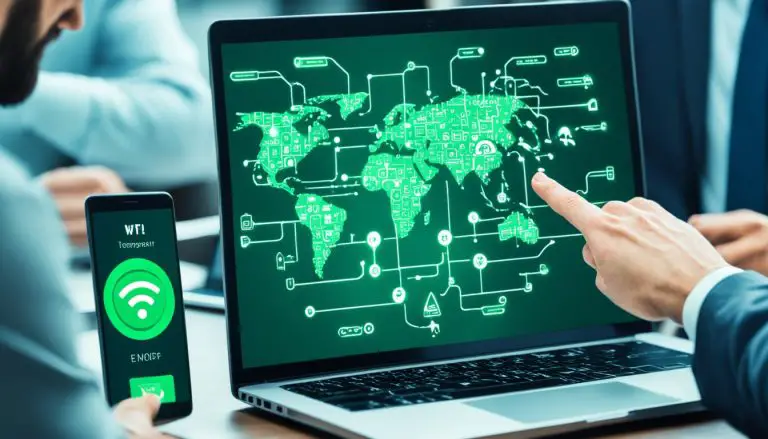Step-by-Step Guide: Enabling Port Forwarding on OPNSense Firewall
Port forwarding is an essential configuration for network administrators and individuals who want to allow external access to specific services or applications hosted on their OPNSense Firewall. By enabling port forwarding, you can redirect incoming network traffic from a specific port to a designated IP address and port on your internal network.
Before diving into the step-by-step guide on how to enable port forwarding on an OPNSense Firewall, let’s start with an understanding of what an OPNSense Firewall is and why port forwarding is necessary.
What is OPNSense Firewall?
OPNSense is an open-source firewall and routing platform based on FreeBSD. It offers a range of features and functionalities, including network traffic filtering, VPN capabilities, and advanced security options. OPNSense provides a robust and customizable firewall solution for both small-scale and enterprise-level networks.
Why Enable Port Forwarding on OPNSense Firewall?
Port forwarding allows you to redirect incoming network traffic to specific devices or services within your network. It is commonly used to make services accessible from the internet, such as web servers, FTP servers, and gaming servers. By enabling port forwarding on an OPNSense Firewall, you can ensure that external requests reach the appropriate internal resources effectively and securely.
Now that we understand the importance of port forwarding, let’s proceed with the step-by-step guide on how to enable port forwarding on an OPNSense Firewall. This guide will help you configure the necessary settings to allow external access to your desired services or applications.
Key takeaway:
- Port forwarding maximizes accessibility: Enabling port forwarding on an OPNSense Firewall allows users to access specific services or applications from external networks, increasing connectivity and convenience.
- OPNSense Firewall provides secure port forwarding: By configuring port forwarding rules on an OPNSense Firewall, users can ensure that only authorized traffic is allowed through, enhancing network security.
- Testing and troubleshooting are crucial: After enabling port forwarding, it is important to verify its functionality and address any issues that may arise. Regular testing and troubleshooting can help maintain a reliable port forwarding setup.
What is OPNSense Firewall?The OPNSense Firewall is an open-source network security software that provides advanced features and functionalities to protect networks from unauthorized access or malicious activities. It filters network traffic using security mechanisms such as stateful packet inspection, intrusion detection and prevention, virtual private networking, and web filtering. This ensures authorized and secure connections, while also allowing network administrators to manage and control network traffic, monitor network activity, and enforce security policies. The user-friendly interface makes it easy to configure and customize firewall rules based on specific network requirements. With the OPNSense Firewall, organizations can enjoy robust protection against cyber threats, including malware, viruses, and unauthorized access attempts, with real-time threat monitoring to alert administrators of potential security breaches.Why Enable Port Forwarding on OPNSense Firewall?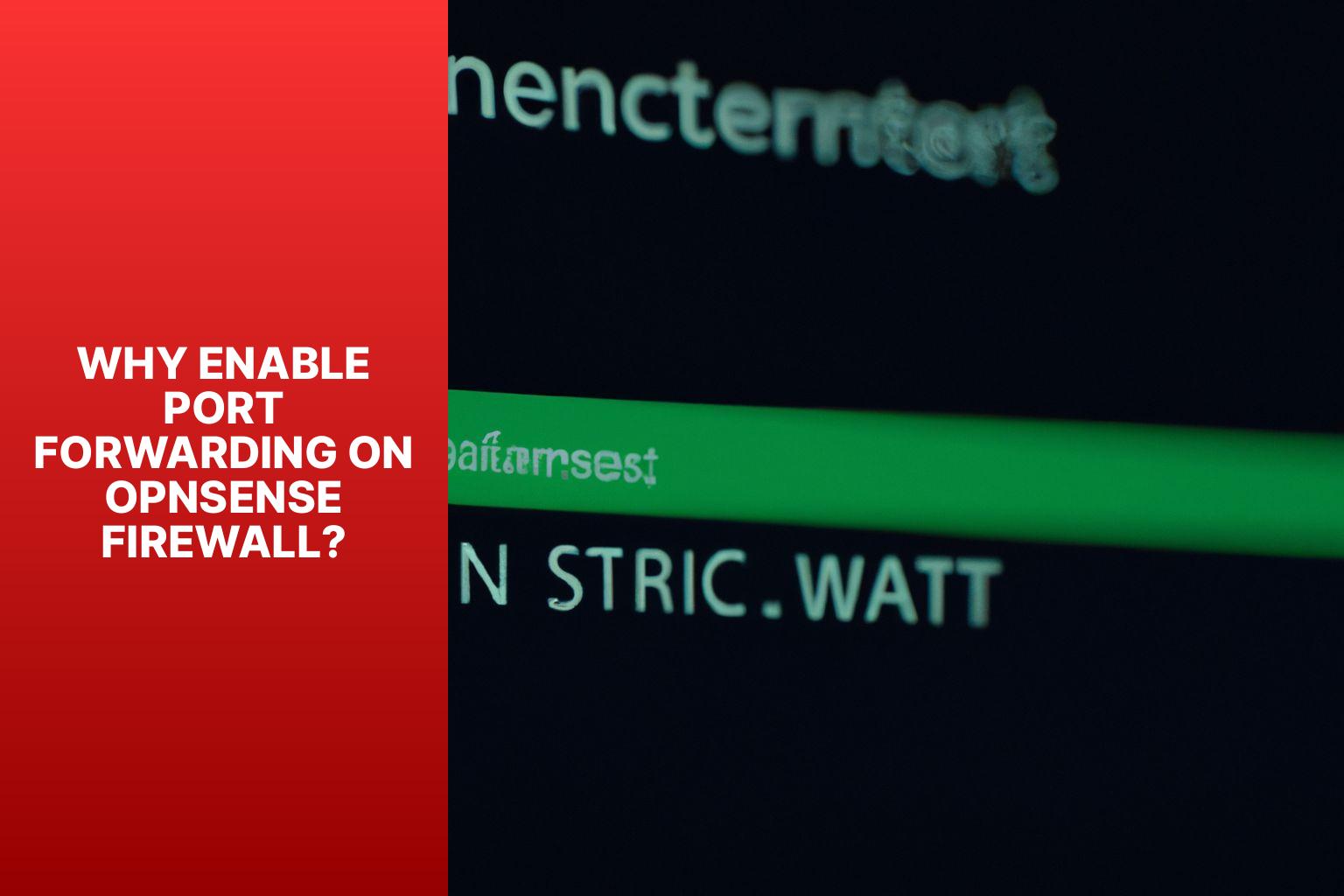 Photo Credits: Www.Howto-Do.It by Christian CarterPort forwarding is essential on your OPNSense Firewall for several reasons. Why enable port forwarding on OPNSense Firewall? It allows easy access to resources or services on your internal network from external networks, which is useful if you have a web server or remote access application that needs to be accessible from the internet.Enabling port forwarding also enhances network security by controlling which ports are open and forwarded to specific devices. By configuring port forwarding rules, you can limit exposure of your internal network and prevent unauthorized access to your devices.Enabling port forwarding on your OPNSense Firewall enables efficient communication between different networks or devices. It allows for seamless data transmission between devices on your network and external networks.To maximize the benefits of port forwarding, carefully configure the rules to match your network’s requirements. Regularly review and update your port forwarding settings to maintain a secure and efficient network.By understanding the importance and best practices of port forwarding on your OPNSense Firewall, you can ensure a secure and efficient network. Stay informed about advancements in port forwarding to optimize network performance.Step-by-Step Guide to Enable Port Forwarding on OPNSense Firewall
Photo Credits: Www.Howto-Do.It by Christian CarterPort forwarding is essential on your OPNSense Firewall for several reasons. Why enable port forwarding on OPNSense Firewall? It allows easy access to resources or services on your internal network from external networks, which is useful if you have a web server or remote access application that needs to be accessible from the internet.Enabling port forwarding also enhances network security by controlling which ports are open and forwarded to specific devices. By configuring port forwarding rules, you can limit exposure of your internal network and prevent unauthorized access to your devices.Enabling port forwarding on your OPNSense Firewall enables efficient communication between different networks or devices. It allows for seamless data transmission between devices on your network and external networks.To maximize the benefits of port forwarding, carefully configure the rules to match your network’s requirements. Regularly review and update your port forwarding settings to maintain a secure and efficient network.By understanding the importance and best practices of port forwarding on your OPNSense Firewall, you can ensure a secure and efficient network. Stay informed about advancements in port forwarding to optimize network performance.Step-by-Step Guide to Enable Port Forwarding on OPNSense Firewall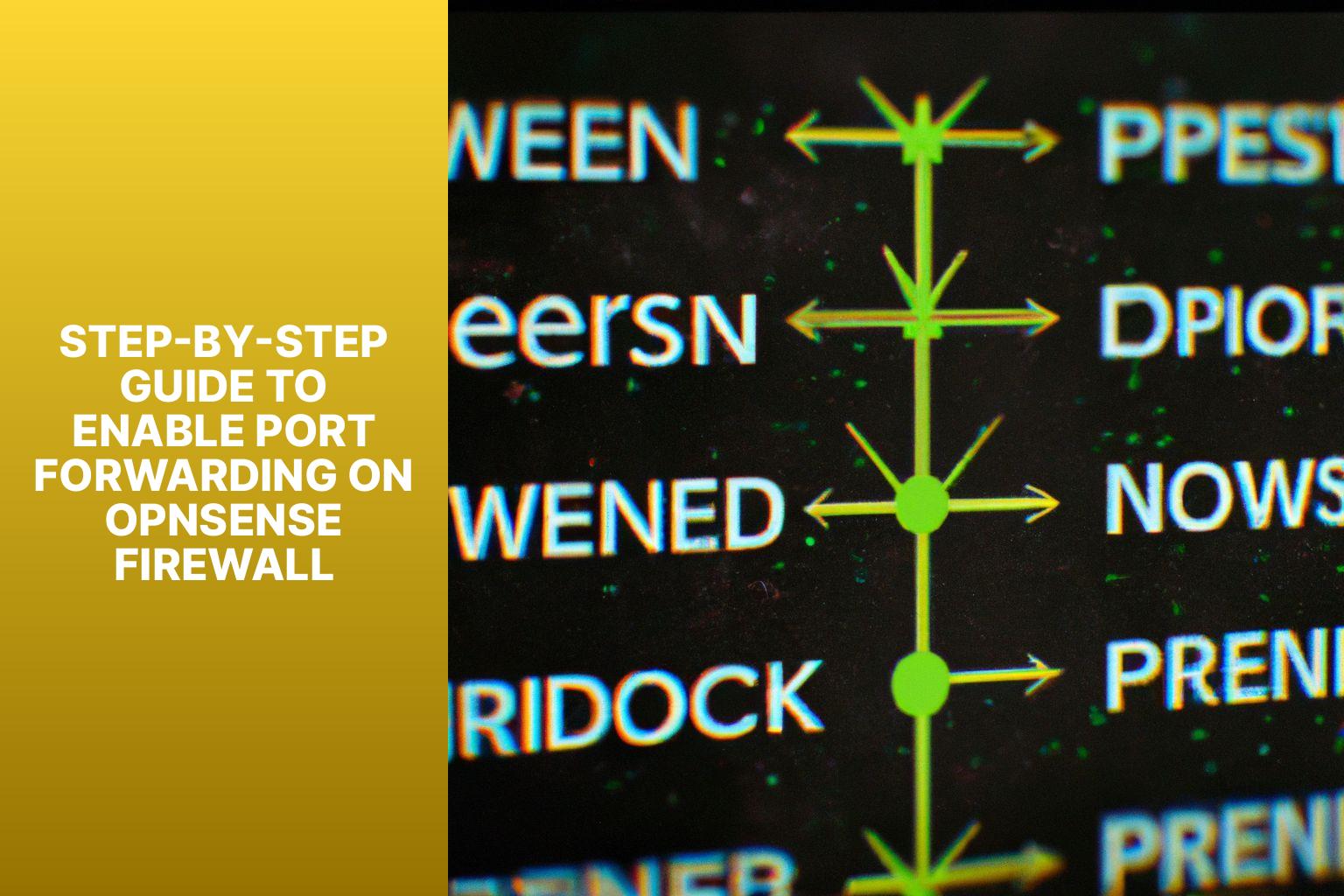 Photo Credits: Www.Howto-Do.It by James ThomasLooking to enable port forwarding on your OPNSense Firewall? Look no further! In this step-by-step guide, we’ll walk you through the process, making it as easy as possible. We’ll start by accessing the OPNSense Firewall Administration Interface and then navigate to the Port Forwarding Configuration. From there, we’ll add a new port forwarding rule and configure the settings to suit your needs. We’ll save and apply the changes. Get ready to unleash the full potential of your firewall!Step 1: Access the OPNSense Firewall Administration InterfaceTo access the OPNSense Firewall Administration Interface, follow these steps:Step 1: Connect your computer to the OPNSense Firewall using an Ethernet cable or its Wi-Fi network.Step 2: Open a web browser on your computer.Step 3: Enter the IP address of the OPNSense Firewall in the address bar. The default IP address is usually 192.168.1.1.Step 4: Press Enter to access the login page.Step 5: Enter the username and password for the OPNSense Firewall. The default username is usually “admin” and the default password is “password“.Step 6: Click the “Login” button to log in to the OPNSense Firewall Administration Interface.Once you have completed these steps, you can proceed with configuring port forwarding or any other settings on the OPNSense Firewall Administration Interface.Step 2: Navigate to the Port Forwarding ConfigurationTo access the port forwarding configuration on the OPNSense Firewall, follow these steps:
Photo Credits: Www.Howto-Do.It by James ThomasLooking to enable port forwarding on your OPNSense Firewall? Look no further! In this step-by-step guide, we’ll walk you through the process, making it as easy as possible. We’ll start by accessing the OPNSense Firewall Administration Interface and then navigate to the Port Forwarding Configuration. From there, we’ll add a new port forwarding rule and configure the settings to suit your needs. We’ll save and apply the changes. Get ready to unleash the full potential of your firewall!Step 1: Access the OPNSense Firewall Administration InterfaceTo access the OPNSense Firewall Administration Interface, follow these steps:Step 1: Connect your computer to the OPNSense Firewall using an Ethernet cable or its Wi-Fi network.Step 2: Open a web browser on your computer.Step 3: Enter the IP address of the OPNSense Firewall in the address bar. The default IP address is usually 192.168.1.1.Step 4: Press Enter to access the login page.Step 5: Enter the username and password for the OPNSense Firewall. The default username is usually “admin” and the default password is “password“.Step 6: Click the “Login” button to log in to the OPNSense Firewall Administration Interface.Once you have completed these steps, you can proceed with configuring port forwarding or any other settings on the OPNSense Firewall Administration Interface.Step 2: Navigate to the Port Forwarding ConfigurationTo access the port forwarding configuration on the OPNSense Firewall, follow these steps:
- Access the OPNSense Firewall Administration Interface.
- Navigate to the Port Forwarding Configuration.
- Add a New Port Forwarding Rule.
- Configure the Port Forwarding Rule Settings.
- Save and Apply the Changes.
Once you’ve accessed the OPNSense Firewall Administration Interface, proceed to the Port Forwarding Configuration. Look for the “Port Forwarding” or similar menu/section, and click on it to enter the Port Forwarding Configuration page.On the Port Forwarding Configuration page, you’ll find options to add new port forwarding rules. Click the “Add” or “New” button to create a new rule.In the rule configuration settings, specify necessary information like the protocol (TCP or UDP), incoming/outgoing ports, and destination IP address. Fill in these details according to your requirements.After configuring the rule settings, click the “Save” or “Apply” button to save the changes you’ve made.By following these steps, you can easily navigate to the port forwarding configuration on the OPNSense Firewall and make the necessary changes to enable port forwarding.Port forwarding has been essential in networking for many years. It lets network administrators and users redirect incoming traffic from specific ports to different devices or services within a private network. This feature has become even more crucial with the rise of remote work and the increased need for secure access to devices and services. The port forwarding configuration on OPNSense Firewall simplifies the process, enabling users to customize network settings for efficient communication between devices.Step 3: Add a New Port Forwarding RuleTo incorporate the keywords, the rewritten text would be:To add a new port forwarding rule on an OPNSense Firewall, follow these steps:Step 1: Access the OPNSense Firewall Administration Interface.Step 2: Navigate to the Port Forwarding Configuration.Step 3: Add a New Port Forwarding Rule.Step 4: Configure the Port Forwarding Rule Settings.Step 5: Save and Apply the Changes.To access the OPNSense Firewall Administration Interface, open a web browser and enter the firewall’s IP address.In the Port Forwarding Configuration section, look for the option or menu to manage port forwarding settings.Click on the option to add a new port forwarding rule. Fill out the form with the necessary details, such as the protocol (TCP or UDP), incoming and outgoing ports, and the internal IP address of the device for port forwarding.After configuring the rule settings, save the changes. Some firewalls may require you to apply the changes as well for them to take effect.That’s it! You have successfully added a new port forwarding rule on your OPNSense Firewall. Test the rule to ensure it is working correctly.Step 4: Configure the Port Forwarding Rule SettingsStep 4: Configuring the Port Forwarding Rule Settings
- After adding a port forwarding rule in OPNSense Firewall, proceed to configure its settings.
- You will need to specify the interface where you want to apply the port forwarding rule, which can be either the WAN interface or a specific interface.
- Choose the protocol that you require: TCP, UDP, or any other protocol that is needed.
- Enter the port range for the inbound traffic that you want to apply the rule to.
- Specify the IP address of the destination where you want the incoming traffic to be forwarded.
- Enter the port range for the rule that you are configuring.
- If required, you can also configure additional options such as enabling or disabling NAT reflection, or specifying a logging level.
- Make sure to save all the settings after you have configured all the required parameters.
- To activate the port forwarding rule on the OPNSense Firewall, you need to apply the changes.
By following these steps and correctly configuring the settings of the port forwarding rule, you can ensure that incoming traffic on the specified ports is properly forwarded to the designated destination IP address. This will allow you to easily access your network resources or services from external networks.Step 5: Save and Apply the Changes
- Configure the port forwarding rule settings.
- Find the “Save” or “Apply” button at the bottom of the port forwarding configuration page.
- Click the “Save” or “Apply” button to activate your changes for the OPNSense Firewall’s new port forwarding rule.
- Wait for the changes to be applied, which may take a few moments.
- Receive a confirmation message once the changes have been successfully saved and applied, indicating that the port forwarding rule has been updated.
Pro-tip:Test the port forwarding rule after saving and applying the changes to ensure it is working correctly. This will verify if the desired network traffic is being properly redirected to the designated internal device or server.Testing the Port Forwarding Rule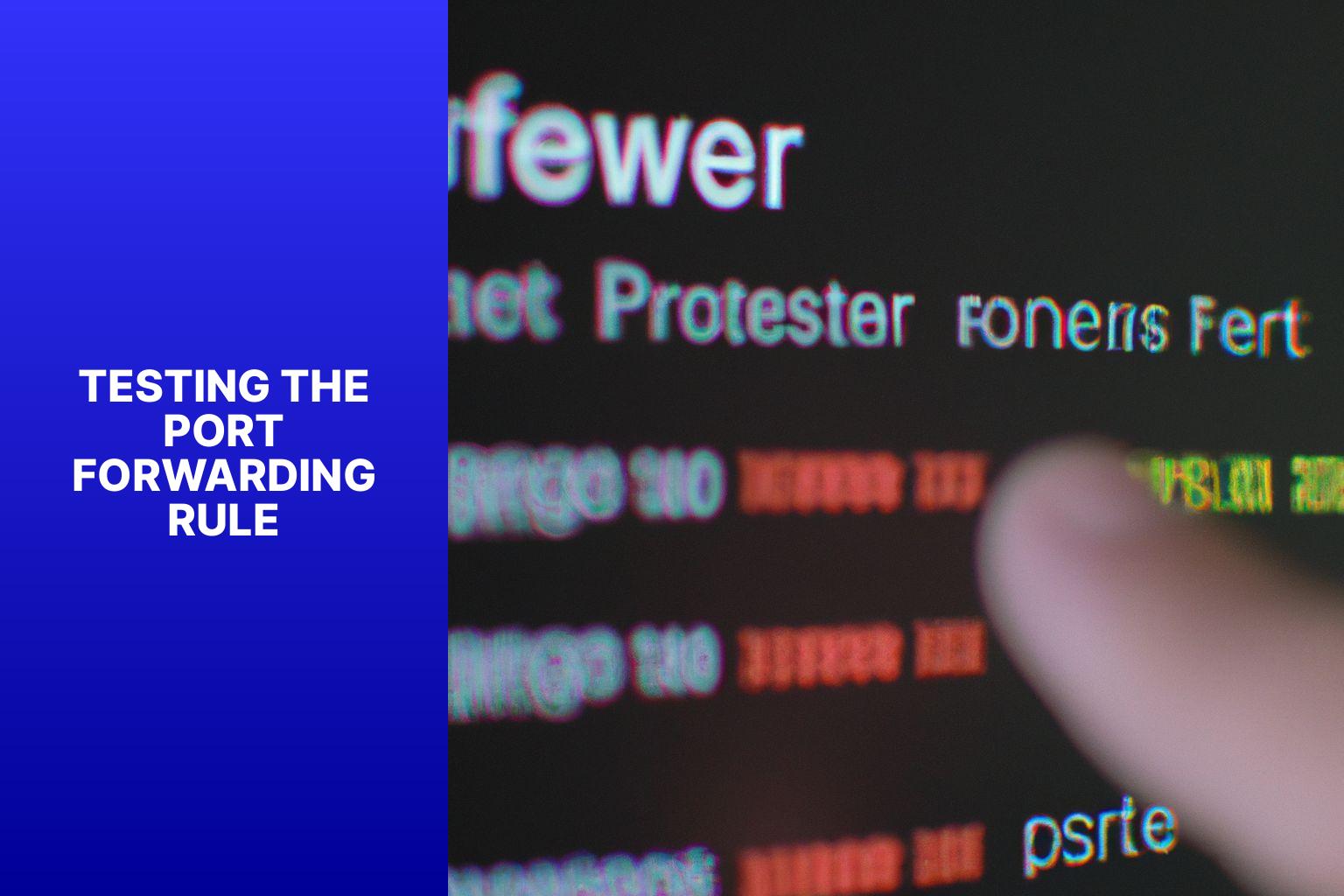 Photo Credits: Www.Howto-Do.It by Jacob HarrisTesting the port forwarding rule is a crucial step in ensuring that your OPNSense Firewall is properly configured. In this section, we’ll explore how to verify if the port forwarding is working, allowing you to confidently establish reliable connections between your network and the outside world. So, buckle up as we dive into the practical aspect of port forwarding and learn how to test its effectiveness.How to Verify if the Port Forwarding is WorkingTo verify if port forwarding is working correctly, follow these steps:1. First, configure and save the port forwarding rule.2. Then, identify the internal IP address of the device or server you are forwarding the port to.3. Next, open a web browser on a device connected to the same network.4. In the address bar, enter the public IP address of your network followed by the specific port number. For example, type “123.456.789.0:80” for a public IP address of 123.456.789.0 and port 80.5. If the port forwarding is functioning properly, you should be able to see the web interface or running service on the device or server you are forwarding to.6. In case you are unable to access the service or encounter an error message, review the device or server configuration, double-check the port forwarding settings, and ensure the correct port number is being used.7. If you still cannot access the service, check for any firewalls or security software that may be blocking incoming connections. Adjust the settings to allow the desired traffic.8. If all the settings are correct, but port forwarding is still not working, it is advised to troubleshoot further or seek assistance from a network administrator or IT professional.By following these steps, you can easily determine whether the port forwarding is functioning as intended.Troubleshooting Port Forwarding Issues
Photo Credits: Www.Howto-Do.It by Jacob HarrisTesting the port forwarding rule is a crucial step in ensuring that your OPNSense Firewall is properly configured. In this section, we’ll explore how to verify if the port forwarding is working, allowing you to confidently establish reliable connections between your network and the outside world. So, buckle up as we dive into the practical aspect of port forwarding and learn how to test its effectiveness.How to Verify if the Port Forwarding is WorkingTo verify if port forwarding is working correctly, follow these steps:1. First, configure and save the port forwarding rule.2. Then, identify the internal IP address of the device or server you are forwarding the port to.3. Next, open a web browser on a device connected to the same network.4. In the address bar, enter the public IP address of your network followed by the specific port number. For example, type “123.456.789.0:80” for a public IP address of 123.456.789.0 and port 80.5. If the port forwarding is functioning properly, you should be able to see the web interface or running service on the device or server you are forwarding to.6. In case you are unable to access the service or encounter an error message, review the device or server configuration, double-check the port forwarding settings, and ensure the correct port number is being used.7. If you still cannot access the service, check for any firewalls or security software that may be blocking incoming connections. Adjust the settings to allow the desired traffic.8. If all the settings are correct, but port forwarding is still not working, it is advised to troubleshoot further or seek assistance from a network administrator or IT professional.By following these steps, you can easily determine whether the port forwarding is functioning as intended.Troubleshooting Port Forwarding Issues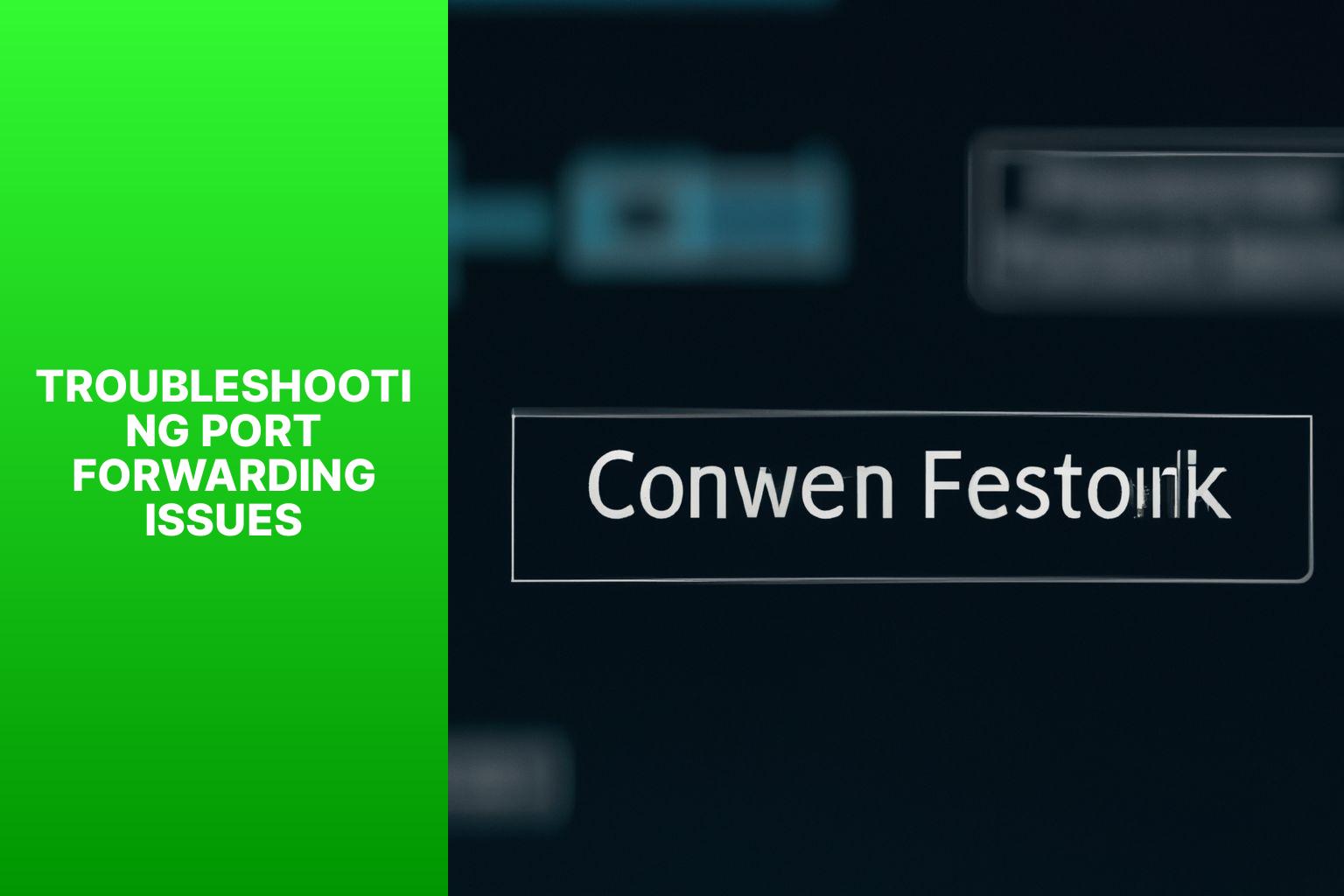 Photo Credits: Www.Howto-Do.It by Roger SanchezIf you’re struggling with port forwarding on your OPNSense Firewall, don’t worry! In this section, we’ll dive into troubleshooting and finding solutions for those pesky port forwarding issues. From common challenges to their respective fixes, we’ll help you navigate the complexities of configuring port forwarding on your OPNSense Firewall, ensuring your network runs smoothly and efficiently. No more head-scratching moments – let’s get your ports open and traffic flowing seamlessly.
Photo Credits: Www.Howto-Do.It by Roger SanchezIf you’re struggling with port forwarding on your OPNSense Firewall, don’t worry! In this section, we’ll dive into troubleshooting and finding solutions for those pesky port forwarding issues. From common challenges to their respective fixes, we’ll help you navigate the complexities of configuring port forwarding on your OPNSense Firewall, ensuring your network runs smoothly and efficiently. No more head-scratching moments – let’s get your ports open and traffic flowing seamlessly.
Common Issues and Solutions
- Issue: Port forwarding rule not working
Solution: Verify that the port forwarding rule is correctly configured with the source and destination ports. Ensure that the rule is enabled and the firewall does not block the traffic.
- Issue: Ports still closed after enabling port forwarding
Solution: Check for other firewalls or devices (such as routers) between the OPNSense Firewall and the destination server that may block the ports. Ensure that the destination server is properly configured to accept incoming connections on the forwarded ports.
- Issue: Slow or unstable connection after enabling port forwarding
Solution: Check for bandwidth restrictions or throttling settings that may affect the performance. Consider adjusting network settings or upgrading to a faster internet connection if necessary.
- Issue: Multiple devices or servers behind the OPNSense Firewall
Solution: If you have multiple devices or servers behind the firewall that require port forwarding, ensure that each port forwarding rule is correctly configured with unique source and destination ports. Pay attention to any port conflicts or overlapping rules that may cause issues.
- Issue: Port forwarding rules not persisting after firewall reboot
Solution: Verify that the firewall configuration is properly saved and applied. Check for any settings or updates that may reset the firewall configuration upon reboot. Ensure that the firewall firmware is up to date to avoid any known issues related to port forwarding persistence.
Some Facts About How to Enable Port Forwarding on an OPNSense Firewall:
- ✅Port forwarding is a necessary process to expose a service on a local network to the outside world. (Source: bobcares.com)
- ✅Commonly forwarded ports include HTTP, HTTPS, and VPN. (Source: bobcares.com)
- ✅OPNSense provides a user-friendly interface to create and manage port forwarding rules. (Source: wundertech.net)
- ✅When configuring port forwarding on an OPNSense firewall, it is important to specify the correct protocol (TCP or UDP) and destination port range. (Source: wundertech.net)
- ✅By enabling port forwarding on an OPNSense firewall, a specific service on a local server can be accessed from outside the network. (Source: wundertech.net)
- About the Author
- Latest Posts
Mark is a senior content editor at Text-Center.com and has more than 20 years of experience with linux and windows operating systems. He also writes for Biteno.com