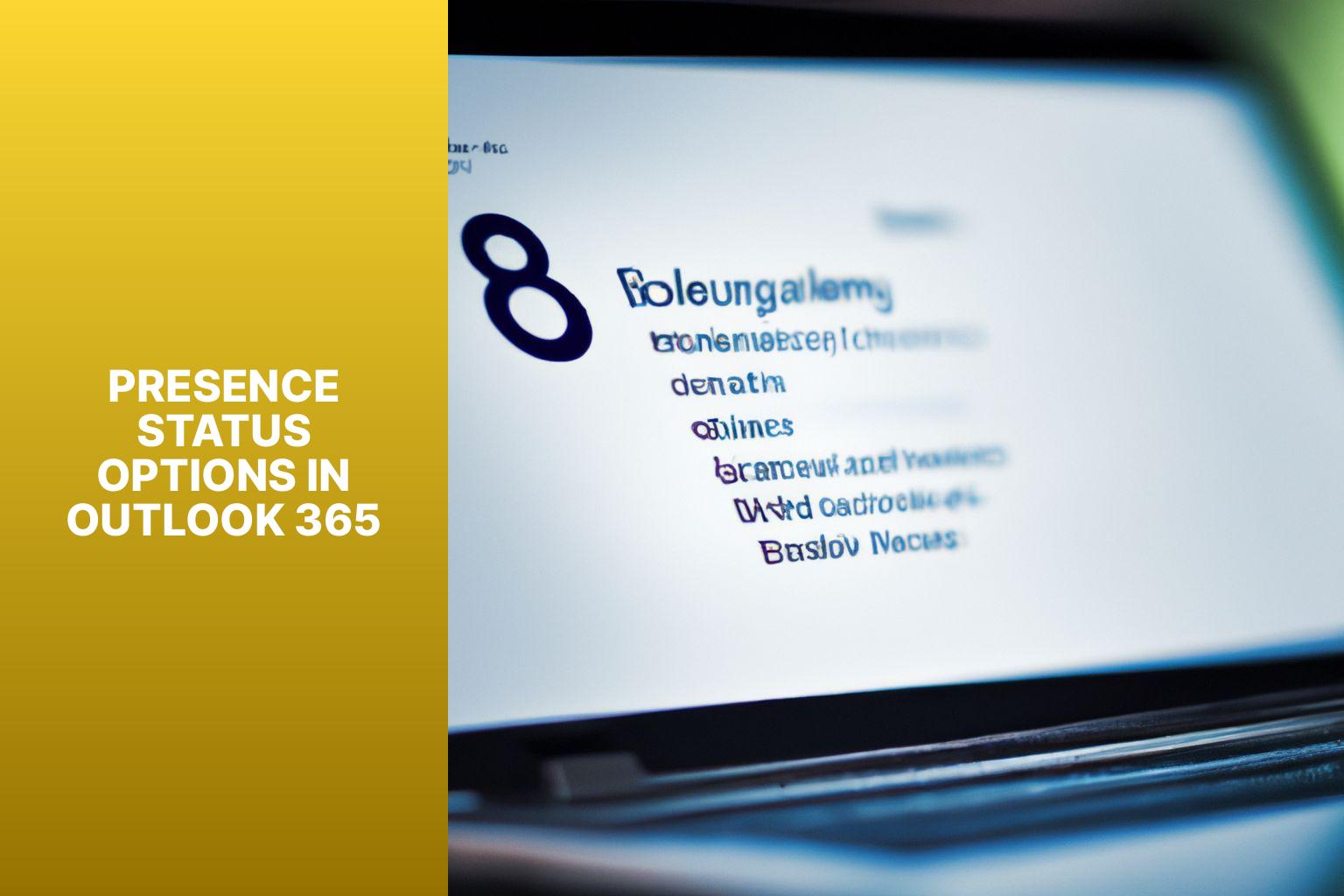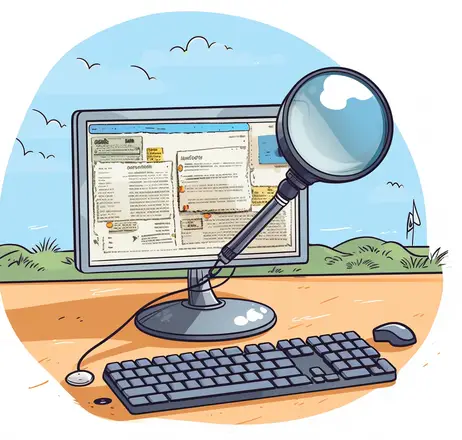A Step-by-Step Guide to Changing Presence Status in Outlook 365
Changing presence status in Outlook 365 allows you to communicate your availability and status to others in your organization. Whether you want to let your colleagues know that you’re available for collaboration or indicate that you’re busy and prefer not to be disturbed, changing your presence status can help streamline communication and improve productivity. By following a few simple steps, you can easily update your presence status in Outlook 365.
The process involves opening Outlook 365, navigating to the presence status options, selecting the desired status, and optionally setting a custom status message. The available presence status options in Outlook 365 include Available, Away, Do Not Disturb, Busy, and Offline. Understanding how to change your presence status in Outlook 365 can greatly enhance your communication and collaboration experience within your organization.
Key takeaway:
- Changing presence status in Outlook 365 allows users to indicate their availability to others. It helps in managing communication effectively, especially in a professional setting.
- Benefits of changing presence status include enabling colleagues to know if you are available, away, busy, or offline, reducing interruptions, and facilitating better collaboration.
- To change presence status in Outlook 365, follow the steps: open Outlook 365, navigate to the presence status options, select the desired presence status, set a custom status message, and save changes.
- Presence status options in Outlook 365 include available, away, do not disturb, busy, and offline. Each option represents a different availability status that others can see.
Why Change Presence Status in Outlook 365?
Photo Credits: Www.Howto-Do.It by Albert Young
Why change your presence status in Outlook 365? Discover the wonderful benefits that come with altering your presence status. From increased productivity to improved communication transparency, we’ll explore how tweaking your status can positively impact your work and personal relationships. So, let’s dive in and uncover the advantages of changing your presence status in Outlook 365!
Benefits of Changing Presence Status
The advantages of changing presence status in Outlook 365 are numerous. It brings about better communication, increased productivity, improved collaboration, enhanced work-life balance, and clear communication intentions. By modifying your presence status, you effectively convey your availability to colleagues and contacts, thus avoiding unnecessary interruptions and enabling communication at appropriate times. When you set your status to “Do Not Disturb,” you can devote your full attention to important tasks without constant interruptions, which ultimately leads to heightened productivity. Updating your presence status allows others to better plan and coordinate activities, fostering efficient teamwork and improved collaboration within your team or organization. By changing your status to “Out of Office” or “Away,” you set boundaries and create a healthier work-life balance. Utilizing a custom status message provides additional insight into your availability or the reasons behind your current status. This contributes to effective communication by providing context to others. To ensure a more efficient and productive work experience, it is advisable to regularly update your presence status based on your availability and workload.
How to Change Presence Status in Outlook 365?
Discover the simple steps to change your presence status in Outlook 365! Unlock the power of managing your availability with ease.
From navigating the presence status options to customizing your own status message, we’ll walk you through each step.
Say goodbye to confusion and hello to effective communication.
Boost your productivity in the virtual realm with these quick and handy tips. Get ready to take control of your Outlook 365 presence status!
Step 1: Open Outlook 365
To open Outlook 365, follow these steps:
1. Click the Start menu or the Windows icon on the taskbar.
2. Type “Outlook 365” in the search bar.
3. Click on the Outlook 365 app or the search result that corresponds to Outlook 365.
4. If prompted, enter your email address and password to log in to your Outlook account.
5. Wait for Outlook to load. It may take a few moments depending on your computer’s speed and internet connection.
Once Outlook 365 is open, you can access your emails, calendar, contacts, and more.
True story: Emily, a busy professional, follows a routine every morning. She starts her day by opening Outlook 365 to check her emails and plan her tasks. One morning, Emily was excited about a potential job opportunity. She followed step 1, opened Outlook 365, and eagerly checked her inbox. To her delight, she found an email inviting her for an interview. Opening Outlook 365 became a significant part of Emily‘s journey towards her dream job.
Step 2: Navigate to the Presence Status Options
To navigate to the presence status options in Outlook 365, follow these steps:
- Open Outlook 365.
- Click your profile picture or initials in the top-right corner.
- A dropdown menu will appear. Click “Set Status“.
- A submenu will appear with different presence status options.
- Click the “Presence Status Options” link at the bottom of the submenu.
- A new window or dialog box will open, displaying the available presence status options.
By following Step 2, you can easily navigate to the presence status options in Outlook 365. This allows you to choose and customize your presence status based on your preferences and needs. Be sure to save any changes you make to apply your updated presence status across the Outlook 365 platform.
Step 3: Select the Desired Presence Status
To select the Desired Presence Status in Outlook 365, please follow the steps provided below:
- Open Outlook 365.
- Navigate to the Presence Status Options.
- Select the Desired Presence Status.
- Save the changes.
When you access Outlook 365, go to the Presence Status Options, which can usually be found in the settings or preferences menu. From there, you can choose the presence status you prefer from the available options, such as “Available,” “Away,” “Do Not Disturb,” “Busy,” or “Offline.”
Once you have chosen your desired presence status, make sure to save the changes. This will ensure that others can view your updated status when they check your profile or attempt to contact you.
By adhering to these simple steps, you can effortlessly select the Desired Presence Status in Outlook 365. It is crucial to regularly update your status according to your availability and preferences to effectively communicate and manage your workflow.
Step 4: Set Custom Status Message
To set a custom status message in Outlook 365, follow these steps:
- Open Outlook 365.
- Go to the Presence Status Options.
- Choose the desired Presence Status.
- Set the custom status message by following Step 4.
- Save the changes.
A custom status message provides additional information about your availability or current task. You can use it to inform others about your schedule, out-of-office status, or any other important details.
When setting the custom status message, use clear and concise language. Provide relevant details without being overly wordy. Make sure the message is easily understandable and effectively conveys your message.
Remember to save the changes after setting the custom status message to ensure it is applied. This helps others understand your availability and current status when they view your Outlook profile.
By following these steps, you can easily set a custom status message in Outlook 365. This allows you to communicate your availability and important information to others in your organization or contacts.
Step 5: Save Changes
Edited
Step 5: Save Changes
- To ensure the desired presence status and custom status message take effect, save the changes.
- Simply click on the “Save” or “Apply” button at the bottom of the settings page to save the changes.
- After clicking on the “Save” button, your presence status and custom status message will be applied, allowing others to see your updated availability in Outlook 365.
Pro-tip: Wait for a confirmation message or check your presence status to confirm that the changes have been successfully saved. Keep in mind that saving the changes may take a few seconds to process.
Presence Status Options in Outlook 365
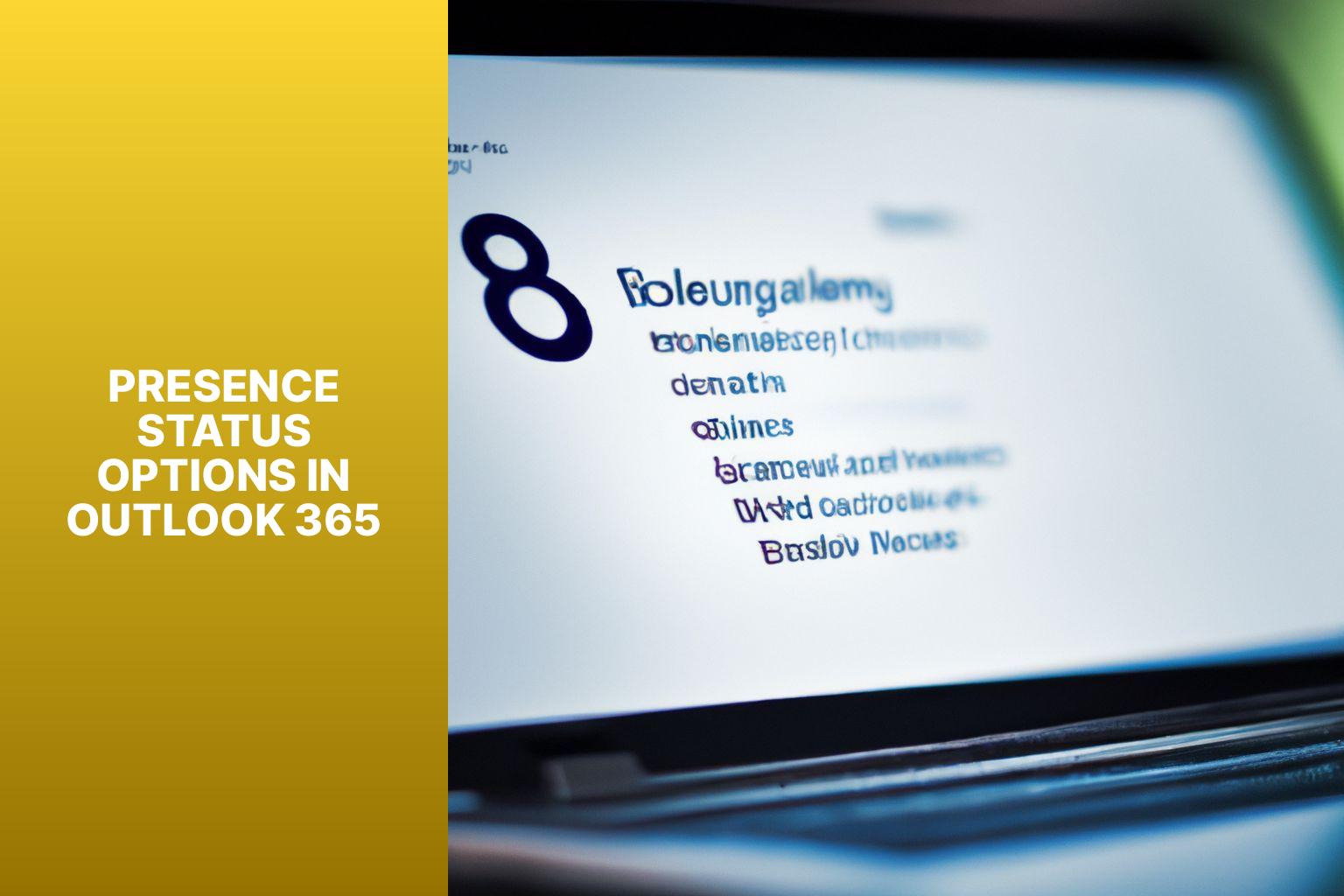
Photo Credits: Www.Howto-Do.It by Bryan Flores
Discover the various presence status options available in Outlook 365, each serving a unique purpose. Whether you want to let others know you’re available, focused, or offline, Outlook 365 offers a range of status settings to suit your needs. From being “Available” when you’re ready for collaboration to setting “Do Not Disturb” to maintain uninterrupted concentration, explore the diverse ways you can manage your presence in Outlook 365.
Available
Edited
When using Outlook 365, it is important to understand the meaning and options of the “Available” presence status. Here are some key points to consider:
1. The “Available” status indicates you are currently online and active.
2. This status is displayed to your contacts, letting them know you are accessible and ready to communicate.
3. When set to “Available,” you will receive notifications and alerts for incoming messages and calls.
4. Your availability status is represented by a color-coded presence indicator, usually green, helping others quickly identify your availability.
5. Being “Available” means you are not marked as busy or away and are open to receiving messages and interacting with others.
6. To change your presence status to “Available,” open Outlook 365 and navigate to the presence status options.
7. Select the “Available” option from the list of available statuses.
8. Make sure to save the changes for the updated status to take effect.
9. It is important to regularly update your presence status to reflect your current availability and provide accurate information to your contacts.
By understanding and utilizing the “Available” presence status in Outlook 365, you can effectively manage your communication and let others know when you are accessible and ready to engage.
Away
To change your presence status to “Away” in Outlook 365, follow these steps:
1. Open Outlook 365.
2. Go to Presence Status Options.
3. Select “Away.”
4. Save changes.
When your presence status is set to “Away,” it means you are not available or actively working. This is helpful when you’re on a break, away from your desk, or temporarily unavailable.
Setting your presence status to “Away” lets others know that you may not respond immediately. It helps manage expectations and prevents unnecessary interruptions when you’re not working.
In Outlook 365, the presence status options include “Available,” “Away,” “Do Not Disturb,” “Busy,” and “Offline.” These options are displayed with a color-coded indicator next to your name, making it easy for others to see if you’re available.
By setting your presence status to “Away” when appropriate, you can effectively manage your time and work uninterrupted. Remember to update your status to keep clear communication with your colleagues and contacts in Outlook 365.
Do Not Disturb
In Outlook 365, the “Do Not Disturb” presence status is useful for users who want to avoid interruptions or distractions while working. By setting your status to “Do Not Disturb”, you indicate that you are not available for immediate communication. This helps when you’re focusing on an important task or need uninterrupted time to work.
To enable “Do Not Disturb” in Outlook 365, follow these steps:
- Open Outlook 365.
- Go to Presence Status Options.
- Select “Do Not Disturb”.
- Save your changes.
Once activated, others will see that you are busy and should avoid contacting you unless urgent. This creates a more productive work environment and allows you to concentrate on tasks without constant interruptions.
In a similar vein, a colleague used the “Do Not Disturb” feature to great effect. During an important presentation, he set his presence status to “Do Not Disturb” to avoid interruptions. This allowed him to deliver a seamless presentation without distractions. Thanks to the “Do Not Disturb” option, he maintained focus and provided a high-quality presentation.
Busy
To change the presence status in Outlook 365 to “Busy”, follow these steps:
- Open Outlook 365.
- Go to the presence status options.
- Choose the “Busy” option.
- Save the changes.
The “Busy” presence status in Outlook 365 indicates that you are working and may not be available for immediate communication. It lets your colleagues know that you are occupied and should not be disturbed unless it’s urgent or important.
By setting your status to “Busy”, you signal that you are engaged in tasks and may not be able to respond immediately. This can help manage expectations and minimize interruptions when you are focused on work.
Remember to update your presence status to maintain effective communication. Choose the appropriate status to avoid confusion and provide accurate information about your availability.
Note that while in the “Busy” status, it is important to set boundaries and prioritize tasks to optimize productivity.
Offline
When you set your presence status in Outlook 365 to “Offline,” it means you are not available to communicate through the application. This status is helpful when you want to focus on work without interruptions or when you cannot immediately respond to messages.
To set your presence status to “Offline” in Outlook 365, follow these steps:
- Open Outlook 365.
- Go to the Presence Status Options.
- Select the “Offline” status.
- Save the changes.
By setting your status to “Offline,” your online presence indicator will show that you are not available, and others will know you are not actively using the application at the moment.
Pro-tip: While in “Offline” status, you can still access your emails and calendar in Outlook 365. This allows you to stay productive without being interrupted by instant messages or notifications. Remember to change your status back to “Available” or an appropriate status when you are ready to engage with others again.
Utilizing the “Offline” status feature effectively allows you to create dedicated focused work time and manage your availability in Outlook 365.
- About the Author
- Latest Posts
Janina is a technical editor at Text-Center.com and loves to write about computer technology and latest trends in information technology. She also works for Biteno.com.