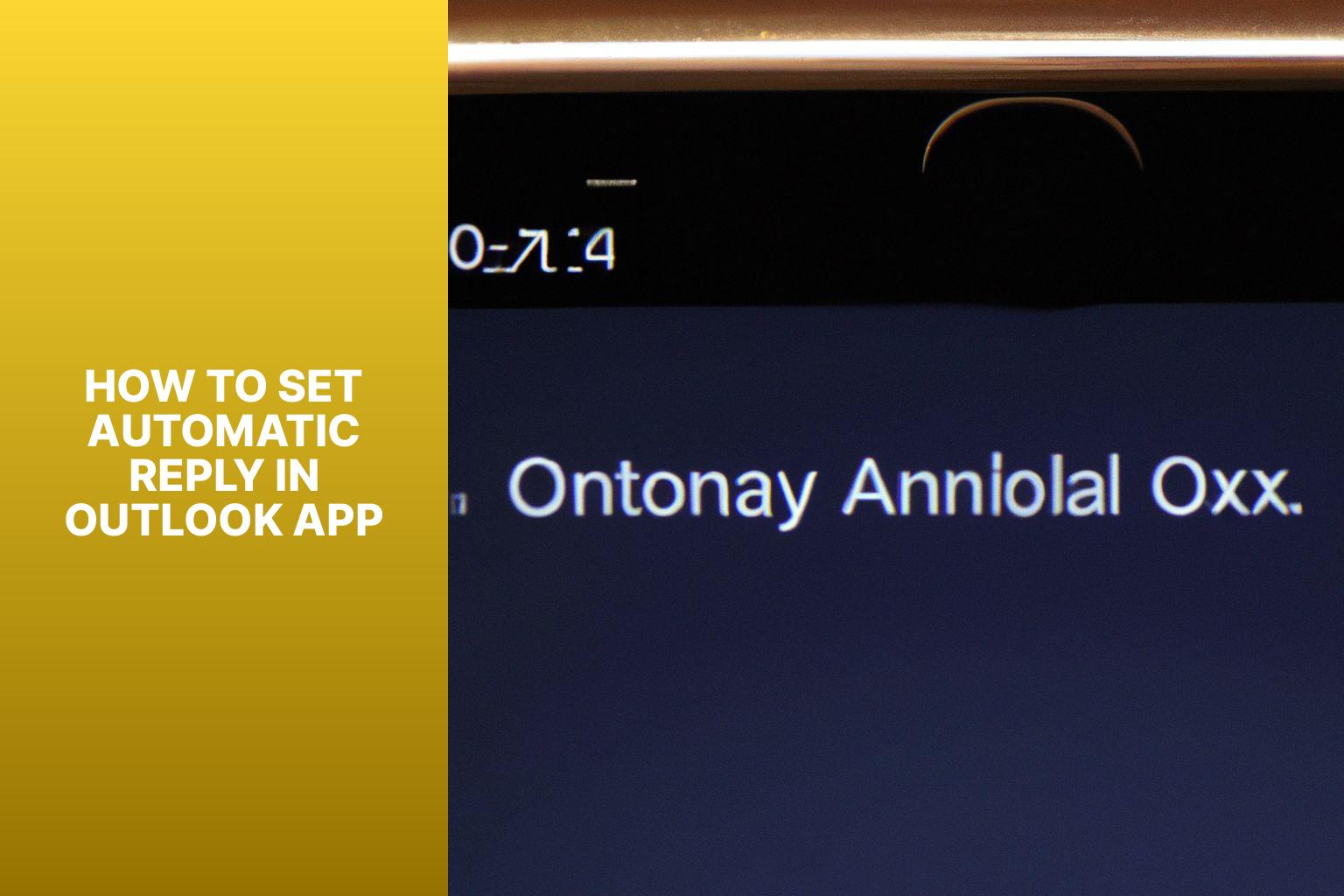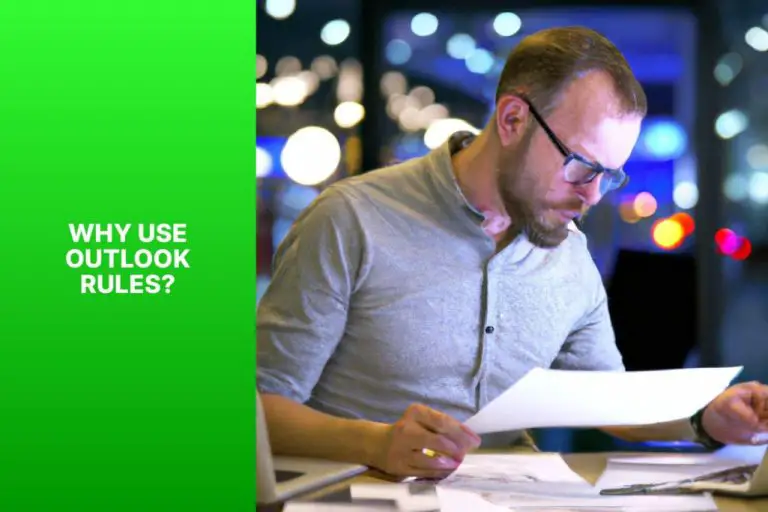Master the art of setting Automatic Reply in Outlook app with this step-by-step guide
Automatic reply, also known as out-of-office reply, is a useful feature in the Outlook app that allows you to set an automated response when you are unable to respond to emails. This feature can be advantageous in various scenarios, such as during vacations, business trips, or when you need focused time to work. By setting an automatic reply, you can inform senders about your unavailability and provide them with alternative contact information or relevant details. It helps in managing expectations and maintaining professional communication.
The benefits of using automatic reply in the Outlook app are numerous. It ensures that senders receive a timely response, even when you are not actively checking your emails. It helps in improving efficiency and productivity by reducing the number of follow-up emails. it helps in maintaining professional etiquette and customer satisfaction by acknowledging the receipt of emails and providing relevant information.
Setting automatic reply in the Outlook app is a simple process that can be done in a few steps. Begin by opening the Outlook app and accessing the settings. Navigate to the automatic reply option and enable it. Next, create a custom automatic reply message that suits your purpose and provides relevant information to the senders.
The Outlook app also offers additional options and features for automatic reply. These include setting a specific date and time range for the automatic reply, using different automatic reply messages for contacts and external senders, and setting separate automatic reply messages for different email accounts.
To craft effective automatic reply messages, consider being concise yet informative. Clearly mention the dates of your absence, provide alternative contact information, and set expectations regarding response times. It is also helpful to express gratitude for the sender’s understanding and offer assistance if necessary.
By utilizing the automatic reply feature in the Outlook app effectively, you can maintain professional communication even when you are unavailable, ensuring a smooth workflow and enhanced productivity.
Key takeaway:
- Setting automatic reply in Outlook App maximizes productivity: By enabling automatic replies, users can inform others about their unavailability and manage expectations, allowing them to focus on important tasks.
- Automatic reply benefits both senders and receivers: Using automatic replies promotes effective communication by providing senders with immediate acknowledgment of their message and giving receivers peace of mind knowing their message has been received.
- Customizing automatic reply messages enhances professionalism: Outlook App allows users to create personalized automatic reply messages, showcasing professionalism and providing relevant information such as alternative contacts or expected response times.
Why Set Automatic Reply in Outlook App?
Setting an automatic reply in the Outlook app can be a game-changer, and here’s why! Discover the amazing benefits that come with using this feature to ensure your inbox doesn’t miss a beat. From effortlessly notifying colleagues and clients about your absence to maintaining professional relationships, automatic reply in Outlook is the key to staying organized and ensuring open communication. Say goodbye to missed opportunities and hello to a more efficient and responsive email experience.
Benefits of Using Automatic Reply
While on vacation, I experienced the benefits of using an automatic reply for my work email. This feature allowed me to ensure improved communication by providing prompt responses to emails, even when I was unavailable. It also demonstrated professionalism on my part. The automatic reply saved me valuable time by eliminating the need for manual responses. This time-saving aspect allowed me to focus on other important tasks while still addressing email correspondence.
Another advantage of using the automatic reply was the consistency it provided. With this feature, every contact received the same message, which maintained consistent communication and avoided confusion or misunderstandings.
The automatic reply enhanced customer service. It allowed me to acknowledge and address customer inquiries or requests, even during times when immediate availability was not possible. This effectively improved customer satisfaction and overall service.
Automating email responses helped me prioritize tasks and manage my time effectively, resulting in increased productivity and greater daily accomplishments.
How to Set Automatic Reply in Outlook App
Discover the power of setting automatic replies in Outlook App, making your email management more efficient than ever! Get ready to streamline your communication with these simple steps: opening the app, accessing settings, navigating to the automatic reply option, enabling automatic reply, and creating a custom message. Stay connected and never miss important messages while you’re away. It’s time to take control of your inbox with Outlook’s automatic reply feature!
Step 1: Opening the Outlook App
To open the Outlook App, follow these steps:
Step 1: Launch your device and locate the Outlook App icon on your home screen or app drawer.
Step 2: Tap on the Outlook App icon to open it. The app will start loading.
Step 3: If you have already signed in to your Outlook account, you will be taken directly to your inbox. If not, enter your email address and password. Tap “Sign In”.
Step 4: Once you have signed in, the Outlook App will open, and you will have access to your email inbox, calendar, contacts, and other features of the app.
Opening the Outlook App is the first step in setting up your automatic reply. Follow these steps to access the app and configure your automatic reply settings.
Step 2: Accessing the Settings
When setting up an automatic reply in the Outlook app, Step 2: Accessing the Settings is essential. Here’s how to do it:
- Open the Outlook app.
- Go to the menu or settings.
- Look for “Automatic Reply” or “Out of Office” settings.
- Enable automatic reply.
- Customize your automatic reply message in the settings.
By accessing the settings, you can easily configure the automatic reply feature in the Outlook app to inform others about your absence. You can set specific dates and times for the automatic reply to be active and create personalized messages for different email accounts or contacts.
Fact: Setting up automatic replies can save time, especially when you’re on vacation or away from work. It informs people of your absence and provides them with information on when they can expect a response.
Step 3: Navigating to the Automatic Reply Option
To access the Automatic Reply option in the Outlook App, you can easily follow these steps:
1. Start by opening the Outlook App on your device.
2. To access the settings, simply tap on the three horizontal lines positioned at the top-left corner of your screen.
3. In the settings menu, locate the “Automatic Reply” option. It is typically found within the “Mail Settings” or “Preferences” section.
4. To activate the Automatic Reply, toggle the switch to the “On” position.
5. If you wish to create a personalized Automatic Reply message, tap on either the “Create Message” or “Customize Reply” button. This will allow you to compose a customized message to be sent when you are away.
By following these above steps, you can effortlessly navigate to the Automatic Reply option in the Outlook App. This feature enables you to set up an automatic reply for your email account, ensuring that anyone who sends you an email will receive a prompt response, even if you are unable to check your inbox. It is particularly beneficial during periods when you are on vacation or out of the office, as it informs others that you may not be readily available to respond immediately.
Step 4: Enabling Automatic Reply
To enable automatic reply in the Outlook app, open the app on your device. Access the settings by tapping on the gear icon in the top right corner of the screen. Navigate to the “Automatic Reply” option, which can be found under the “Mail” or “Options” section, depending on the app version. Toggle the switch to the “On” position to enable the automatic reply feature.
Pro-tip: Customize your automatic reply message to provide relevant information and set expectations for the recipient.
Step 5: Creating Custom Automatic Reply Message
1. Enable automatic reply in the Outlook app.
2. Click “Customize” or “Edit” to create a personalized reply.
3. Write a concise subject line summarizing the message.
4. Clearly state the reason for the reply and include relevant information or instructions along with the dates of your absence.
5. Add alternative contact information or specify when the recipient can expect a response if necessary.
6. Proofread the message for errors and maintain a professional and polite tone.
7. Save the custom automatic reply message.
Creating a custom automatic reply message allows you to provide specific details and instructions to recipients while you are away. By following these steps, you can easily set up a custom automatic reply message in the Outlook app.
Additional Options and Features for Automatic Reply in Outlook App
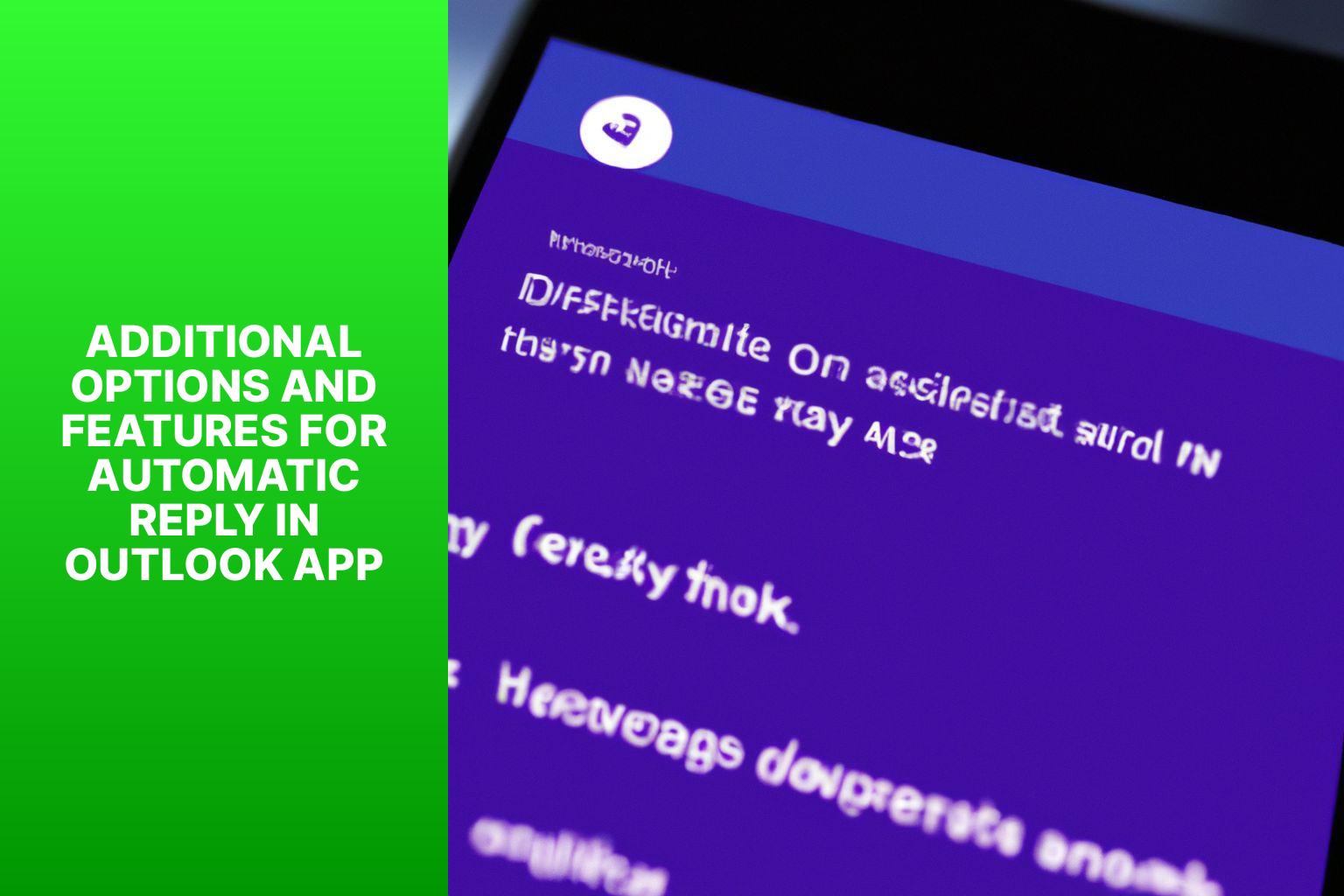
Photo Credits: Www.Howto-Do.It by Jack Hernandez
Unlock the full potential of your automatic reply in the Outlook app with additional options and exciting features. Discover how to set the date and time range for your automatic reply, customize unique messages for your contacts and external senders, and even tailor automatic reply messages to different email accounts. Stay on top of your inbox like never before and take advantage of these powerful tools to streamline your communication.
Setting the Date and Time Range for Automatic Reply
To set the date and time range for automatic reply in Outlook App, follow these steps:
1. Open the Outlook App.
2. Access the settings menu.
3. Go to the option for automatic reply.
4. Enable the automatic reply feature.
5. Create a custom automatic reply message.
Within the automatic reply settings, you will find additional options and features that can be customized. These include:
– Setting the date and time range: Specify the exact start and end dates for your automatic reply.
– Different messages for contacts and external senders: Customize your automatic reply messages based on the sender.
– Different messages for different email accounts: Set different automatic reply messages for each email account.
By setting the date and time range for your automatic reply, you can ensure that your out-of-office message is only active during the specific period you choose, providing clear communication to those reaching out to you.
The option to set an automatic reply in Outlook App has been available for several years, allowing users to manage their communication while they are away from the office. This feature has become increasingly important, giving individuals the ability to establish boundaries and set availability expectations.
Setting Different Automatic Reply Messages for Contacts and External Senders
When configuring the Outlook app, you can set different automatic reply messages for contacts and external senders. To do this, simply follow these steps:
- Begin by opening the Outlook app.
- Next, access the settings menu.
- Navigate to the automatic reply option.
- Enable the automatic reply feature.
- Create a custom automatic reply message specifically for your contacts and external senders.
By setting different automatic reply messages for contacts and external senders, you have the ability to personalize your responses based on who the recipient is. This feature proves to be advantageous when you need to provide specific information or instructions to select individuals or groups.
It is worth noting that customizing your automatic reply messages provides a tailored and professional experience for both your contacts and external senders.
Setting Different Automatic Reply Messages for Different Email Accounts
When setting up automatic replies in Outlook App, you can set different messages for each email account. Here’s how:
- Open the Outlook App and go to Settings.
- Navigate to the Automatic Reply option.
- Enable the Automatic Reply feature.
- Create a custom reply for the first email account.
- Repeat Step 4 for each additional email account, creating a unique reply for each one.
Setting different automatic replies allows you to personalize your responses based on each account’s context. For example, if you have a personal and work email account, you can inform senders differently. This feature helps manage expectations and provide tailored information to different contacts.
By setting different automatic replies, you make sure your responses are relevant and effective. This maintains professionalism for work and adds a personal touch to your personal email account.
Remember to regularly review and update your automatic replies to keep them accurate and up to date. You may also include alternative contact information or emergency details for urgent matters.
Tips for Crafting Effective Automatic Reply Messages
Crafting effective automatic reply messages is crucial for professional communication while you are away from your email. Here are some tips for crafting effective automatic reply messages:
- Be clear and concise: State your absence duration and provide an alternative contact person if needed.
- Set expectations: Let the sender know when they can expect a response or explain any delays.
- Personalize the message: Customize the automatic reply to match your communication style and brand.
- Acknowledge the message: Thank the sender for reaching out and confirm receipt of their email.
- Provide relevant information: Include important details such as upcoming deadlines or instructions on how to proceed in your absence.
According to a study by Experian, emails with personalized subject lines have a 26% higher open rate. So, take the time to personalize your automatic reply message to make a significant impact on how recipients perceive it.
- About the Author
- Latest Posts
Janina is a technical editor at Text-Center.com and loves to write about computer technology and latest trends in information technology. She also works for Biteno.com.